FTP-servers: verbinding maken via Ethernet of draadloos LAN
De camera kan verbinding maken met FTP-servers en foto's uploaden via bestaande netwerken met behulp van Wi-Fi (ingebouwd draadloos LAN) of een Ethernet-kabel van derden die in de Ethernet-connector van de camera is gestoken. De camera kan ook rechtstreeks op FTP-servers worden aangesloten. 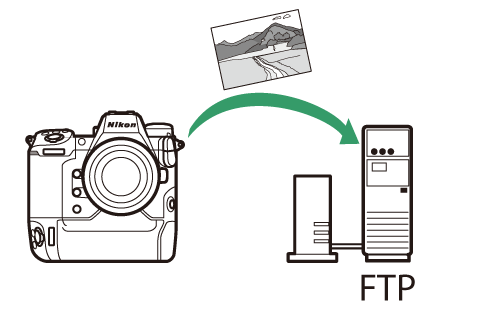
-
Servers kunnen worden geconfigureerd met behulp van standaard FTP-services, waaronder IIS (Internet Information Services), beschikbaar met Windows 11 en Windows 10.
-
Internet FTP-verbindingen en verbinding met FTP-servers met software van derden worden niet ondersteund.
draadloze LAN
De camera kan verbinding maken met FTP-servers via een directe draadloze verbinding (toegangspuntmodus) of via een draadloze router op een bestaand netwerk, inclusief thuisnetwerken (infrastructuurmodus).
Directe draadloze verbinding (toegangspuntmodus)
De camera en FTP-server maken verbinding via een directe draadloze verbinding. De camera fungeert als een draadloos LAN-toegangspunt, zodat u verbinding kunt maken wanneer u buiten werkt en in andere situaties waarin de computer nog niet is aangesloten op een draadloos netwerk, en ingewikkelde aanpassingen aan instellingen overbodig zijn. 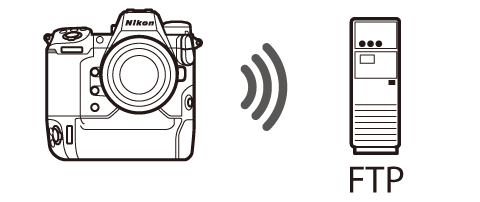
-
Maak een hostprofiel aan met behulp van de cameraverbindingswizard.
-
Controleer of [ ] is geselecteerd voor [ ] in het netwerkmenu.
-
Selecteer [ ] in het netwerkmenu, markeer vervolgens [ ] en druk op 2 .
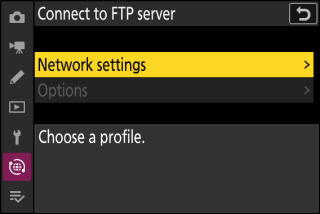
-
Markeer [ ] en druk op J
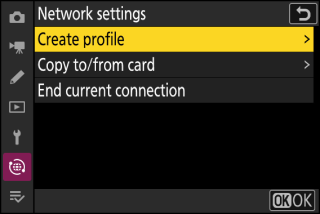
-
Markeer [ ] en druk op 2 .
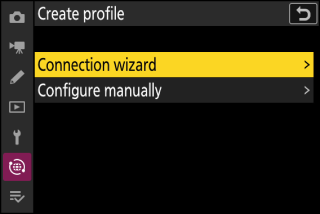
De verbindingswizard wordt gestart.
Handmatige configuratieKies [ ] om de instellingen handmatig te configureren.
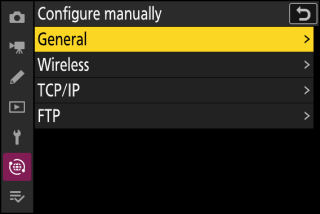
-
Geef het nieuwe profiel een naam.
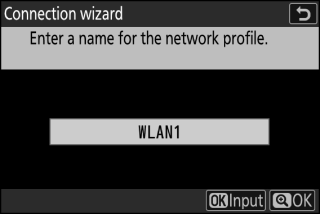
-
Druk op X om door te gaan naar de volgende stap zonder de standaardnaam te wijzigen.
-
Welke naam u ook kiest, deze verschijnt in het netwerkmenu [ ] > [ ] lijst.
-
Druk op J om de naam van het profiel te wijzigen. Voor informatie over tekstinvoer, zie "Tekstinvoer" ( Tekstinvoer ). Druk op X om verder te gaan na het invoeren van een naam.
-
-
Markeer [ ] en druk op J
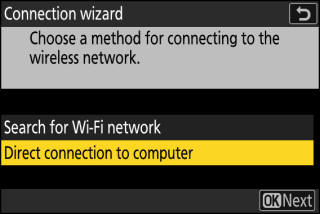
De SSID van de camera en de coderingssleutel worden weergegeven.
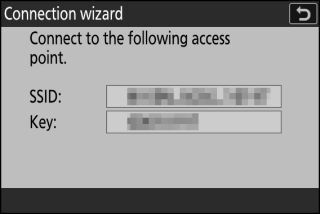
-
Maak een verbinding met de camera.
Vensters :
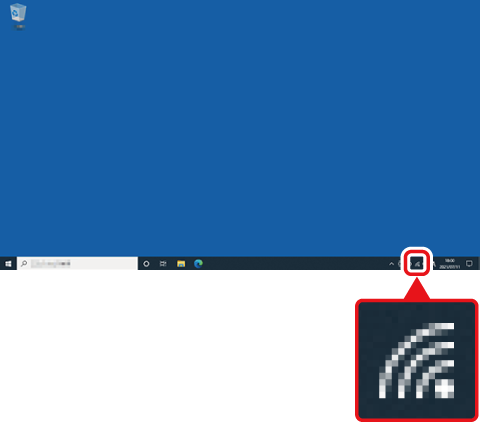
-
Klik op het draadloze LAN-pictogram in de taakbalk.
-
Selecteer de SSID die door de camera wordt weergegeven in stap 5.
-
Wanneer u wordt gevraagd om de netwerkbeveiligingssleutel in te voeren, voert u de coderingssleutel in die door de camera in stap 5 wordt weergegeven. De computer zal een verbinding met de camera tot stand brengen.
macOS :
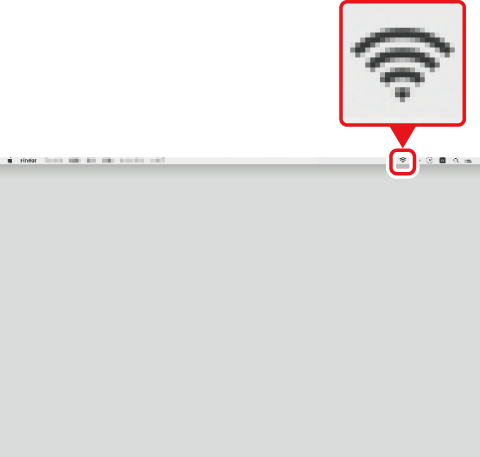
-
Klik op het draadloze LAN-pictogram in de menubalk.
-
Selecteer de SSID die door de camera wordt weergegeven in stap 5.
-
Wanneer u wordt gevraagd om de netwerkbeveiligingssleutel in te voeren, voert u de coderingssleutel in die door de camera in stap 5 wordt weergegeven. De computer zal een verbinding met de camera tot stand brengen.
-
-
Kies het servertype.
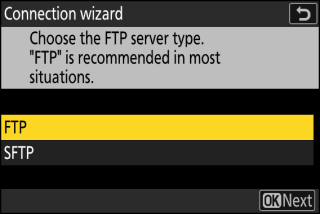
Markeer [ ] of [ ] (beveiligde FTP) en druk op J om een dialoogvenster weer te geven waarin u een inlogmethode kunt kiezen.
-
Log in.
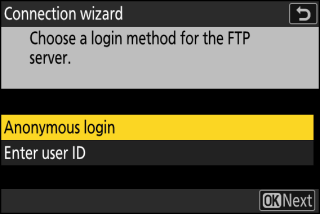
Markeer een van de volgende opties en druk op J .
Keuze
Beschrijving
[ ]
Selecteer deze optie als de server geen gebruikers-ID of wachtwoord vereist. Deze optie kan alleen worden gebruikt met servers die zijn geconfigureerd voor anoniem inloggen. Als het inloggen is gelukt, vraagt de camera u om een bestemming te kiezen.
[ ]
Voer een gebruikers-ID en wachtwoord in. Druk op J om in te loggen wanneer de invoer is voltooid. Als het inloggen is gelukt, vraagt de camera u om een bestemming te kiezen.
Firewall-instellingenTCP-poorten 21 en 32768 tot en met 61000 worden gebruikt voor [ ], TCP-poorten 22 en 32768 tot en met 61000 voor [ ]. Bestandsoverdracht kan worden geblokkeerd als de serverfirewall niet is geconfigureerd om toegang tot deze poorten toe te staan.
-
Kies een doelmap.
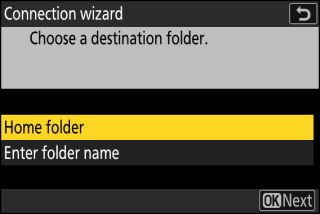
Markeer een van de volgende opties en druk op J .
Keuze
Beschrijving
[ ]
Selecteer deze optie om de thuismap van de server te selecteren als bestemming voor foto's die vanaf de camera zijn geüpload. Een "setup complete"-dialoogvenster wordt weergegeven als de bewerking is geslaagd.
[ ]
Voer de naam van de bestemmingsmap handmatig in. De map moet al op de server bestaan. Voer de mapnaam en het pad in wanneer daarom wordt gevraagd en druk op J om het dialoogvenster "installatie voltooid" weer te geven.
-
Controleer de verbinding.
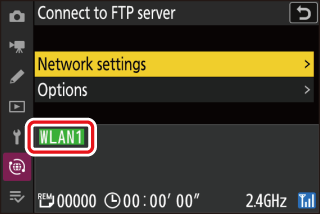
Als er een verbinding tot stand is gebracht, wordt de profielnaam in het groen weergegeven in het menu [ ] van de camera.
-
Als de profielnaam niet groen wordt weergegeven, maak dan verbinding met de camera via de draadloze netwerklijst op de FTP-server.
-
Er is nu een draadloze verbinding tot stand gebracht tussen de camera en de FTP-server.
Foto's die met de camera zijn gemaakt, kunnen worden geüpload naar de FTP-server zoals beschreven in "Foto's uploaden" ( Foto's uploaden ).
Verbinding maken in infrastructuurmodus
De camera maakt via een draadloze router verbinding met een FTP-server op een bestaand netwerk (inclusief thuisnetwerken). 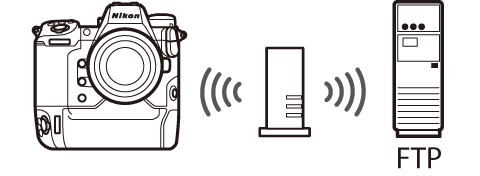
-
Maak een hostprofiel aan met behulp van de cameraverbindingswizard.
-
Voordat u verbinding maakt met een draadloos netwerk, moet u controleren of [ ] is geselecteerd voor [ ] in het netwerkmenu.
Infrastructuurmodus ondersteunt verbinding met FTP-servers op verschillende netwerken.
-
Selecteer [ ] in het netwerkmenu, markeer vervolgens [ ] en druk op 2 .
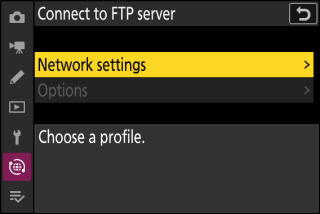
-
Markeer [ ] en druk op J
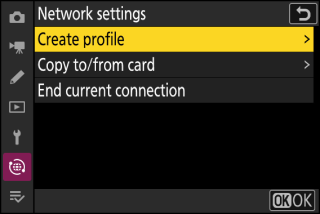
-
Markeer [ ] en druk op 2 .
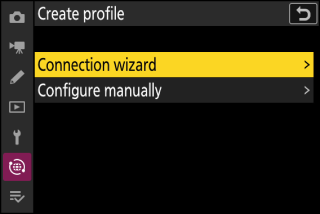
De verbindingswizard wordt gestart.
Handmatige configuratieKies [ ] om de instellingen handmatig te configureren.
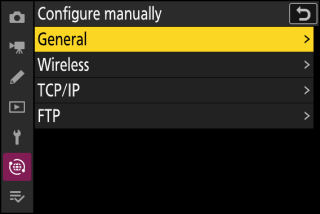
-
Geef het nieuwe profiel een naam.
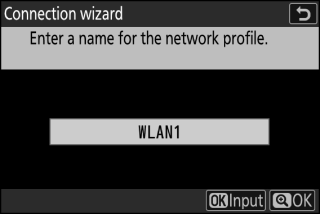
-
Druk op X om door te gaan naar de volgende stap zonder de standaardnaam te wijzigen.
-
Welke naam u ook kiest, deze verschijnt in het netwerkmenu [ ] > [ ] lijst.
-
Druk op J om de naam van het profiel te wijzigen. Voor informatie over tekstinvoer, zie "Tekstinvoer" ( Tekstinvoer ). Druk op X om verder te gaan na het invoeren van een naam.
-
-
Markeer [ ] en druk op J .
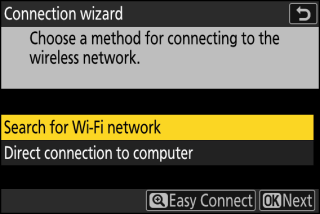
De camera zoekt naar netwerken die momenteel actief zijn in de buurt en geeft deze op naam (SSID) weer.
[ ]-
Om verbinding te maken zonder een SSID of coderingssleutel in te voeren, drukt u in stap 5 op X Druk vervolgens op J en kies uit de volgende opties:
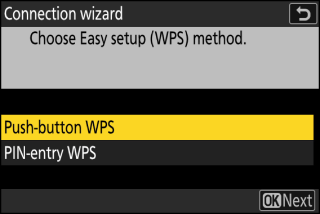
Keuze
Beschrijving
[ ]
Voor routers die WPS met drukknop ondersteunen. Druk op de WPS-knop op de router en druk vervolgens op de camera J -knop om verbinding te maken.
[ ]
De camera geeft een pincode weer. Voer met een computer de pincode in op de router. Raadpleeg de documentatie die bij de router is geleverd voor meer informatie.
-
Ga na het verbinden verder met stap 8.
-
-
Kies een netwerk.
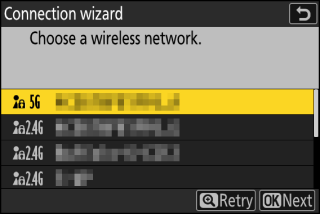
-
Markeer een netwerk-SSID en druk op J .
-
De band waarop elke SSID werkt, wordt aangegeven met een pictogram.
-
Versleutelde netwerken worden aangegeven met een h -pictogram. Als het geselecteerde netwerk is gecodeerd ( h ), wordt u gevraagd de coderingssleutel in te voeren. Als het netwerk niet is versleuteld, gaat u verder met stap 8.
-
Als het gewenste netwerk niet wordt weergegeven, drukt u op X om opnieuw te zoeken.
Netwerken met verborgen SSID's worden aangegeven door lege vermeldingen in de netwerklijst.
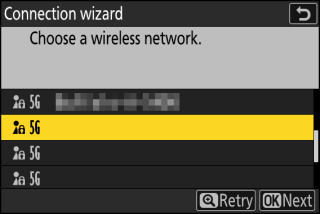
-
Om verbinding te maken met een netwerk met een verborgen SSID, markeert u een lege invoer en drukt u op J . Druk vervolgens op J ; de camera zal u vragen om een SSID op te geven.
-
Voer de netwerknaam in en druk op X . Druk nogmaals op X ; de camera zal u nu vragen om de coderingssleutel in te voeren.
-
-
Voer de coderingssleutel in.
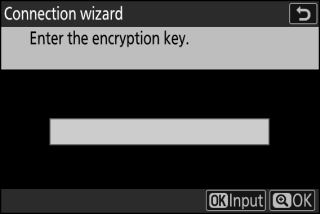
-
Druk op J en voer de coderingssleutel voor de draadloze router in.
-
Raadpleeg de documentatie bij de draadloze router voor meer informatie.
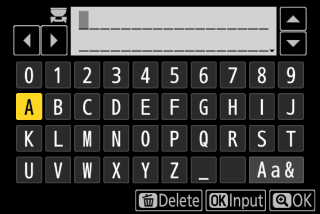
-
Druk op X wanneer de invoer is voltooid.
-
Druk nogmaals op X om de verbinding tot stand te brengen. Er wordt gedurende enkele seconden een bericht weergegeven wanneer de verbinding tot stand is gebracht.
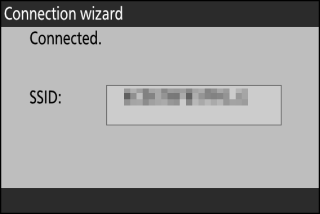
-
-
Verkrijg of selecteer een IP-adres.
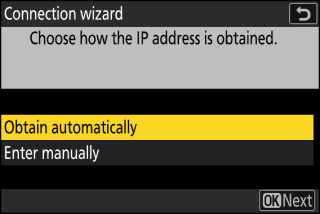
-
Markeer een van de volgende opties en druk op J .
Keuze
Beschrijving
[ ]
Selecteer deze optie als het netwerk is geconfigureerd om het IP-adres automatisch te verstrekken. Het bericht "configuratie voltooid" wordt weergegeven zodra een IP-adres is toegewezen.
[ ]
Voer het IP-adres en het subnetmasker handmatig in.
-
Druk J ; u wordt gevraagd het IP-adres in te voeren.
-
Draai aan de hoofdinstelschijf om segmenten te markeren.
-
Druk op 4 of 2 om het gemarkeerde segment te wijzigen en druk op J om de wijzigingen op te slaan.
-
Druk vervolgens op X ; het bericht "configuratie voltooid" wordt weergegeven. Druk nogmaals op X om het subnetmasker weer te geven.
-
Druk op 1 of 3 om het subnetmasker te bewerken en druk op J ; het bericht "configuratie voltooid" wordt weergegeven.
-
-
Druk op J om door te gaan wanneer het bericht "configuratie voltooid" wordt weergegeven.
-
-
Kies het servertype.
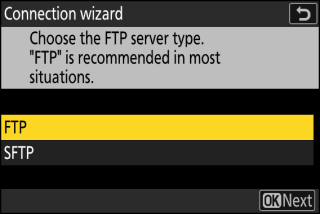
Markeer [ ] of [ ] (beveiligde FTP) en druk op J om een dialoogvenster weer te geven waarin u het serveradres kunt invoeren.
-
Voer het serveradres in.
-
Druk op J om de server-URL of het IP-adres in te voeren.
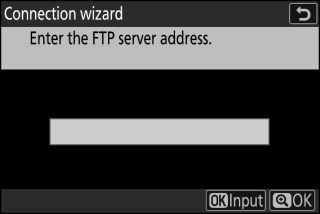
-
Druk op X wanneer de invoer is voltooid.
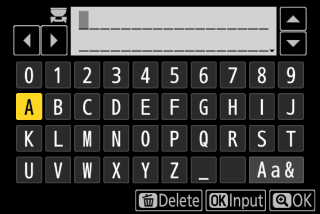
-
Druk nogmaals op X om verbinding te maken met de FTP-server. U wordt gevraagd een inlogmethode te kiezen.
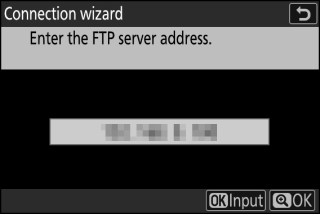
-
-
Log in.
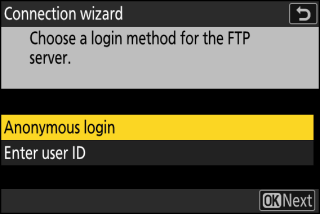
Markeer een van de volgende opties en druk op J .
Keuze
Beschrijving
[ ]
Selecteer deze optie als de server geen gebruikers-ID of wachtwoord vereist. Deze optie kan alleen worden gebruikt met servers die zijn geconfigureerd voor anoniem inloggen. Als het inloggen is gelukt, vraagt de camera u om een bestemming te kiezen.
[ ]
Voer een gebruikers-ID en wachtwoord in. Druk op J om in te loggen wanneer de invoer is voltooid. Als het inloggen is gelukt, vraagt de camera u om een bestemming te kiezen.
Firewall-instellingenTCP-poorten 21 en 32768 tot en met 61000 worden gebruikt voor [ ], TCP-poorten 22 en 32768 tot en met 61000 voor [ ]. Bestandsoverdracht kan worden geblokkeerd als de serverfirewall niet is geconfigureerd om toegang tot deze poorten toe te staan.
-
Kies een doelmap.
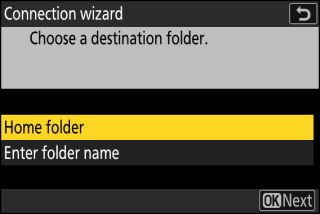
Markeer een van de volgende opties en druk op J .
Keuze
Beschrijving
[ ]
Selecteer deze optie om de thuismap van de server te selecteren als bestemming voor foto's die vanaf de camera zijn geüpload. Een "setup complete"-dialoogvenster wordt weergegeven als de bewerking is geslaagd.
[ ]
Voer de naam van de bestemmingsmap handmatig in. De map moet al op de server bestaan. Voer de mapnaam en het pad in wanneer daarom wordt gevraagd en druk op J om het dialoogvenster "installatie voltooid" weer te geven.
-
Controleer de verbinding.
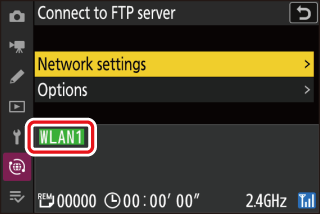
Als er een verbinding tot stand is gebracht, wordt de profielnaam in het groen weergegeven in het menu [ ] van de camera.
Er is nu een draadloze verbinding tot stand gebracht tussen de camera en de FTP-server.
Foto's die met de camera zijn gemaakt, kunnen worden geüpload naar de FTP-server zoals beschreven in "Foto's uploaden" ( Foto's uploaden ).
Ethernet
De camera kan rechtstreeks of via bestaande netwerken verbinding maken met FTP-servers met behulp van een Ethernet-kabel van derden die in de Ethernet-connector van de camera is gestoken.
Een Ethernet-kabel aansluiten
Sluit een Ethernet-kabel aan op de Ethernet-connector van de camera. Gebruik geen kracht en probeer de connectoren niet onder een hoek te plaatsen. Sluit het andere uiteinde van de kabel aan op de FTP-server of een router.
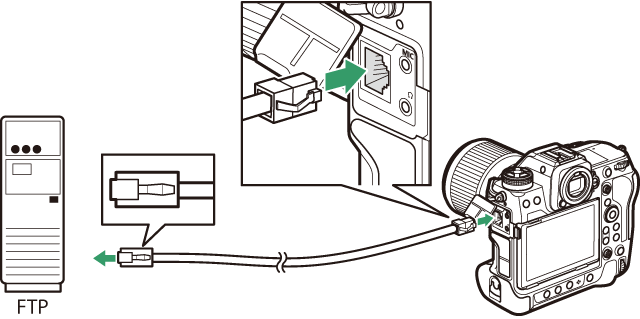
-
Selecteer [ ] voor [ ] in het netwerkmenu.
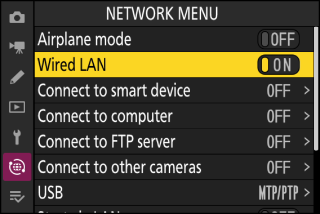
-
Selecteer [ ] in het netwerkmenu, markeer vervolgens [ ] en druk op 2 .
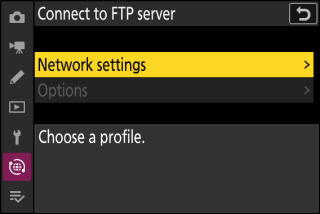
-
Markeer [ ] en druk op J
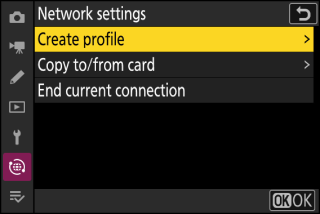
-
Markeer [ ] en druk op 2 .
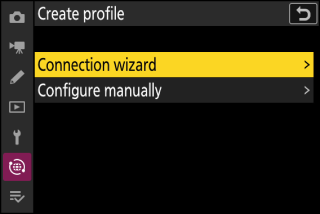
De verbindingswizard wordt gestart.
Handmatige configuratieKies [ ] om de instellingen handmatig te configureren.
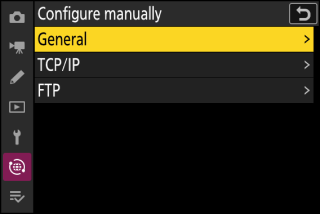
-
Geef het nieuwe profiel een naam.
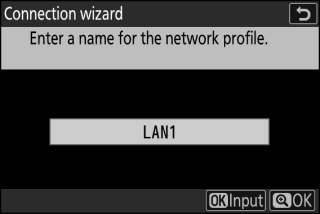
-
Druk op X om door te gaan naar de volgende stap zonder de standaardnaam te wijzigen.
-
Welke naam u ook kiest, deze verschijnt in het netwerkmenu [ ] > [ ] lijst.
-
Druk op J om de naam van het profiel te wijzigen. Voor informatie over tekstinvoer, zie "Tekstinvoer" ( Tekstinvoer ). Druk op X om verder te gaan na het invoeren van een naam.
-
-
Verkrijg of selecteer een IP-adres.
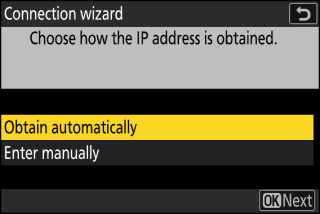
-
Markeer een van de volgende opties en druk op J .
Keuze
Beschrijving
[ ]
Selecteer deze optie als het netwerk is geconfigureerd om het IP-adres automatisch te verstrekken. Het bericht "configuratie voltooid" wordt weergegeven zodra een IP-adres is toegewezen.
[ ]
Voer het IP-adres en het subnetmasker handmatig in.
-
Druk J ; u wordt gevraagd het IP-adres in te voeren.
-
Draai aan de hoofdinstelschijf om segmenten te markeren.
-
Druk op 4 of 2 om het gemarkeerde segment te wijzigen en druk op J om de wijzigingen op te slaan.
-
Druk vervolgens op X ; het bericht "configuratie voltooid" wordt weergegeven. Druk nogmaals op X om het subnetmasker weer te geven.
-
Druk op 1 of 3 om het subnetmasker te bewerken en druk op J ; het bericht "configuratie voltooid" wordt weergegeven.
-
-
Druk op J om door te gaan wanneer het bericht "configuratie voltooid" wordt weergegeven.
-
-
Kies het servertype.
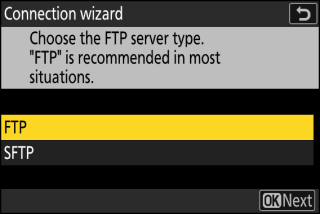
Markeer [ ] of [ ] (beveiligde FTP) en druk op J om een dialoogvenster weer te geven waarin u het serveradres kunt invoeren.
-
Voer het serveradres in.
-
Druk op J om de server-URL of het IP-adres in te voeren.
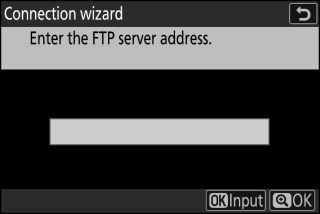
-
Druk op X wanneer de invoer is voltooid.
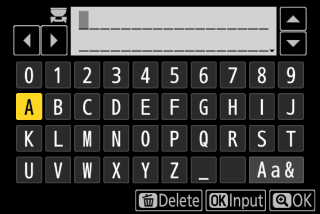
-
Druk nogmaals op X om verbinding te maken met de FTP-server. U wordt gevraagd een inlogmethode te kiezen.
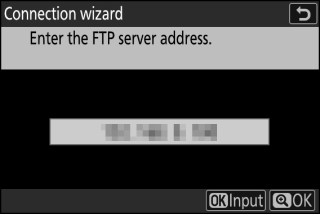
-
-
Log in.
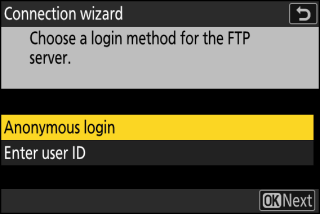
Markeer een van de volgende opties en druk op J .
Keuze
Beschrijving
[ ]
Selecteer deze optie als de server geen gebruikers-ID of wachtwoord vereist. Deze optie kan alleen worden gebruikt met servers die zijn geconfigureerd voor anoniem inloggen. Als het inloggen is gelukt, vraagt de camera u om een bestemming te kiezen.
[ ]
Voer een gebruikers-ID en wachtwoord in. Druk op J om in te loggen wanneer de invoer is voltooid. Als het inloggen is gelukt, vraagt de camera u om een bestemming te kiezen.
Firewall-instellingenTCP-poorten 21 en 32768 tot en met 61000 worden gebruikt voor [ ], TCP-poorten 22 en 32768 tot en met 61000 voor [ ]. Bestandsoverdracht kan worden geblokkeerd als de serverfirewall niet is geconfigureerd om toegang tot deze poorten toe te staan.
-
Kies een doelmap.
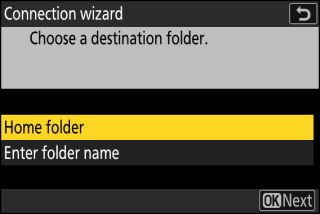
Markeer een van de volgende opties en druk op J .
Keuze
Beschrijving
[ ]
Selecteer deze optie om de thuismap van de server te selecteren als bestemming voor foto's die vanaf de camera zijn geüpload. Een "setup complete"-dialoogvenster wordt weergegeven als de bewerking is geslaagd.
[ ]
Voer de naam van de bestemmingsmap handmatig in. De map moet al op de server bestaan. Voer de mapnaam en het pad in wanneer daarom wordt gevraagd en druk op J om het dialoogvenster "installatie voltooid" weer te geven.
-
Controleer de verbinding.
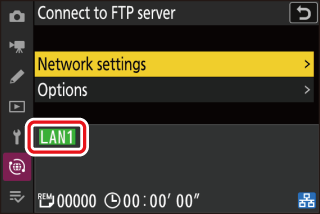
Als er een verbinding tot stand is gebracht, wordt de profielnaam in het groen weergegeven in het menu [ ] van de camera.
Er is nu een verbinding tot stand gebracht tussen de camera en de FTP-server.
Foto's die met de camera zijn gemaakt, kunnen worden geüpload naar de FTP-server zoals beschreven in "Foto's uploaden" ( Foto's uploaden ).
Foto's uploaden
Tijdens het afspelen kunnen foto's worden geselecteerd om te uploaden. Ze kunnen ook automatisch worden geüpload als ze worden genomen.
-
Verbind de camera en de FTP-server via Ethernet of een draadloos netwerk voordat u foto's uploadt. Maak verbinding met een hostprofiel dat is geselecteerd via de lijst [ ] > [ ].
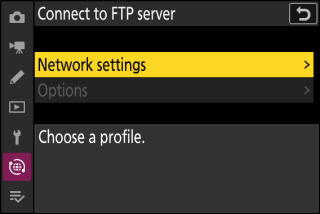
-
Als er een verbinding tot stand is gebracht, wordt de profielnaam in het groen weergegeven in het menu [ ] van de camera.
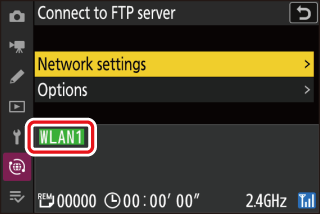
Selecteer een hostprofiel en schakel camera-wifi in voordat u verbinding maakt.
Foto's selecteren om te uploaden
-
Druk op de K -knop op de camera en selecteer schermvullende weergave of miniatuurweergave.
-
Selecteer een foto en druk op de i -knop.
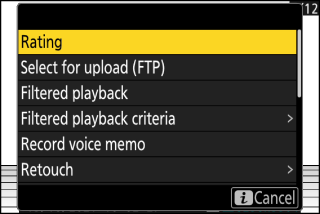
-
Markeer [ ] en druk op J .
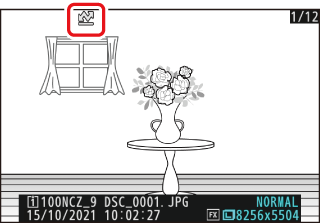
-
Er verschijnt een wit pictogram voor uploaden met prioriteit op de afbeelding. Als de camera momenteel is verbonden met een netwerk, begint het uploaden onmiddellijk en wordt het pictogram groen.
-
Anders begint het uploaden zodra er een verbinding tot stand is gebracht.
-
Herhaal stap 2-3 om extra foto's te uploaden.
-
-
Herhaal stap 2-3 om de uploadmarkering van geselecteerde foto's te verwijderen.
-
Om de uploadmarkering van alle foto's te verwijderen, selecteert u [ ] > [ ] > [ ] in het netwerkmenu.
Het item [ ] in het i -weergavemenu kan worden gebruikt om alleen beelden weer te geven die voldoen aan de gekozen criteria ( Gefilterd afspelen ). De foto's kunnen vervolgens allemaal worden geselecteerd om te uploaden door [ ] in het i -menu te markeren en op J te drukken.
Foto's uploaden terwijl ze worden gemaakt
Om nieuwe foto's te uploaden zodra ze zijn gemaakt, selecteert u [ ] voor [ ] > [ ] > [ ] in het netwerkmenu. 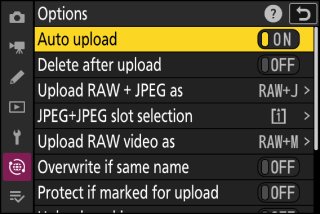
-
Het uploaden begint pas nadat de foto op de geheugenkaart is opgeslagen. Zorg ervoor dat er een geheugenkaart in de camera is geplaatst.
-
Video's worden niet automatisch geüpload. Ze moeten in plaats daarvan handmatig worden geüpload vanaf het afspeelscherm.
Het uploadpictogram
De uploadstatus wordt aangegeven door het uploadpictogram. 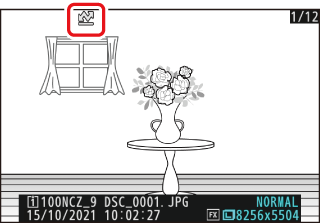
s (wit): Upload met prioriteit
De foto is handmatig geselecteerd om te uploaden. Foto's die zijn gemarkeerd met dit pictogram worden geüpload vóór foto's die zijn gemarkeerd met W ("upload").
W (wit): Uploaden
De foto is geselecteerd om te uploaden, maar het uploaden is nog niet begonnen.
X (groen): Uploaden
Bezig met uploaden.
Y (blauw): Geüpload
Upload compleet.
De [Verbinding maken met FTP-server] Uploadstatusweergave
Het scherm [ ] toont het volgende:
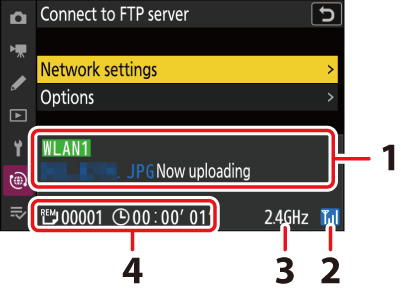
| 1 |
Status : De status van de verbinding met de host. De profielnaam wordt groen weergegeven wanneer een verbinding tot stand is gebracht. Terwijl bestanden worden overgezet, toont het statusdisplay "Now uploading" voorafgegaan door de naam van het bestand dat wordt verzonden. Ook worden hier fouten en foutcodes weergegeven ( Error Codes ). |
|---|---|
| 2 |
Signaalsterkte : Ethernet-verbindingen worden weergegeven door d . Wanneer de camera is verbonden met een draadloos netwerk, toont het pictogram in plaats daarvan de sterkte van het draadloze signaal. |
| 3 |
Band : De band die wordt gebruikt door het draadloze netwerk waarmee de camera is verbonden in de infrastructuurmodus. |
|---|---|
| 4 |
Foto's/resterende tijd : Het aantal resterende foto's en de tijd die nodig is om ze te verzenden. De resterende tijd is slechts een schatting. |
De draadloze transmissie kan worden onderbroken als het signaal wegvalt. Het uploaden van foto's met uploadmarkering kan worden hervat door de camera uit en weer aan te zetten zodra het signaal weer tot stand is gebracht.
Verwijder de geheugenkaart niet en koppel de Ethernet-kabel niet los tijdens het uploaden.
De kopieën op de FTP-server worden niet beschermd, zelfs als de originelen dat wel zijn. Markeringen kunnen worden toegevoegd met behulp van beoordelingen ( Rating Pictures ).
Spraakmemo's worden opgenomen wanneer de bijbehorende afbeeldingen worden verzonden. Ze kunnen echter niet afzonderlijk worden geüpload.
De camera slaat de overdrachtmarkering op wanneer deze wordt uitgeschakeld en hervat de upload wanneer deze de volgende keer wordt ingeschakeld.
De verbindingsstatus wordt weergegeven door de netwerkindicator van de camera. 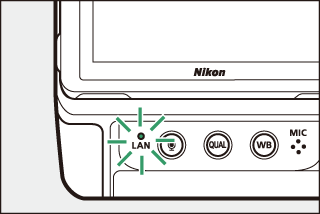
|
Netwerkindicator |
Toestand |
|---|---|
|
I (uit) |
Geen verbinding. |
|
K (groen) |
Wachten om verbinding te maken. |
|
H (knippert groen) |
Verbonden. |
|
H (knippert oranje) |
Fout. |
De verbinding met de FTP-server beëindigen
U kunt de verbinding beëindigen door:
-
de camera uitzetten,
-
het selecteren van [ ] voor [ ] > [ ] in het netwerkmenu, of
-
verbinding maken met een smartapparaat via Wi-Fi of Bluetooth.
Er zal een fout optreden als de draadloze verbinding van de FTP-server eerder wordt uitgeschakeld dan die van de camera. Schakel eerst de cameraverbinding uit.

