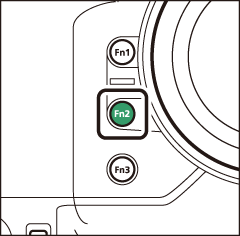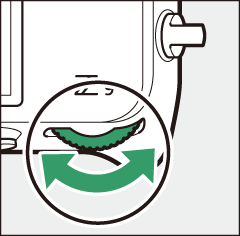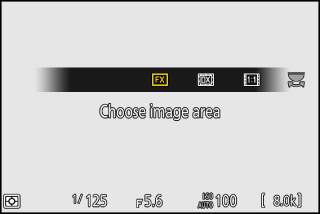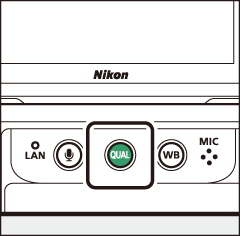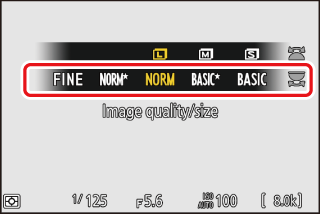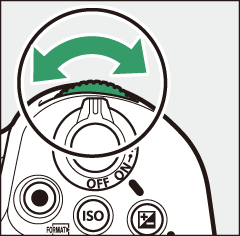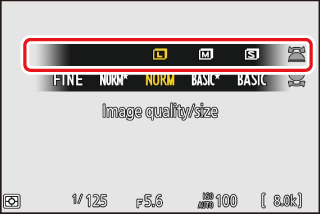Opties voor beeldopname (beeldgebied, kwaliteit en grootte)
Instellingen voor beeldgebied aanpassen
Bij de standaardinstellingen kan het beeldgebied worden geselecteerd door de Fn2- knop ingedrukt te houden en aan een instelschijf te draaien.
|
|
|
|
-
De instellingen voor het beeldgebied kunnen worden weergegeven door [ ] te selecteren in het foto-opnamemenu.
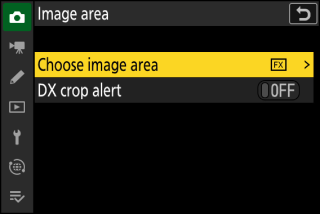
Kies afbeeldingsgebied
Kies het afbeeldingsgebied. De volgende opties zijn beschikbaar:
|
Keuze |
Beschrijving |
|
|---|---|---|
|
c |
[ ] |
Neem foto's op in FX-formaat met een beeldhoek die overeenkomt met een camera in 35 mm-formaat. |
|
a |
[ ] |
Foto's worden opgenomen in DX-formaat. Om de geschatte brandpuntsafstand van de lens in 35 mm-formaat te berekenen, vermenigvuldigt u met 1,5.
|
|
m |
[ ] |
Beelden worden opgenomen met een aspectverhouding van 1:1. |
|
Z |
[ ] |
Beelden worden opgenomen met een beeldverhouding van 16:9. |
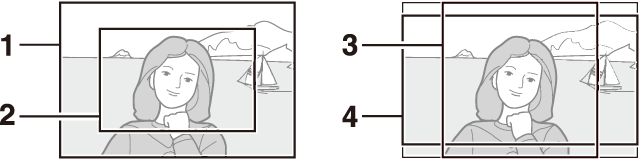
| 1 |
FX (36×24) |
|---|---|
| 2 |
DX (24×16) |
| 3 |
1:1 (24×24) |
|---|---|
| 4 |
16:9 (36×20) |
DX-gewaswaarschuwing
Als [ ] is geselecteerd voor deze optie in de cameramenu's, knippert het beeldgebiedpictogram in de opnameweergave wanneer DX (24×16) is geselecteerd. 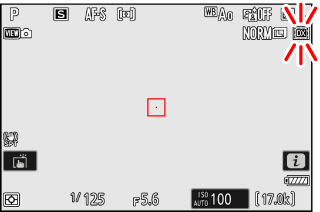
Beeldkwaliteit aanpassen
Kies de optie voor beeldkwaliteit die wordt gebruikt wanneer foto's worden gemaakt.
Een optie voor beeldkwaliteit kiezen
Houd de T -knop ingedrukt en draai aan de hoofdinstelschijf.
|
|
|
|
De beeldkwaliteit kan ook worden aangepast met behulp van het item [ ] in het foto-opnamemenu.
|
Keuze |
Beschrijving |
|---|---|
|
[ ] |
Maak van elke foto twee kopieën: een NEF (RAW)-foto en een JPEG-kopie.
|
|
[ ] |
|
|
[ ] |
|
|
[ ] |
|
|
[ ] |
|
|
[ ] |
|
|
[ ] |
Neem foto's op in NEF (RAW)-formaat. |
|
[ ] |
Neem foto's op in JPEG-formaat. ”Fijn” produceert beelden van hogere kwaliteit dan ”normaal” en ”normaal” beelden van hogere kwaliteit dan “basis”.
|
|
[ ] |
|
|
[ ] |
|
|
[ ] |
|
|
[ ] |
|
|
[ ] |
-
NEF (RAW)-bestanden hebben de extensie "*.nef".
-
Het proces van het converteren van NEF (RAW)-foto's naar andere zeer draagbare formaten zoals JPEG wordt "NEF (RAW)-verwerking" genoemd. Tijdens dit proces kunnen Picture Controls en instellingen zoals belichtingscompensatie en witbalans vrij worden aangepast.
-
De RAW-gegevens zelf worden niet beïnvloed door NEF (RAW)-verwerking en hun kwaliteit blijft intact, zelfs als de foto's meerdere keren met verschillende instellingen worden verwerkt.
-
NEF (RAW)-verwerking kan worden uitgevoerd met [ ] > [ ] of [ ] in het i -weergavemenu of op een computer met Nikon's NX Studio-software. NX Studio is gratis verkrijgbaar via het Nikon Download Center.
Als [ ] is geselecteerd voor [ ], worden de NEF (RAW)-kopieën opgenomen op de kaart in Slot 1 en de JPEG-kopieën op de kaart in Slot 2 (Rol Gespeeld met kaart in slot 2 ).
Een afbeeldingsgrootte kiezen
Kies een formaat voor nieuwe JPEG-foto's. Het formaat voor JPEG-foto's kan worden geselecteerd uit [ ], [ ] en [ ].
Een afbeeldingsgrootte kiezen
Houd de T -knop ingedrukt en draai aan de secundaire instelschijf.
|
|
|
|
Het beeldformaat kan ook worden aangepast met behulp van het item [ ] in het foto-opnamemenu.
Het aantal pixels in de afbeelding hangt af van de optie die is geselecteerd voor het afbeeldingsgebied ( Instellingen afbeeldingsgebied aanpassen ).
|
Afbeeldingsgebied |
Afbeeldingsgrootte |
Formaat bij afdrukken op 300 dpi |
|---|---|---|
|
[ ] |
Groot (8256 × 5504 pixels) |
Ca. 69,9 × 46,6 cm/ 27,5 × 18,3 inch. |
|
Gemiddeld (6192 × 4128 pixels) |
Ca. 52,4 × 35,0 cm/ 20,6 × 13,8 inch. |
|
|
Klein (4128 × 2752 pixels) |
Ca. 35,0 × 23,3 cm/13,8 × 9,2 inch. |
|
|
[ ] |
Groot (5392 × 3592 pixels) |
Ca. 45,7 × 30,4 cm/ 18,0 × 12,0 inch. |
|
Gemiddeld (4032 × 2688 pixels) |
Ca. 34,1 × 22,8 cm/13,4 × 9,0 inch. |
|
|
Klein (2688 × 1792 pixels) |
Ca. 22,8 × 15,2 cm/ 9,0 × 6,0 inch. |
|
|
[ ] |
Groot (5504 × 5504 pixels) |
Ca. 46,6 × 46,6 cm/ 18,3 × 18,3 inch. |
|
Gemiddeld (4128 × 4128 pixels) |
Ca. 35,0 × 35,0 cm/13,8 × 13,8 inch. |
|
|
Klein (2752 × 2752 pixels) |
Ca. 23,3 × 23,3 cm/ 9,2 × 9,2 inch. |
|
|
[ ] |
Groot (8256 × 4640 pixels) |
Ca. 69,9 × 39,3 cm/ 27,5 × 15,5 inch. |
|
Gemiddeld (6192 × 3480 pixels) |
Ca. 52,4 × 29,5 cm/ 20,6 × 11,6 inch. |
|
|
Klein (4128 × 2320 pixels) |
Ca. 35,0 × 19,6 cm/13,8 × 7,7 inch. |
Het afdrukformaat in inches is gelijk aan het beeldformaat in pixels gedeeld door de printerresolutie in dots per inch (dpi; 1 inch = 2,54 cm).