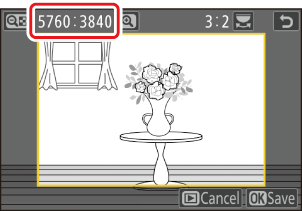Google Translate
BU HİZMETTE GOOGLE TARAFINDAN GERÇEKLEŞTİRİLEN ÇEVİRİLER BULUNABİLİR. GOOGLE, ÇEVİRİLERLE İLGİLİ DOĞRULUK VE GÜVENİLİRLİK GARANTİLERİ DAHİL OLMAK ÜZERE AÇIK VEYA ZIMNİ TÜM GARANTİLERİ VE TÜM TİCARİ ELVERİŞLİLİK, BELİRLİ BİR AMACA UYGUNLUK VE HAK İHLALİNDE BULUNULMAMASI ZIMNİ GARANTİLERİNİ REDDEDER.
Nikon Corporation (aşağıda “Nikon” olarak anılmaktadır) başvuru kaynakları, Google Translate tarafından işletilen çeviri yazılımı kullanılarak size kolaylık sağlamak üzere çevrilmiştir. Doğru bir çeviri sağlamak için makul seviyede çaba gösterilmiştir ancak hiçbir otomatik çeviri mükemmel değildir ya da insan çevirmenlerin yerini almak üzere tasarlanmamıştır. Çeviriler, Nikon’un başvuru kaynaklarının kullanıcılarına bir hizmet olarak sağlanmaktadır ve “olduğu gibi” sağlanır. İngilizceden herhangi bir dile yapılan tüm çevirilerin doğruluğu, güvenilirliği veya doğruluğu konusunda açık veya zımni hiçbir garanti verilmez. Bazı içerikler (resimler, videolar, Flash vb. gibi), çeviri yazılımının sınırlamaları nedeniyle doğru çevrilmemiş olabilir.
Resmi metin, başvuru kaynaklarının İngilizce versiyonudur. Çeviride oluşturulan hiçbir tutarsızlık veya farklılık bağlayıcı değildir ve mevzuata uyum veya yargı hükümleri açısından hukuki bir etkisi yoktur. Çevrilen başvuru kaynaklarında bulunan bilgilerin doğruluğu ile ilgili herhangi bir sorunuz varsa, kaynakların resmi versiyonu olan İngilizce versiyonuna başvurun.
Rötuşlu Kopyalar Oluşturma
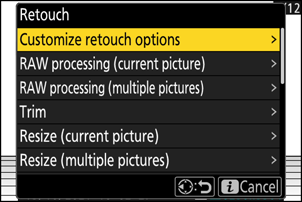
| Seçenek | Tanım |
|---|---|
| [ Rötuş seçeneklerini özelleştir ] | [ Rötuş ] menüsünde görüntülenen rötuş seçeneklerini yapılandırın.
|
| [ RAW işleme (geçerli resim) ] | Mevcut NEF ( RAW ) resminin bir kopyasını JPEG ( 0 Mevcut Resmin İşlenmesi ) gibi başka bir formatta kaydedin. |
| [ RAW işleme (birden fazla resim) ] | JPEG veya diğer formatlara dönüştürmek için birden fazla mevcut NEF ( RAW ) resmi seçin ( 0 Birden Fazla Resmi İşleme ). |
| [ Kırp ] | Mevcut fotoğrafın kırpılmış bir kopyasını oluşturun ( 0 Kırp ). |
| [ Yeniden boyutlandır (geçerli resim) ] | Mevcut fotoğrafın küçük bir kopyasını oluşturun ( 0 Mevcut Resmi Yeniden Boyutlandırma ). |
| [ Yeniden boyutlandır (birden fazla resim) ] | Mevcut bir veya daha fazla fotoğraftan küçük kopyalar oluşturun ( 0 Birden Fazla Resmi Yeniden Boyutlandırma ). |
| [ D-Aydınlatma ] | Gölgeleri aydınlat ( 0 D-Lighting ). |
| [ Düzelt ] | Resimleri düzelt ( 0 Düzelt ). |
| [ Bozulma kontrolü ] | Geniş açılı lenslerle çekilen resimlerde namlu bozulmasını veya telefoto lenslerle çekilen resimlerde yastık bozulmasını azaltın ( 0 Bozulma Kontrolü ). |
| [ Perspektif kontrolü ] | Perspektifin etkilerini azaltın ( 0 Perspektif Kontrolü ). |
| [ Monokrom ] | Mevcut fotoğrafın monokrom bir kopyasını oluşturun ( 0 Monokrom ). |
| [ Üst üste bindir (ekle) ] | İki resmi üst üste koyarak JPEG formatında yeni bir resim oluşturun ( 0 Üst Üste Bindirme (Ekle) ). |
| [ Aydınlat ] | Birden fazla resimdeki her noktadaki pikselleri karşılaştırın ve en parlak olanı seçerek JPEG formatında ( 0 “Açıkla” ve “Koyulaştır” ) yeni bir resim oluşturun. |
| [ Karart ] | Birden fazla resimdeki her noktadaki pikselleri karşılaştırın ve en koyu olanı seçerek JPEG formatında ( 0 “Açıkla” ve “Koyulaştır” ) yeni bir resim oluşturun. |
| [ Hareket karışımı ] | Kamera, hareket eden nesneleri tespit etmek için seçili bir dizi resmi inceler ve bunları üst üste bindirerek tek bir JPEG görüntüsü ( 0 Hareket Karışımı ) oluşturur. |
-
Çoklu seçici ile istediğiniz resmi seçin ve i tuşuna basın.
[ RAW işleme (birden fazla resim) ] veya [ Yeniden boyutlandırma (birden fazla resim) ] kullanıyorsanız resim seçmenize gerek kalmayacaktır, çünkü daha sonra resimleri seçmeniz istenecektir.
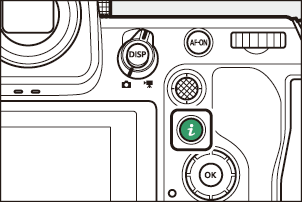
-
[ Rötuş ] öğesini vurgulayın ve 2 basın.
-
İstediğiniz seçeneği vurgulayın ve 2 basın.
-
Rötuş seçeneklerini seçin.
- Daha fazla bilgi için seçili öğenin bölümüne bakın.
- Rötuşlanmış bir kopya oluşturmadan çıkmak için K tuşuna basın. Bu sizi oynatma ekranına geri döndürecektir.
-
Rötuşlanmış bir kopya oluşturun.
- Daha fazla bilgi için seçili öğenin bölümüne bakın.
- Rötuşlanmış kopyalar p simgesiyle gösterilir.
- Başka kameralarla çekilen veya rötuşlanan ya da bilgisayarda rötuşlanan görüntüleri görüntüleyemeyebilir veya rötuşlayamayabilir.
- Kısa bir süre boyunca hiçbir işlem yapılmazsa, ekran kapanır ve kaydedilmemiş değişiklikler kaybolur. Ekranın açık kalma süresini artırmak için Özel Ayar c3 [ Güç kapanma gecikmesi ] > [ Menüler ] öğesini kullanarak daha uzun bir menü görüntüleme süresi seçin.
Dikkat: Kopyaların Rötuşlanması
- Çoğu öğe, diğer rötuş seçenekleri kullanılarak oluşturulan kopyalara uygulanabilir; ancak birden fazla düzenleme, görüntü kalitesinin düşmesine veya doğal olmayan renklere neden olabilir.
- Ortaya çıkan efekt, düzenlemelerin gerçekleştirildiği sıraya göre değişebilir.
- Kopyayı oluşturmak için kullanılan öğelere bağlı olarak bazı öğeler kullanılamayabilir.
- [ Rötuş ] i menüsündeki mevcut resme uygulanamayan öğeler gri renktedir ve kullanılamaz.
- NEF ( RAW ) resimlerden oluşturulan kopyalar [ JPEG fine m ] görüntü kalitesinde kaydedilir.
- JPEG resimlerden oluşturulan kopyalar orijinaliyle aynı kalitededir.
- Aynı hafıza kartına RAW + JPEG görüntü kalitesi ayarlarında kaydedilen çift formatlı resimlerde yalnızca NEF ( RAW ) kopyaya rötuş yapılır.
[ RAW işleme (geçerli resim) ], [ RAW işleme (birden çok resim) ], [ Kırp ], [ Yeniden boyutlandır (geçerli resim) ] ve [ Yeniden boyutlandır (birden çok resim) ] ile oluşturulan kopyalar hariç, kopyalar orijinalle aynı boyutta olur.
RAW İşleme
RAW işleme, NEF ( RAW ) resimleri JPEG gibi diğer formatlarda kaydetmek için kullanılır. Geçerli resmi işlemek için [ RAW işleme (geçerli resim) ]'i veya birden fazla resmi işlemek için [ RAW işleme (birden fazla resim) ]'i kullanın.
RAW işleme yalnızca bu kamerayla oluşturulan NEF ( RAW ) görüntülerle kullanılabilir. Diğer formatlardaki resimler ve diğer kameralarla, Camera Control Pro 2 veya NX Tether ile çekilen NEF ( RAW ) fotoğraflar seçilemez.
Mevcut Resmin İşlenmesi
-
i menüsünden [ Rötuş ] öğesini seçin, ardından [ RAW işleme (geçerli resim) ] öğesini vurgulayın ve 2 düğmesine basın.
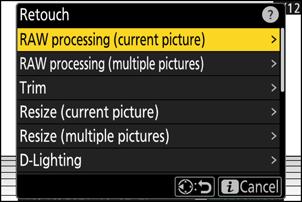
-
Bir hedef seçin.
- Bir kart yuvasını vurgulamak için 1 veya 3 tuşuna basın ve ardından J tuşuna basın.
- Yalnızca bir hafıza kartı takılıysa yuvayı seçmeniz istenmeyecektir.
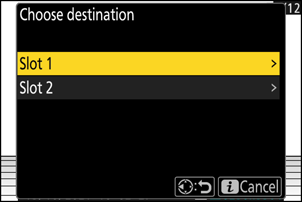
-
JPEG kopyası için ayarları seçin.
-
Aşağıdaki ayarlar yapılabilir:
- Görüntü kalitesi ( 0 Görüntü Kalitesini Ayarlama )
- Resim boyutu ( 0 Resim Boyutu Ayarlarını Ayarlama )
- Beyaz dengesi ( 0 Beyaz Dengesi )
- Pozlama telafisi ( 0 Pozlama Telafisi )
- Picture Control Ayarla ( 0 Resim Kontrolü )
- Yüksek ISO NR modu ( 0 Yüksek ISO NR Modu )
- Yüksek ISO NR ( 0 Yüksek ISO NR )
- Renk alanı ( 0 Renk Alanı )
- Vignette kontrolü ( 0 Vignette Kontrolü )
- Aktif D-Lighting ( 0 Aktif D-Lighting )
- Kırınım telafisi ( 0 Kırınım Telafi )
- Portre izlenim dengesi ( 0 Portre İzlenim Dengesi )
- Fotoğraf çekildiğinde geçerli olan ayarlar bazı durumlarda önizlemenin altında görünecektir.
- Fotoğraf çekildiğinde geçerli olan ayarı kullanmak için, varsa [ Orijinal ] seçeneğini belirleyin.
- Efektler düzenleme ekranında önizlenebilir. Düzenlenmemiş resmi görüntülemek için DISP düğmesine basın ve basılı tutun.
- [ Pozlama telafisi ] yalnızca –2 ile +2 EV arasındaki değerlere ayarlanabilir.
-
-
Fotoğrafı kopyala.
[ EXE ] öğesini vurgulayın ve seçili fotoğrafların JPEG kopyasını oluşturmak için J tuşuna basın.
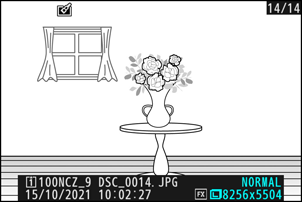
Birden Fazla Resmin İşlenmesi
-
i menüsünden [ Rötuş ] öğesini seçin, ardından [ RAW işleme (birden çok resim) ] öğesini vurgulayın ve 2 düğmesine basın.
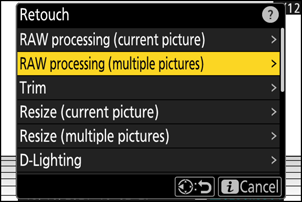
-
Resimlerin nasıl seçileceğini seçin.
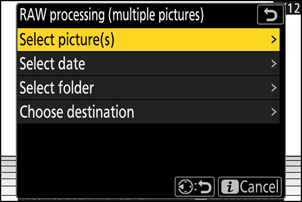
Seçenek Tanım [ Resim(ler)i seçin ] Seçili NEF ( RAW ) resimlerin JPEG kopyalarını oluşturun. Birden fazla NEF ( RAW ) resim seçilebilir. [ Tarih seçin ] Seçili tarihlerde çekilen tüm NEF ( RAW ) fotoğrafların JPEG kopyalarını oluşturun. [ Klasör seç ] Seçili klasördeki tüm NEF ( RAW ) resimlerin JPEG kopyalarını oluşturun. [ Hedefi seçin ] JPEG kopyaları için hedefi seçin. Yalnızca bir bellek kartı takılıysa yuvayı seçmeniz istenmeyecektir. [ Resimleri seçin ] öğesini seçerseniz 4. Adıma geçin.
-
Kaynak yuvasını seçin.
- NEF ( RAW ) görüntüleri içeren kartın yuvasını vurgulayın ve 2 basın.
- Yalnızca bir hafıza kartı takılıysa yuvayı seçmeniz istenmeyecektir.
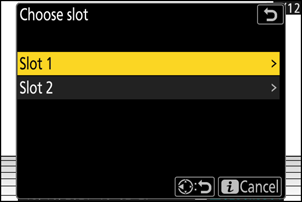
-
Fotoğrafları seçin.
[ Resimleri seçin] seçeneğini seçerseniz:
- Çoklu seçiciyi kullanarak resimleri vurgulayın.
- Vurgulanan resmi tam ekran görüntülemek için X tuşuna basılı tutun.
- Vurgulanan resmi seçmek için W ( Q ) düğmesine basın. Seçilen resimler bir onay işaretiyle işaretlenir (
 ). Çeki kaldırmak için (
). Çeki kaldırmak için (  ) ve geçerli resmin seçimini kaldırın, W ( Q ) düğmesine tekrar basın. Tüm resimler aynı ayarlar kullanılarak işlenecektir.
) ve geçerli resmin seçimini kaldırın, W ( Q ) düğmesine tekrar basın. Tüm resimler aynı ayarlar kullanılarak işlenecektir. - Seçim tamamlandıktan sonra devam etmek için J tuşuna basın.
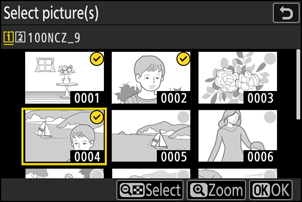
[ Tarih seçin ] seçeneğini seçtiyseniz:
- Çoklu seçiciyi kullanarak tarihleri vurgulayın ve seçmek için 2 basın ( M ) veya seçimi kaldırın ( U ).
- ( M ) işaretiyle işaretlenen tarihlerde çekilen tüm görüntüler aynı ayarlar kullanılarak işlenecektir.
- Seçim tamamlandıktan sonra devam etmek için J tuşuna basın.
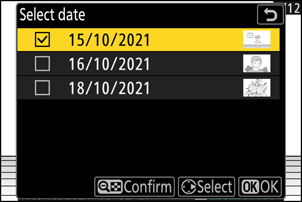
[ Klasör seç ] seçeneğini seçerseniz:
Bir klasörü vurgulayın ve seçmek için J tuşuna basın; seçili klasördeki tüm görüntüler aynı ayarlar kullanılarak işlenecektir.
-
JPEG kopyaları için ayarları seçin.
-
Aşağıdaki ayarlar yapılabilir:
- Görüntü kalitesi ( 0 Görüntü Kalitesini Ayarlama )
- Resim boyutu ( 0 Resim Boyutu Ayarlarını Ayarlama )
- Beyaz dengesi ( 0 Beyaz Dengesi )
- Pozlama telafisi ( 0 Pozlama Telafisi )
- Picture Control Ayarla ( 0 Resim Kontrolü )
- Yüksek ISO NR modu ( 0 Yüksek ISO NR Modu )
- Yüksek ISO NR ( 0 Yüksek ISO NR )
- Renk alanı ( 0 Renk Alanı )
- Vignette kontrolü ( 0 Vignette Kontrolü )
- Aktif D-Lighting ( 0 Aktif D-Lighting )
- Kırınım telafisi ( 0 Kırınım Telafi )
- Portre izlenim dengesi ( 0 Portre İzlenim Dengesi )
- Fotoğrafların çekildiği sırada geçerli olan ayarları kullanmak için, varsa [ Orijinal ] seçeneğini seçin.
- Efektler düzenleme ekranında önizlenebilir. Düzenlenmemiş resmi görüntülemek için DISP düğmesine basın ve basılı tutun.
- [ Pozlama telafisi ] yalnızca –2 ile +2 EV arasındaki değerlere ayarlanabilir.
-
-
Fotoğrafların kopyasını çıkarın.
- [ EXE ] öğesini vurgulayın ve onay iletişim kutusunu görüntülemek için J tuşuna basın ve ardından [ Evet ] öğesini vurgulayın ve seçili fotoğrafların JPEG kopyalarını oluşturmak için J tuşuna basın.
- Tüm kopyalar oluşturulmadan işlemi iptal etmek için G düğmesine basın; bir onay iletişim kutusu görüntülendiğinde [ Evet ] öğesini vurgulayın ve J düğmesine basın.
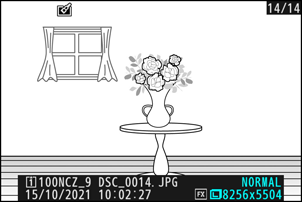
Kırpma
Mevcut fotoğrafın kırpılmış bir kopyasını oluşturun. Fotoğraf, sarı renkle gösterilen seçili kırpma ile görüntülenir; aşağıda açıklandığı gibi kırpılmış bir kopya oluşturun.
| İle | Tanım |
|---|---|
| Ürün boyutunu ayarlayın | Kırpma boyutunu seçmek için X veya W ( Q ) tuşuna basın. |
| Kırpma en boy oranını değiştirin | Kırpma en boy oranını seçmek için ana komut kadranını döndürün. |
| Mahsulü konumlandırın | Kırpmayı konumlandırmak için çoklu seçiciyi kullanın. |
| Mahsulü kurtarın | Mevcut kırpmayı ayrı bir dosya olarak kaydetmek için J tuşuna basın. |
Yeniden boyutlandırma
Seçili fotoğrafların küçük kopyalarını oluşturun. Mevcut resmi yeniden boyutlandırmak için [ Yeniden Boyutlandır (geçerli resim) ] öğesini veya birden fazla resmi yeniden boyutlandırmak için [ Yeniden Boyutlandır (birden fazla resim) ] öğesini kullanın.
Kopyalama boyutuna bağlı olarak, yeniden boyutlandırılmış kopyalar görüntülendiğinde oynatma yakınlaştırma özelliği kullanılamayabilir.
Kırpılmış Resimlerin Yeniden Boyutlandırılması
4:3 veya 3:4 en boy oranlarına kırpılan resimler yeniden boyutlandırılamaz.
Mevcut Resmi Yeniden Boyutlandırma
-
i menüsünden [ Rötuş ] öğesini seçin, ardından [ Yeniden boyutlandır (geçerli resim) ] öğesini vurgulayın ve 2 düğmesine basın.
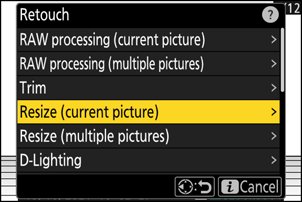
-
Bir hedef seçin.
- Bir kart yuvasını vurgulamak için 1 veya 3 tuşuna basın ve ardından J tuşuna basın.
- Yalnızca bir hafıza kartı takılıysa yuvayı seçmeniz istenmeyecektir.
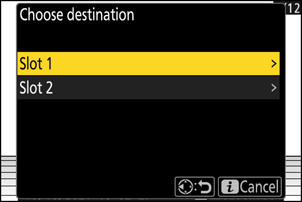
-
İstediğiniz boyutu vurgulayın ve J tuşuna basın.
Seçtiğiniz boyutta bir kopyası kaydedilecektir.
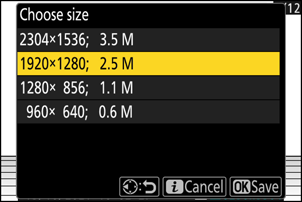
Birden Fazla Resmi Yeniden Boyutlandırma
-
i menüsünden [ Rötuş ] öğesini seçin, ardından [ Yeniden boyutlandır (birden çok resim) ] öğesini vurgulayın ve 2 tuşuna basın.
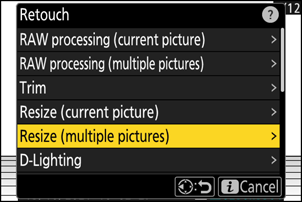
-
Bir beden seçin.
- [ Boyut seçin ] öğesini vurgulayın ve 2 basın.
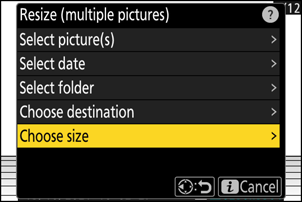
-
İstediğiniz boyutu (piksel cinsinden uzunluk) 1 ve 3 kullanarak vurgulayın ve J tuşuna basın.
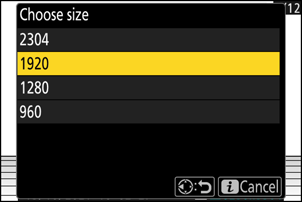
-
Resimlerin nasıl seçileceğini seçin.
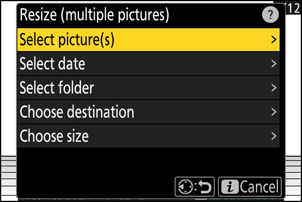
Seçenek Tanım [ Resim(ler)i seçin ] Seçili resimleri yeniden boyutlandırın. Birden fazla resim seçilebilir. [ Tarih seçin ] Seçili tarihlerde çekilen tüm resimleri yeniden boyutlandırın. [ Klasör seç ] Seçili klasördeki tüm resimleri yeniden boyutlandır. [ Resimleri seçin ] öğesini seçerseniz 5. Adıma geçin.
-
Kaynak yuvasını seçin.
- İstediğiniz resimlerin bulunduğu kartın yuvasını vurgulayın ve 2 basın.
- Yalnızca bir hafıza kartı takılıysa yuvayı seçmeniz istenmeyecektir.
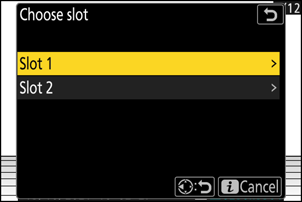
-
Resimleri seçin.
[ Resimleri seçin] seçeneğini seçerseniz:
- Çoklu seçiciyi kullanarak resimleri vurgulayın.
- Vurgulanan resmi tam ekran görüntülemek için X tuşuna basılı tutun.
- Vurgulanan resmi seçmek için W ( Q ) düğmesine basın. Seçilen resimler bir onay işaretiyle işaretlenir (
 ). Çeki kaldırmak için (
). Çeki kaldırmak için (  ) ve geçerli resmin seçimini kaldırın, W ( Q ) düğmesine tekrar basın. Seçilen resimlerin tümü Adım 2'de seçilen boyutta kopyalanacaktır.
) ve geçerli resmin seçimini kaldırın, W ( Q ) düğmesine tekrar basın. Seçilen resimlerin tümü Adım 2'de seçilen boyutta kopyalanacaktır. - Seçim tamamlandıktan sonra devam etmek için J tuşuna basın.
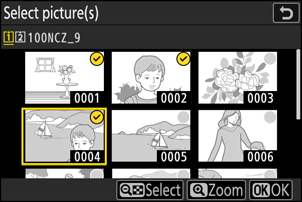
[ Tarih seçin ] seçeneğini seçtiyseniz:
- Çoklu seçiciyi kullanarak tarihleri vurgulayın ve seçmek için 2 basın ( M ) veya seçimi kaldırın ( U ).
- ( M ) işaretiyle işaretlenen tarihlerde çekilen tüm resimler 2. Adımda seçilen boyutta kopyalanacaktır.
- Seçim tamamlandıktan sonra devam etmek için J tuşuna basın.
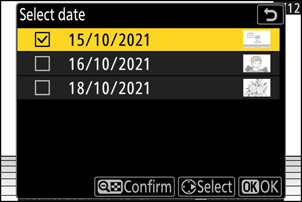
[ Klasör seç ] seçeneğini seçerseniz:
Bir klasörü vurgulayın ve seçmek için J tuşuna basın; seçili klasördeki tüm resimler 2. Adımda seçilen boyutta kopyalanacaktır.
-
Yeniden boyutlandırılmış kopyaları kaydedin.
- Bir onay iletişim kutusu görüntülenecektir; [ Evet ] öğesini vurgulayın ve yeniden boyutlandırılmış kopyaları kaydetmek için J tuşuna basın.
- Tüm kopyalar oluşturulmadan işlemi iptal etmek için G düğmesine basın; bir onay iletişim kutusu görüntülendiğinde [ Evet ] öğesini vurgulayın ve J düğmesine basın.
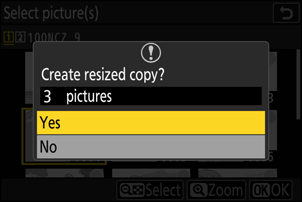
D-Aydınlatma
D-Lighting gölgeleri aydınlatır. Karanlık veya arkadan aydınlatılmış fotoğraflar için idealdir.

Önce

Sonrasında
Efekt ekranda gösterilir. Düzenlenmemiş resmi görüntülemek için DISP düğmesine basın ve basılı tutun.
- Gerçekleştirilecek düzeltme miktarını seçmek için 1 veya 3 basın. Efekt düzenleme ekranında önizlenebilir.
- Rötuşlanmış kopyayı kaydetmek için J tuşuna basın.
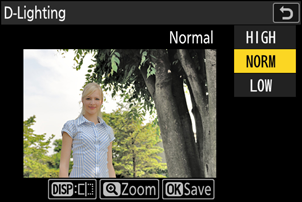
Düzeltmek
Resimleri yaklaşık 0,25°'lik artışlarla ±5°'ye kadar döndürün.
- Efekt düzenleme ekranında önizlenebilir. Düzenlenmemiş resmi görüntülemek için DISP düğmesine basın ve basılı tutun.
- Döndürme ne kadar fazla olursa kenarlardan o kadar fazla kesilecektir.
- Yapılacak düzleştirme miktarını seçmek için 1 veya 3 tuşuna basın.
- Rötuşlanmış kopyayı kaydetmek için J tuşuna basın.
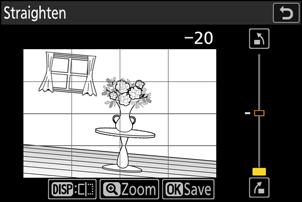
Bozulma Kontrolü
Geniş açılı lenslerle çekilen fotoğraflarda namlu bozulmasını veya telefoto lenslerle çekilen fotoğraflarda yastık bozulmasını azaltarak çevresel bozulmayı azaltan kopyalar oluşturun.
- Kamera bozulma tespit ederse, [ Otomatik ] ve [ Manuel ] seçenekleri sunulur. Kameranın bozulmayı otomatik olarak düzeltmesine izin vermek için [ Otomatik ] öğesini seçin.
- Kamera bozulmayı algılayamıyorsa, kullanılabilecek tek seçenek [ Manuel ] olacaktır. Bozulmayı manuel olarak azaltmak için [ Manuel ] öğesini seçin.
- [ Otomatik ] seçeneği kullanılarak oluşturulan kopyalarda ve fotoğraf çekim menüsünde [ Otomatik bozulma kontrolü ] seçeneği kullanılarak çekilen fotoğraflarda [ Manuel ] seçeneğinin kullanılması gerektiğini unutmayın.
- [ Manuel ] seçildiğinde, efekt ekranda önizlenebilir. Düzenlenmemiş resmi görüntülemek için DISP düğmesini basılı tutun.
- Pin-cushion bozulmasını azaltmak için 1 , namlu bozulmasını azaltmak için 3 basın. Değişiklikleri kaydetmek ve önceki ekrana dönmek için J basın.
- Rötuşlanmış kopyayı kaydetmek için J tuşuna basın.
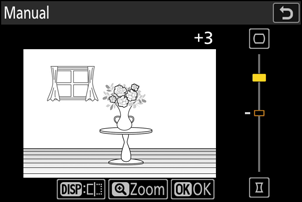
Perspektif Kontrolü
Yüksek bir nesnenin tabanından yukarı doğru bakarak çekilen fotoğraflarda perspektifin yatay ve dikey etkilerini azaltan kopyalar oluşturun.
- Efekt düzenleme ekranında önizlenebilir. Düzenlenmemiş resmi görüntülemek için DISP düğmesine basın ve basılı tutun.
- Daha fazla perspektif kontrolünün daha fazla kenarın kırpılmasıyla sonuçlandığını unutmayın.
- Yatay düzeltme için J vurgulayın ve 2 basın. Sol kenarı germek için 1 , sağ kenarı germek için 3 basın. Değişiklikleri kaydetmek ve önceki ekrana dönmek için J basın.
- Dikey düzeltme için K vurgulayın ve 2 basın. Üst kenarı germek için 1 , alt kenarı germek için 3 basın. Değişiklikleri kaydetmek ve önceki ekrana dönmek için J basın.
- Rötuşlanmış kopyayı kaydetmek için J tuşuna basın.
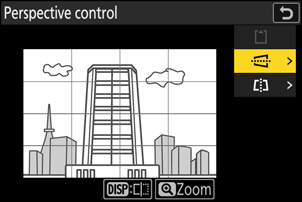

Önce


Sonrasında
Tek renkli
Fotoğrafları seçtiğiniz monokrom tonlarda kopyalayın.
| Seçenek | Tanım |
|---|---|
| [ Siyah-beyaz ] | Fotoğrafları siyah-beyaz olarak kopyalayın. |
| [ Sepya ] | Fotoğrafları sepya olarak kopyalayın. |
| [ Siyanotip ] | Fotoğrafları mavi-beyaz monokrom olarak kopyalayın. |
- Efekt düzenleme ekranında önizlenebilir. Düzenlenmemiş resmi görüntülemek için DISP düğmesine basın ve basılı tutun.
- [ Sepya ] veya [ Siyanotip ] öğesini vurgulayıp 2 tuşuna bastığınızda seçili monokrom tonu için doygunluk seçenekleri görüntülenir; [ Yüksek ], [ Normal ] ve [ Düşük ] arasından seçim yapın. Değişiklikleri kaydetmek ve ton menüsüne dönmek için J tuşuna basın.
- Rötuşlanmış kopyayı kaydetmek için J tuşuna basın.
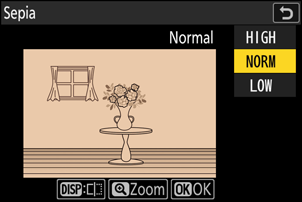
Kaplama (Ekle)
Mevcut iki fotoğrafı birleştirerek orijinallerinden ayrı olarak kaydedilen tek bir resim oluşturun.

-
i menüsünden [ Rötuş ] öğesini seçin, ardından [ Üst üste bindirme (ekle) ] öğesini vurgulayın ve 2 tuşuna basın.
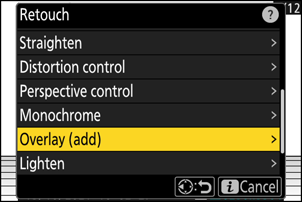
-
Resimleri seçin.
- Çoklu seçiciyi kullanarak resimleri vurgulayın.
- Vurgulanan resmi tam ekran görüntülemek için X tuşuna basılı tutun.
- Vurgulanan resmi seçmek için W ( Q ) düğmesine basın. Seçilen resimler bir onay işaretiyle işaretlenir (
 ). Onay işaretini kaldırmak için (
). Onay işaretini kaldırmak için (  ) ve geçerli resmin seçimini kaldırın, W ( Q ) düğmesine tekrar basın.
) ve geçerli resmin seçimini kaldırın, W ( Q ) düğmesine tekrar basın. - Farklı görüntü alanlarına sahip resimler seçilemez.
- İkinci resim seçildikten sonra devam etmek için J tuşuna basın.
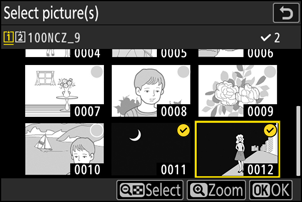
-
Dengeyi ayarlayın.
Kaplama ekranda önizlenebilir. İki resim arasındaki dengeyi ayarlamak için 1 veya 3 basın. İlk resmi daha görünür, ikincisini daha az görünür yapmak için 1 , zıt etki için 3 basın.
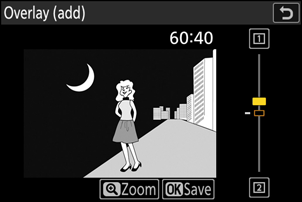
-
Kaplamayı kaydedin.
Kaplamayı kaydetmek için J tuşuna basın.

- Önizlemedeki renkler ve parlaklık son resimden farklı olabilir.
- Sadece bu kamera ile oluşturulan resimler seçilebilir. Diğer modellerle oluşturulan resimler seçilemez.
- Kaplama, yalnızca fotoğraf çekim menüsünde [ Görüntü alanı ] > [ Görüntü alanını seç ] için seçilen aynı seçeneklerle oluşturulan resimleri içerecektir.
- Tamamlanmış kaplamanın görüntü kalitesi ayarı, içerdiği en yüksek kaliteli resmin ayarıdır.
- NEF ( RAW ) resimleri içeren kaplamalar [ JPEG fine m ] görüntü kalitesinde kaydedilecektir.
- Kaplamadaki tüm JPEG resimlerin aynı boyutta olması gerekir.
- Hem NEF ( RAW ) hem de JPEG görüntüleri içeren kaplamaların boyutu JPEG resmine göre belirlenir.
- Üst katman, seçilen iki resmin ilkiyle aynı fotoğraf bilgisine (kayıt tarihi, ölçüm, deklanşör hızı, diyafram, çekim modu, pozlama telafisi, odak uzaklığı ve resim yönü dahil) ve beyaz dengesi ve Picture Control değerlerine sahiptir. Ancak telif hakkı bilgileri yeni resme kopyalanmaz. Yorum da benzer şekilde kopyalanmaz; bunun yerine, varsa kamerada şu anda etkin olan yorum eklenir.
" Hafifletmek " Ve " Karartmak ”
Kamera birden fazla seçili resmi karşılaştırır ve resmin her noktasında yalnızca en parlak veya en koyu pikselleri seçerek tek bir yeni JPEG kopyası oluşturur.
-
i menüsünden [ Rötuş ] öğesini seçin, ardından [ Açıklaştır ] veya [ Koyulaştır ] öğesini vurgulayın ve 2 tuşuna basın.
-
[ Açıklaştır ]: Kamera her resimdeki pikselleri karşılaştırır ve yalnızca en parlak olanı kullanır.

-
[ Koyulaştır ]: Kamera her resimdeki pikselleri karşılaştırır ve yalnızca en koyu olanı kullanır.

-
-
Resimlerin nasıl seçileceğini seçin.
Seçenek Tanım [ Tek tek resimleri seçin ] Üst üste koymak istediğiniz resimleri tek tek seçin. [ Ardışık resimleri seçin ] İki resim seçin; üst üste bindirilen resim, iki resmi ve aralarındaki tüm resimleri içerecektir. [ Klasör seç ] Üst katman seçili klasördeki tüm resimleri içerecektir. -
Kaynak yuvasını seçin.
- İstediğiniz resimlerin bulunduğu kartın yuvasını vurgulayın ve 2 basın.
- Yalnızca bir hafıza kartı takılıysa yuvayı seçmeniz istenmeyecektir.
-
Resimleri seçin.
[ Tek tek resimleri seçin ] seçeneğini seçerseniz:
- Çoklu seçiciyi kullanarak resimleri vurgulayın.
- Vurgulanan resmi tam ekran görüntülemek için X tuşuna basılı tutun.
- Vurgulanan resmi seçmek için W ( Q ) düğmesine basın. Seçilen resimler bir onay işaretiyle işaretlenir (
 ). Çeki kaldırmak için (
). Çeki kaldırmak için (  ) ve geçerli resmin seçimini kaldırın, W ( Q ) düğmesine tekrar basın. Seçilen resimler, Adım 1'de seçilen seçenek kullanılarak birleştirilecektir.
) ve geçerli resmin seçimini kaldırın, W ( Q ) düğmesine tekrar basın. Seçilen resimler, Adım 1'de seçilen seçenek kullanılarak birleştirilecektir. - Seçim tamamlandıktan sonra devam etmek için J tuşuna basın.
[ Ardışık resimleri seçin ] seçeneğini seçerseniz:
- Çoklu seçici kullanılarak seçilen aralıktaki tüm resimler 1. Adımda seçilen seçenek kullanılarak birleştirilecektir.
- İstenilen aralıktaki ilk ve son resimleri seçmek için W ( Q ) düğmesini kullanın.
- İlk ve son resimler ile gösterilmiştir
 simgeler ve aralarındaki resimler
simgeler ve aralarındaki resimler  simgeler.
simgeler. - Çoklu seçiciyi kullanarak farklı resimleri vurgulayarak ilk veya son kare olarak hizmet edecek şekilde seçiminizi değiştirebilirsiniz. Geçerli resmi yeni başlangıç veya bitiş noktası olarak seçmek için alt seçicinin ortasına basın.
- Vurgulanan resmi tam ekran görüntülemek için X tuşuna basılı tutun.
- Seçim tamamlandıktan sonra devam etmek için J tuşuna basın.
[ Klasör seç ] seçeneğini seçerseniz:
İstediğiniz klasörü seçin ve Adım 1'de seçtiğiniz seçeneği kullanarak klasördeki tüm resimleri üst üste bindirmek için J tuşuna basın.
-
Kaplamayı kaydedin.
- Bir onay iletişim kutusu görüntülenecektir; [ Evet ] öğesini vurgulayın ve kaplamayı kaydetmek ve ortaya çıkan resmi görüntülemek için J tuşuna basın.
- İşlemi kesmek ve işlem tamamlanmadan önce bir onay iletişim kutusu görüntülemek için G düğmesine basın; kalan resimleri eklemeden geçerli kaplamayı "olduğu gibi" kaydetmek için [ Kaydet ve çık ] öğesini vurgulayın ve J tuşuna basın. Kaplama oluşturmadan çıkmak için [ At ve çık ] öğesini vurgulayın ve J tuşuna basın.
Uyarılar: [ Açıklaştır ]/[ Koyulaştır ]
- Sadece bu kamera ile oluşturulan resimler seçilebilir. Diğer modellerle oluşturulan resimler seçilemez.
- Kaplama, yalnızca fotoğraf çekim menüsünde [ Görüntü alanı ] > [ Görüntü alanını seç ] için seçilen aynı seçeneklerle oluşturulan resimleri içerecektir.
- Tamamlanmış kaplamanın görüntü kalitesi ayarı, içerdiği en yüksek kaliteli resmin ayarıdır.
- NEF ( RAW ) resimleri içeren kaplamalar [ JPEG fine m ] görüntü kalitesinde kaydedilecektir.
- Kaplamadaki tüm JPEG resimlerin aynı boyutta olması gerekir.
- Hem NEF ( RAW ) hem de JPEG görüntüleri içeren kaplamaların boyutu JPEG resmine göre belirlenir.
-
Üst üste binen resim sayısı arttıkça "gürültü" (rastgele aralıklı parlak pikseller, sis veya çizgiler şeklinde) artar.
- Üst üste bindirilen resimler [ Keskinleştirme ] Picture Control parametresi için 0 veya negatif bir değer seçilerek çekilmişse, gürültü daha az fark edilir olacaktır.
- Yaklaşık 50 veya daha fazla resim içeren katmanlarda gürültü fark edilir hale gelir.
Hareket Karışımı
Kamera, hareket eden nesneleri tespit etmek için seçilen bir dizi resmi inceler ve bunları üst üste bindirerek tek bir JPEG görüntüsü oluşturur.
-
i menüsünden [ Rötuş ] öğesini seçin, ardından [ Hareket karışımı ] öğesini vurgulayın ve 2 tuşuna basın.
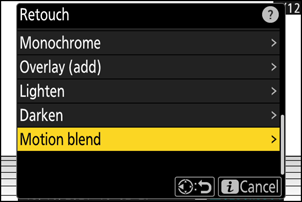
-
Kaynak yuvasını seçin.
- İstediğiniz resimlerin bulunduğu kartın yuvasını vurgulayın ve 2 basın.
- Yalnızca bir hafıza kartı takılıysa yuvayı seçmeniz istenmeyecektir.
-
Resimleri seçin.
- Çoklu seçiciyi kullanarak resimleri vurgulayın.
- Vurgulanan resmi tam ekran görüntülemek için X tuşuna basılı tutun.
- Vurgulanan resmi seçmek için W ( Q ) düğmesine basın. Seçilen resimler bir onay işaretiyle işaretlenir (
 ). Onay işaretini kaldırmak için (
). Onay işaretini kaldırmak için (  ) ve geçerli resmin seçimini kaldırın, W ( Q ) düğmesine tekrar basın.
) ve geçerli resmin seçimini kaldırın, W ( Q ) düğmesine tekrar basın. - Hareket karışımları 5 ila 20 resim arasında olabilir.
- Seçim tamamlandıktan sonra devam etmek için J tuşuna basın.
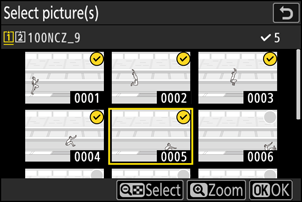
-
Sonuçları kontrol edin.
Kaplamanın sonuçlarını önizleme ekranında kontrol edin.
- 3. Adıma dönmek ve farklı resimler seçmek için Z dokunun veya 4 tuşuna basın.
- Mevcut seçime devam etmek için J tuşuna basın; bir onay iletişim kutusu görüntülenecektir.
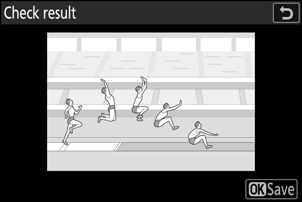
-
Kaplamayı kaydedin.
Onay iletişim kutusunda [ Evet ] öğesini vurgulayın ve kaplamayı kaydetmek için J tuşuna basın.
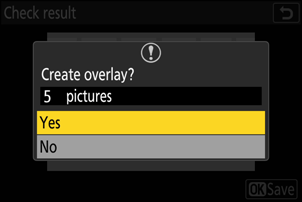
- Son resim, hem görünüm (renk ve parlaklık dahil) hem de resimlerin birleştirilme şekli açısından önizlemeden farklı olabilir.
- Sadece bu kamera ile oluşturulan resimler seçilebilir. Diğer modellerle oluşturulan resimler seçilemez.
- [ Hareket karışımı ], sabit bir arka plan ve hareketli nesnelerle, tripod üzerinde kamerayla çekilen seri çekimler için tasarlanmıştır. Sonuç olarak, tripod olmadan çekilen seri çekimlerde istenen sonuçlar elde edilemeyebilir.
- Kaplama, yalnızca fotoğraf çekim menüsünde [ Görüntü alanı ] > [ Görüntü alanını seç ] için seçilen aynı seçeneklerle oluşturulan resimleri içerecektir.
- Tamamlanmış kaplamanın görüntü kalitesi ayarı, içerdiği en yüksek kaliteli resmin ayarıdır.
- NEF ( RAW ) resimleri içeren kaplamalar [ JPEG fine m ] görüntü kalitesinde kaydedilecektir.
- Kaplamadaki tüm JPEG resimlerin aynı boyutta olması gerekir.
- Hem NEF ( RAW ) hem de JPEG görüntüleri içeren kaplamaların boyutu JPEG resmine göre belirlenir.