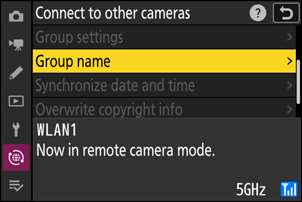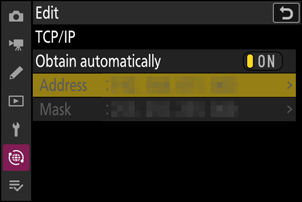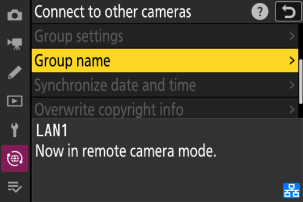Google Oversetter
DENNE TJENESTEN KAN INNEHOLDE OVERSETTELSER LEVERT AV GOOGLE. GOOGLE FRASKRIVER SEG ALLE GARANTIER KNYTTET TIL OVERSETTELSENE, UTTRYKKELIGE ELLER UNDERFORSTÅTTE, INKLUDERT ALLE GARANTIER FOR NØYAKTIGHET, OG ALLE UNDERFORSTÅTTE GARANTIER FOR SALGBARHET, EGNETHET FOR ET BESTEMT FORMÅL OG UKRENGELIGHET.
Nikon Corporation (nedenfor, "Nikon") sine referansehåndbøker har blitt oversatt for din bekvemmelighet ved hjelp av oversettelsesprogramvare drevet av Google Oversetter. Det er gjort rimelige anstrengelser for å gi en nøyaktig oversettelse, men ingen automatisert oversettelse er perfekt, og er heller ikke ment å erstatte menneskelige oversettere. Oversettelser leveres som en tjeneste til brukere av Nikons referansehåndbøker, og leveres "som de er". Det gis ingen garanti av noe slag, enten uttrykt eller underforstått, med hensyn til nøyaktigheten, påliteligheten eller korrektheten for enhver oversettelse gjort fra engelsk til et annet språk. Noe innhold (slik som bilder, videoer, Flash-videoer osv.) vil kanskje ikke være nøyaktig oversatt som følge av begrensningene til oversettelsesprogramvaren.
Den offisielle teksten er den engelske versjonen av referansehåndbøkene. Eventuelle uoverensstemmelser eller forskjeller som oppstår i oversettelsen, er ikke bindende og har ingen juridisk virkning for etterlevelse eller håndhevelse. Dersom du har spørsmål knyttet til nøyaktigheten av informasjonen i de oversatte referansehåndbøkene, se den engelske versjonen av håndbøkene som er den offisielle versjonen.
Synkronisert utgivelse
Konfigurere og bruke Synchronized Release
Følg trinnene nedenfor for å opprette vertsprofiler for synkronisert utgivelse. Hvert kamera lagrer bildene det tar på sitt eget minnekort. Gjenta prosessen for å lage identiske profiler for hvert kamera.
Trådløst LAN
Slik oppretter du vertsprofiler når du kobler til via trådløst LAN:
-
Velg [ Koble til andre kameraer ] i nettverksmenyen, uthev deretter [ Nettverksinnstillinger ] og trykk på 2 .
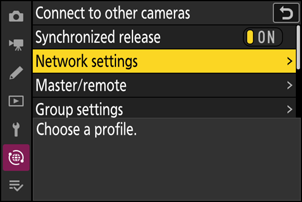
-
Marker [ Opprett profil ] og trykk på J
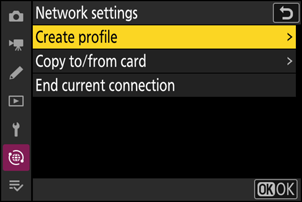
-
Gi den nye profilen et navn.
- For å gå videre til neste trinn uten å endre standardnavnet, trykk X .
- Uansett hvilket navn du velger vil vises i nettverksmenyen [ Koble til andre kameraer ] > [ Nettverksinnstillinger ]-listen.
- For å gi nytt navn til profilen, trykk på J . For informasjon om tekstinntasting, se "Tekstinntasting" ( 0 Tekstinntasting ). Trykk på X for å fortsette etter å ha skrevet inn et navn.
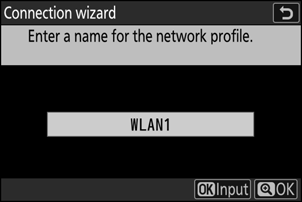
-
Marker [ Søk etter Wi-Fi -nettverk ] og trykk på J
Kameraet vil søke etter nettverk som er aktive i nærheten og liste dem etter navn (SSID).
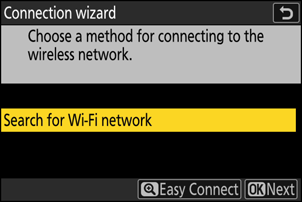
-
For å koble til uten å angi en SSID eller krypteringsnøkkel, trykk X i trinn 4. Deretter markerer du ett av følgende alternativer og trykker J .
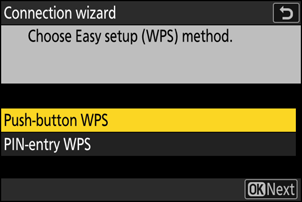
Alternativ Beskrivelse [ Trykknapp WPS ] For rutere som støtter WPS med trykknapp. Trykk på WPS-knappen på ruteren og trykk deretter på J -knappen på kameraet for å koble til. [ PIN-oppføring WPS ] Kameraet vil vise en PIN-kode. Bruk en datamaskin, skriv inn PIN-koden på ruteren. For mer informasjon, se dokumentasjonen som følger med ruteren. - Etter tilkobling, fortsett til trinn 7.
-
-
Velg et nettverk.
- Merk en nettverks-SSID og trykk på J .
- Båndet som hver SSID opererer på er indikert med et ikon.
- Krypterte nettverk er indikert med et h ikon. Hvis det valgte nettverket er kryptert ( h ), vil du bli bedt om å angi krypteringsnøkkelen. Hvis nettverket ikke er kryptert, fortsett til trinn 7.
- Hvis ønsket nettverk ikke vises, trykk X for å søke på nytt.
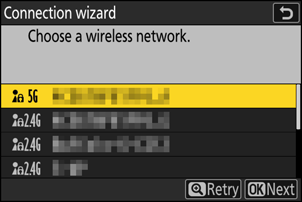
Skjulte SSID-er
Nettverk med skjulte SSID-er indikeres med tomme oppføringer i nettverkslisten.
- For å koble til et nettverk med en skjult SSID, marker en tom oppføring og trykk på J . Deretter trykker du J ; kameraet vil be deg om å oppgi en SSID.
- Skriv inn nettverksnavnet og trykk X . Trykk X igjen; kameraet vil nå be deg om å angi krypteringsnøkkelen.
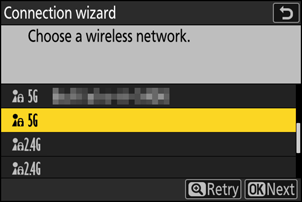
-
Skriv inn krypteringsnøkkelen.
- Trykk på J og skriv inn krypteringsnøkkelen for den trådløse ruteren.
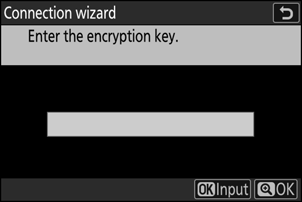
- For mer informasjon, se dokumentasjonen for den trådløse ruteren.
- Trykk X når inntastingen er fullført.
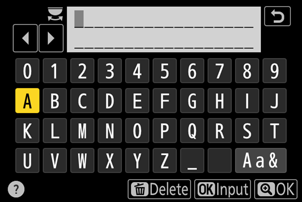
- Trykk X igjen for å starte tilkoblingen. En melding vil vises i noen sekunder når tilkoblingen er opprettet.
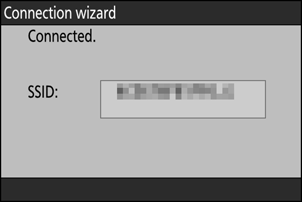
-
Skaff eller velg en IP-adresse.
Marker ett av følgende alternativer og trykk på J .
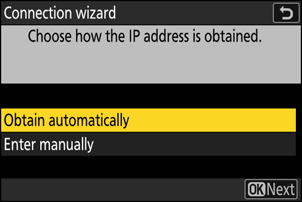
Alternativ Beskrivelse [ Få automatisk ] Velg dette alternativet hvis nettverket er konfigurert til å oppgi IP-adressen automatisk. En "configuration complete"-melding vil vises når en IP-adresse er tildelt.
- Det anbefales at du noterer det eksterne kameraets IP-adresse, da du vil trenge den i påfølgende trinn.
[ Skriv inn manuelt ] Skriv inn IP-adressen og subnettmasken manuelt.
- Trykk J ; du vil bli bedt om å angi IP-adressen.
- Roter hovedkommandohjulet for å markere segmenter.
- Trykk på 4 eller 2 for å endre det uthevede segmentet og trykk på J for å lagre endringene.
- Deretter trykker du på X ; en "configuration complete"-melding vil vises. Trykk X igjen for å vise subnettmasken.
- Trykk 1 eller 3 for å redigere subnettmasken og trykk J ; en "configuration complete"-melding vil vises.
-
Trykk på J for å fortsette når meldingen "konfigurasjon fullført" vises.
Profilnavnet vises når en tilkobling er opprettet.
-
Marker [ Master/fjernkontroll ] og trykk på 2 .
Velg en rolle for hvert kamera fra "master" og "fjernkontroll".
- [ Hovedkamera ]: Ved å trykke på utløserknappen på hovedkameraet utløses lukkerne på fjernkameraene. Hver gruppe kan bare ha én master. Hvis gruppen har flere hovedkameraer, vil bare den første som kobler seg til nettverket faktisk tjene i den egenskapen.
- [ Fjernkamera ]: Lukkerne på de eksterne kameraene er synkronisert med lukkeren på hovedkameraet.
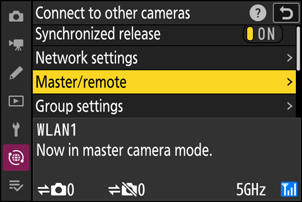
-
Gjenta trinn 1 til 9 for de resterende kameraene.
Når du konfigurerer eksterne kameraer, pass på å velge [ Remote camera ] i trinn 9.
-
På hovedkameraet, uthev [ Gruppeinnstillinger ] og trykk på 2 .
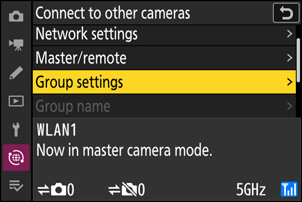
-
Marker [ Ny ] og trykk på J
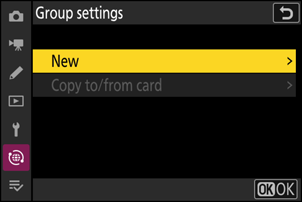
-
Skriv inn et gruppevisningsnavn.
- Angi et gruppevisningsnavn for å legge til eksterne kameraer. Visningsnavn kan være opptil 32 tegn lange.
- Trykk X for å fortsette når inntastingen er fullført.
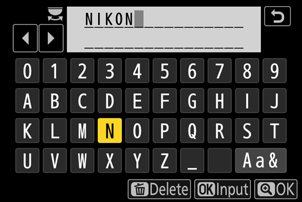
-
Uthev [ Gruppenavn ], trykk på 2 og skriv inn et gruppenavn.
Skriv inn et gruppenavn for de synkroniserte kameraene. Gruppenavn kan være opptil åtte tegn lange.
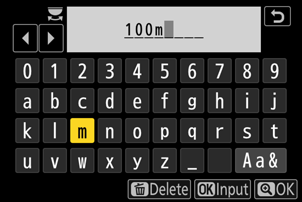
-
Marker [ Remote camera list ] og trykk på 2 .
Legg til eksterne kameraer i gruppen. Hovedkameraet kan lagre informasjon for opptil 16 eksterne kameraer i spor [ 01 ] til [ 16 ].
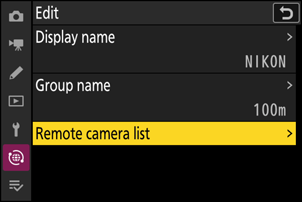
-
Marker ønsket spor og trykk på 2 .
Alternativer for fjernkamera vil vises.
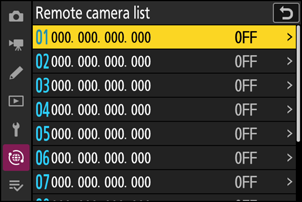
-
Uthev [ Adresse ] og trykk på 2 .
Du vil bli bedt om å angi en IP-adresse.
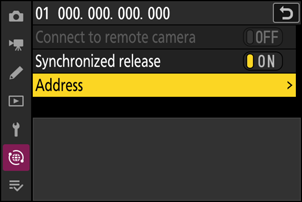
-
Skriv inn IP-adressen til det eksterne kameraet.
Skriv inn IP-adressen til det eksterne kameraet du noterte i trinn 7.
- Roter hovedkommandohjulet for å markere segmenter.
- Trykk på 4 eller 2 for å endre det uthevede segmentet og trykk på J for å lagre endringene.
- Trykk på X for å legge til det eksterne kameraet til hovedkameraets fjernkameraliste og opprette en tilkobling.
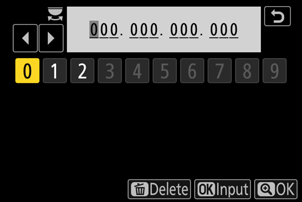
-
Legg til de resterende eksterne kameraene.
- Når du kobler til trådløse nettverk, vil kameraene vise båndet som brukes av valgt SSID.
-
Hovedkameraet viser gruppevisningsnavnet ( q ) valgt i trinn 13 samt antall eksterne kameraer tilkoblet og ennå ikke tilkoblet ( w ).
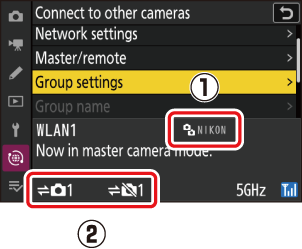
-
Ta bilder.
-
Et k -ikon vises i hovedkameraets opptaksskjerm sammen med antall eksterne kameraer som er tilkoblet.
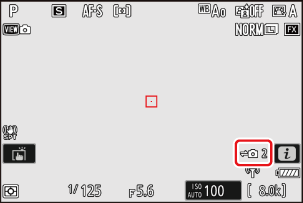
-
Ved å trykke på utløserknappen på hovedkameraet utløses lukkerne på fjernkameraene.

-
Ethernet
Følg trinnene nedenfor for å opprette vertsprofiler for Ethernet-tilkoblinger. En USB (Type C) til Ethernet-adapter (tilgjengelig separat fra tredjepartskilder) kreves for Ethernet-tilkoblinger. Pass på å koble adapteren til kameraets USB datakontakt.
-
Følgende USB -til-Ethernet-adaptere er testet og godkjent for bruk:
- Anker A83130A1 PowerExpand USB ‑C til Gigabit Ethernet-adaptere
- Anker A83130A2 PowerExpand USB ‑C til Gigabit Ethernet-adaptere
- Merk at USB -til-Ethernet-adaptere ikke vil fungere når de er koblet til kameraets USB strømforsyningskontakt.
Koble til andre kameraer via en tredjeparts USB (Type C) til Ethernet-adapter koblet til kameraets USB datakontakt.
-
Koble en tredjeparts USB -til-Ethernet-adapter til kameraets USB datakontakt og koble deretter til en ruter ved hjelp av en Ethernet-kabel.
- Koble Ethernet-kabelen til USB -til-Ethernet-adapteren. Ikke bruk makt eller forsøk å sette inn kontaktene på skrå.
-
Koble den andre enden av kabelen til en ruter.
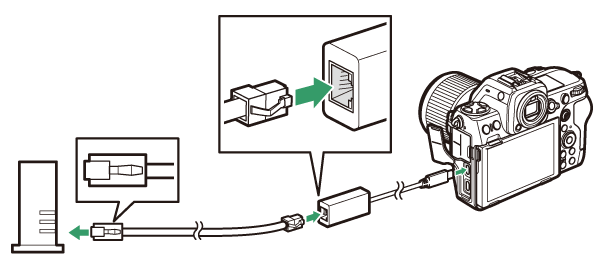
- Koble de resterende kameraene til ruteren med Ethernet-kabler.
-
Velg [ USB -LAN ] for [ USB datatilkobling ] i nettverksmenyen.
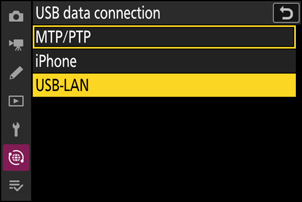
-
Velg [ Koble til andre kameraer ] i nettverksmenyen, uthev deretter [ Nettverksinnstillinger ] og trykk på 2 .
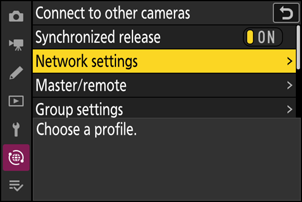
-
Marker [ Opprett profil ] og trykk på J
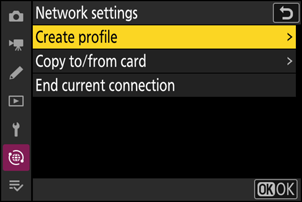
-
Gi den nye profilen et navn.
- For å vise IP-adressealternativer uten å endre standardnavnet, trykk X .
- Uansett hvilket navn du velger vil vises i nettverksmenyen [ Koble til andre kameraer ] > [ Nettverksinnstillinger ]-listen.
- For å gi nytt navn til profilen, trykk på J . For informasjon om tekstinntasting, se "Tekstinntasting" ( 0 Tekstinntasting ). Trykk på X for å fortsette etter å ha skrevet inn et navn.
- Det kan være en forsinkelse før kameraet oppdager USB -til-Ethernet-adapteren. Hvis kameraet ikke er i stand til å oppdage en Ethernet-tilkobling, vil veiviseren konfigureres til å begynne å opprette en trådløs LAN-profil med standardnavnet "WLAN1". Trykk på Z eller trykk på 4 for å gå tilbake til trinn 4, vent ca. 10 sekunder og prøv igjen.
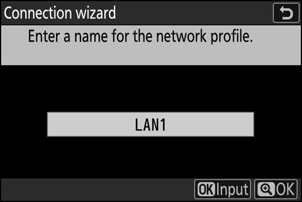
-
Skaff eller velg en IP-adresse.
Marker ett av følgende alternativer og trykk på J .
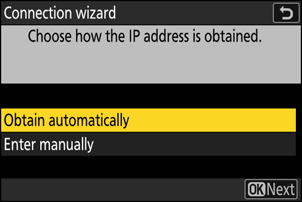
Alternativ Beskrivelse [ Få automatisk ] Velg dette alternativet hvis nettverket er konfigurert til å oppgi IP-adressen automatisk. En "configuration complete"-melding vil vises når en IP-adresse er tildelt.
- Det anbefales at du noterer det eksterne kameraets IP-adresse, da du vil trenge den i påfølgende trinn.
[ Skriv inn manuelt ] Skriv inn IP-adressen og subnettmasken manuelt.
- Trykk J ; du vil bli bedt om å angi IP-adressen.
- Roter hovedkommandohjulet for å markere segmenter.
- Trykk på 4 eller 2 for å endre det uthevede segmentet og trykk på J for å lagre endringene.
- Deretter trykker du på X ; en "configuration complete"-melding vil vises. Trykk X igjen for å vise subnettmasken.
- Trykk 1 eller 3 for å redigere subnettmasken og trykk J ; en "configuration complete"-melding vil vises.
-
Trykk på J for å fortsette når meldingen "konfigurasjon fullført" vises.
Kameraet vil starte tilkoblingen. Profilnavnet vises når en tilkobling er opprettet.
-
Marker [ Master/fjernkontroll ] og trykk på 2 .
Velg en rolle for hvert kamera fra "master" og "fjernkontroll".
- [ Hovedkamera ]: Ved å trykke på utløserknappen på hovedkameraet utløses lukkerne på fjernkameraene. Hver gruppe kan bare ha én master. Hvis gruppen har flere hovedkameraer, vil bare den første som kobler seg til nettverket faktisk tjene i den kapasiteten.
- [ Fjernkamera ]: Lukkerne på de eksterne kameraene er synkronisert med lukkeren på hovedkameraet.
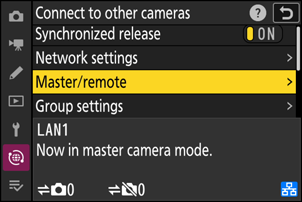
-
Gjenta trinn 3 til 8 for de resterende kameraene.
- For å konfigurere en annen Z 8 for bruk som et eksternt kamera, gjenta trinn 2 til 8.
- Når du konfigurerer eksterne kameraer, pass på å velge [ Remote camera ] i trinn 8.
-
På hovedkameraet markerer du [ Gruppeinnstillinger ] og trykker på 2 .
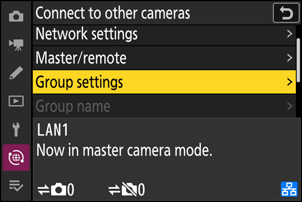
-
Marker [ Ny ] og trykk på J
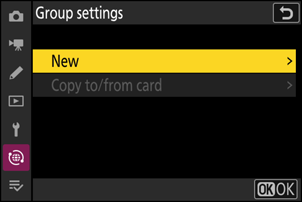
-
Skriv inn gruppevisningsnavnet.
- Velg visningsnavnet for den eksterne kameragruppen. Visningsnavn kan være opptil 32 tegn lange.
- Trykk X for å fortsette når inntastingen er fullført.
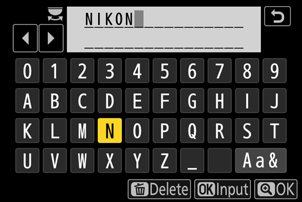
-
Uthev [ Gruppenavn ], trykk på 2 og skriv inn et gruppenavn.
Skriv inn et gruppenavn for de synkroniserte kameraene. Gruppenavn kan være opptil åtte tegn lange.
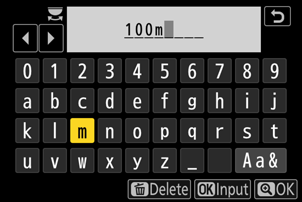
-
Uthev [ Remote camera list ] og trykk på 2 .
Legg til eksterne kameraer i gruppen. Hovedkameraet kan lagre informasjon for opptil 16 eksterne kameraer i spor [ 01 ] til [ 16 ].
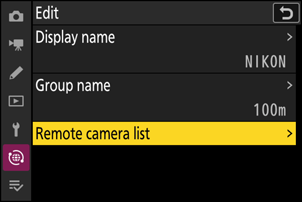
-
Marker ønsket spor og trykk på 2 .
Alternativer for fjernkamera vil vises.
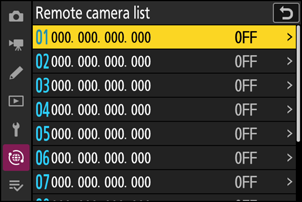
-
Uthev [ Adresse ] og trykk på 2 .
Du vil bli bedt om å angi en IP-adresse.
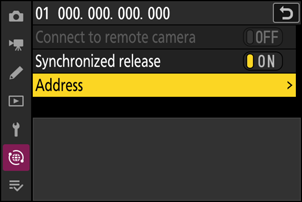
-
Skriv inn IP-adressen til det eksterne kameraet.
Skriv inn IP-adressen til det eksterne kameraet du noterte i trinn 6.
- Roter hovedkommandohjulet for å markere segmenter.
- Trykk på 4 eller 2 for å endre det uthevede segmentet og trykk på J for å lagre endringene.
- Trykk på X for å legge til det eksterne kameraet til hovedkameraets fjernkameraliste og opprette en tilkobling.
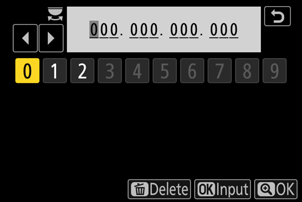
-
Legg til de resterende eksterne kameraene.
Hovedkameraet viser gruppevisningsnavnet ( q ) valgt i trinn 12 samt antall eksterne kameraer tilkoblet og ennå ikke tilkoblet ( w ).
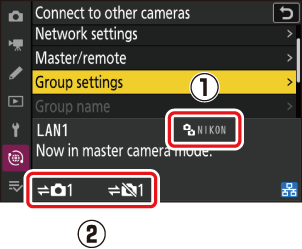
-
Ta bilder.
-
Et k -ikon vises i hovedkameraets opptaksskjerm sammen med antall eksterne kameraer som er tilkoblet.
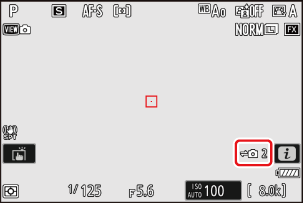
-
Ved å trykke på utløserknappen på hovedkameraet utløses lukkerne på fjernkameraene.
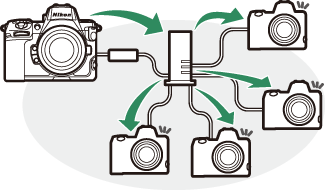
-
Suspendere synkronisert utgivelse
For å deaktivere synkronisert utløser midlertidig uten å avslutte kameraets tilkobling til nettverket, velg [ AV ] for [ Koble til andre kameraer ] > [ Synkronisert utløser ] i nettverksmenyen.
For å vise status for eksternt kamera, gå til [ Koble til andre kameraer ] > [ Gruppeinnstillinger ] > (gruppevisningsnavn) i hovedkameraets nettverksmeny, uthev [ Remote camera list ] og trykk på 2 .
- Eksterne kameraer identifiseres med IP-adresse.
-
Eksternt kamerastatus vises som følger:
- [ Tilkoblet ]: Normal tilkobling.
- [ Opptatt ]: Kameraet styres fra et annet hovedkamera.
-
[ Feil ]: En av følgende feil er oppdaget:
- Den eksterne kameraets standby-timer har utløpt.
- Fjernkameraet er av.
- Det eksterne kameraet er ikke i samme gruppe som hovedkameraet.
- IP-adressen er feil.
-
[ AV ]: Enten
- ingen fjernkamera er tilordnet sporet, eller
- [ OFF ] er valgt for [ Koble til eksternt kamera ] på det aktuelle kameraet.
- Hvis du markerer et eksternt kamera med etiketten [ Tilkoblet ] og trykker på 2 vises antall bilder som venter på opplasting fra kameraet via FTP, FTP-tilkoblingsstatus, batterinivå og antall gjenværende eksponeringer.
- Oppføringene for de eksterne kameraene som tidligere ble brukt for synkronisert utløsning vil vise tidspunktet for det siste bildet.
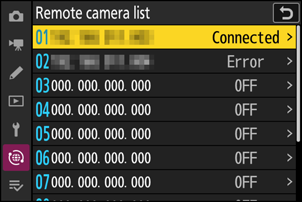
-
For å redigere eksterne kamerainnstillinger fra hovedkameraet, merk kameraet i listen over eksterne kameraer og trykk 2 .
- For å midlertidig avbryte tilkoblingen til det valgte kameraet, velg [ AV ] for [ Koble til eksternt kamera ].
- For å midlertidig stoppe synkronisert utløsing på det valgte kameraet, velg [ OFF ] for [ Synchronized release ].
- Om ønskelig kan du deretter redigere kameraets IP-adresse ved å utheve [ Address ] og trykke på 2 . For å koble til på nytt, velg [ PÅ ] for [ Koble til eksternt kamera ]. Ingen tilkobling opprettes hvis det ikke finnes et eksternt kamera på den angitte adressen.
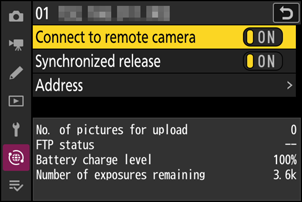
Lagre gruppeinnstillinger på et minnekort
Naviger til [ Koble til andre kameraer ] > [ Gruppeinnstillinger ] > [ Kopier til/fra kort ] i nettverksmenyen, merk [ Kopier til kort ], trykk på 2 , og merk deretter gruppeinnstillingene du ønsker å lagre og trykk på 2 igjen. Velg destinasjonen (1–99) og trykk på J for å kopiere gruppeinnstillingene til minnekortet. Lagrede gruppeinnstillinger kan lastes inn ved hjelp av [ Kopier fra kort ].