Google Translate
ŠIS SERVISS VAR SATURĒT GOOGLE NODROŠINĀTUS TULKOJUMUS. GOOGLE NESNIEDZ NEKĀDAS TIEŠAS VAI NETIEŠAS GARANTIJAS SAISTĪBĀ AR TULKOJUMIEM, TOSTARP UZ JEBKĀDAS GARANTIJAS ATTIECĪBĀ UZ TULKOJUMU PAREIZĪBU, TICAMĪBU, KĀ ARĪ JEBKĀDAS NETIEŠAS GARANTIJAS ATTIECĪBĀ UZ PIEMĒROTĪBU PĀRDOŠANAI, PIEMĒROTĪBU KONKRĒTAM MĒRĶIM UN AUTORTIESĪBU IEVĒROŠANU.
Korporācijas Nikon (turpmāk „Nikon”) atsauces vadlīnijas jūsu ērtībai ir tulkotas, izmantojot tulkošanas programmatūru, ko darbina Google Translate. Ir pieliktas saprātīgas pūles, lai nodrošinātu pareizu tulkojumu, tomēr automatizētās tulkošanas sistēmas nav nedz perfektas, nedz arī paredzētas, lai ar tām aizstātu cilvēkus. Tulkojumi tiek piegādāti kā Nikon atsauces vadlīniju serviss, un tie tiek piegādāti „kā ir”. Netiek sniegtas kādas tiešas vai netiešas garantijas attiecībā uz jebkādu tulkojumu, kas veikti no angļu valodas jebkurā citā valodā, precizitāti, ticamību vai pareizību. Tulkošanas programmatūras ierobežojumu dēļ daļa satura (piemēram, attēli, video, Flash utt.) var nebūt pārtulkota precīzi un pareizi.
Oficiālais teksts ir atsauces vadlīniju angļu valodas versija. Jebkādas neatbilstības vai atšķirības nav saistošas, un tām nav juridiskas ietekmes attiecībā uz atbilstību paredzētajiem mērķiem vai to izpildi. Ja rodas jebkādi jautājumi saistībā ar tulkotajās atsauces vadlīnijā sniegtās informācijas pareizību, skatiet vadlīniju versiju angļu valodā, kas ir to oficiālā versija.
Retušētu kopiju izveide
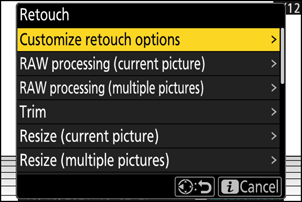
| Opcija | Apraksts |
|---|---|
| [ Pielāgot retušēšanas opcijas ] | Konfigurējiet retušēšanas opcijas, kas tiek parādītas izvēlnē [ Retuša ].
|
| [ RAW apstrāde (pašreizējais attēls) ] | Saglabājiet pašreizējā NEF ( RAW ) attēla kopiju citā formātā, piemēram, JPEG ( 0 Pašreizējā attēla apstrāde ). |
| [ RAW apstrāde (vairāki attēli) ] | Atlasiet vairākus esošus NEF ( RAW ) attēlus konvertēšanai JPEG vai citos formātos ( 0 Vairāku attēlu apstrāde ). |
| [ Apgriezt ] | Izveidojiet apgrieztu pašreizējā fotoattēla kopiju ( 0 Apgriezt ). |
| [ Mainīt izmēru (pašreizējais attēls) ] | Izveidojiet nelielu pašreizējā fotoattēla kopiju ( 0 Pašreizējā attēla izmēru maiņa ). |
| [ Mainīt izmēru (vairāki attēli) ] | Izveidojiet mazas kopijas no viena vai vairākiem esošiem fotoattēliem ( 0 Vairāku attēlu izmēru maiņa ). |
| [ D apgaismojums ] | Padarīt ēnas gaišākas ( 0 D-Lighting ). |
| [ Iztaisnot ] | Iztaisnot attēlus ( 0 Iztaisnot ). |
| [ Kropļojumu kontrole ] | Samaziniet mucveida kropļojumu attēlos, kas uzņemti ar platleņķa objektīviem, vai spilvenveida kropļojumu attēlos, kas uzņemti ar telefoto objektīviem ( 0 Kropļojumu kontrole ). |
| [ Perspektīvas kontrole ] | Samaziniet perspektīvas efektus ( 0 Perspektīvas kontrole ). |
| [ Vienkrāsains ] | Izveidojiet pašreizējā fotoattēla vienkrāsainu kopiju ( 0 Vienkrāsains ). |
| [ Pārklājums (pievienot) ] | Pārklājiet divus attēlus, lai izveidotu jaunu attēlu JPEG formātā ( 0 Pārklāšana (pievienot) ). |
| [ Apgaismot ] | Salīdziniet pikseļus katrā punktā vairākos attēlos un atlasiet spilgtāko, lai izveidotu jaunu attēlu JPEG formātā ( 0 “Padarīt gaišāku” un “Padarīt tumšāku” ). |
| [ Aptumšot ] | Salīdziniet pikseļus katrā punktā vairākos attēlos un atlasiet tumšāko, lai izveidotu jaunu attēlu JPEG formātā ( 0 “Gaišināt” un “Padarīt tumšāku” ). |
| [ Kustību sajaukums ] | Kamera pārbauda atlasīto attēlu sēriju, lai noteiktu kustīgus objektus, un pārklāj tos, lai izveidotu vienu JPEG attēlu ( 0 Kustību sapludināšana ). |
-
Atlasiet vēlamo attēlu ar kursortaustiņu un nospiediet pogu i .
Ja izmantojat [ RAW apstrāde (vairāki attēli) ] vai [ Mainīt izmēru (vairāki attēli) ], attēls nebūs jāatlasa, jo attēli tiks aicināti izvēlēties vēlāk.
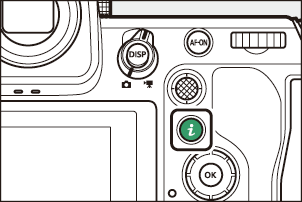
-
Iezīmējiet [ Retušēt ] un nospiediet 2 .
-
Iezīmējiet vēlamo opciju un nospiediet 2 .
-
Atlasiet retušēšanas opcijas.
- Lai iegūtu plašāku informāciju, skatiet sadaļu par atlasīto vienumu.
- Lai izietu, neizveidojot retušētu kopiju, nospiediet K Tas atgriezīs jūs atskaņošanas displejā.
-
Izveidojiet retušētu kopiju.
- Lai iegūtu plašāku informāciju, skatiet sadaļu par atlasīto vienumu.
- Retušētas kopijas ir apzīmētas ar p ikonu.
- Kamera, iespējams, nevarēs parādīt vai retušēt attēlus, kas uzņemti vai retušēti, izmantojot citas kameras, vai kas ir retušēti datorā.
- Ja īsu brīdi netiek veiktas nekādas darbības, displejs izslēgsies un visas nesaglabātās izmaiņas tiks zaudētas. Lai palielinātu displeja ieslēgšanas laiku, izvēlieties ilgāku izvēlnes attēlošanas laiku, izmantojot pielāgoto iestatījumu c3 [ Izslēgšanas aizkave ] > [ Izvēlnes ].
Brīdinājumi: Kopiju retušēšana
- Lielāko daļu vienumu var lietot kopijām, kas izveidotas, izmantojot citas retušēšanas opcijas, lai gan vairākkārtēja rediģēšana var samazināt attēla kvalitāti vai radīt nedabiskas krāsas.
- Iegūtais efekts var atšķirties atkarībā no rediģēšanas secības.
- Daži vienumi var nebūt pieejami atkarībā no vienumiem, kas izmantoti kopijas izveidei.
- i izvēlnes vienumi [ Retušēt ], kurus nevar pielietot pašreizējam attēlam, ir pelēkoti un nav pieejami.
- No NEF ( RAW ) attēliem izveidotās kopijas tiek saglabātas ar attēla kvalitāti [ JPEG fine m ].
- No JPEG attēliem izveidotajām kopijām ir tāda pati kvalitāte kā oriģinālam.
- Ja vienā atmiņas kartē ar RAW + JPEG attēla kvalitātes iestatījumiem ir ierakstīti divu formātu attēli, retušēta tiks tikai NEF ( RAW ) kopija.
Izņemot kopijas, kas izveidotas, izmantojot funkcijas [ RAW apstrāde (pašreizējais attēls) ], [ RAW apstrāde (vairāki attēli) ], [ Apgriezt ], [ Mainīt izmēru (pašreizējais attēls) ] un [ Mainīt izmēru (vairāki attēli) ], kopiju izmērs ir tāds pats kā oriģinālam.
RAW apstrāde
RAW apstrāde tiek izmantota, lai saglabātu NEF ( RAW ) attēlus citos formātos, piemēram, JPEG . Izmantojiet [ RAW apstrāde (pašreizējais attēls) ], lai apstrādātu pašreizējo attēlu, vai [ RAW apstrāde (vairāki attēli) ], lai apstrādātu vairākus attēlus.
RAW apstrāde ir pieejama tikai ar šo kameru izveidotiem NEF ( RAW ) attēliem. Nevar atlasīt attēlus citos formātos un NEF ( RAW ) fotoattēlus, kas uzņemti ar citām kamerām, Camera Control Pro 2 vai NX Tether .
Notiek pašreizējā attēla apstrāde
-
i izvēlnē atlasiet [ Retušēt ], pēc tam iezīmējiet [ RAW apstrāde (pašreizējais attēls) ] un nospiediet 2 .
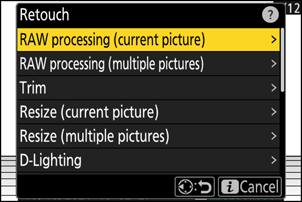
-
Izvēlieties galamērķi.
- Nospiediet 1 vai 3 , lai iezīmētu kartes slotu, un nospiediet J
- Jums netiks piedāvāts izvēlēties slotu, ja ir ievietota tikai viena atmiņas karte.
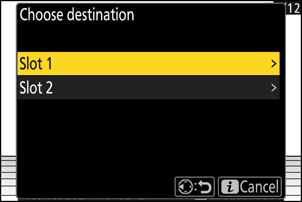
-
Izvēlieties JPEG kopijas iestatījumus.
-
Var pielāgot šādus iestatījumus:
- Attēla kvalitāte ( 0 Attēla kvalitātes pielāgošana )
- Attēla izmērs ( 0 Attēla izmēra iestatījumu pielāgošana )
- Baltā balanss ( 0 Baltā balanss )
- Ekspozīcijas kompensācija ( 0 Ekspozīcijas kompensācija )
- Iestatīt Picture Control ( 0 attēla vadības )
- Augsta ISO NR režīms ( 0 Augsta ISO NR režīms )
- Augsta ISO NR ( 0 Augsta ISO NR )
- Krāsu telpa ( 0 Krāsu telpa )
- Vinjetes kontrole ( 0 Vinjetes kontrole )
- Aktīvā D gaisma ( 0 Aktīvā D gaisma )
- Difrakcijas kompensācija ( 0 Difrakcijas kompensācija )
- Portreta iespaidu balanss ( 0 portreta iespaidu balanss )
- Iestatījumi, kas bija spēkā fotogrāfijas uzņemšanas brīdī, dažos gadījumos parādīsies zem priekšskatījuma.
- Lai izmantotu iestatījumu, kas bija spēkā fotoattēla uzņemšanas brīdī, ja piemērojams, atlasiet [ Oriģināls ].
- Efektus var priekšskatīt rediģēšanas displejā. Lai skatītu nerediģēto attēlu, nospiediet un turiet nospiestu pogu DISP .
- [ Ekspozīcijas kompensācija ] var tikt iestatīta tikai uz vērtībām no –2 līdz +2 EV.
-
-
Kopējiet fotoattēlu.
Iezīmējiet [ EXE ] un nospiediet J , lai izveidotu atlasīto fotogrāfiju JPEG kopiju.
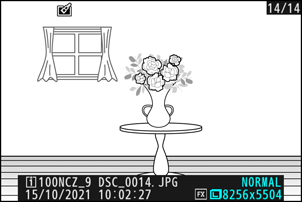
Vairāku attēlu apstrāde
-
i izvēlnē atlasiet [ Retušēt ], pēc tam iezīmējiet [ RAW apstrāde (vairāki attēli) ] un nospiediet 2 .
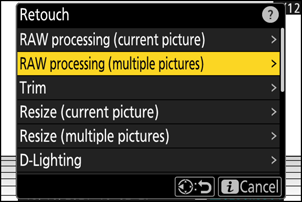
-
Izvēlieties, kā attēli tiek atlasīti.
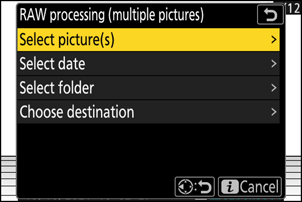
Opcija Apraksts [ Izvēlēties attēlu(-us) ] Izveidojiet atlasīto NEF ( RAW ) attēlu JPEG kopijas. Var atlasīt vairākus NEF ( RAW ) attēlus. [ Izvēlēties datumu ] Izveidojiet JPEG kopijas no visiem NEF ( RAW ) attēliem, kas uzņemti atlasītajos datumos. [ Atlasīt mapi ] Izveidojiet JPEG kopijas no visiem NEF ( RAW ) attēliem atlasītajā mapē. [ Izvēlieties galamērķi ] Izvēlieties JPEG kopiju galamērķi. Jums netiks piedāvāts izvēlēties slotu, ja ir ievietota tikai viena atmiņas karte. Ja izvēlējāties [ Atlasīt attēlu(-us) ], pārejiet pie 4. darbības.
-
Atlasiet avota slotu.
- Iezīmējiet slotu ar karti, kurā ir NEF ( RAW ) attēli, un nospiediet 2 .
- Jums netiks piedāvāts izvēlēties slotu, ja ir ievietota tikai viena atmiņas karte.
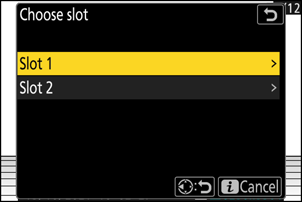
-
Atlasiet fotogrāfijas.
Ja izvēlējāties [ Atlasīt attēlu(-us) ]:
- Iezīmējiet attēlus, izmantojot kursortaustiņu.
- Lai iezīmēto attēlu skatītu pilnekrāna režīmā, nospiediet un turiet pogu X
- Lai atlasītu iezīmēto attēlu, nospiediet pogu W ( Q ). Atlasītie attēli ir atzīmēti ar atzīmi (
 ). Lai noņemtu atzīmi (
). Lai noņemtu atzīmi (  ) un atceltu pašreizējā attēla atlasi, vēlreiz nospiediet pogu W ( Q ). Visi attēli tiks apstrādāti, izmantojot vienādus iestatījumus.
) un atceltu pašreizējā attēla atlasi, vēlreiz nospiediet pogu W ( Q ). Visi attēli tiks apstrādāti, izmantojot vienādus iestatījumus. - Kad atlase ir pabeigta, nospiediet J , lai turpinātu.
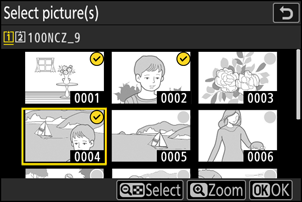
Ja izvēlējāties [ Izvēlēties datumu ]:
- Iezīmējiet datumus, izmantojot kursortaustiņu, un nospiediet 2 , lai atlasītu ( M ) vai atceltu atlasi ( U ).
- Visi attēli, kas uzņemti ar atzīmi ( M ) atzīmētajos datumos, tiks apstrādāti, izmantojot vienādus iestatījumus.
- Kad atlase ir pabeigta, nospiediet J , lai turpinātu.
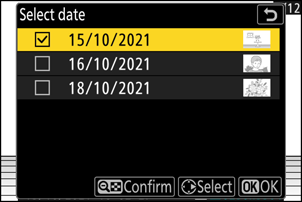
Ja izvēlējāties [ Atlasīt mapi ]:
Iezīmējiet mapi un nospiediet J , lai to atlasītu; visi attēli atlasītajā mapē tiks apstrādāti, izmantojot vienādus iestatījumus.
-
Izvēlieties JPEG kopiju iestatījumus.
-
Var pielāgot šādus iestatījumus:
- Attēla kvalitāte ( 0 Attēla kvalitātes pielāgošana )
- Attēla izmērs ( 0 Attēla izmēra iestatījumu pielāgošana )
- Baltā balanss ( 0 Baltā balanss )
- Ekspozīcijas kompensācija ( 0 Ekspozīcijas kompensācija )
- Iestatīt Picture Control ( 0 attēla vadības )
- Augsta ISO NR režīms ( 0 Augsta ISO NR režīms )
- Augsta ISO NR ( 0 Augsta ISO NR )
- Krāsu telpa ( 0 Krāsu telpa )
- Vinjetes kontrole ( 0 Vinjetes kontrole )
- Aktīvā D gaisma ( 0 Aktīvā D gaisma )
- Difrakcijas kompensācija ( 0 Difrakcijas kompensācija )
- Portreta iespaidu balanss ( 0 portreta iespaidu balanss )
- Lai izmantotu iestatījumus, kas bija spēkā fotoattēlu uzņemšanas laikā, ja tādi ir, atlasiet [ Oriģināls ].
- Efektus var priekšskatīt rediģēšanas displejā. Lai skatītu nerediģēto attēlu, nospiediet un turiet nospiestu pogu DISP .
- [ Ekspozīcijas kompensācija ] var tikt iestatīta tikai uz vērtībām no –2 līdz +2 EV.
-
-
Kopējiet fotogrāfijas.
- Iezīmējiet [ EXE ] un nospiediet J , lai parādītu apstiprinājuma dialoglodziņu, un pēc tam iezīmējiet [ Yes ] un nospiediet J , lai izveidotu atlasīto fotoattēlu JPEG kopijas.
- Lai atceltu darbību, pirms ir izveidotas visas kopijas, nospiediet G pogu; kad tiek parādīts apstiprinājuma dialoglodziņš, iezīmējiet [ Jā ] un nospiediet J
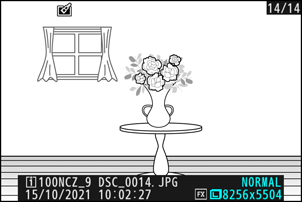
Apgriezt
Izveidojiet pašreizējā fotoattēla apgrieztu kopiju. Fotoattēls tiek parādīts ar atlasīto apgriešanu dzeltenā krāsā; izveidojiet apgrieztu kopiju, kā aprakstīts tālāk.
| Uz | Apraksts |
|---|---|
| Izmēriet ražu | Nospiediet X vai W ( Q ), lai izvēlētos apgriešanas izmēru. |
| Mainīt apgriešanas malu attiecību | Pagrieziet galveno komandu skalu, lai izvēlētos apgriešanas malu attiecību. |
| Novietojiet kultūraugu | Izmantojiet kursortaustiņu, lai novietotu apgriešanu. |
| Saglabājiet ražu | Nospiediet J , lai saglabātu pašreizējo apgriešanu kā atsevišķu failu. |
- Atkarībā no apgrieztās kopijas lieluma, atskaņošanas tālummaiņa var nebūt pieejama, ja tiek parādītas apgrieztas kopijas.
-
Apgriešanas izmērs tiek parādīts apgriešanas displeja augšējā kreisajā stūrī. Kopijas izmērs mainās atkarībā no apgriešanas izmēra un malu attiecības.
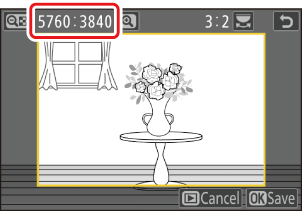
Mainīt izmēru
Izveidojiet mazas atlasīto fotoattēlu kopijas. Izmantojiet [ Mainīt izmēru (pašreizējais attēls) ], lai mainītu pašreizējā attēla izmērus, vai [ Mainīt izmēru (vairāki attēli) ], lai mainītu vairāku attēlu izmērus.
Atkarībā no kopijas izmēra, atskaņošanas tālummaiņa var nebūt pieejama, ja tiek rādītas mainīta izmēra kopijas.
Attēliem, kas apgriezti malu attiecībās 4:3 vai 3:4, izmērus nevar mainīt.
Pašreizējā attēla izmēru maiņa
-
i izvēlnē atlasiet [ Retušēt ], pēc tam iezīmējiet [ Mainīt (pašreizējā attēla) ] un nospiediet 2 .
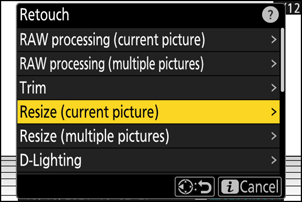
-
Izvēlieties galamērķi.
- Nospiediet 1 vai 3 , lai iezīmētu kartes slotu, un nospiediet J
- Jums netiks piedāvāts izvēlēties slotu, ja ir ievietota tikai viena atmiņas karte.
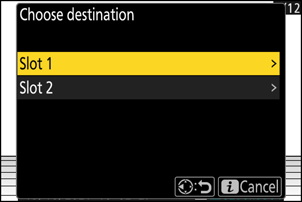
-
Iezīmējiet vēlamo izmēru un nospiediet J
Kopija tiks saglabāta izvēlētajā izmērā.
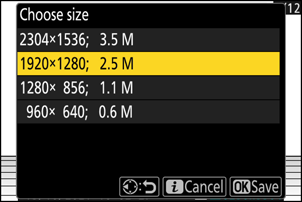
Vairāku attēlu izmēru maiņa
-
i izvēlnē atlasiet [ Retušēt ], pēc tam iezīmējiet [ Mainīt izmēru (vairāki attēli) ] un nospiediet 2 .
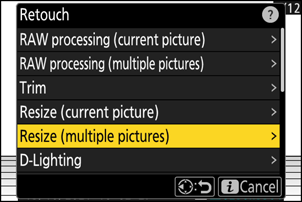
-
Izvēlieties izmēru.
- Iezīmējiet [ Izvēlēties izmēru ] un nospiediet 2 .
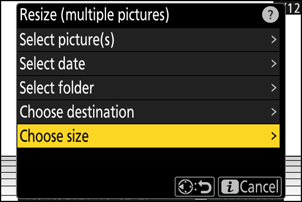
-
Iezīmējiet vēlamo izmēru (garumu pikseļos), izmantojot 1 un 3 , un nospiediet J
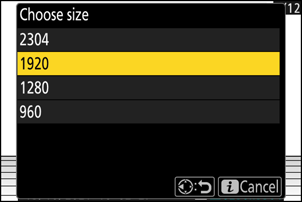
-
Izvēlieties, kā attēli tiek atlasīti.
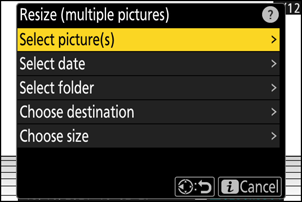
Opcija Apraksts [ Izvēlēties attēlu(-us) ] Mainīt atlasīto attēlu izmērus. Var atlasīt vairākus attēlus. [ Izvēlēties datumu ] Mainiet visu atlasītajos datumos uzņemto attēlu izmērus. [ Atlasīt mapi ] Mainiet visu atlasītajā mapē esošo attēlu izmērus. Ja izvēlējāties [ Atlasīt attēlu(-us) ], pārejiet pie 5. darbības.
-
Atlasiet avota slotu.
- Iezīmējiet slotu ar karti, kurā atrodas vēlamie attēli, un nospiediet 2 .
- Jums netiks piedāvāts izvēlēties slotu, ja ir ievietota tikai viena atmiņas karte.
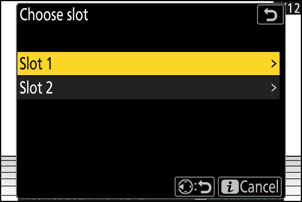
-
Izvēlieties attēlus.
Ja izvēlējāties [ Atlasīt attēlu(-us) ]:
- Iezīmējiet attēlus, izmantojot kursortaustiņu.
- Lai iezīmēto attēlu skatītu pilnekrāna režīmā, nospiediet un turiet pogu X
- Lai atlasītu iezīmēto attēlu, nospiediet pogu W ( Q ). Atlasītie attēli ir atzīmēti ar atzīmi (
 ). Lai noņemtu atzīmi (
). Lai noņemtu atzīmi (  ) un atceltu pašreizējā attēla atlasi, vēlreiz nospiediet pogu W ( Q ). Atlasītie attēli tiks kopēti 2. darbībā izvēlētajā izmērā.
) un atceltu pašreizējā attēla atlasi, vēlreiz nospiediet pogu W ( Q ). Atlasītie attēli tiks kopēti 2. darbībā izvēlētajā izmērā. - Kad atlase ir pabeigta, nospiediet J , lai turpinātu.
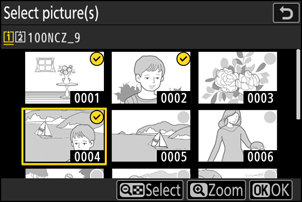
Ja izvēlējāties [ Izvēlēties datumu ]:
- Iezīmējiet datumus, izmantojot kursortaustiņu, un nospiediet 2 , lai atlasītu ( M ) vai atceltu atlasi ( U ).
- Visi attēli, kas uzņemti ar atzīmi ( M ) atzīmētajos datumos, tiks kopēti 2. darbībā izvēlētajā izmērā.
- Kad atlase ir pabeigta, nospiediet J , lai turpinātu.
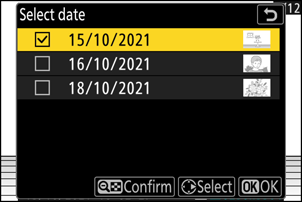
Ja izvēlējāties [ Atlasīt mapi ]:
Iezīmējiet mapi un nospiediet J , lai to atlasītu; visi attēli atlasītajā mapē tiks kopēti 2. darbībā atlasītajā izmērā.
-
Saglabājiet mainītā izmēra kopijas.
- Tiks parādīts apstiprinājuma dialoglodziņš; iezīmējiet [ Jā ] un nospiediet J lai saglabātu mainītā izmēra kopijas.
- Lai atceltu darbību, pirms ir izveidotas visas kopijas, nospiediet G pogu; kad tiek parādīts apstiprinājuma dialoglodziņš, iezīmējiet [ Jā ] un nospiediet J
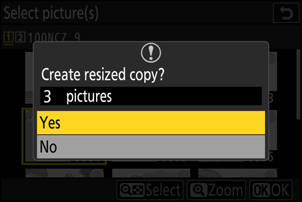
D apgaismojums
D-Lighting padara ēnas spilgtākas. Tā ir ideāli piemērota tumšām vai pretgaismā esošām fotogrāfijām.

Pirms

Pēc
Efekts tiek parādīts displejā. Lai skatītu nerediģēto attēlu, nospiediet un turiet nospiestu pogu DISP .
- Nospiediet 1 vai 3 , lai izvēlētos veicamās korekcijas apjomu. Efektu var priekšskatīt rediģēšanas displejā.
- Nospiediet J , lai saglabātu retušēto kopiju.
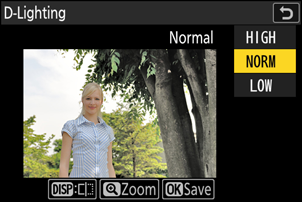
Iztaisnot
Pagrieziet attēlus par līdz pat ±5° ar aptuveni 0,25° soli.
- Efektu var priekšskatīt rediģēšanas displejā. Lai skatītu nerediģēto attēlu, nospiediet un turiet nospiestu pogu DISP .
- Jo lielāka rotācija, jo vairāk tiks apgriezts no malām.
- Nospiediet 1 vai 3 , lai izvēlētos veicamās taisnošanas apjomu.
- Nospiediet J , lai saglabātu retušēto kopiju.
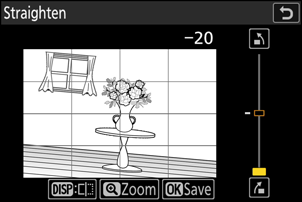
Kropļojumu kontrole
Izveidojiet kopijas ar samazinātu perifēro kropļojumu, samazinot mucveida kropļojumu attēlos, kas uzņemti ar platleņķa objektīviem, vai spilvenveida kropļojumu attēlos, kas uzņemti ar teleobjektīviem.
- Ja kamera konstatē kropļojumus, tā piedāvās izvēlēties starp [ Automātiski ] un [ Manuāli ]. Izvēlieties [ Automātiski ], lai ļautu kamerai automātiski labot kropļojumus.
- Ja kamera nespēj noteikt kropļojumus, vienīgā pieejamā opcija būs [ Manuāli ]. Izvēlieties [ Manuāli ], lai manuāli samazinātu kropļojumus.
- Ņemiet vērā, ka kopijām, kas izveidotas, izmantojot opciju [ Automātiski ], un fotoattēliem, kas uzņemti, izmantojot fotoattēlu uzņemšanas izvēlnes opciju [ Automātiskā kropļojumu kontrole ], jāizmanto režīms [ Manuāli ].
- Ja ir izvēlēts [ Manuāli ], efektu var priekšskatīt displejā. Lai skatītu nerediģētu attēlu, nospiediet un turiet nospiestu pogu DISP .
- Nospiediet 1 , lai samazinātu spilvenveida deformāciju, 3 , lai samazinātu mucveida deformāciju. Nospiediet J , lai saglabātu izmaiņas un atgrieztos iepriekšējā displejā.
- Nospiediet J , lai saglabātu retušēto kopiju.
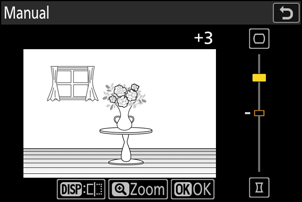
Perspektīvas kontrole
Izveidojiet kopijas, kas samazina horizontālos un vertikālos perspektīvas efektus fotoattēlos, kas uzņemti, skatoties uz augšu no augsta objekta pamatnes.
- Efektu var priekšskatīt rediģēšanas displejā. Lai skatītu nerediģēto attēlu, nospiediet un turiet nospiestu pogu DISP .
- Ņemiet vērā, ka lielāka perspektīvas kontrole nozīmē, ka tiek apgrieztas vairāk malu.
- Lai veiktu horizontālu korekciju, iezīmējiet J un nospiediet 2 Nospiediet 1 , lai izstieptu kreiso malu, 3 , lai izstieptu labo malu. Nospiediet J , lai saglabātu izmaiņas un atgrieztos iepriekšējā displejā.
- Lai veiktu vertikālu korekciju, iezīmējiet K un nospiediet 2 Nospiediet 1 , lai izstieptu augšējo malu, 3 , lai izstieptu apakšējo. Nospiediet J , lai saglabātu izmaiņas un atgrieztos iepriekšējā displejā.
- Nospiediet J , lai saglabātu retušēto kopiju.
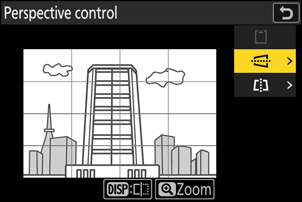

Pirms


Pēc
Vienkrāsains
Kopējiet fotogrāfijas atlasītajā vienkrāsainajā tonī.
| Opcija | Apraksts |
|---|---|
| [ Melnbalts ] | Kopējiet fotogrāfijas melnbaltā formātā. |
| [ Sēpija ] | Kopējiet fotogrāfijas sēpijas krāsā. |
| [ Cianotipa ] | Kopējiet fotogrāfijas zili baltā vienkrāsainā režīmā. |
- Efektu var priekšskatīt rediģēšanas displejā. Lai skatītu nerediģēto attēlu, nospiediet un turiet nospiestu pogu DISP .
- Iezīmējot [ Sēpija ] vai [ Cianotipa ] un nospiežot 2 , tiek parādītas izvēlētā vienkrāsainā toņa piesātinājuma opcijas; izvēlieties no [ Augsts ], [ Normāls ] un [ Zems ]. Nospiediet J , lai saglabātu izmaiņas un atgrieztos toņa izvēlnē.
- Nospiediet J , lai saglabātu retušēto kopiju.
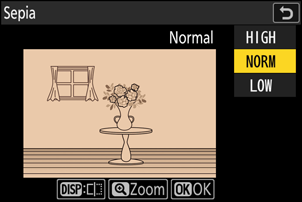
Pārklājums (pievienot)
Apvienojiet divas esošas fotogrāfijas, lai izveidotu vienu attēlu, kas tiek saglabāts atsevišķi no oriģināliem.

-
i izvēlnē atlasiet [ Retušēt ], pēc tam iezīmējiet [ Pārklājums (pievienot) ] un nospiediet 2 .
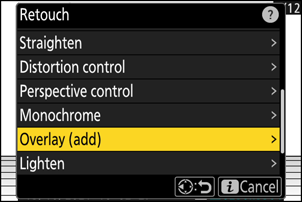
-
Atlasiet attēlus.
- Iezīmējiet attēlus, izmantojot kursortaustiņu.
- Lai iezīmēto attēlu skatītu pilnekrāna režīmā, nospiediet un turiet pogu X
- Lai atlasītu iezīmēto attēlu, nospiediet pogu W ( Q ). Atlasītie attēli ir atzīmēti ar atzīmi (
 ). Lai noņemtu atzīmi (
). Lai noņemtu atzīmi (  ) un atceltu pašreizējā attēla atlasi, vēlreiz nospiediet pogu W ( Q ).
) un atceltu pašreizējā attēla atlasi, vēlreiz nospiediet pogu W ( Q ). - Attēlus ar dažādiem attēla apgabaliem nevar atlasīt.
- Kad ir atlasīts otrais attēls, nospiediet J , lai turpinātu.
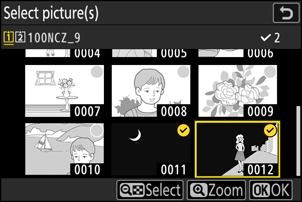
-
Pielāgojiet līdzsvaru.
Pārklājumu var priekšskatīt displejā. Nospiediet 1 vai 3 , lai pielāgotu līdzsvaru starp abiem attēliem. Nospiediet 1 , lai pirmais attēls būtu redzamāks, bet otrais - mazāk redzams, 3 lai iegūtu pretēju efektu.
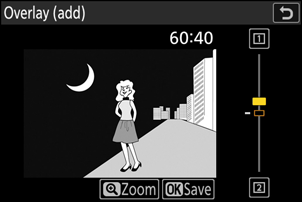
-
Saglabājiet pārklājumu.
Nospiediet J , lai saglabātu pārklājumu.

Brīdinājumi: [ Pārklājums (Pievienot) ]
- Krāsas un spilgtums priekšskatījumā var atšķirties no galīgā attēla.
- Var atlasīt tikai ar šo kameru izveidotos attēlus. Ar citiem modeļiem izveidotos attēlus nevar atlasīt.
- Pārklājumā tiks iekļauti tikai attēli, kas izveidoti, izmantojot tās pašas opcijas, kas atlasītas fotografēšanas izvēlnes elementam [ Attēla apgabals ] > [ Izvēlēties attēla apgabalu ].
- Pabeigtā pārklājuma attēla kvalitātes iestatījums ir tāds pats kā tajā esošajam augstākās kvalitātes attēlam.
- Pārklājumi, kas ietver NEF ( RAW ) attēlus, tiks saglabāti ar attēla kvalitāti [ JPEG fine m ].
- Visiem pārklājuma JPEG attēliem jābūt vienāda izmēra.
- Pārklājumu, kas ietver gan NEF ( RAW ), gan JPEG attēlus, izmēru nosaka JPEG attēls.
- Pārklājumam ir tāda pati fotoattēla informācija (tostarp ierakstīšanas datums, mērīšana, aizvara ātrums, apertūra, uzņemšanas režīms, ekspozīcijas kompensācija, fokusa attālums un attēla orientācija) un baltā balansa un Picture Control vērtības kā pirmajam no diviem atlasītajiem attēliem. Tomēr autortiesību informācija netiek kopēta uz jauno attēlu. Līdzīgi netiek kopēts arī komentārs; tā vietā tiek pievienots kamerā pašlaik aktīvais komentārs, ja tāds ir.
“ Gaišināt "un" Aptumšot "
Kamera salīdzina vairākus atlasītos attēlus un katrā attēla punktā atlasa tikai spilgtākos vai tumšākos pikseļus, lai izveidotu vienu jaunu JPEG kopiju.
-
i izvēlnē atlasiet [ Retušēt ], pēc tam iezīmējiet [ Padarīt gaišāku ] vai [ Padarīt tumšāku ] un nospiediet 2 .
-
[ Gaišināt ]: Kamera salīdzina pikseļus katrā attēlā un izmanto tikai spilgtākos.

-
[ Aptumšot ]: Kamera salīdzina pikseļus katrā attēlā un izmanto tikai tumšākos.

-
-
Izvēlieties, kā attēli tiek atlasīti.
Opcija Apraksts [ Atlasīt atsevišķus attēlus ] Atlasiet pārklājuma attēlus pa vienam. [ Atlasīt secīgus attēlus ] Atlasiet divus attēlus; pārklājumā būs iekļauti abi attēli un visi attēli starp tiem. [ Atlasīt mapi ] Pārklājumā būs iekļauti visi atlasītajā mapē esošie attēli. -
Atlasiet avota slotu.
- Iezīmējiet slotu ar karti, kurā atrodas vēlamie attēli, un nospiediet 2 .
- Jums netiks piedāvāts izvēlēties slotu, ja ir ievietota tikai viena atmiņas karte.
-
Atlasiet attēlus.
Ja izvēlējāties [ Atlasīt atsevišķus attēlus ]:
- Iezīmējiet attēlus, izmantojot kursortaustiņu.
- Lai iezīmēto attēlu skatītu pilnekrāna režīmā, nospiediet un turiet pogu X
- Lai atlasītu iezīmēto attēlu, nospiediet pogu W ( Q ). Atlasītie attēli ir atzīmēti ar atzīmi (
 ). Lai noņemtu atzīmi (
). Lai noņemtu atzīmi (  ) un atceltu pašreizējā attēla atlasi, vēlreiz nospiediet pogu W ( Q ). Atlasītie attēli tiks apvienoti, izmantojot 1. darbībā atlasīto opciju.
) un atceltu pašreizējā attēla atlasi, vēlreiz nospiediet pogu W ( Q ). Atlasītie attēli tiks apvienoti, izmantojot 1. darbībā atlasīto opciju. - Kad atlase ir pabeigta, nospiediet J , lai turpinātu.
Ja izvēlējāties [ Atlasīt secīgus attēlus ]:
- Visi attēli diapazonā, kas izvēlēts ar kursortaustiņu, tiks apvienoti, izmantojot 1. darbībā atlasīto opciju.
- Izmantojiet pogu W ( Q ), lai atlasītu pirmo un pēdējo attēlu vēlamajā diapazonā.
- Pirmais un pēdējais attēls ir apzīmēts ar
 ikonas un attēli starp tām,
ikonas un attēli starp tām,  ikonas.
ikonas. - Savu atlasi var mainīt, izmantojot kursortaustiņu, lai iezīmētu dažādus attēlus, kas kalpos par pirmo vai pēdējo kadru. Nospiediet apakškursortaustiņa centru, lai izvēlētos pašreizējo attēlu kā jauno sākuma vai beigu punktu.
- Lai iezīmēto attēlu skatītu pilnekrāna režīmā, nospiediet un turiet pogu X
- Kad atlase ir pabeigta, nospiediet J , lai turpinātu.
Ja izvēlējāties [ Atlasīt mapi ]:
Iezīmējiet vēlamo mapi un nospiediet J , lai pārklātu visus mapē esošos attēlus, izmantojot 1. darbībā atlasīto opciju.
-
Saglabājiet pārklājumu.
- Tiks parādīts apstiprinājuma dialoglodziņš; iezīmējiet [ Jā ] un nospiediet J , lai saglabātu pārklājumu un parādītu iegūto attēlu.
- Lai pārtrauktu procesu un parādītu apstiprinājuma dialoglodziņu, pirms darbība ir pabeigta, nospiediet G pogu; lai saglabātu pašreizējo pārklājumu “kā ir”, nepievienojot atlikušos attēlus, iezīmējiet [ Saglabāt un iziet ] un nospiediet J Lai izietu, neizveidojot pārklājumu, iezīmējiet [ Atmest un iziet ] un nospiediet J
Brīdinājumi: [ Padarīt gaišāku ]/[ Padarīt tumšāku ]
- Var atlasīt tikai ar šo kameru izveidotos attēlus. Ar citiem modeļiem izveidotos attēlus nevar atlasīt.
- Pārklājumā tiks iekļauti tikai attēli, kas izveidoti, izmantojot tās pašas opcijas, kas atlasītas fotografēšanas izvēlnes elementam [ Attēla apgabals ] > [ Izvēlēties attēla apgabalu ].
- Pabeigtā pārklājuma attēla kvalitātes iestatījums ir tāds pats kā tajā esošajam augstākās kvalitātes attēlam.
- Pārklājumi, kas ietver NEF ( RAW ) attēlus, tiks saglabāti ar attēla kvalitāti [ JPEG fine m ].
- Visiem pārklājuma JPEG attēliem jābūt vienāda izmēra.
- Pārklājumu, kas ietver gan NEF ( RAW ), gan JPEG attēlus, izmēru nosaka JPEG attēls.
-
“Troksnis” (nejauši izvietotu spilgtu pikseļu, miglas vai līniju veidā) palielinās līdz ar attēlu skaitu pārklājumā.
- Trokšņi būs mazāk pamanāmi, ja pārklājuma attēli ir uzņemti ar [ Sharpening ] Picture Control parametra vērtību 0 vai negatīvu.
- Troksnis kļūst manāms pārklājumos, kuros ir aptuveni 50 vai vairāk attēlu.
Kustību sajaukums
Kamera pārbauda atlasīto attēlu sēriju, lai noteiktu kustīgus objektus, un pārklāj tos, lai izveidotu vienu JPEG attēlu.
-
i izvēlnē atlasiet [ Retušēt ], pēc tam iezīmējiet [ Kustības sapludināšana ] un nospiediet 2 .
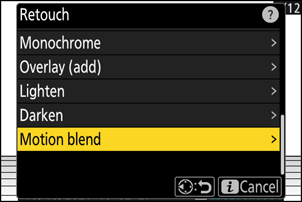
-
Atlasiet avota slotu.
- Iezīmējiet slotu ar karti, kurā atrodas vēlamie attēli, un nospiediet 2 .
- Jums netiks piedāvāts izvēlēties slotu, ja ir ievietota tikai viena atmiņas karte.
-
Atlasiet attēlus.
- Iezīmējiet attēlus, izmantojot kursortaustiņu.
- Lai iezīmēto attēlu skatītu pilnekrāna režīmā, nospiediet un turiet pogu X
- Lai atlasītu iezīmēto attēlu, nospiediet pogu W ( Q ). Atlasītie attēli ir atzīmēti ar atzīmi (
 ). Lai noņemtu atzīmi (
). Lai noņemtu atzīmi (  ) un atceltu pašreizējā attēla atlasi, vēlreiz nospiediet pogu W ( Q ).
) un atceltu pašreizējā attēla atlasi, vēlreiz nospiediet pogu W ( Q ). - Kustību sajaukumos var būt no 5 līdz 20 attēliem.
- Kad atlase ir pabeigta, nospiediet J , lai turpinātu.
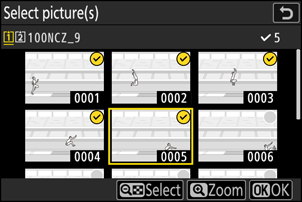
-
Pārbaudiet rezultātus.
Pārbaudiet pārklājuma rezultātus priekšskatījuma displejā.
- Lai atgrieztos 3. darbībā un izvēlētos citus attēlus, pieskarieties Z vai nospiediet 4 .
- Lai turpinātu pašreizējo atlasi, nospiediet J ; tiks parādīts apstiprinājuma dialoglodziņš.
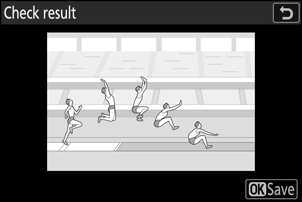
-
Saglabājiet pārklājumu.
Apstiprinājuma dialoglodziņā iezīmējiet [ Jā ] un nospiediet J , lai saglabātu pārklājumu.
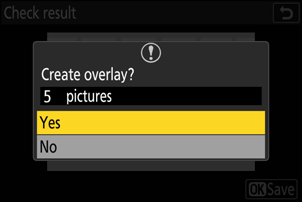
Brīdinājumi: “ Kustības sajaukums ”
- Galīgais attēls var atšķirties no priekšskatījuma gan pēc izskata (ieskaitot krāsu un spilgtumu), gan pēc attēlu apvienojuma.
- Var atlasīt tikai ar šo kameru izveidotos attēlus. Ar citiem modeļiem izveidotos attēlus nevar atlasīt.
- [ Kustības sajaukums ] ir paredzēts sērijveida uzņemšanai, kas uzņemta ar kameru uz statīva, ar fiksētu fonu un kustīgiem objektiem. Tādēļ vēlamie rezultāti var nebūt sasniedzami, sērijveida uzņemot bez statīva.
- Pārklājumā tiks iekļauti tikai attēli, kas izveidoti, izmantojot tās pašas opcijas, kas atlasītas fotografēšanas izvēlnes elementam [ Attēla apgabals ] > [ Izvēlēties attēla apgabalu ].
- Pabeigtā pārklājuma attēla kvalitātes iestatījums ir tāds pats kā tajā esošajam augstākās kvalitātes attēlam.
- Pārklājumi, kas ietver NEF ( RAW ) attēlus, tiks saglabāti ar attēla kvalitāti [ JPEG fine m ].
- Visiem pārklājuma JPEG attēliem jābūt vienāda izmēra.
- Pārklājumu, kas ietver gan NEF ( RAW ), gan JPEG attēlus, izmēru nosaka JPEG attēls.

