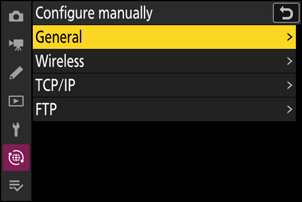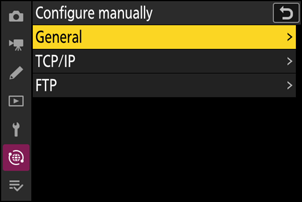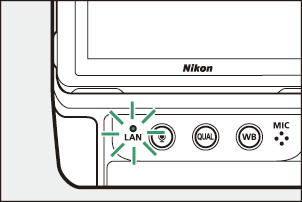Google Translate
ŠIS SERVISS VAR SATURĒT GOOGLE NODROŠINĀTUS TULKOJUMUS. GOOGLE NESNIEDZ NEKĀDAS TIEŠAS VAI NETIEŠAS GARANTIJAS SAISTĪBĀ AR TULKOJUMIEM, TOSTARP UZ JEBKĀDAS GARANTIJAS ATTIECĪBĀ UZ TULKOJUMU PAREIZĪBU, TICAMĪBU, KĀ ARĪ JEBKĀDAS NETIEŠAS GARANTIJAS ATTIECĪBĀ UZ PIEMĒROTĪBU PĀRDOŠANAI, PIEMĒROTĪBU KONKRĒTAM MĒRĶIM UN AUTORTIESĪBU IEVĒROŠANU.
Korporācijas Nikon (turpmāk „Nikon”) atsauces vadlīnijas jūsu ērtībai ir tulkotas, izmantojot tulkošanas programmatūru, ko darbina Google Translate. Ir pieliktas saprātīgas pūles, lai nodrošinātu pareizu tulkojumu, tomēr automatizētās tulkošanas sistēmas nav nedz perfektas, nedz arī paredzētas, lai ar tām aizstātu cilvēkus. Tulkojumi tiek piegādāti kā Nikon atsauces vadlīniju serviss, un tie tiek piegādāti „kā ir”. Netiek sniegtas kādas tiešas vai netiešas garantijas attiecībā uz jebkādu tulkojumu, kas veikti no angļu valodas jebkurā citā valodā, precizitāti, ticamību vai pareizību. Tulkošanas programmatūras ierobežojumu dēļ daļa satura (piemēram, attēli, video, Flash utt.) var nebūt pārtulkota precīzi un pareizi.
Oficiālais teksts ir atsauces vadlīniju angļu valodas versija. Jebkādas neatbilstības vai atšķirības nav saistošas, un tām nav juridiskas ietekmes attiecībā uz atbilstību paredzētajiem mērķiem vai to izpildi. Ja rodas jebkādi jautājumi saistībā ar tulkotajās atsauces vadlīnijā sniegtās informācijas pareizību, skatiet vadlīniju versiju angļu valodā, kas ir to oficiālā versija.
FTP serveri: savienojuma izveide, izmantojot Ethernet vai bezvadu lokālo tīklu
Kamera var izveidot savienojumu ar FTP serveriem un augšupielādēt attēlus, izmantojot esošos tīklus, izmantojot Wi-Fi (iebūvētu bezvadu lokālo tīklu) vai trešās puses Ethernet kabeli, kas ievietots kameras Ethernet savienotājā. Kameru var arī tieši savienot ar FTP serveriem.
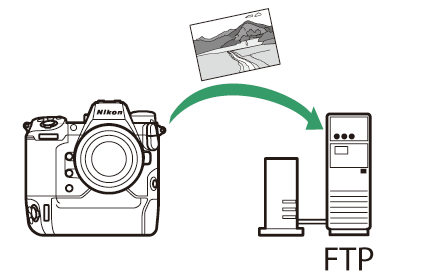
- Serverus var konfigurēt, izmantojot standarta FTP pakalpojumus, tostarp IIS (interneta informācijas pakalpojumus), kas ir pieejami operētājsistēmās Windows 11 un Windows 10 .
- Interneta FTP savienojumi un savienojumi ar FTP serveriem, kuros darbojas trešo pušu programmatūra, netiek atbalstīti.
- Pirms savienojuma izveides ar serveri, izmantojot FTPS , kamerā ir jāielādē saknes sertifikāts. To var izdarīt, izmantojot tīkla izvēlnes sadaļu [ Izveidot savienojumu ar FTP serveri ] > [ Opcijas ] > [ Pārvaldīt saknes sertifikātu ] > [ Importēt saknes sertifikātu ].
- Lai iegūtu informāciju par saknes sertifikātu iegūšanu, sazinieties ar attiecīgā FTPS servera tīkla administratoru.
Bezvadu lokālais tīkls
Kamera var izveidot savienojumu ar FTP serveriem, izmantojot tiešu bezvadu savienojumu ( Wi-Fi piekļuves punkta režīms) vai bezvadu maršrutētāju esošā tīklā, tostarp mājas tīklos ( Wi-Fi stacijas režīms).
Tiešs bezvadu savienojums ( Wi-Fi piekļuves punkta režīms)
Kamera un FTP serveris izveido savienojumu, izmantojot tiešu bezvadu saiti. Kamera darbojas kā bezvadu lokālā tīkla piekļuves punkts, ļaujot izveidot savienojumu, strādājot ārpus telpām un citās situācijās, kad FTP serveris vēl nav savienots ar bezvadu tīklu, un novēršot nepieciešamību veikt sarežģītus iestatījumu pielāgojumus.
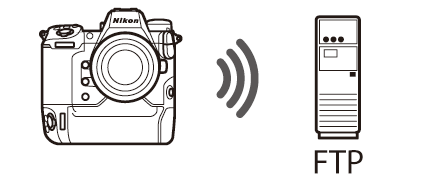
- Izveidojiet resursdatora profilu, izmantojot kameras savienojuma vedni.
- Pārliecinieties, vai tīkla izvēlnē opcijai [ Vadu lokālais tīkls ] ir atlasīta vērtība [ IZSLĒGTS ].
-
Tīkla izvēlnē atlasiet [ Izveidot savienojumu ar FTP serveri ], pēc tam iezīmējiet [ Tīkla iestatījumi ] un nospiediet 2 .
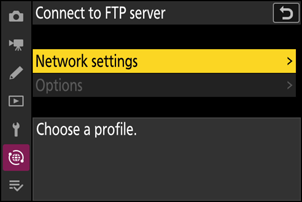
-
Iezīmējiet [ Izveidot profilu ] un nospiediet J
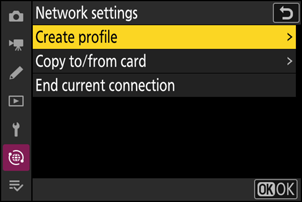
-
Iezīmējiet [ Savienojuma vednis ] un nospiediet 2 .
Tiks palaists savienojuma vednis.
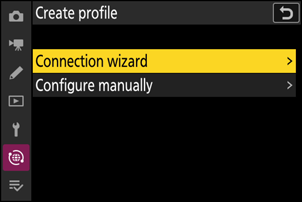
-
Nosauciet jauno profilu.
- Lai pārietu uz nākamo darbību, nemainot noklusējuma nosaukumu, nospiediet X
- Jebkurš izvēlētais nosaukums tiks parādīts tīkla izvēlnes sarakstā [ Izveidot savienojumu ar FTP serveri ] > [ Tīkla iestatījumi ].
- Lai pārdēvētu profilu, nospiediet J Informāciju par teksta ievadīšanu skatiet sadaļā “Teksta ievade” ( 0 Teksta ievade ). Pēc nosaukuma ievadīšanas nospiediet X , lai turpinātu.
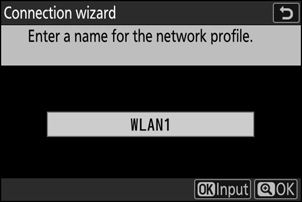
-
Iezīmējiet [ Tiešs savienojums ar datoru ] un nospiediet J
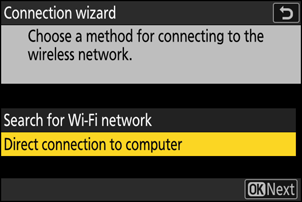
Tiks parādīts kameras SSID un šifrēšanas atslēga.
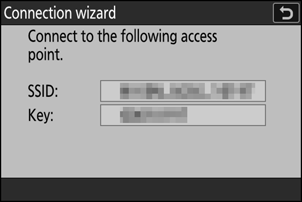
-
Izveidojiet savienojumu ar kameru.
Windows :
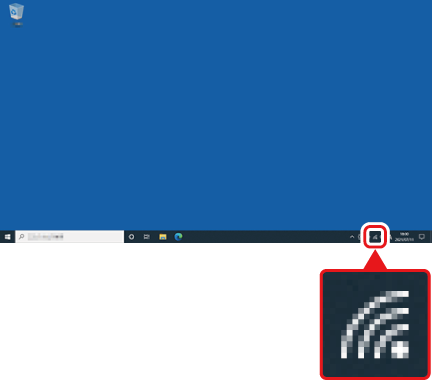
- Noklikšķiniet uz bezvadu lokālā tīkla ikonas uzdevumjoslā.
- Atlasiet SSID , ko kamera attēloja 5. darbībā.
- Kad tiek prasīts ievadīt tīkla drošības atslēgu, ievadiet šifrēšanas atslēgu, ko kamera attēloja 5. darbībā. Dators izveidos savienojumu ar kameru.
macOS :
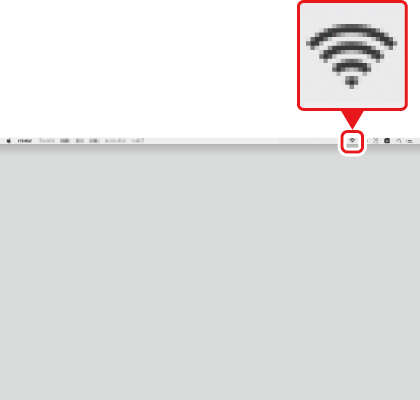
- Izvēļņu joslā noklikšķiniet uz bezvadu lokālā tīkla ikonas.
- Atlasiet SSID , ko kamera attēloja 5. darbībā.
- Kad tiek prasīts ievadīt tīkla drošības atslēgu, ievadiet šifrēšanas atslēgu, ko kamera attēloja 5. darbībā. Dators izveidos savienojumu ar kameru.
-
Izvēlieties servera veidu.
Iezīmējiet [ FTP ], [ SFTP ] (SSH FTP ) vai [ FTPS ] ( FTP -SSL) un nospiediet J , lai atvērtu dialoglodziņu, kurā varat ievadīt servera porta numuru.
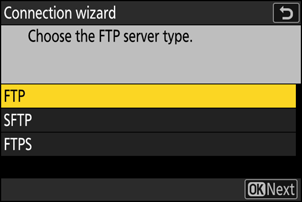
-
Ievadiet FTP servera porta numuru.
- Nospiediet 4 vai 2 , lai iezīmētu ciparus, un nospiediet 1 vai 3 , lai tos mainītu.
- Nospiediet J lai atvērtu dialoglodziņu, kurā varat izvēlēties pieteikšanās metodi.
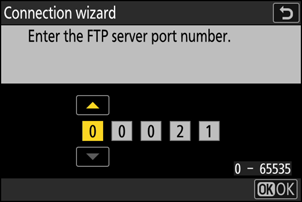
-
FTP izmantotie porti atšķiras atkarībā no servera veida. Portu numuri ir norādīti tālāk.
- [ FTP ]: TCP porti 21 un 32768 līdz 61000
- [ SFTP ]: TCP porti 22 un 32768 līdz 61000
- [ FTPS ]: TCP porti 21 un 32768 līdz 61000
- Failu pārsūtīšana var tikt bloķēta, ja servera ugunsmūris nav konfigurēts tā, lai atļautu piekļuvi atbilstošajiem portiem.
-
Pieslēgties.
Iezīmējiet vienu no tālāk norādītajām opcijām un nospiediet J
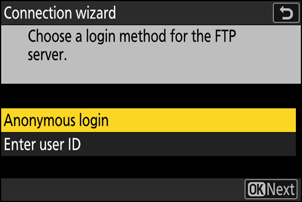
Opcija Apraksts [ Anonīms pieteikšanās ] Atlasiet šo opciju, ja serverim nav nepieciešams lietotāja ID vai parole. Šo opciju var izmantot tikai ar serveriem, kas ir konfigurēti anonīmai pieteikšanās. Ja pieteikšanās ir veiksmīga, kamera liks jums izvēlēties galamērķi. [ Ievadiet lietotāja ID ] Ievadiet lietotāja ID un paroli. Kad ievadīšana ir pabeigta, nospiediet J , lai pieteiktos. Ja pieteikšanās ir veiksmīga, kamera liks jums izvēlēties galamērķi. -
Izvēlieties mērķa mapi.
Iezīmējiet vienu no tālāk norādītajām opcijām un nospiediet J
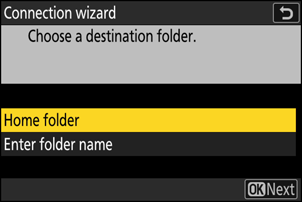
Opcija Apraksts [ Mājas mape ] Atlasiet šo opciju, lai atlasītu servera mājas mapi kā no kameras augšupielādēto attēlu galamērķi. Ja darbība būs veiksmīga, tiks parādīts dialoglodziņš “iestatīšana pabeigta”. [ Ievadiet mapes nosaukumu ] Manuāli ievadiet mērķa mapes nosaukumu. Mapei jau ir jāpastāv serverī. Kad tiek prasīts, ievadiet mapes nosaukumu un ceļu un nospiediet J , lai parādītu dialoglodziņu “iestatīšana pabeigta”. -
Pārbaudiet savienojumu.
Kad savienojums ir izveidots, profila nosaukums kameras izvēlnē [ Savienot ar FTP serveri ] tiks parādīts zaļā krāsā.
- Ja profila nosaukums netiek rādīts zaļā krāsā, izveidojiet savienojumu ar kameru, izmantojot FTP servera bezvadu tīklu sarakstu.
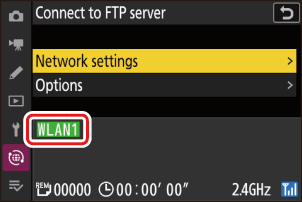
Tagad ir izveidots bezvadu savienojums starp kameru un FTP serveri.
-
Kad savienojums būs izveidots, kameras uzņemšanas displejā tiks parādīts uzraksts “ FTP ”. Ja rodas savienojuma kļūda, šis indikators tiks parādīts sarkanā krāsā kopā ar C ikonu.
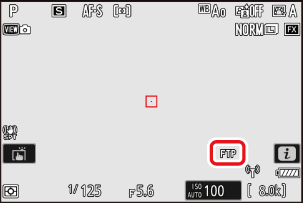
Ar kameru uzņemtos attēlus var augšupielādēt FTP serverī, kā aprakstīts sadaļā “Attēlu augšupielāde” ( 0 Attēlu augšupielāde ).
Savienojuma izveide ar esošu tīklu ( Wi-Fi stacijas režīms )
Kamera izveido savienojumu ar FTP serveri esošā tīklā (tostarp mājas tīklos), izmantojot bezvadu maršrutētāju.
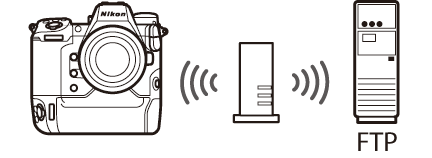
- Izveidojiet resursdatora profilu, izmantojot kameras savienojuma vedni.
- Pirms savienojuma izveides ar bezvadu tīklu pārliecinieties, vai tīkla izvēlnē [ Vadu lokālais tīkls ] ir atlasīta opcija [ IZSLĒGTS ].
-
Tīkla izvēlnē atlasiet [ Izveidot savienojumu ar FTP serveri ], pēc tam iezīmējiet [ Tīkla iestatījumi ] un nospiediet 2 .
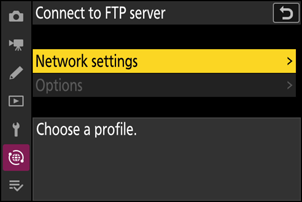
-
Iezīmējiet [ Izveidot profilu ] un nospiediet J
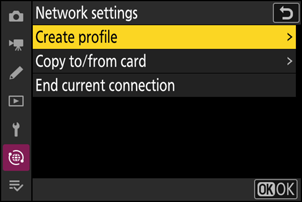
-
Iezīmējiet [ Savienojuma vednis ] un nospiediet 2 .
Tiks palaists savienojuma vednis.
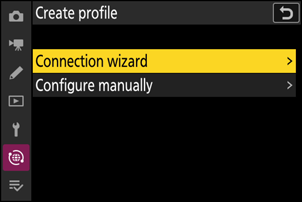
-
Nosauciet jauno profilu.
- Lai pārietu uz nākamo darbību, nemainot noklusējuma nosaukumu, nospiediet X
- Jebkurš izvēlētais nosaukums tiks parādīts tīkla izvēlnes sarakstā [ Izveidot savienojumu ar FTP serveri ] > [ Tīkla iestatījumi ].
- Lai pārdēvētu profilu, nospiediet J Informāciju par teksta ievadīšanu skatiet sadaļā “Teksta ievade” ( 0 Teksta ievade ). Pēc nosaukuma ievadīšanas nospiediet X , lai turpinātu.
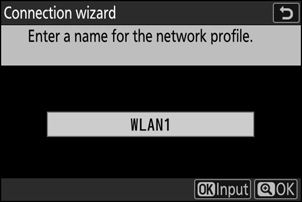
-
Iezīmējiet [ Meklēt Wi-Fi tīklu ] un nospiediet J
Kamera meklēs tuvumā esošos tīklus un parādīs to nosaukumu ( SSID ) sarakstā.
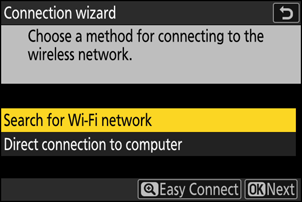
Lai izveidotu savienojumu, neievadot SSID vai šifrēšanas atslēgu, 5. darbībā nospiediet X Pēc tam iezīmējiet vienu no tālāk norādītajām opcijām un nospiediet J Pēc savienojuma izveides pārejiet uz 8. darbību.
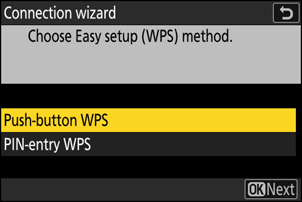
Opcija Apraksts [ Spiedpogas WPS ]Maršrutētājiem, kas atbalsta WPS ar spiedpogu. Nospiediet maršrutētāja WPS pogu un pēc tam nospiediet kameras J pogu, lai izveidotu savienojumu. [ PIN koda ievades WPS ]Kamera parādīs PIN kodu. Izmantojot datoru, ievadiet PIN kodu maršrutētājā. Plašāku informāciju skatiet maršrutētāja komplektācijā iekļautajā dokumentācijā. -
Izvēlieties tīklu.
- Iezīmējiet tīkla SSID un nospiediet J
- SSID, kas satur rakstzīmes, kuras nevar ievadīt kamerā, netiks parādīti.
- Joslu, kurā darbojas katrs SSID , norāda ikona.
- Šifrētus tīklus apzīmē ar ikonu h . Ja atlasītais tīkls ir šifrēts ( h ), jums tiks lūgts ievadīt šifrēšanas atslēgu. Ja tīkls nav šifrēts, pārejiet pie 8. darbības.
- Ja vēlamais tīkls netiek parādīts, nospiediet X , lai meklētu vēlreiz.
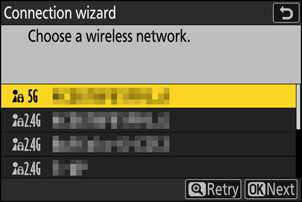
Slēptie SSID
Tīkli ar slēptiem SSID ir apzīmēti ar tukšām ierakstiem tīklu sarakstā.
- Lai izveidotu savienojumu ar tīklu ar slēptu SSID , iezīmējiet tukšu ierakstu un nospiediet J Pēc tam nospiediet J ; kamera liks jums ievadīt SSID .
- Ievadiet tīkla nosaukumu un nospiediet X Nospiediet X vēlreiz; kamera tagad liks ievadīt šifrēšanas atslēgu.
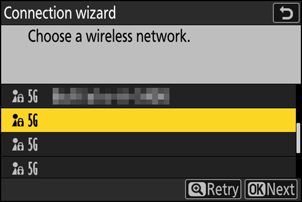
-
Ievadiet
šifrēšanas atslēga .- Nospiediet J un ievadiet bezvadu maršrutētāja šifrēšanas atslēgu.
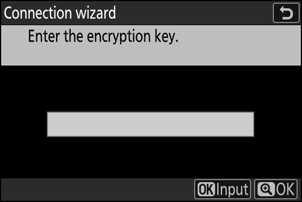
- Lai iegūtu plašāku informāciju, skatiet bezvadu maršrutētāja dokumentāciju.
- Kad ievade ir pabeigta, nospiediet X
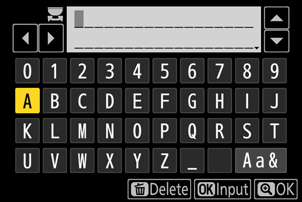
- Vēlreiz nospiediet X , lai sāktu savienojumu. Kad savienojums būs izveidots, dažas sekundes tiks parādīts ziņojums.
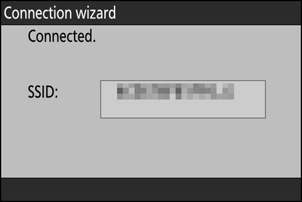
-
Iegūstiet vai atlasiet IP adresi.
- Iezīmējiet vienu no tālāk norādītajām opcijām un nospiediet J
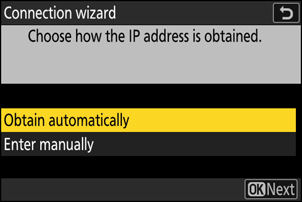
Opcija Apraksts [ Iegūt automātiski ] Atlasiet šo opciju, ja tīkls ir konfigurēts tā, lai IP adrese tiktu piešķirta automātiski. Kad IP adrese būs piešķirta, tiks parādīts ziņojums “konfigurācija pabeigta”. [ Ievadīt manuāli ] Manuāli ievadiet IP adresi un apakštīkla masku.
- Nospiediet J ; jums tiks lūgts ievadīt IP adresi.
- Pagrieziet galveno komandu ciparripu, lai iezīmētu segmentus.
- Nospiediet 4 vai 2 , lai mainītu iezīmēto segmentu, un nospiediet J , lai saglabātu izmaiņas.
- Pēc tam nospiediet X ; tiks parādīts ziņojums “konfigurācija pabeigta”. Vēlreiz nospiediet X , lai parādītu apakštīkla masku.
- Nospiediet 1 vai 3 , lai rediģētu apakštīkla masku, un nospiediet J ; tiks parādīts ziņojums “konfigurācija pabeigta”.
- Kad tiek parādīts ziņojums “konfigurācija pabeigta”, nospiediet J , lai turpinātu.
-
Izvēlieties servera veidu.
Iezīmējiet [ FTP ], [ SFTP ] (SSH FTP ) vai [ FTPS ] ( FTP -SSL) un nospiediet J , lai atvērtu dialoglodziņu, kurā varat ievadīt servera adresi.
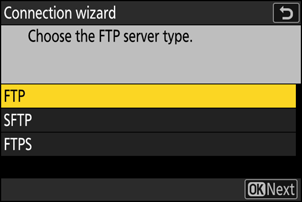
-
Ievadiet servera adresi.
-
Nospiediet J , lai ievadītu servera URL vai IP adresi.
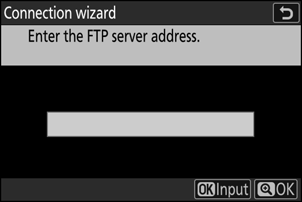
-
Kad ievade ir pabeigta, nospiediet X
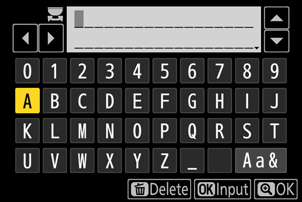
-
Vēlreiz nospiediet X , lai izveidotu savienojumu ar FTP serveri. Kad savienojums ir veiksmīgi izveidots, jums tiks lūgts ievadīt porta numuru.
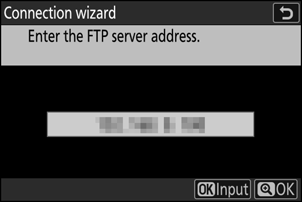
-
-
Ievadiet FTP servera porta numuru.
- Nospiediet 4 vai 2 , lai iezīmētu ciparus, un nospiediet 1 vai 3 , lai tos mainītu.
- Nospiediet J lai atvērtu dialoglodziņu, kurā varat izvēlēties pieteikšanās metodi.
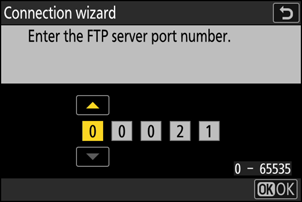
-
FTP izmantotie porti atšķiras atkarībā no servera veida. Portu numuri ir norādīti tālāk.
- [ FTP ]: TCP porti 21 un 32768 līdz 61000
- [ SFTP ]: TCP porti 22 un 32768 līdz 61000
- [ FTPS ]: TCP porti 21 un 32768 līdz 61000
- Failu pārsūtīšana var tikt bloķēta, ja servera ugunsmūris nav konfigurēts tā, lai atļautu piekļuvi atbilstošajiem portiem.
-
Pieslēgties.
Iezīmējiet vienu no tālāk norādītajām opcijām un nospiediet J
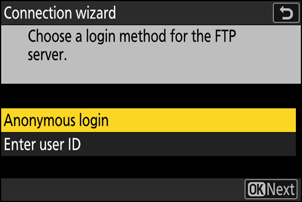
Opcija Apraksts [ Anonīms pieteikšanās ] Atlasiet šo opciju, ja serverim nav nepieciešams lietotāja ID vai parole. Šo opciju var izmantot tikai ar serveriem, kas ir konfigurēti anonīmai pieteikšanās. Ja pieteikšanās ir veiksmīga, kamera liks jums izvēlēties galamērķi. [ Ievadiet lietotāja ID ] Ievadiet lietotāja ID un paroli. Kad ievadīšana ir pabeigta, nospiediet J , lai pieteiktos. Ja pieteikšanās ir veiksmīga, kamera liks jums izvēlēties galamērķi. -
Izvēlieties mērķa mapi.
Iezīmējiet vienu no tālāk norādītajām opcijām un nospiediet J
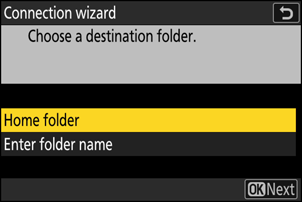
Opcija Apraksts [ Mājas mape ] Atlasiet šo opciju, lai atlasītu servera mājas mapi kā no kameras augšupielādēto attēlu galamērķi. Ja darbība būs veiksmīga, tiks parādīts dialoglodziņš “iestatīšana pabeigta”. [ Ievadiet mapes nosaukumu ] Manuāli ievadiet mērķa mapes nosaukumu. Mapei jau ir jāpastāv serverī. Kad tiek prasīts, ievadiet mapes nosaukumu un ceļu un nospiediet J , lai parādītu dialoglodziņu “iestatīšana pabeigta”. -
Pārbaudiet savienojumu.
Kad savienojums ir izveidots, profila nosaukums kameras izvēlnē [ Savienot ar FTP serveri ] tiks parādīts zaļā krāsā.
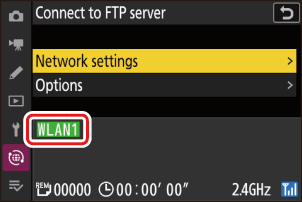
Tagad ir izveidots bezvadu savienojums starp kameru un FTP serveri.
-
Kad savienojums būs izveidots, kameras uzņemšanas displejā tiks parādīts uzraksts “ FTP ”. Ja rodas savienojuma kļūda, šis indikators tiks parādīts sarkanā krāsā kopā ar C ikonu.
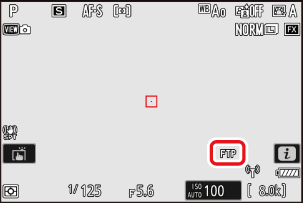
Ar kameru uzņemtos attēlus var augšupielādēt FTP serverī, kā aprakstīts sadaļā “Attēlu augšupielāde” ( 0 Attēlu augšupielāde ).
Ethernet
Kamera var izveidot savienojumu ar FTP serveriem tieši vai caur esošajiem tīkliem, izmantojot trešās puses Ethernet kabeli, kas ievietots kameras Ethernet savienotājā.
Ethernet kabeļa pievienošana
Pievienojiet Ethernet kabeli kameras Ethernet savienotājam. Nepielietojiet spēku un nemēģiniet ievietot savienotājus leņķī. Pievienojiet kabeļa otru galu FTP serverim vai maršrutētājam.
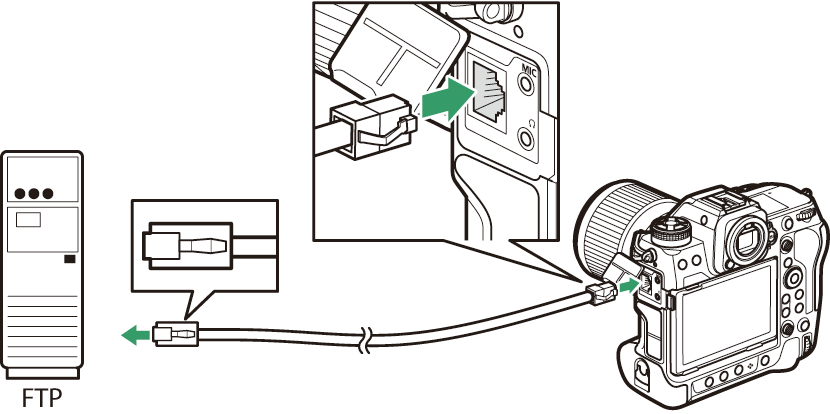
-
Tīkla izvēlnē [ Vadu lokālais tīkls ] izvēlieties [ IESLĒGTS ].
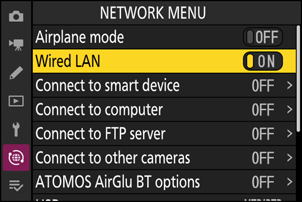
-
Tīkla izvēlnē atlasiet [ Izveidot savienojumu ar FTP serveri ], pēc tam iezīmējiet [ Tīkla iestatījumi ] un nospiediet 2 .
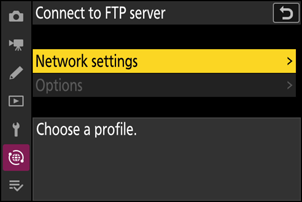
-
Iezīmējiet [ Izveidot profilu ] un nospiediet J
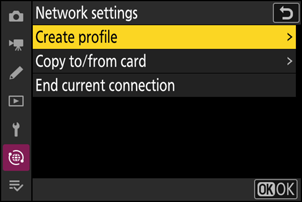
-
Iezīmējiet [ Savienojuma vednis ] un nospiediet 2 .
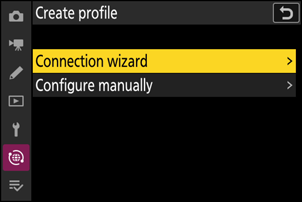
Tiks palaists savienojuma vednis.
-
Nosauciet jauno profilu.
- Lai pārietu uz nākamo darbību, nemainot noklusējuma nosaukumu, nospiediet X
- Jebkurš izvēlētais nosaukums tiks parādīts tīkla izvēlnes sarakstā [ Izveidot savienojumu ar FTP serveri ] > [ Tīkla iestatījumi ].
- Lai pārdēvētu profilu, nospiediet J Informāciju par teksta ievadīšanu skatiet sadaļā “Teksta ievade” ( 0 Teksta ievade ). Pēc nosaukuma ievadīšanas nospiediet X , lai turpinātu.
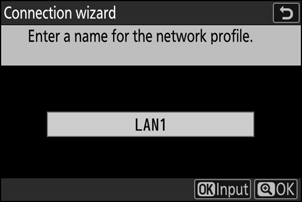
-
Iegūstiet vai atlasiet IP adresi.
- Iezīmējiet vienu no tālāk norādītajām opcijām un nospiediet J
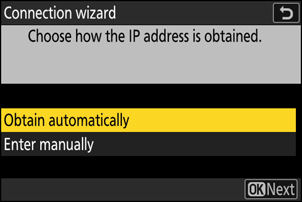
Opcija Apraksts [ Iegūt automātiski ] Atlasiet šo opciju, ja tīkls ir konfigurēts tā, lai IP adrese tiktu piešķirta automātiski. Kad IP adrese būs piešķirta, tiks parādīts ziņojums “konfigurācija pabeigta”. [ Ievadīt manuāli ] Manuāli ievadiet IP adresi un apakštīkla masku.
- Nospiediet J ; jums tiks lūgts ievadīt IP adresi.
- Pagrieziet galveno komandu ciparripu, lai iezīmētu segmentus.
- Nospiediet 4 vai 2 , lai mainītu iezīmēto segmentu, un nospiediet J , lai saglabātu izmaiņas.
- Pēc tam nospiediet X ; tiks parādīts ziņojums “konfigurācija pabeigta”. Vēlreiz nospiediet X , lai parādītu apakštīkla masku.
- Nospiediet 1 vai 3 , lai rediģētu apakštīkla masku, un nospiediet J ; tiks parādīts ziņojums “konfigurācija pabeigta”.
- Kad tiek parādīts ziņojums “konfigurācija pabeigta”, nospiediet J , lai turpinātu.
-
Izvēlieties servera veidu.
Iezīmējiet [ FTP ], [ SFTP ] (SSH FTP ) vai [ FTPS ] ( FTP -SSL) un nospiediet J , lai atvērtu dialoglodziņu, kurā varat ievadīt servera adresi.
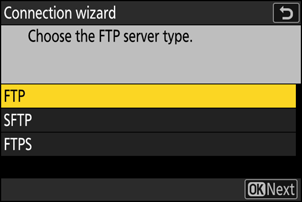
-
Ievadiet servera adresi.
-
Nospiediet J , lai ievadītu servera URL vai IP adresi.
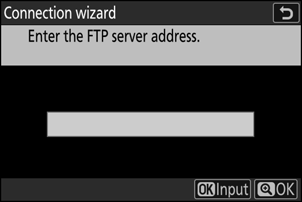
-
Kad ievade ir pabeigta, nospiediet X
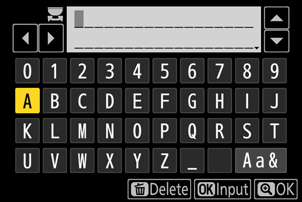
-
Vēlreiz nospiediet X , lai izveidotu savienojumu ar FTP serveri. Jums tiks piedāvāts izvēlēties pieteikšanās metodi.
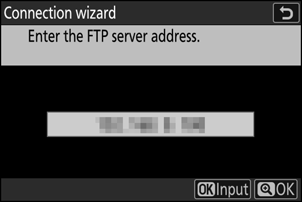
-
-
Pieslēgties.
Iezīmējiet vienu no tālāk norādītajām opcijām un nospiediet J
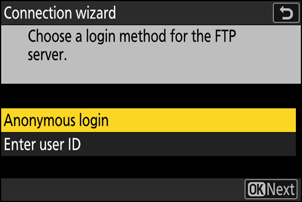
Opcija Apraksts [ Anonīms pieteikšanās ] Atlasiet šo opciju, ja serverim nav nepieciešams lietotāja ID vai parole. Šo opciju var izmantot tikai ar serveriem, kas ir konfigurēti anonīmai pieteikšanās. Ja pieteikšanās ir veiksmīga, kamera liks jums izvēlēties galamērķi. [ Ievadiet lietotāja ID ] Ievadiet lietotāja ID un paroli. Kad ievadīšana ir pabeigta, nospiediet J , lai pieteiktos. Ja pieteikšanās ir veiksmīga, kamera liks jums izvēlēties galamērķi. -
FTP izmantotie porti atšķiras atkarībā no servera veida. Portu numuri ir norādīti tālāk.
- [ FTP ]: TCP porti 21 un 32768 līdz 61000
- [ SFTP ]: TCP porti 22 un 32768 līdz 61000
- [ FTPS ]: TCP porti 21 un 32768 līdz 61000
- Failu pārsūtīšana var tikt bloķēta, ja servera ugunsmūris nav konfigurēts tā, lai atļautu piekļuvi atbilstošajiem portiem.
-
-
Izvēlieties mērķa mapi.
Iezīmējiet vienu no tālāk norādītajām opcijām un nospiediet J
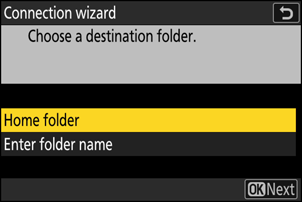
Opcija Apraksts [ Mājas mape ] Atlasiet šo opciju, lai atlasītu servera mājas mapi kā no kameras augšupielādēto attēlu galamērķi. Ja darbība būs veiksmīga, tiks parādīts dialoglodziņš “iestatīšana pabeigta”. [ Ievadiet mapes nosaukumu ] Manuāli ievadiet mērķa mapes nosaukumu. Mapei jau ir jāpastāv serverī. Kad tiek prasīts, ievadiet mapes nosaukumu un ceļu un nospiediet J , lai parādītu dialoglodziņu “iestatīšana pabeigta”. -
Pārbaudiet savienojumu.
Kad savienojums ir izveidots, profila nosaukums kameras izvēlnē [ Savienot ar FTP serveri ] tiks parādīts zaļā krāsā.
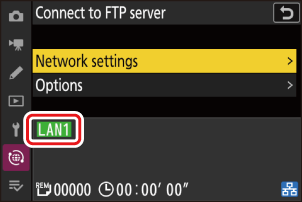
Tagad ir izveidots savienojums starp kameru un FTP serveri.
-
Kad savienojums būs izveidots, kameras uzņemšanas displejā tiks parādīts uzraksts “ FTP ”. Ja rodas savienojuma kļūda, šis indikators tiks parādīts sarkanā krāsā kopā ar C ikonu.
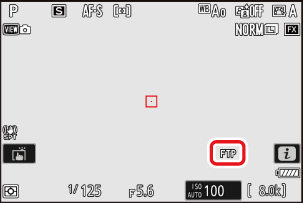
Ar kameru uzņemtos attēlus var augšupielādēt FTP serverī, kā aprakstīts sadaļā “Attēlu augšupielāde” ( 0 Attēlu augšupielāde ).
Attēlu augšupielāde
Attēlus augšupielādei var atlasīt atskaņošanas laikā. Tos var arī augšupielādēt automātiski, tiklīdz tie tiek uzņemti.
-
Pirms attēlu augšupielādes pievienojiet kameru un FTP serveri, izmantojot Ethernet vai bezvadu tīklu. Izveidojiet savienojumu, izmantojot resursdatora profilu, kas atlasīts sarakstā [ Izveidot savienojumu ar FTP serveri ] > [ Tīkla iestatījumi ].
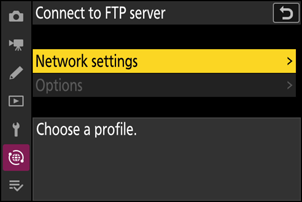
-
Kad savienojums ir izveidots, profila nosaukums kameras izvēlnē [ Savienot ar FTP serveri ] tiks parādīts zaļā krāsā.
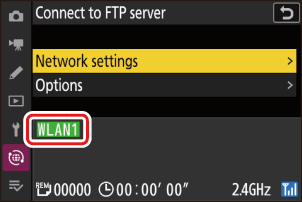
Uzmanību: Wi-Fi piekļuves punkta režīms
Pirms savienojuma izveides atlasiet resursdatora profilu un iespējojiet kameras Wi-Fi .
Attēlu atlasīšana augšupielādei
-
Nospiediet kameras pogu K un atlasiet pilnkadra vai sīktēlu atskaņošanu.
-
Atlasiet attēlu un nospiediet pogu i .
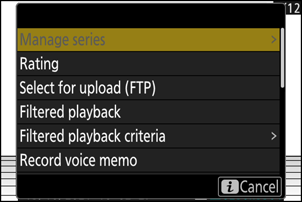
-
Iezīmēt [
Atlasīt augšupielādei ( FTP ) ] vai [Atlasīt prioritārai augšupielādei ( FTP ) ] un nospiediet J .- Izvēloties [ Atlasīt augšupielādei ( FTP ) ], tiek parādīta balta “augšupielādes” ikona, un attēli tiks augšupielādēti norādītajā secībā. Attēli ar šo atzīmi tiks pievienoti augšupielādes rindas beigām un augšupielāde netiks sākta, kamēr nebūs augšupielādēti visi pārējie attēli.
- Izvēloties [ Atlasīt prioritārai augšupielādei ( FTP ) ], tiek parādīta balta ikona “prioritāra augšupielāde”, un prioritārai augšupielādei atlasītie attēli tiks augšupielādēti nekavējoties, pat ja augšupielādei atzīmētie attēli jau ir augšupielādes rindā.
- Augšupielāde sāksies, kad tiks izveidots savienojums.
- Atkārtojiet 2.–3. darbību, lai augšupielādētu papildu attēlus.
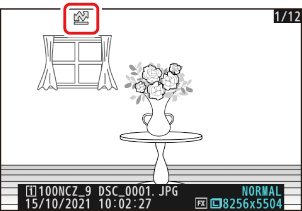
Augšupielādes atzīmes noņemšana
- Atkārtojiet 2.–3. darbību, lai noņemtu augšupielādes atzīmi no atlasītajiem attēliem.
- Lai noņemtu augšupielādes atzīmi no visiem attēliem, tīkla izvēlnē atlasiet [ Izveidot savienojumu ar FTP serveri ] > [ Opcijas ] > [ Atcelt visu atlasi? ].
Attēlu filtrēšana augšupielādei
Atskaņošanas i izvēlnes vienumu [ Filtrēta atskaņošana ] var izmantot, lai parādītu tikai tos attēlus, kas atbilst izvēlētajiem kritērijiem ( 0 Filtrēta atskaņošana ). Pēc tam visus attēlus var atlasīt augšupielādei, i izvēlnē iezīmējot [ Atlasīt visu augšupielādei ( FTP ) ] un nospiežot J
Fotoattēlu augšupielāde to uzņemšanas brīdī
Lai augšupielādētu jaunus fotoattēlus, tiklīdz tie tiek uzņemti, atlasiet [ IESLĒGTS ] opcijai [
- Augšupielāde sākas tikai pēc tam, kad fotoattēls ir ierakstīts atmiņas kartē. Pārliecinieties, vai kamerā ir ievietota atmiņas karte.
- Videoklipi netiek augšupielādēti automātiski. Tie ir jāaugšupielādē manuāli no atskaņošanas displeja.
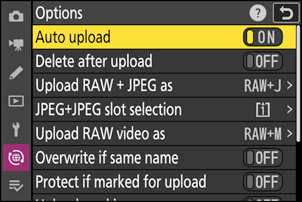
Augšupielādes ikona
Augšupielādes statusu norāda augšupielādes ikona.
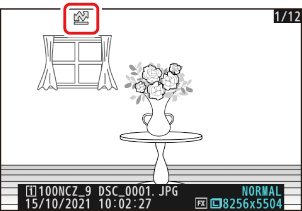
- W (balts): Augšupielādēt
-
Šī ikona tiek parādīta attēliem ar šādu augšupielādes statusu. Attēli tiks nosūtīti tādā secībā, kādā tie tika uzņemti vai atlasīti atjaunināšanai.
- Atzīmēts automātiskai augšupielādei,
- Atlasīts ar [ Atlasīt augšupielādei ( FTP ) ] vai
- Filtrēts ar opciju “atlasīt visu augšupielādei”.
- s (balts): Prioritāra augšupielāde
- Šī ikona parādās attēliem, kas atlasīti, izmantojot [ Atlasīt prioritārai augšupielādei ( FTP ) ]. Ar šo ikonu atzīmētie Attēli tiks augšupielādēti pirms attēliem, kas atzīmēti W (“augšupielādēt”).
- X (zaļš): Augšupielāde
- Notiek augšupielāde.
- Y (zils): Augšupielādēts
- Augšupielāde pabeigta.
Augšupielādes statusa displejs [Izveidot savienojumu ar FTP serveri]
Displejā [ Izveidot savienojumu ar FTP serveri ] tiek parādīts sekojošais:
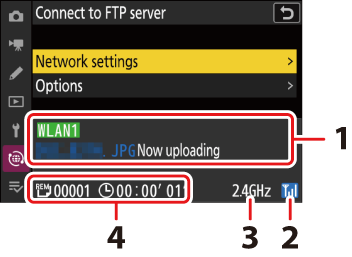
- Statuss :
Savienojuma ar resursdatoru statuss. Kad savienojums ir izveidots, profila nosaukums tiek parādīts zaļā krāsā.
Failu pārsūtīšanas laikā statusa displejā tiek rādīts teksts “Notiek augšupielāde”, pirms kura ir nosūtāmā faila nosaukums. Šeit tiek parādītas arī kļūdas un kļūdu kodi ( 0 Kļūdu kodi ).
- Signāla stiprums : Ethernet savienojumus norāda simbols d . Kad kamera ir pievienota bezvadu tīklam, ikona tā vietā rāda bezvadu signāla stiprumu.
- Josla : Izveidojot bezvadu savienojumu Wi-Fi stacijas režīmā, tiek parādīta pievienotā SSID tīkla radiofrekvenču josla.
- Attēli/atlikušie laiki : atlikušo attēlu skaits un to nosūtīšanai nepieciešamais laiks. Atlikušais laiks ir tikai aptuvens.
Bezvadu pārraide var tikt pārtraukta, ja signāls tiek pazaudēts. Attēlu augšupielādi ar augšupielādes atzīmi var atsākt, izslēdzot kameru un pēc tam atkal ieslēdzot to, kad signāls ir atjaunots.
Augšupielādes laikā neizņemiet atmiņas karti un neatvienojiet Ethernet kabeli.
Uzmanību: aizsargātu attēlu augšupielāde, izmantojot FTP
FTP serverī esošās kopijas netiks aizsargātas, pat ja oriģināli būs. Atzīmes var pievienot, izmantojot vērtējumus ( 0 Attēlu vērtēšana ).
Balss piezīmes tiks pievienotas, kad tiks pārsūtīti saistītie attēli. Tomēr tās nevar augšupielādēt atsevišķi.
Izslēdzot kameru, tā saglabā pārsūtīšanas atzīmi un atsāk augšupielādi, kad tā nākamreiz tiek ieslēgta.
Savienojuma ar FTP serveri pārtraukšana
Savienojumu var pārtraukt šādi:
- izslēdzot kameru,
- tīkla izvēlnē [ Izveidot savienojumu ar FTP serveri ] > [ Tīkla iestatījumi ] atlasot [ Pārtraukt pašreizējo savienojumu ] vai
- izveidojot savienojumu ar viedierīci, izmantojot Wi-Fi vai Bluetooth .