Google Translate
ŠIS SERVISS VAR SATURĒT GOOGLE NODROŠINĀTUS TULKOJUMUS. GOOGLE NESNIEDZ NEKĀDAS TIEŠAS VAI NETIEŠAS GARANTIJAS SAISTĪBĀ AR TULKOJUMIEM, TOSTARP UZ JEBKĀDAS GARANTIJAS ATTIECĪBĀ UZ TULKOJUMU PAREIZĪBU, TICAMĪBU, KĀ ARĪ JEBKĀDAS NETIEŠAS GARANTIJAS ATTIECĪBĀ UZ PIEMĒROTĪBU PĀRDOŠANAI, PIEMĒROTĪBU KONKRĒTAM MĒRĶIM UN AUTORTIESĪBU IEVĒROŠANU.
Korporācijas Nikon (turpmāk „Nikon”) atsauces vadlīnijas jūsu ērtībai ir tulkotas, izmantojot tulkošanas programmatūru, ko darbina Google Translate. Ir pieliktas saprātīgas pūles, lai nodrošinātu pareizu tulkojumu, tomēr automatizētās tulkošanas sistēmas nav nedz perfektas, nedz arī paredzētas, lai ar tām aizstātu cilvēkus. Tulkojumi tiek piegādāti kā Nikon atsauces vadlīniju serviss, un tie tiek piegādāti „kā ir”. Netiek sniegtas kādas tiešas vai netiešas garantijas attiecībā uz jebkādu tulkojumu, kas veikti no angļu valodas jebkurā citā valodā, precizitāti, ticamību vai pareizību. Tulkošanas programmatūras ierobežojumu dēļ daļa satura (piemēram, attēli, video, Flash utt.) var nebūt pārtulkota precīzi un pareizi.
Oficiālais teksts ir atsauces vadlīniju angļu valodas versija. Jebkādas neatbilstības vai atšķirības nav saistošas, un tām nav juridiskas ietekmes attiecībā uz atbilstību paredzētajiem mērķiem vai to izpildi. Ja rodas jebkādi jautājumi saistībā ar tulkotajās atsauces vadlīnijā sniegtās informācijas pareizību, skatiet vadlīniju versiju angļu valodā, kas ir to oficiālā versija.
Videoklipu rediģēšana
Videoklipus var rediģēt, izmantojot šādas opcijas:
| Opcija | Apraksts | |
|---|---|---|
| 9 | [ |
Apgrieziet nevēlamos kadrus. |
| 4 | [ Saglabāt pašreizējo kadru ] | Saglabājiet atlasīto kadru kā JPEG fotoattēlu. |
| 8 | [ Saglabāt secīgus kadrus ] | Saglabājiet kadrus atlasītā materiāla garumā kā atsevišķu JPEG attēlu sēriju. |
- Šīs opcijas ir pieejamas tikai videoklipiem, kas ierakstīti ar [ H.265 8-bit (MOV) ] vai [ H.264 8-bit (MP4) ], kas atlasīti [ Video file type ] video ierakstīšanas izvēlnē.
Videoklipu apgriešana
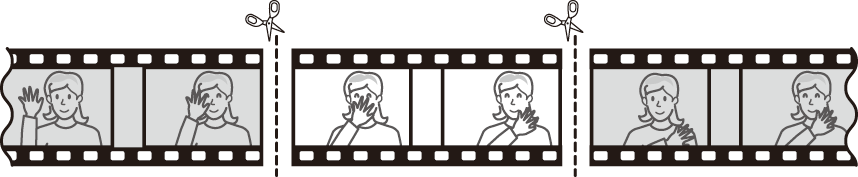
-
Parādīt video pilnu kadru.
-
Apturiet videoklipu jaunajā sākuma kadrā.
- Nospiediet J lai sāktu atskaņošanu. Nospiediet 3 lai apturētu.
- Jūsu aptuveno atrašanās vietu videoklipā var noskaidrot video norises joslā.
- Nospiediet 4 vai 2 vai grieziet komandu ciparripas, lai atrastu vajadzīgo rāmi.
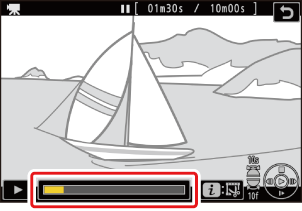
-
Nospiediet pogu i , iezīmējiet [ Trim video ] un nospiediet 2 .
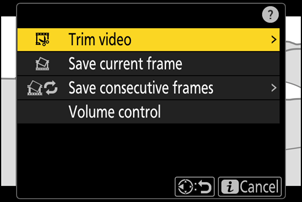
-
Izvēlieties sākuma punktu.
Lai izveidotu kopiju, kas sākas no pašreizējā kadra, iezīmējiet [ Start point ] un nospiediet J .
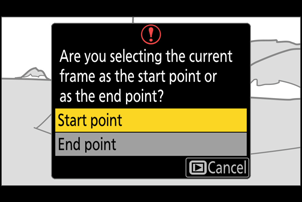
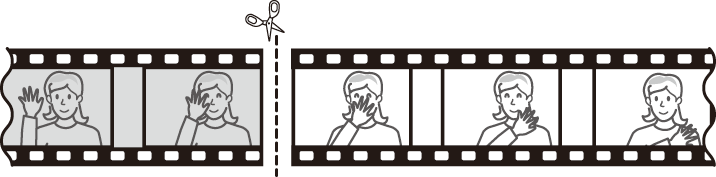
-
Apstipriniet jauno sākuma punktu.
- Ja vēlamais kadrs pašlaik netiek parādīts, nospiediet 4 vai 2 , lai vienlaikus pārtītu uz priekšu vai atpakaļ.
- Pagrieziet galveno komandu ciparripu par vienu pieturu, lai pārietu uz priekšu vai atpakaļ par 10 kadriem.
- Pagrieziet apakškomandu ciparripu par vienu pieturu, lai pārietu uz priekšu vai atpakaļ 10 s.
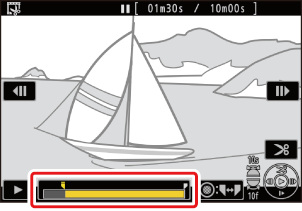
-
Izvēlieties beigu punktu.
Nospiediet apakšatlases centru, lai pārslēgtos uz beigu punkta atlases rīku ( x ), un pēc tam atlasiet beigu rāmi ( x ), kā aprakstīts 5. darbībā.
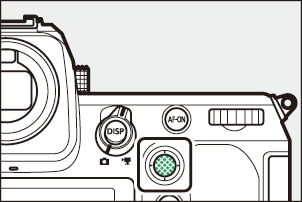
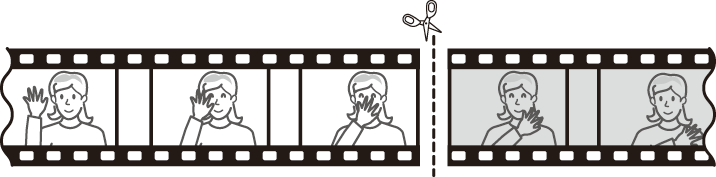
-
Nospiediet 1 lai izveidotu kopiju.
-
Priekšskatiet kopiju.
- Lai priekšskatītu kopiju, iezīmējiet [ Priekšskatījums ] un nospiediet J (lai pārtrauktu priekšskatījumu un atgrieztos saglabāšanas opciju izvēlnē, nospiediet 1 ).
- Lai pamestu pašreizējo kopiju un atgrieztos 5. darbībā, iezīmējiet [ Cancel ] un nospiediet J .
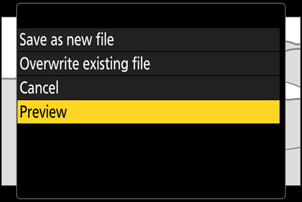
-
Izvēlieties saglabāšanas opciju.
Izvēlieties [ Saglabāt kā jaunu failu ], lai saglabātu rediģēto kopiju kā jaunu failu. Lai oriģinālo video aizstātu ar rediģēto kopiju, izvēlieties [ Pārrakstīt esošo failu ].
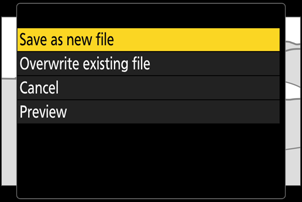
-
Saglabājiet kopiju.
Nospiediet J , lai saglabātu kopiju.
Brīdinājumi: Videoklipu apgriešana
- Kopija netiks saglabāta, ja atmiņas kartē nav pietiekami daudz vietas.
- Videoklipus, kuru garums ir mazāks par divām sekundēm, nevar rediģēt, izmantojot opciju [ Trim video ].
- Kopijām ir tāds pats izveides laiks un datums kā oriģinālam.
Atvēršanas vai aizvēršanas materiāla noņemšana
- Lai no videoklipa noņemtu tikai beigu kadrus, iezīmējiet [ Beigu punkts ] un 4. darbībā nospiediet J , atlasiet beigu kadru un pārejiet uz 7. darbību, 6. darbībā nenospiežot apakšatlases centru.
- Lai noņemtu tikai sākuma kadrus, pārejiet uz 7. darbību, nenospiežot apakšizvēlētāja centru 6. darbībā.
i izvēlnes opcija [ Apgriezt video ]
Videoklipus var arī rediģēt, izmantojot i izvēlnes vienumu [ Trim video ].
Atlasīto kadru saglabāšana kā JPEG fotoattēli
Kadrus var izveidot no atsevišķiem esošo videoklipu kadriem. Varat izveidot vienu kadru no pašreizējā kadra vai fotoattēlu sēriju no atlasītā garuma kadra.
Pašreizējā kadra saglabāšana kā JPEG fotoattēls
-
Apturiet video vēlamajā kadrā.
- Nospiediet 3 , lai pauzētu atskaņošanu.
- Jūsu aptuveno atrašanās vietu videoklipā var noskaidrot video norises joslā.
- Nospiediet 4 vai 2 vai grieziet komandu ciparripas, lai atrastu vajadzīgo rāmi.
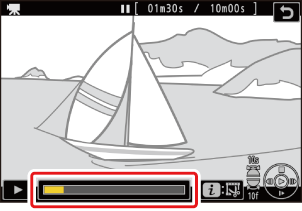
-
Nospiediet pogu i un iezīmējiet [ Saglabāt pašreizējo kadru ].
Nospiediet J , lai izveidotu pašreizējā kadra JPEG kopiju.
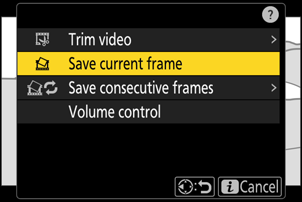
Fotoattēlu izveide no izvēlēta garuma kadra
-
Apturiet video vēlamajā kadrā.
- Nospiediet 3 , lai pauzētu atskaņošanu.
- Jūsu aptuveno atrašanās vietu videoklipā var noskaidrot video norises joslā.
- Nospiediet 4 vai 2 vai grieziet komandu ciparripas, lai atrastu vajadzīgo rāmi.
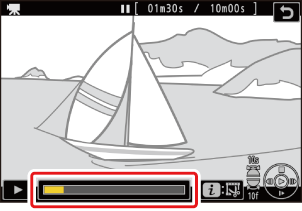
-
Nospiediet pogu i , iezīmējiet [ Save consecutive frames ] un nospiediet 2 .
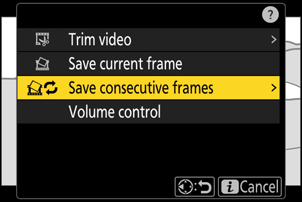
-
Izvēlieties galamērķi.
- Izvēlieties galamērķi.
- Nospiediet 1 vai 3 , lai iezīmētu kartes slotu, un nospiediet J .
- Ja ir ievietota tikai viena atmiņas karte, jums netiks prasīts izvēlēties slotu.
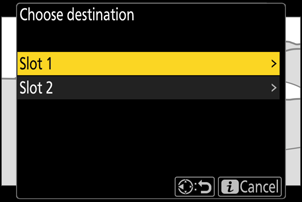
-
Izvēlieties kadra garumu.
Izvēlieties materiāla garumu, kas tiks saglabāts kā fotoattēli.
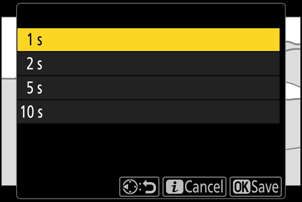
-
Nospiediet J
Atlasītie materiāli tiks saglabāti kā JPEG fotoattēlu sērija. Skaits mainās atkarībā no video kadru ātruma.

