Conexiones inalámbricas
Use la aplicación SnapBridge para realizar conexiones inalámbricas entre la cámara y su dispositivo inteligente. Puede conectarse mediante Bluetooth (0 Conexión a través de Bluetooth (emparejamiento)) o Wi-Fi (0 Conexión mediante Wi-Fi). Además, una conexión Wi-Fi tiene dos modos: “Modo de punto de acceso Wi-Fi” y “Modo de estación Wi-Fi”. La conexión mediante el Bluetooth o el modo de estación Wi-Fi le permite cargar automáticamente las imágenes según se van tomando.
Conexión a través de Bluetooth (emparejamiento)
Antes de conectarse mediante Bluetooth por primera vez, deberá emparejar la cámara y el dispositivo inteligente.
- Active el Bluetooth en el dispositivo inteligente. Para más detalles, consulte la documentación proporcionada con el dispositivo.
- Asegúrese de que las baterías de la cámara y del dispositivo inteligente estén completamente cargadas para evitar que los dispositivos se apaguen inesperadamente.
- Verifique que haya espacio disponible en la tarjeta de memoria de la cámara.
Emparejamiento
Empareje la cámara y el dispositivo inteligente tal y como se indica a continuación.
Algunas operaciones se realizan usando la cámara, otras en el dispositivo inteligente.
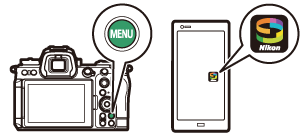
- Se encuentran disponibles instrucciones adicionales a través de la ayuda en línea de SnapBridge.
Cámara: Seleccione [Conectar con dispos. inteligente] > [Emparejamiento (Bluetooth)] en el menú de red, a continuación marque [Iniciar emparejamiento] y pulse J.
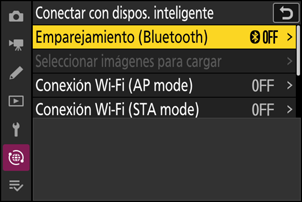
El nombre de la cámara se mostrará en la pantalla.

Dispositivo inteligente: Inicie la aplicación SnapBridge y toque [Conectar a la cámara] en la ficha
 .
.Si es la primera vez que inicia la aplicación, debe tocar [Conectar a la cámara] en la pantalla de bienvenida.
Dispositivo inteligente: Siga las instrucciones en pantalla.
- Cuando se le solicite, toque la categoría de su cámara y, a continuación, toque la opción de “emparejamiento” cuando se le solicite seleccionar el tipo de conexión.
- Toque el nombre de la cámara cuando se le solicite.
Cámara/dispositivo inteligente: Después de confirmar que la cámara y el dispositivo inteligente muestren el mismo código de autenticación, siga las instrucciones en pantalla de ambos dispositivos para completar el emparejamiento.
- Toque el botón de emparejamiento en el dispositivo inteligente y pulse el botón J de la cámara.
La cámara y el dispositivo inteligente mostrarán un mensaje cuando se complete el emparejamiento. La cámara saldrá automáticamente a los menús.
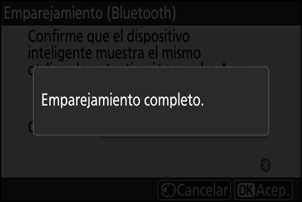
La cámara y el dispositivo inteligente ya están emparejados.
Para más información sobre el uso de la aplicación SnapBridge, consulte la ayuda en línea.
Si espera demasiado tiempo entre la pulsación del botón de la cámara y el toque del botón en el dispositivo inteligente en el paso 4, el dispositivo mostrará un mensaje de error y el emparejamiento fallará.
- Si utiliza un dispositivo Android, toque [OK] y regrese al paso 1.
Si está utilizando un dispositivo iOS, salga de la aplicación SnapBridge y compruebe que no se esté ejecutando en segundo plano, a continuación solicite a iOS que “olvide” la cámara antes de regresar al paso 1. La solicitud de “olvidar” la cámara se realiza a través de la aplicación “Ajustes” de iOS.
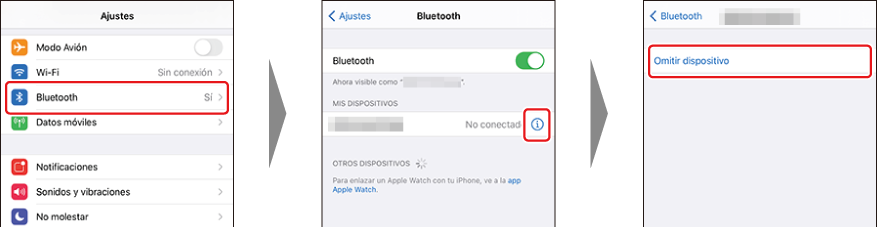
Para desactivar Bluetooth, seleccione [OFF] para [Conectar con dispos. inteligente] > [Emparejamiento (Bluetooth)] > [Conexión Bluetooth] en el menú de red de la cámara.
Conectar a un dispositivo inteligente previamente emparejado
Una vez el dispositivo inteligente haya sido emparejado con la cámara, podrá conectarse simplemente activando Bluetooth en el dispositivo inteligente y en la cámara y abriendo a continuación la aplicación SnapBridge.
Conexión mediante Wi-Fi
Existen dos modos de conectar la cámara y el dispositivo inteligente mediante Wi-Fi a la aplicación SnapBridge: “Modo de punto de acceso Wi-Fi” para conectar la cámara y el dispositivo inteligente directamente a través de Wi-Fi y “Modo de estación Wi-Fi” para conectarse al dispositivo inteligente a través de un enrutador inalámbrico en una red existente (incluyendo las redes domésticas).
Algunas operaciones se realizan usando la cámara, otras en el dispositivo inteligente.
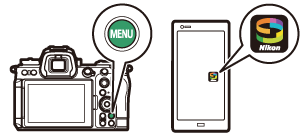
- Se encuentran disponibles instrucciones adicionales a través de la ayuda en línea de SnapBridge.
Antes de conectar a través de Wi-Fi
- Active el Wi-Fi en el dispositivo inteligente. Para más detalles, consulte la documentación proporcionada con el dispositivo.
- Asegúrese de que las baterías de la cámara y del dispositivo inteligente estén completamente cargadas para evitar que los dispositivos se apaguen inesperadamente.
- Verifique que haya espacio disponible en la tarjeta de memoria de la cámara.
Conexión inalámbrica directa a un dispositivo inteligente (Modo de punto de acceso Wi-Fi )
Conecte la cámara y el dispositivo inteligente directamente mediante Wi-Fi. La cámara actúa como un punto de acceso de LAN inalámbrica, permitiéndole conectarse al trabajar en exteriores o en otras situaciones en las que el dispositivo inteligente no esté conectado a una red inalámbrica y eliminando la necesidad de realizar complicadas configuraciones en los ajustes. El dispositivo inteligente no puede conectarse a Internet mientras esté conectado a la cámara.
Dispositivo inteligente: Inicie la aplicación SnapBridge, abra la ficha
 , toque
, toque  y seleccione [Conexión del modo AP Wi-Fi].
y seleccione [Conexión del modo AP Wi-Fi].Si es la primera vez que inicia la aplicación, debe tocar [Conectar a la cámara] en la pantalla de bienvenida. Cuando se le solicite, toque la categoría de su cámara y, a continuación, toque la opción de “Wi-Fi” cuando se le solicite seleccionar el tipo de conexión.
Cámara/dispositivo inteligente: Encienda la cámara cuando se le solicite.
No utilice ninguno de los controles de la aplicación en este momento.
Cámara: Seleccione [Conectar con dispos. inteligente] > [Conexión Wi-Fi (AP mode)] en el menú de red y, a continuación, marque [Establecer conexión Wi-Fi] y pulse J.
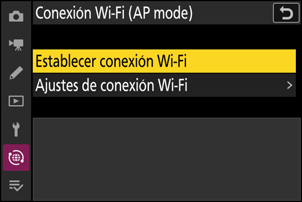
Se mostrarán el SSID y la contraseña de la cámara.

Dispositivo inteligente: Siga las instrucciones en pantalla para establecer una conexión Wi-Fi.
En dispositivos iOS, se iniciará la aplicación “Ajustes”. Toque [< Ajustes] para abrir [Ajustes], a continuación desplácese hacia arriba y toque [Wi-Fi] (cerca de la parte superior de la lista de ajustes) para visualizar los ajustes del Wi-Fi.
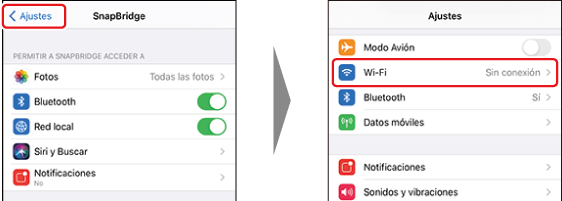
- En la pantalla de ajustes Wi-Fi, seleccione el SSID de la cámara e introduzca la contraseña visualizada por la cámara en el paso 3.
Dispositivo inteligente: Después de configurar los ajustes del dispositivo tal y como se ha descrito en el paso 4, regrese a la aplicación SnapBridge.
- Después de establecer una conexión Wi-Fi con la cámara, el dispositivo inteligente mostrará las opciones del modo de punto de acceso Wi-Fi.
La cámara mostrará un mensaje indicando que la conexión ha finalizado.
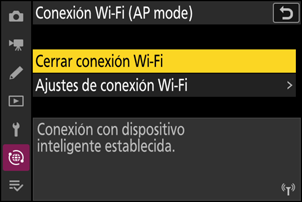
La cámara y el dispositivo inteligente ahora están conectados mediante Wi-Fi.
Para más información sobre el uso de la aplicación SnapBridge, consulte la ayuda en línea.
Conexión a una red existente (Modo de estación Wi-Fi )
La cámara se conecta a un dispositivo inteligente de una red existente (incluyendo las redes domésticas) a través de un punto de acceso de LAN inalámbrica. El dispositivo inteligente puede conectarse a Internet mientras esté conectado a la cámara.
La conexión con un dispositivo inteligente más allá de la red de área local no es compatible. Solo puede conectarse a dispositivos inteligentes de la misma red.
Cámara: Seleccione [Conectar con dispos. inteligente] > [Conexión Wi-Fi (STA mode)] en el menú de red y, a continuación, marque [Crear perfil] y pulse J.
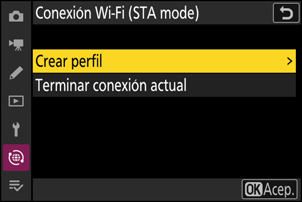
Cámara: Asigne un nombre al nuevo perfil.
- Para proceder al siguiente paso sin cambiar el nombre predeterminado, pulse X.
- El nombre que elija aparecerá en la lista [Conectar con dispos. inteligente] > [Conexión Wi-Fi (STA mode)] del menú de red.
- Para cambiar el nombre del perfil, pulse J. Para obtener más información sobre la entrada de texto, consulte “Entrada de texto” (0 Entrada de texto). Pulse X para proceder después de introducir un nombre.

Cámara: Marque [Buscar red Wi-Fi] y pulse J.
La cámara buscará redes actualmente activas en las proximidades y las mostrará por nombre (SSID).
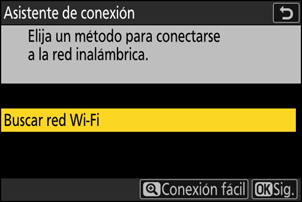
Para conectarse sin introducir un SSID o clave de encriptado, pulse X en el paso 3. A continuación, marque una de las siguientes opciones y pulse J. Después de la conexión, continúe con el paso 6.
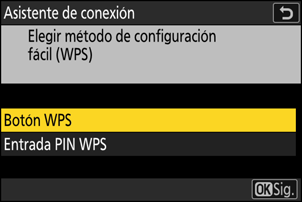
Opción Descripción [Botón WPS] Para enrutadores compatibles con el botón WPS. Pulse el botón WPS en el enrutador y luego pulse el botón J de la cámara para conectarse. [Entrada PIN WPS] La cámara mostrará un PIN. Usando un ordenador, ingrese el PIN en el enrutador. Para más información, consulte la documentación suministrada con el enrutador. Cámara: Elija una red.
- Marque el SSID de red y pulse J.
- Los SSID que contienen caracteres que no se pueden introducir en la cámara no se mostrarán.
- La banda en la que opera cada SSID se indica mediante un icono.
- Las redes encriptadas vienen indicadas por un icono h. Si la red seleccionada está encriptada (h), se le solicitará que introduzca la clave de encriptado. Si la red no está encriptada, continúe con el paso 6.
- Si no se muestra la red deseada, pulse X para buscar nuevamente.
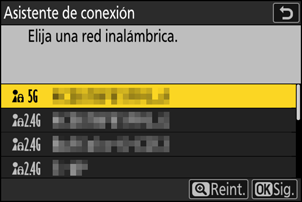
SSID ocultos
Las redes con SSID ocultos se indican mediante entradas en blanco en la lista de redes.
- Para conectarse a una red con un SSID oculto, marque una entrada en blanco y pulse J. A continuación, pulse J; la cámara le solicitará que proporcione un SSID.
- Introduzca el nombre de la red y pulse X. Vuelva a pulsar X; la cámara le solicitará que introduzca la clave de encriptado.
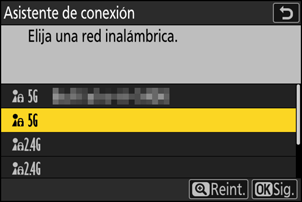
Cámara: Introduzca la clave de encriptado.
- Pulse J e ingrese la clave de encriptado del enrutador inalámbrico.
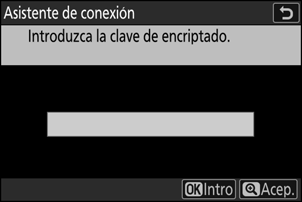
- Para obtener más información, consulte la documentación del enrutador inalámbrico.
- Pulse X cuando haya finalizado la entrada.
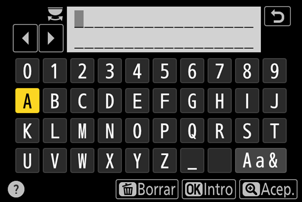
- Pulse X nuevamente para iniciar la conexión. Se mostrará un mensaje durante unos segundos cuando se establezca la conexión.

Cámara: Obtenga o seleccione una dirección IP.
Marque una de las siguientes opciones y pulse J.

Opción Descripción [Obtener automáticamente] Seleccione esta opción si la red está configurada para proporcionar la dirección IP automáticamente. Se mostrará un mensaje de “configuración completada” una vez se haya asignado una dirección IP. [Introducir manualmente] Introduzca la dirección IP y la máscara de subred manualmente.
- Pulse J; se le solicitará que introduzca la dirección IP.
- Gire el dial principal para marcar segmentos.
- Pulse 4 o 2 para cambiar el segmento marcado y, a continuación, pulse J para guardar los cambios.
- A continuación, pulse X; aparecerá un mensaje “configuración completada”. Pulse X nuevamente para mostrar la máscara de subred.
- Pulse 1 o 3 para editar la máscara de subred y pulse J; aparecerá un mensaje “configuración completada”.
Cámara: Pulse J para continuar cuando aparezca el mensaje “configuración completada”.
Cámara: Inicie una conexión Wi-Fi con el dispositivo inteligente.
Cuando se le solicite, inicie la aplicación SnapBridge en el dispositivo inteligente.

Dispositivo inteligente: Inicie la aplicación SnapBridge, abra la ficha
 , toque
, toque  y seleccione [Conexión del modo STA Wi-Fi].
y seleccione [Conexión del modo STA Wi-Fi].- Asegúrese de que el dispositivo inteligente esté conectado a la misma red SSID a la que está conectada la cámara.
- Siga las instrucciones en pantalla para operar la aplicación SnapBridge. Si es la primera vez que inicia la aplicación, debe tocar [Conectar a la cámara] en la pantalla de bienvenida.
Dispositivo inteligente: Seleccione la cámara.
Seleccione el nombre indicado en la cámara en el paso 8.
Cámara/dispositivo inteligente: Establezca una conexión Wi-Fi.
- Cuando la cámara muestre el cuadro de diálogo siguiente, pulse J.
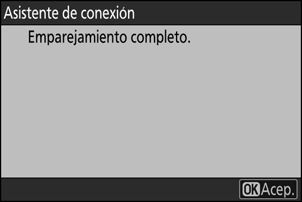
- Después de establecer una conexión Wi-Fi con la cámara, el dispositivo inteligente mostrará las opciones del modo de estación Wi-Fi.
La cámara mostrará un mensaje indicando que la conexión ha finalizado.

La cámara y el dispositivo inteligente ahora están conectados mediante Wi-Fi.
Para más información sobre el uso de la aplicación SnapBridge, consulte la ayuda en línea.
Finalizar el modo de punto de acceso Wi-Fi/estación Wi-Fi
Para finalizar la conexión Wi-Fi, toque  en la ficha
en la ficha  de SnapBridge. Después de que el icono cambie a
de SnapBridge. Después de que el icono cambie a  , toque
, toque  y seleccione [Salir del modo AP Wi-Fi] o [Salir del modo STA Wi-Fi].
y seleccione [Salir del modo AP Wi-Fi] o [Salir del modo STA Wi-Fi].
