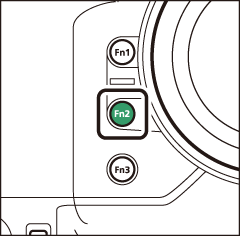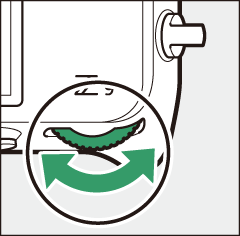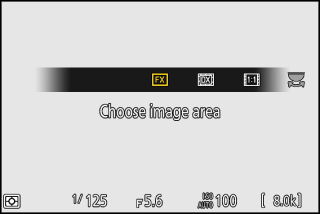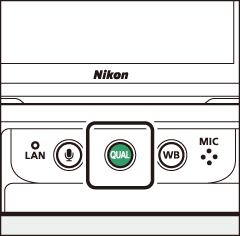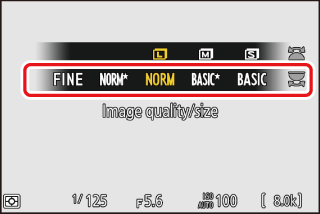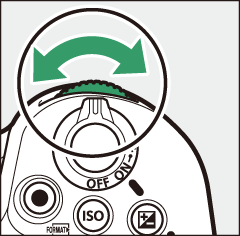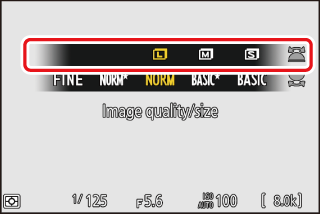Opcje nagrywania obrazu (obszar obrazu, jakość i rozmiar)
Dostosowywanie ustawień obszaru obrazu
Przy ustawieniach domyślnych obszar zdjęcia można wybrać, przytrzymując przycisk Fn2 i obracając pokrętłem sterowania.
|
|
|
|
-
Ustawienia obszaru obrazu można wyświetlić, wybierając opcję [ ] w menu fotografowania.
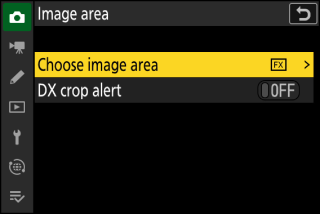
Wybierz obszar obrazu
Wybierz obszar obrazu. Dostępne są następujące opcje:
|
Opcja |
Opis |
|
|---|---|---|
|
c |
[ ] |
Nagrywaj zdjęcia w formacie FX z kątem widzenia odpowiadającym aparatowi formatu 35 mm. |
|
a |
[ ] |
Zdjęcia są zapisywane w formacie DX. Aby obliczyć przybliżoną ogniskową obiektywu w formacie 35 mm, pomnóż przez 1,5.
|
|
m |
[ ] |
Zdjęcia są rejestrowane w proporcjach 1:1. |
|
Z |
[ ] |
Zdjęcia są rejestrowane w formacie 16:9. |
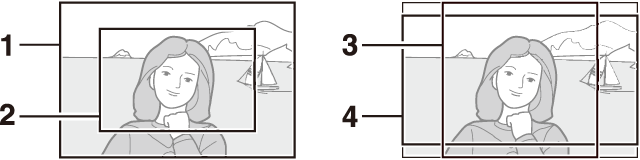
| 1 |
Efekty (36×24) |
|---|---|
| 2 |
DX-owe (24×16) |
| 3 |
1:1 (24×24) |
|---|---|
| 4 |
16:9 (36×20) |
Ostrzeżenie o przycinaniu DX
Jeśli w menu aparatu wybrano dla tej opcji [ ], ikona obszaru zdjęcia na ekranie fotografowania będzie migać po wybraniu DX (24×16). 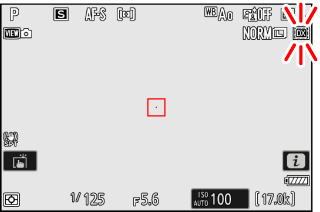
Regulacja jakości obrazu
Wybierz opcję jakości obrazu używaną podczas rejestrowania zdjęć.
Wybór opcji jakości obrazu
Przytrzymaj przycisk T i obróć główne pokrętło sterowania.
|
|
|
|
Jakość obrazu można również regulować za pomocą pozycji [ ] w menu wykonywania zdjęć.
|
Opcja |
Opis |
|---|---|
|
[ ] |
Zarejestruj dwie kopie każdego zdjęcia: zdjęcie w formacie NEF (RAW) i kopię w formacie JPEG.
|
|
[ ] |
|
|
[ ] |
|
|
[ ] |
|
|
[ ] |
|
|
[ ] |
|
|
[ ] |
Zapisuj zdjęcia w formacie NEF (RAW). |
|
[ ] |
Zapisuj zdjęcia w formacie JPEG. „Wysoka” zapewnia obrazy o wyższej jakości niż „normalna”, a „normalne” obrazy o wyższej jakości niż „podstawowa”.
|
|
[ ] |
|
|
[ ] |
|
|
[ ] |
|
|
[ ] |
|
|
[ ] |
-
Pliki NEF (RAW) mają rozszerzenie „*.nef”.
-
Proces konwertowania zdjęć w formacie NEF (RAW) do innych przenośnych formatów, takich jak JPEG, jest określany jako „przetwarzanie NEF (RAW)”. Podczas tego procesu ustawienia Picture Control i ustawienia, takie jak kompensacja ekspozycji i balans bieli, można dowolnie regulować.
-
Przetwarzanie NEF (RAW) nie wpływa na same dane RAW, a ich jakość pozostanie nienaruszona, nawet jeśli zdjęcia są przetwarzane wielokrotnie przy różnych ustawieniach.
-
Przetwarzanie NEF (RAW) można przeprowadzić za pomocą opcji [ ] > [ ] lub [ ] w menu i odtwarzania lub na komputerze przy użyciu oprogramowania NX Studio firmy Nikon. Oprogramowanie NX Studio jest dostępne bezpłatnie w Centrum pobierania firmy Nikon.
Jeśli [ ] jest wybrane dla [ ], kopie NEF (RAW) będą zapisywane na karcie w gnieździe 1, a JPEG na karcie w gnieździe 2 (Rola Gra się kartą w slocie 2 ).
Wybór rozmiaru obrazu
Wybierz rozmiar nowych zdjęć JPEG. Rozmiar zdjęć JPEG można wybrać spośród [ ], [ ] i [ ].
Wybór rozmiaru obrazu
Przytrzymaj przycisk T i obracaj pomocniczym pokrętłem sterowania.
|
|
|
|
Rozmiar obrazu można również regulować za pomocą pozycji [ ] w menu wykonywania zdjęć.
Liczba pikseli obrazu różni się w zależności od opcji wybranej dla obszaru obrazu ( Dostosowywanie ustawień obszaru obrazu ).
|
Obszar obrazu |
Rozmiar obrazu |
Rozmiar po wydrukowaniu w rozdzielczości 300 dpi |
|---|---|---|
|
[ ] |
Duży (8256 × 5504 pikseli) |
Około. 69,9 × 46,6 cm/27,5 × 18,3 cala |
|
Średni (6192 × 4128 pikseli) |
Około. 52,4 × 35,0 cm/20,6 × 13,8 cala. |
|
|
Mały (4128 × 2752 pikseli) |
Około. 35,0 × 23,3 cm/13,8 × 9,2 cala |
|
|
[ ] |
Duży (5392 × 3592 piksele) |
Około. 45,7 × 30,4 cm/ 18,0 × 12,0 cali |
|
Średni (4032 × 2688 pikseli) |
Około. 34,1 × 22,8 cm/13,4 × 9,0 cala |
|
|
Mały (2688 × 1792 pikseli) |
Około. 22,8 × 15,2 cm/9,0 × 6,0 cali |
|
|
[ ] |
Duży (5504 × 5504 pikseli) |
Około. 46,6 × 46,6 cm/ 18,3 × 18,3 cala |
|
Średni (4128 × 4128 pikseli) |
Około. 35,0 × 35,0 cm/13,8 × 13,8 cala |
|
|
Mały (2752 × 2752 piksele) |
Około. 23,3 × 23,3 cm/9,2 × 9,2 cala |
|
|
[ ] |
Duży (8256 × 4640 pikseli) |
Około. 69,9 × 39,3 cm/27,5 × 15,5 cala |
|
Średni (6192 × 3480 pikseli) |
Około. 52,4 × 29,5 cm/20,6 × 11,6 cala. |
|
|
Mały (4128 × 2320 pikseli) |
Około. 35,0 × 19,6 cm/13,8 × 7,7 cala |
Rozmiar wydruku w calach to rozmiar obrazu w pikselach podzielony przez rozdzielczość drukarki w punktach na cal (dpi; 1 cal = 2,54 cm).