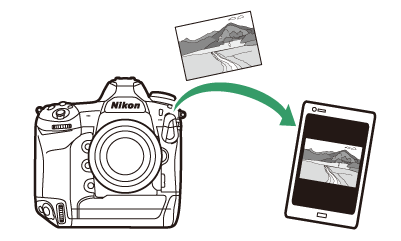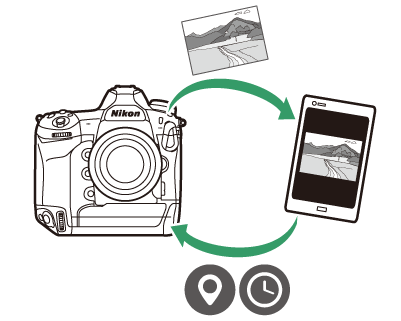Koble til smartenheter
- SnapBridge-appen
- Hva SnapBridge kan gjøre for deg
- Trådløse tilkoblinger
- Koble til via Wi-Fi (Wi-Fi-modus)
- Kobler til via Bluetooth
SnapBridge-appen
Bruk SnapBridge-appen for trådløse tilkoblinger mellom kameraet og smarttelefonen eller nettbrettet ("smartenhet"). 
-
SnapBridge-appen er tilgjengelig fra Apple App Store® og på Google Play™.
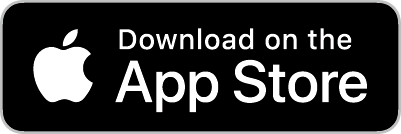
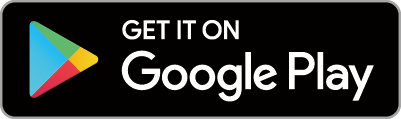
-
Besøk Nikons nettsted for de siste SnapBridge-nyhetene.
Hva SnapBridge kan gjøre for deg
Oppgavene som kan utføres med SnapBridge-appen er skissert nedenfor. For detaljer, se SnapBridge-appen på netthjelpen:
TODO: /nikon_manual/chapter/section[2]/topic[2]/body/p[2]/hyperlinkhttps://nikonimglib.com/snbr/onlinehelp/en/index.html
Laste ned bilder fra kameraet
Last ned eksisterende bilder til smartenheten din. Du har også muligheten til å laste ned bilder automatisk etter hvert som de tas.
Fjernfotografering
Styr kameraet og ta bilder fra smartenheten.
Trådløse tilkoblinger
Bruk SnapBridge-appen for trådløse tilkoblinger mellom kameraet og smartenheten din. Du kan koble til enten via Wi-Fi ( Koble til via Wi-Fi (Wi-Fi-modus) ) eller Bluetooth ( Kobler til via Bluetooth ). Ved å koble til med SnapBridge-appen kan du stille inn kameraklokken og oppdatere posisjonsdata ved å bruke informasjon fra smartenheten. Ved å koble til ved hjelp av Bluetooth kan bilder lastes opp automatisk etter hvert som de tas.
|
Wi-Fi |
blåtann |
Koble til via Wi-Fi (Wi-Fi-modus)
-
Aktiver Wi-Fi på smartenheten. For detaljer, se dokumentasjonen som følger med enheten.
-
Sørg for at batteriene i kameraet og smartenheten er fulladet for å forhindre at enhetene slår seg av uventet.
-
Sjekk at det er ledig plass på kameraets minnekort.
-
Smartenhet: Start SnapBridge-appen.
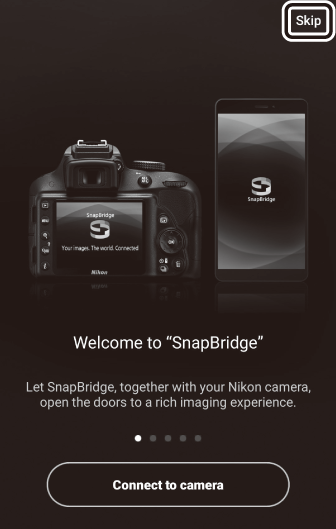
Hvis dette er første gang du har startet appen, trykker du på [ ]. Hvis du har startet appen før, kan du i stedet gå videre til trinn 2.
-
Åpne
 tabulator og trykk
tabulator og trykk > [ ].
> [ ].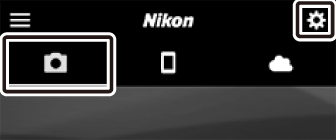
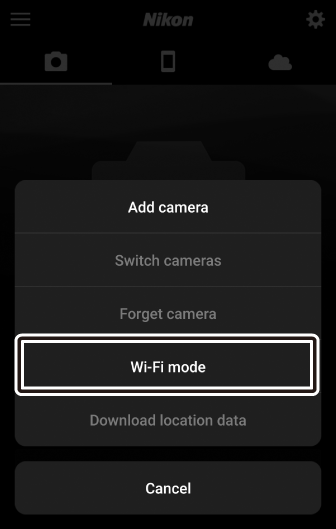
-
Smartenhet: Trykk på [ ] når du blir bedt om det.
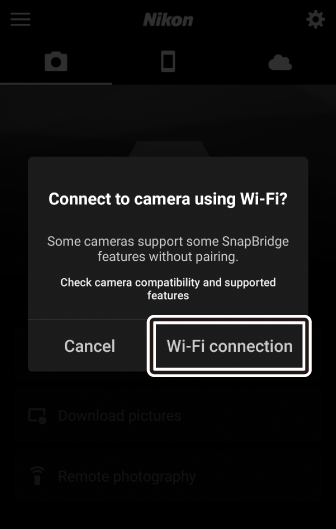
-
Kamera/smartenhet: Slå på kameraet når du blir bedt om det av smartenheten.
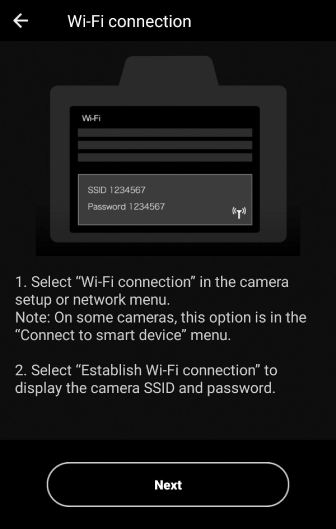
Ikke trykk på [ ] før du har fullført neste trinn.
-
Kamera: Velg [ ] > [ ] i oppsettmenyen, uthev deretter [ ] og trykk på J .
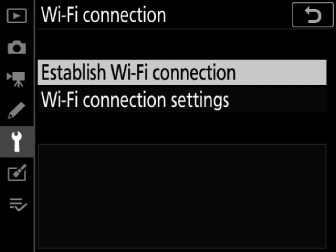
Kameraets SSID og passord vil vises.
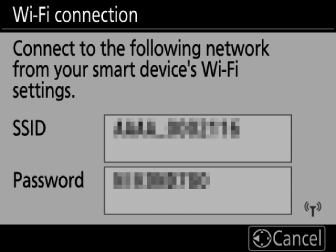
-
Smartenhet: Gå tilbake til smartenheten og trykk på [ ].
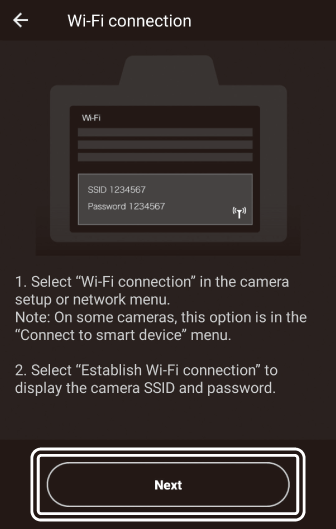
-
Smartenhet: Etter å ha lest instruksjonene som vises av smartenheten, trykk på [ ].
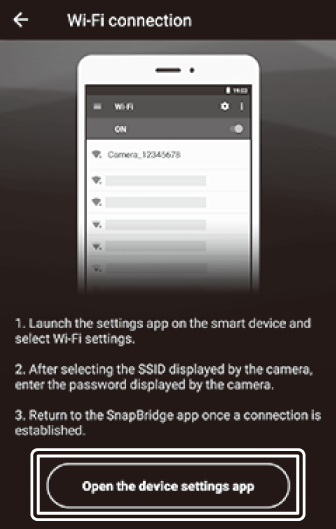
-
Android-enheter: Wi-Fi-innstillinger vises.
-
iOS-enheter: "Innstillinger"-appen vil starte. Trykk på [ ] for å åpne [ ], rull deretter opp og trykk på [ ], som du finner nær toppen av innstillingslisten.
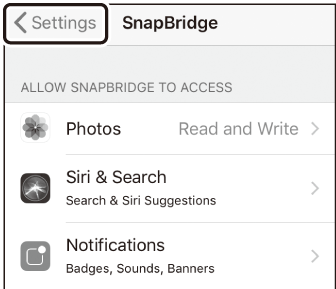

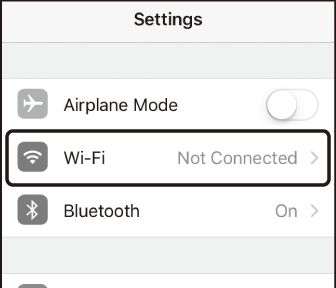
-
-
Smartenhet: Skriv inn SSID og passord som vises av kameraet i trinn 5.
-
Spørsmålet som vises av enheten varierer med modell og operativsystem.
-
Android-enhet
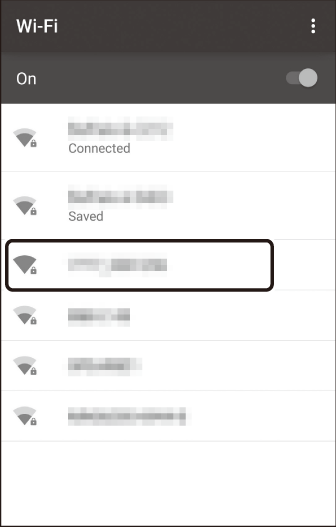

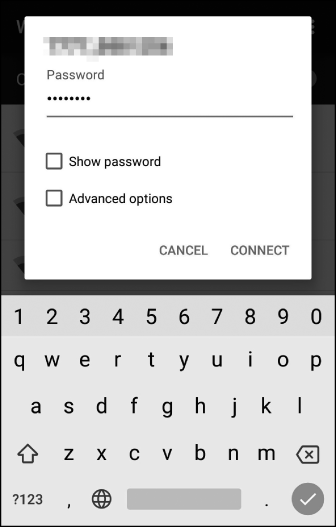
-
iOS-enhet
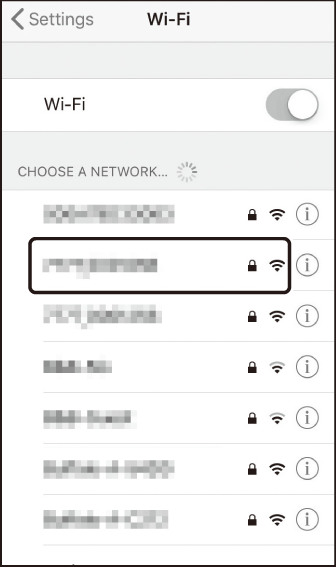

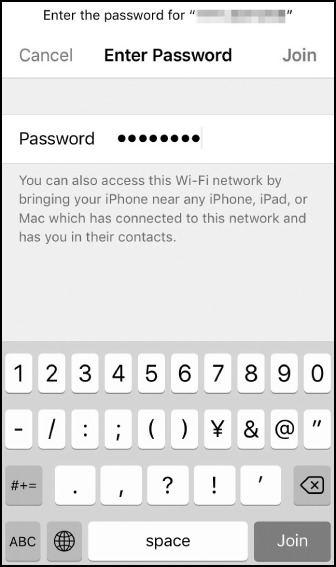
-
-
Du trenger ikke å angi passordet neste gang du kobler til kameraet.
-
-
Smartenhet: Gå tilbake til SnapBridge-appen.
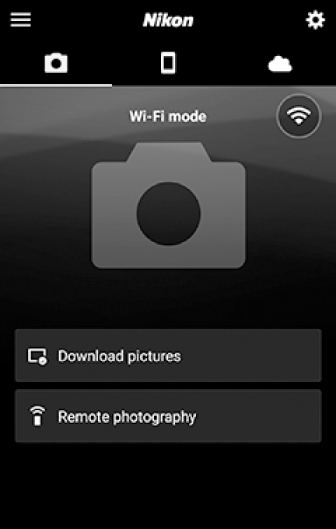
-
Når en Wi-Fi-tilkobling er etablert, vises alternativer for Wi-Fi-modus.
-
Se elektronisk hjelp for informasjon om bruk av SnapBridge-appen.
Avslutter Wi-Fi-modusFor å avslutte Wi-Fi-tilkoblingen, trykk
 . Når ikonet endres til
. Når ikonet endres til , trykk
, trykk og velg [ ].
og velg [ ]. 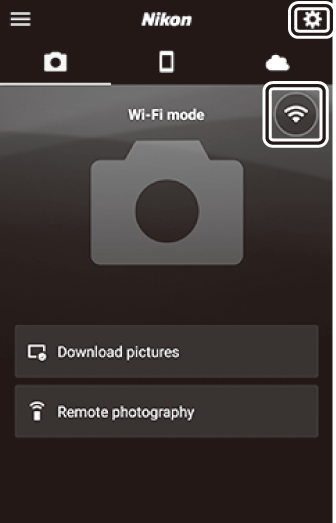
-
Kobler til via Bluetooth
Før du kobler til via Bluetooth for første gang, må du pare kameraet og smartenheten som beskrevet nedenfor. Prosedyren for iOS avviker litt fra den for Android-enheter.
-
Aktiver Bluetooth på smartenheten. For detaljer, se dokumentasjonen som følger med enheten.
-
Sørg for at batteriene i kameraet og smartenheten er fulladet for å forhindre at enhetene slår seg av uventet.
-
Sjekk at det er ledig plass på kameraets minnekort.
Koble til en Android-enhet for første gang: Paring
For informasjon om tilkobling til iOS-enheter, se "Koble til en iOS-enhet for første gang: Paring" ( Koble til en iOS-enhet for første gang: Paring ).
-
Kamera: Velg [ ] > [ ] i oppsettmenyen, uthev deretter [ ] og trykk på J .
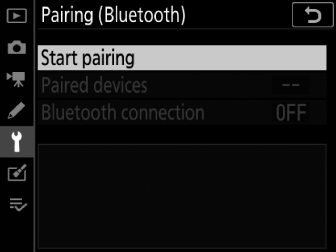
Kameranavnet vises på skjermen.
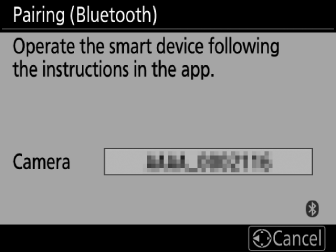
-
Android-enhet: Start SnapBridge-appen.
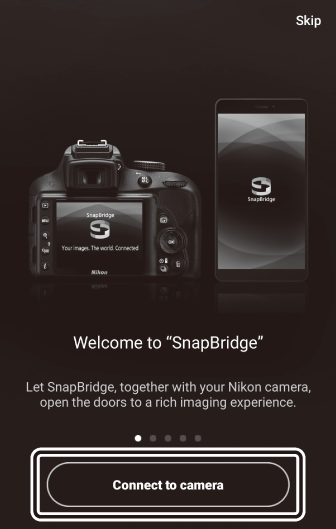
-
Hvis dette er første gang du har startet appen, trykker du på [ ].
-
Hvis du har startet appen før, åpner du
 og trykk på [ ].
og trykk på [ ]. 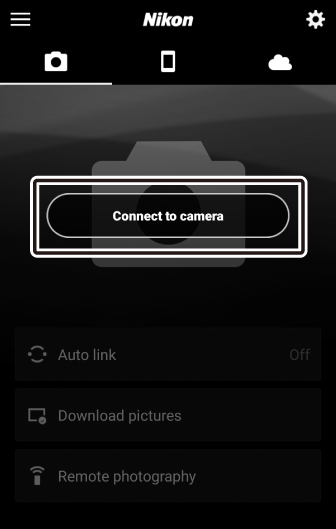
-
-
Android-enhet: Trykk på kameranavnet.
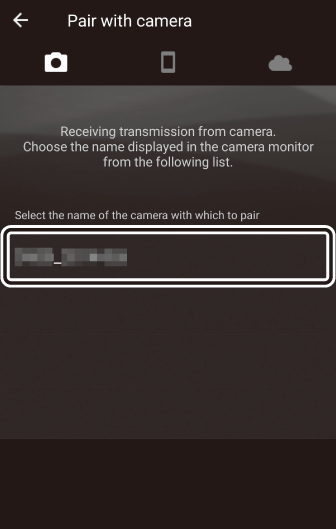
-
Kamera/Android-enhet: Bekreft at kameraet og Android-enheten viser samme autentiseringskode.
Autentiseringskoden er vist omringet i illustrasjonene.
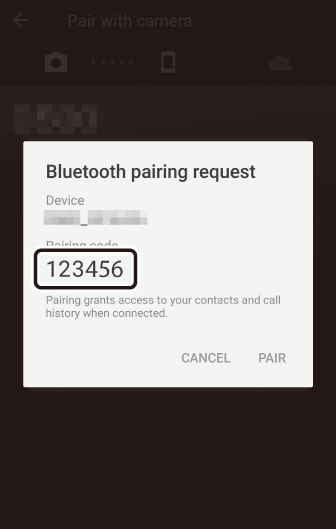
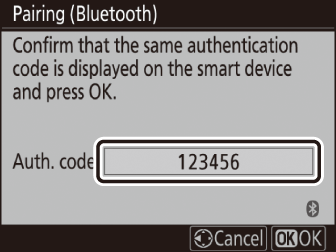
-
Kamera/Android-enhet: Start sammenkobling.
-
Kamera : Trykk J
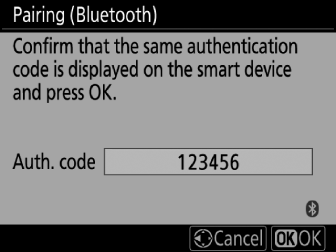
-
Android-enhet : Trykk på knappen som er angitt i illustrasjonen. Knappen i illustrasjonen er merket [ ], men etiketten kan variere avhengig av typen enhet og versjon av Android du bruker.
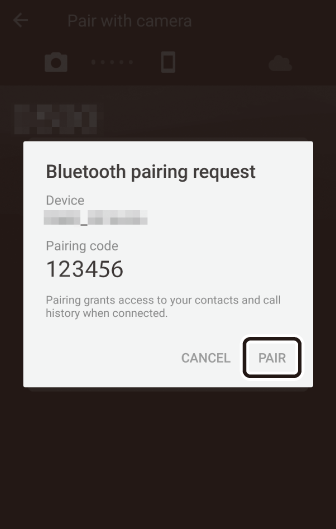
SammenkoblingsfeilHvis du venter for lenge mellom å trykke på knappen på kameraet og å trykke på knappen på Android-enheten, vil enheten vise en feilmelding og sammenkoblingen mislykkes. Trykk på [ ] og gå tilbake til trinn 2.
-
-
Kamera/Android-enhet: Følg instruksjonene på skjermen for å fullføre sammenkoblingen.
-
Kamera : Kameraet vil vise meldingen vist i illustrasjonen når sammenkoblingen er fullført.
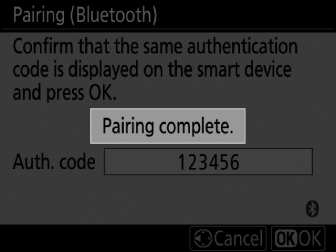
-
Android-enhet : Sammenkoblingen er fullført. Trykk på [ ] for å gå ut til
 fanen.
fanen.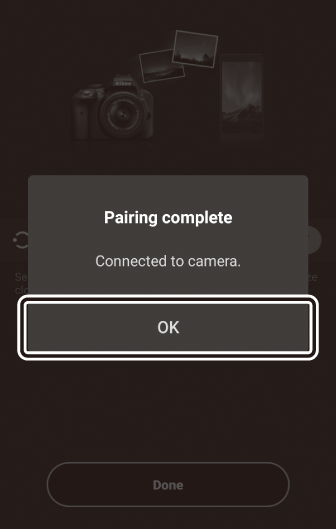
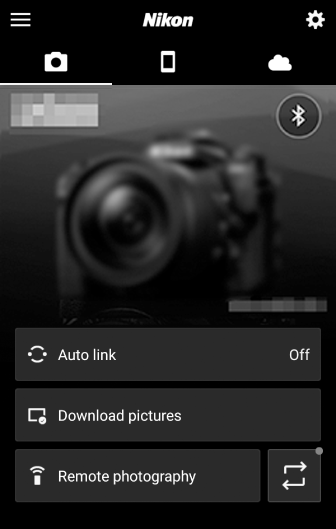 Paring for første gang
Paring for første gang-
Første gang du parer Android-enheten med et kamera etter at du har installert SnapBridge-appen, blir du bedt om å velge alternativer for automatisk kobling (automatisk opplasting og automatisk klokke- og plasseringssynkronisering).
-
Denne meldingen vil ikke vises en gang til. Autolink-innstillinger kan imidlertid nås når som helst ved å bruke [ ] i
 fanen.
fanen.
Deaktiverer BluetoothFor å deaktivere Bluetooth, velg [ ] for [ ] > [ ] > [ ] i kameraets oppsettmeny.
-
-
Koble til en iOS-enhet for første gang: Paring
For informasjon om tilkobling til Android-enheter, se "Koble til en Android-enhet for første gang: Paring" ( Koble til en Android-enhet for første gang: Paring ).
-
Kamera: Velg [ ] > [ ] i oppsettmenyen, uthev deretter [ ] og trykk på J .
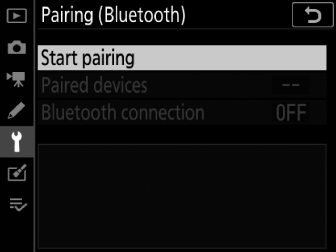
Kameranavnet vises på skjermen.
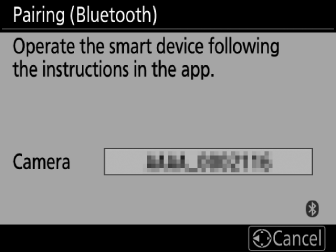
-
iOS-enhet: Start SnapBridge-appen.
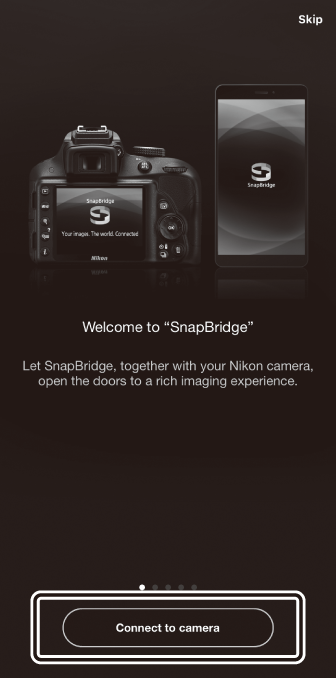
-
Hvis dette er første gang du har startet appen, trykker du på [ ].
-
Hvis du har startet appen før, åpner du
 og trykk på [ ].
og trykk på [ ]. 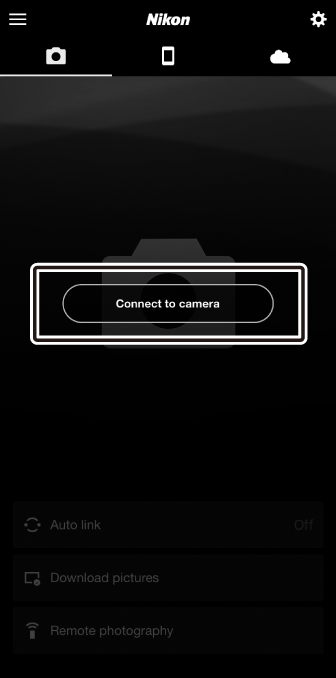
-
-
iOS-enhet: Trykk på kameranavnet.
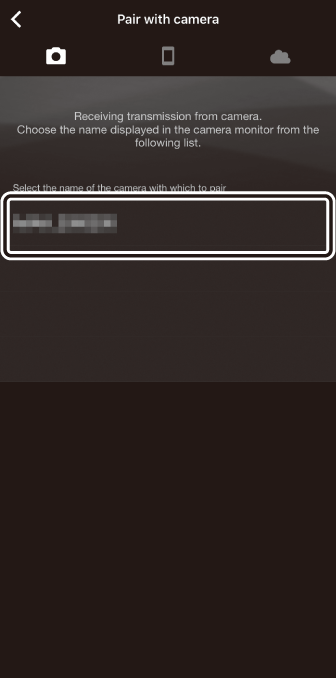
-
iOS-enhet: Les sammenkoblingsinstruksjonene.
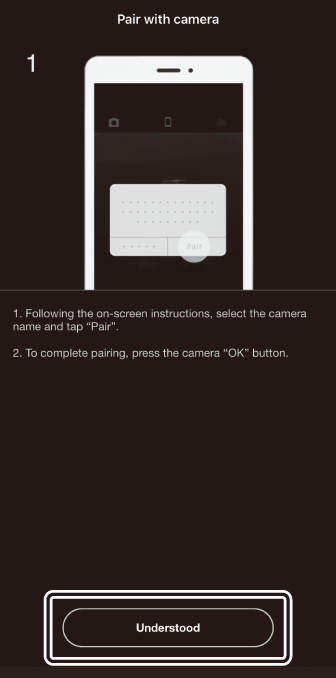
Sammenkoblingsinstruksjoner vil vises. Les instruksjonene nøye og trykk på [ ].
-
iOS-enhet: Trykk på kameranavnet igjen.
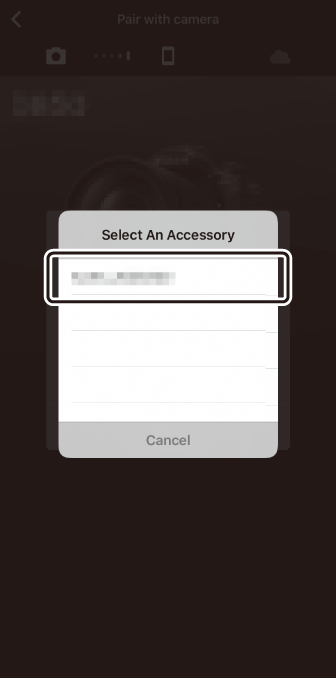
iOS-enheten ber deg velge et tilbehør. Trykk på kameranavnet igjen.
-
Kamera/iOS-enhet: Start sammenkobling.
-
Kamera : Trykk J
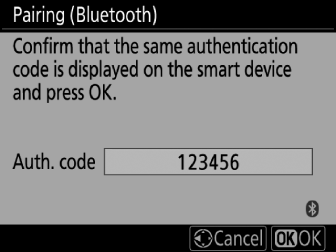
-
iOS-enhet : Trykk på knappen som er angitt i illustrasjonen. Knappen i illustrasjonen er merket [ ], men etiketten kan variere avhengig av versjonen av iOS du bruker.
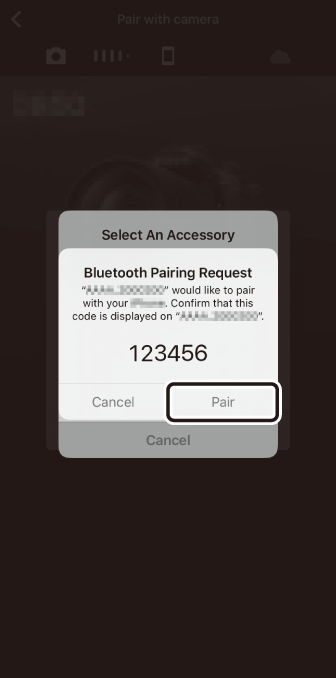 Sammenkoblingsfeil
SammenkoblingsfeilHvis du venter for lenge mellom å trykke på knappen på kameraet og å trykke på knappen på iOS-enheten, vil enheten vise en feilmelding og sammenkoblingen mislykkes. Lukk SnapBridge-appen og sjekk at den ikke kjører i bakgrunnen, åpne deretter iOS-appen "Settings" og be iOS om å "glemme" kameraet før du går tilbake til trinn 1. "Glem" kameraet ved å bruke iOS-appen "Settings" .
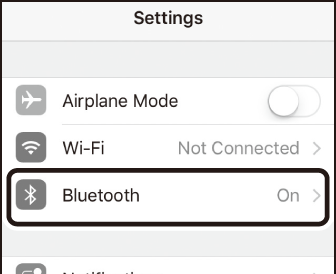

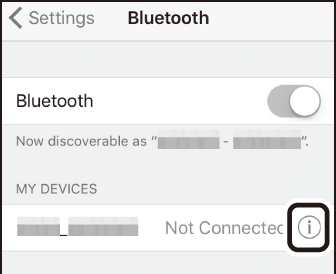

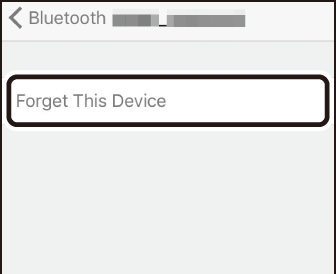
-
-
Kamera/iOS-enhet: Følg instruksjonene på skjermen for å fullføre sammenkoblingen.
-
Kamera : Kameraet vil vise meldingen vist i illustrasjonen når sammenkoblingen er fullført.
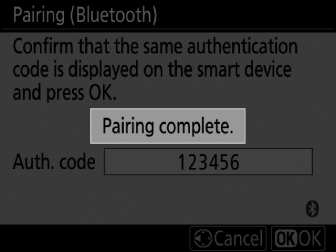
-
iOS-enhet : Sammenkoblingen er fullført. Trykk på [ ] for å gå ut til
 fanen.
fanen.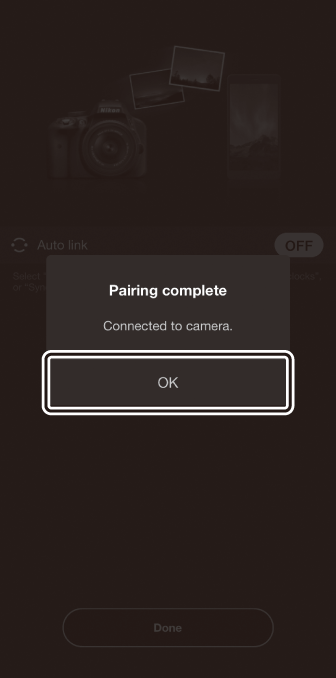
 Paring for første gang
Paring for første gang-
Første gang du parer iOS-enheten med et kamera etter at du har installert SnapBridge-appen, blir du bedt om å velge alternativer for automatisk kobling (automatisk opplasting og automatisk klokke- og plasseringssynkronisering).
-
Denne forespørselen vises ikke en gang til. Innstillinger for automatisk kobling kan imidlertid nås når som helst ved å bruke [ ] i
 fanen.
fanen.
Deaktiverer BluetoothFor å deaktivere Bluetooth, velg [ ] for [ ] > [ ] > [ ] i kameraets oppsettmeny.
-
-
Koble til en sammenkoblet enhet
Det er raskt og enkelt å koble til en smartenhet som allerede er sammenkoblet med kameraet.
-
Kamera: I oppsettmenyen velger du [ ] > [ ] > [ ], og merk deretter [ ] og trykk på J .
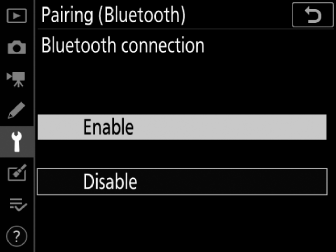
-
Smartenhet: Start SnapBridge-appen.
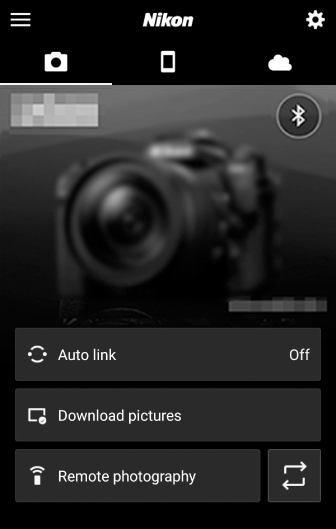
En Bluetooth-tilkobling opprettes automatisk.