HTTP-server
Se bildene på kameraets minnekort eller ta bilder fra nettleseren på en datamaskin eller smartenhet.
-
For mer informasjon om systemkrav, se "HTTP Server System Requirements" ( HTTP Server System Requirements ).
-
Opptil fem brukere kan få tilgang til kameraet samtidig. Bare én kan imidlertid ta bilder eller redigere tekst.
-
Merk at standby-timeren ikke utløper automatisk når kameraet er i http-servermodus.
-
Velg [ ] for [ ] > [ ] i oppsettmenyen.
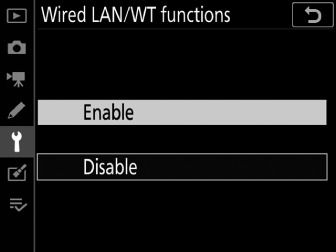
-
Når du trykker på J , kobler kameraet til ved hjelp av den sist brukte nettverksprofilen. For å koble til med en annen profil, fortsett til trinn 2. Hvis ikke, fortsett til trinn 3.
-
Når en tilkobling er opprettet, vil URL-en som skal brukes for tilkobling til kameraet vises i [ ]-skjermen.
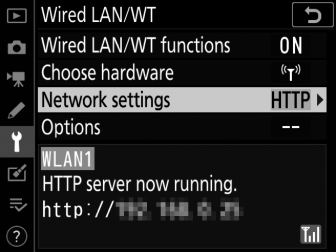
-
-
Velg en http-serverprofil i [ ]-skjermen.
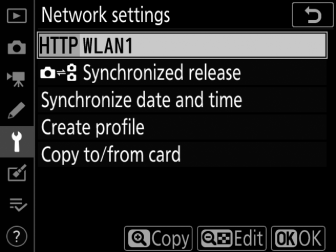
-
HTTP-serverprofiler er indikert med et M -ikon.
-
Når du trykker på J , vil kameraet gå ut til [ ]-skjermen og starte tilkoblingen. Nettverksnavnet vil vises i grønt i [ ]-skjermen når en tilkobling er opprettet.
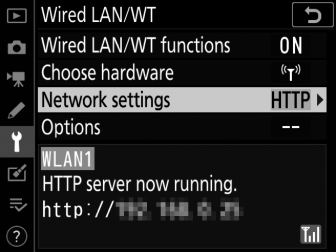
-
-
Start nettleseren på datamaskinen eller smartenheten.
-
Skriv inn kameraets URL ("http://" etterfulgt av kameraets IP-adresse) i adressefeltet i nettleservinduet.
-
Angi URL-en som vises på kameraets [ ]-skjermen.
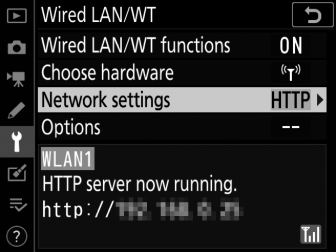
-
En påloggingsdialog vil vises.
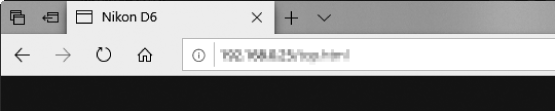
-
-
Skriv inn brukernavn og passord i nettleserens påloggingsdialog.
-
Serverhjemmesiden vil vises.
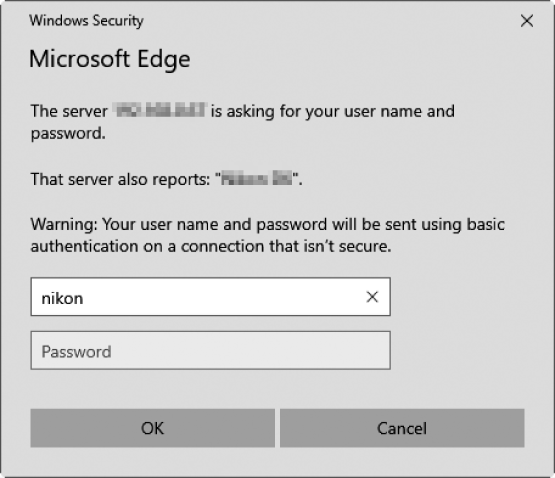 Brukernavn og passord
Brukernavn og passordBrukernavnet og passordet som brukes for pålogging fra nettlesere kan velges ved å bruke [ ] > [ ] > [ ] i oppsettmenyen.
-
-
Klikk på [ ] og velg ønsket alternativ.
Velg ønsket språk.
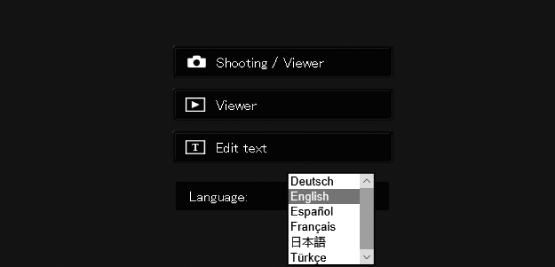
-
Velg [ ], [ ] eller [ ].
Alternativ
Beskrivelse
[ ]
Styr kameraet og ta bilder eksternt fra en nettleser på en datamaskin eller smartenhet. Du kan også se bilder ( datamaskin-, Android- og iPad-nettlesere , iPhone-nettlesere ).
-
Bare én bruker kan koble til om gangen. Dette alternativet vises ikke hvis en annen bruker er koblet til ved hjelp av [ ] eller [ ].
[ ]
Se bildene på kameraets minnekort fra en nettleser på en datamaskin eller smartenhet ( The Viewer Window , The Viewer Window ).
-
Opptil fem brukere kan koble til om gangen. Vær imidlertid oppmerksom på at bare fire brukere vil kunne koble til om gangen hvis en annen bruker er koblet til ved hjelp av [ ] eller [ ].
[ ]
Bruk en nettleser på en datamaskin eller smartenhet for å redigere bildekommentarer og copyright- og IPTC-informasjon som er lagret på kameraet ( The Text Edit Window , The Text Edit Window ).
-
Bare én bruker kan koble til om gangen. Dette alternativet vises ikke hvis en annen bruker er koblet til ved hjelp av [ ] eller [ ].
-
Den [ Kablet LAN/WT] Statusvisning
[ ]-skjermen viser følgende:
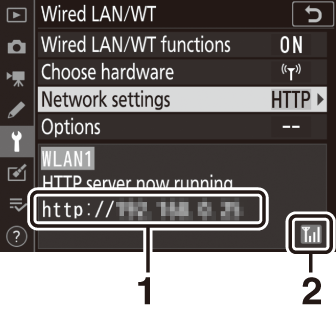
| 1 |
Status : Statusen til tilkoblingen til verten. Kameraets URL vises når en tilkobling er opprettet. Feil og feilkoder vises også her ( Feilsøking av Ethernet/trådløs sender ). |
|---|
| 2 |
Signalstyrke : Ethernet-tilkoblinger vises med % . Når kameraet er koblet til et trådløst nettverk, viser ikonet i stedet den trådløse signalstyrken. |
|---|
Driften er bekreftet med følgende systemer:
|
Windows |
|
|---|---|
|
OS |
Windows 10, Windows 8.1 |
|
Nettleser |
|
|
Mac os |
|
|---|---|
|
OS |
macOS versjon 10.14, 10.13 eller 10.12 |
|
Nettleser |
|
|
Android OS |
|
|---|---|
|
OS |
Android versjon 9.0 eller 8.1 |
|
Nettleser |
Chrome |
|
iOS |
|
|---|---|
|
OS |
iOS versjon 12 eller 11 |
|
Nettleser |
Versjonen av Safari som følger med operativsystemet |
Tilkoblingsstatus vises av kameraets nettverksindikator. 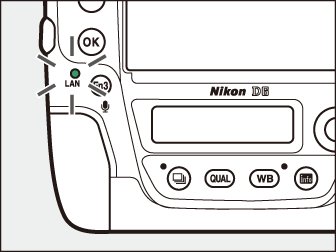
|
Nettverksindikator |
Status |
|---|---|
|
I (av) |
|
|
K (grønn) |
Venter på å koble til. |
|
H (blinker grønt) |
Tilkoblet. |
|
H (blinker gult) |
Feil. |
Tilkoblingsstatus vises også i kamerasøkeren. T vises når kameraet er koblet til via Ethernet, U når det er koblet til et trådløst nettverk. Ikonet blinker hvis det oppstår en feil. 
Nettlesere for datamaskin, Android og iPad
Klikk eller trykk for å justere kamerainnstillingene.
-
For informasjon om skjermene for iPhones, se "iPhone-nettlesere" ( iPhone-nettlesere ).
Skytevinduet
Følgende kontroller kan nås ved å velge [ ] på serverhjemmesiden. For å vise visningen gjennom kameralinsen i søkerområdet, trykk eller klikk på "live view"-knappen.

| 1 |
Hjem-knapp |
|---|---|
| 2 |
Vis-knapp |
| 3 |
Shoot-knapp |
| 4 |
Søker |
| 5 |
Logg ut-knapp |
| 6 |
Skjermpanel |
| 7 |
Eksponeringsmodus |
| 8 |
Kamerainnstillinger |
|---|---|
| 9 |
Testknapp |
| 10 |
Utløserknapp |
| 11 |
Live view-knapp |
| 12 |
Stillbilde/filmknapp |
| 1. 3 |
Fokusknapper |
| 14 |
Zoomknapper |
|
Alternativ |
Beskrivelse |
|---|---|
|
Skjermpanel |
Se eksponeringsindikatoren, batterinivået og antall gjenværende eksponeringer. |
|
Kamerainnstillinger |
Juster innstillinger for fotografering eller filmopptak. Justeringer gjøres ved å klikke eller trykke på ikonene. |
|
Utløserknapp |
|
|
Testknapp |
Ta et testbilde og vis det i søkeren. Bildet lagres ikke på kameraets minnekort. |
Når visningen gjennom kameralinsen vises i søkerområdet, vil et trykk på a knapp på kameraet vise visningen gjennom objektivet på kameraskjermen. Trykk på a -knappen igjen for å avslutte live view på kameraet.
Ved å dreie kamerautløsermodushjulet til S (valg av hurtigutløsermodus) aktiveres nettleservindusutløsermodusknappen, som kan brukes til å velge mellom enkeltbilde, høyhastighets kontinuerlig og lavhastighets kontinuerlig utløsermodus. I høy- og lavhastighets kontinuerlig utløsermodus tar kameraet bilder mens nettleserens utløserknapp trykkes ned. 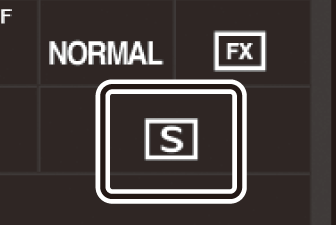
Størrelsen på fokusjusteringen øker med avstanden til knappen fra midten av skjermen. Bruk q for mindre økninger, w for større økninger. 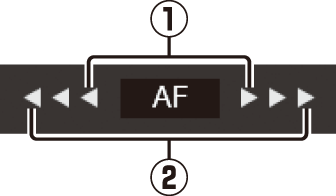
For å fokusere, klikk eller trykk på motivet i søkerområdet.
Viewer-vinduet
Visningsvinduet kan nås ved å velge [ ] på serverhjemmesiden eller ved å klikke eller trykke på "vis"-knappen i opptaksvinduet. Seervinduet tilbyr et utvalg av miniatyrbilder, filmstriper og fullskjermvisninger.
Miniatyrbildevisning
Se flere små ("miniatyrbilder") bilder per side.
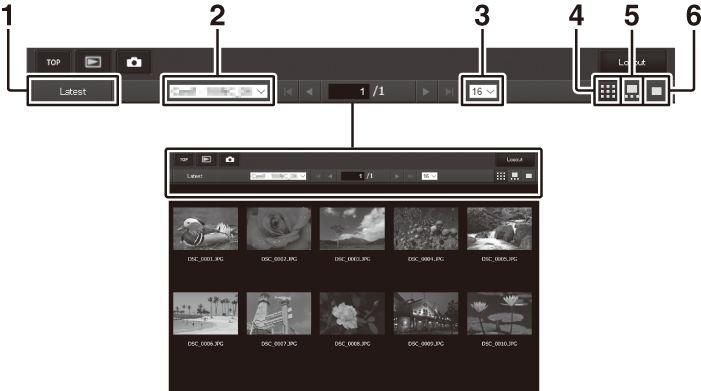
| 1 |
Se det siste bildet i mappen |
|---|---|
| 2 |
Mappevalg |
| 3 |
Miniatyrbilder per side |
| 4 |
Miniatyrbildevisning |
|---|---|
| 5 |
Visning av filmstripe |
| 6 |
Fullskjermsvisning |
Visning av filmstripe
Velg bildet som vises fra miniatyrbildene nederst i vinduet.
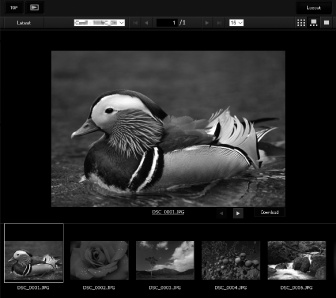
Fullskjermsvisning
Klikk eller trykk på miniatyrbilder for å vise bilder i full skjerm.
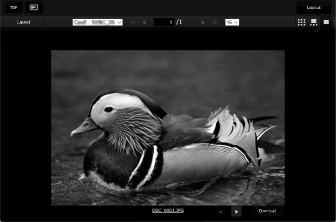
Klikk eller trykk på [ ]-knappen for å lagre det gjeldende bildet på datamaskinen eller smartenheten.
Talememoer er oppført som separate filer.
Filmer er indikert med 1 ikoner.
Tekstredigeringsvinduet
Hvis du velger [ ] på serverhjemmesiden, vises tekstredigeringsvinduet. Tekstredigeringsvinduet brukes til å redigere bildekommentarene og copyright- og IPTC-informasjonen som er lagret på kameraet.
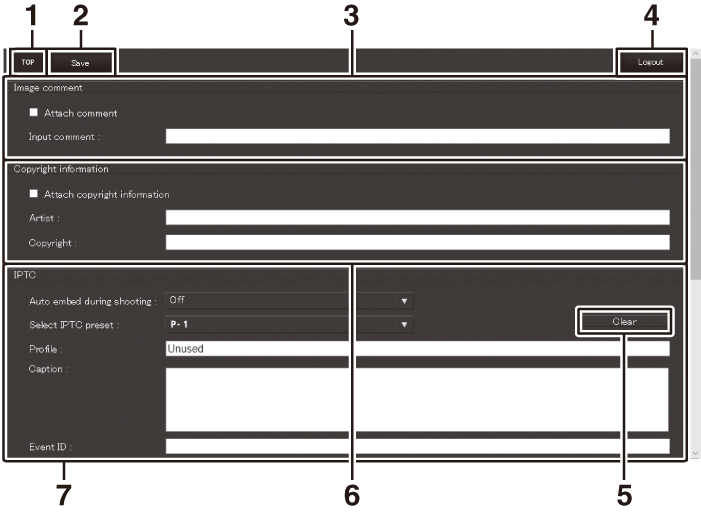
| 1 |
Hjem-knapp |
|---|---|
| 2 |
Lagre-knapp |
| 3 |
Bildekommentar |
| 4 |
Logg ut-knapp |
| 5 |
Slett-knapp |
|---|---|
| 6 |
Opphavsrettsinformasjon |
| 7 |
IPTC-informasjon |
Endringer lagres ikke automatisk. Klikk eller trykk på "lagre"-knappen for å lagre endringer.
Ved å klikke eller trykke på "tøm"-knappen slettes den viste teksten umiddelbart. Teksten vil bli slettet selv om du avslutter uten å klikke på "lagre"-knappen.
[ ]
Legg til en kommentar til nye bilder etter hvert som de blir tatt. Kommentarer kan sees i NX Studio [ ]-fanen.
|
Alternativ |
Beskrivelse |
|---|---|
|
[ ] |
Velg ( M ) dette alternativet for å aktivere kommentarer. Den gjeldende kommentaren vil bli lagt til alle bildene som er tatt etter at du har klikket på "lagre"-knappen. |
|
[ ] |
Skriv inn en kommentar på opptil 36 tegn. |
[ ]
Legg til opphavsrettsinformasjon til nye bilder etter hvert som de blir tatt. Opphavsrettsinformasjon kan vises i NX Studio [ ]-fanen.
|
Alternativ |
Beskrivelse |
|---|---|
|
[ ] |
Velg ( M ) dette alternativet for å aktivere informasjon om opphavsrett. Gjeldende opphavsrettsinformasjon vil bli lagt til alle bildene tatt etter at du har klikket på "lagre"-knappen. |
|
[ ]/[ ] |
Skriv inn et fotografnavn på opptil 36 tegn og et opphavsrettsinnehavernavn på opptil 54 tegn. |
-
For å forhindre uautorisert bruk av navnene på artisten eller rettighetshaveren, deaktiver [ ] før du låner ut eller overfører kameraet til en annen person. Du må også sørge for at feltene for artist og opphavsrett er tomme.
-
Nikon påtar seg ikke ansvar for eventuelle skader eller tvister som oppstår ved bruk av [ ]-alternativet.
-
Bildekommentarer kan vises på siden [ ] på kameraets bildeinformasjonsskjerm.
-
For å vise [ ]-siden, velg ( M ) både [ ] og [ ] for [ ] i avspillingsmenyen.
-
Opphavsrettsinformasjon kan vises på [ ]-siden på kameraets bildeinformasjonsskjerm.
-
For å vise [ ]-siden, velg ( M ) både [ ] og [ ] for [ ] i avspillingsmenyen.
[ ]
Bygg inn IPTC-forhåndsinnstillinger i fotografier etter hvert som de blir tatt.
|
Alternativ |
Beskrivelse |
|---|---|
|
[ ] |
Hvis du velger [ ] vises en liste over IPTC-forhåndsinnstillinger. Marker en forhåndsinnstilling og klikk eller trykk på "lagre"-knappen for å bygge inn den valgte forhåndsinnstillingen i alle påfølgende bilder. Velg [ ] for å ta bilder uten IPTC-forhåndsinnstillinger. |
|
[ ] |
Hvis du velger [ ] vises en liste over IPTC-forhåndsinnstillinger. Velg en forhåndsinnstilling du vil kopiere til kameraet. |
Innebygd IPTC-informasjon kan vises ved å velge IPTC-siden i bildeinformasjonsvisningen under avspilling på full skjerm.
iPhone nettlesere
Trykk for å justere kamerainnstillingene.
-
For informasjon om datamaskin-, Android- eller iPad-skjermer, se "Datamaskin-, Android- og iPad-nettlesere" ( datamaskin-, Android- og iPad-nettlesere ).
Skytevinduet
Følgende kontroller kan nås ved å velge [ ] på serverhjemmesiden. Bruk "live view"-knappen for å starte live view-fotografering ( C ) eller klargjør kameraet for filming ( 1 ). For å avslutte live view, bruk "live view"-knappen for å slå av live view.
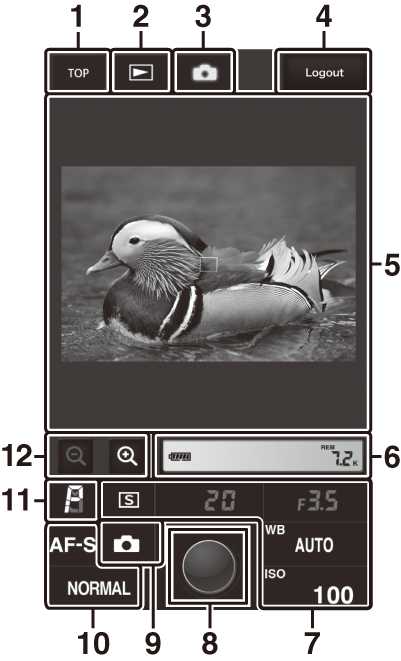
| 1 |
Hjem-knapp |
|---|---|
| 2 |
Vis-knapp |
| 3 |
Shoot-knapp |
| 4 |
Logg ut-knapp |
| 5 |
Søker |
| 6 |
Skjermpanel |
| 7 |
Kamerainnstillinger |
|---|---|
| 8 |
Utløserknapp |
| 9 |
Live view-knapp |
| 10 |
Kamerainnstillinger |
| 11 |
Eksponeringsmodus |
| 12 |
Zoomknapper |
Når visningen gjennom kameralinsen vises i søkerområdet, vil et trykk på a knapp på kameraet vise visningen gjennom objektivet på kameraskjermen. Trykk på a -knappen igjen for å avslutte live view på kameraet.
Ved å dreie kamerautløsermodushjulet til S (valg av hurtigutløsermodus) aktiveres nettleservindusutløsermodusknappen, som kan brukes til å velge mellom enkeltbilde, høyhastighets kontinuerlig og lavhastighets kontinuerlig utløsermodus. I høy- og lavhastighets kontinuerlig utløsermodus tar kameraet bilder mens nettleserens utløserknapp trykkes ned. 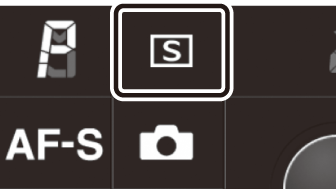
For å fokusere, trykk på motivet i søkerområdet.
Viewer-vinduet
Visningsvinduet kan nås ved å velge [ ] på serverhjemmesiden eller ved å trykke på "vis"-knappen i opptaksvinduet. Iphone-visningsvinduet tilbyr et utvalg av miniatyrbilder og fullskjermvisninger.
Miniatyrbildevisning
Se flere små ("miniatyrbilder") bilder per side. Trykk på miniatyrbilder for å se bilder i full skjerm.
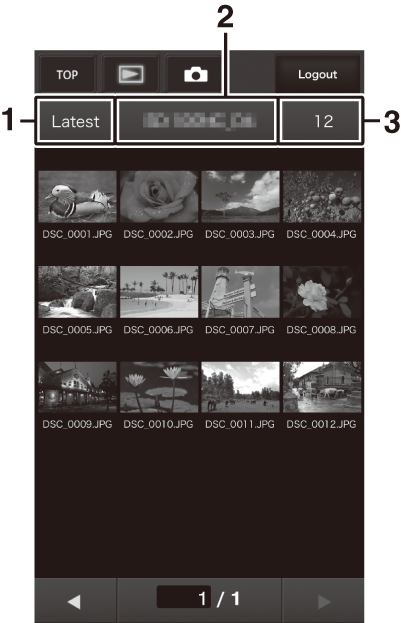
| 1 |
Se det siste bildet i mappen |
|---|---|
| 2 |
Mappevalg |
| 3 |
Miniatyrbilder per side |
|---|
Talememoer er oppført som separate filer.
Filmer er indikert med 1 ikoner.
Fullskjermsvisning
Trykk på miniatyrbilder for å vise bilder i full skjerm.
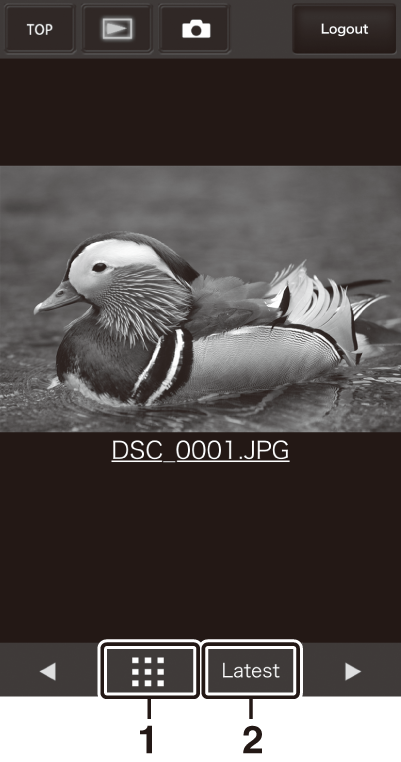
| 1 |
Miniatyrbildevisning |
|---|
| 2 |
Se det siste bildet i mappen |
|---|
Tekstredigeringsvinduet
Hvis du velger [ ] på serverhjemmesiden, vises tekstredigeringsvinduet. Tekstredigeringsvinduet brukes til å redigere bildekommentarene og copyright- og IPTC-informasjonen som er lagret på kameraet.
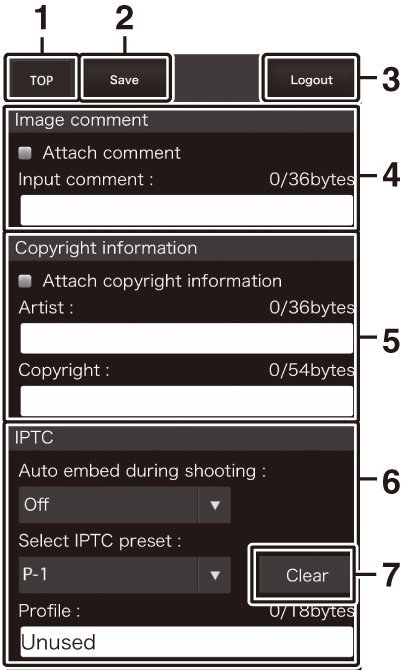
| 1 |
Hjem-knapp |
|---|---|
| 2 |
Lagre-knapp |
| 3 |
Logg ut-knapp |
| 4 |
Bildekommentar ( Tekstredigeringsvinduet ) |
| 5 |
Opphavsrettsinformasjon ( Tekstredigeringsvinduet ) |
|---|---|
| 6 |
IPTC-informasjon ( Tekstredigeringsvinduet ) |
| 7 |
Slett-knapp |
Endringer lagres ikke automatisk. Trykk på "lagre"-knappen for å lagre endringer.

