Opprette nettverksprofiler (WT-6)
Før du kobler kameraet til en datamaskin eller ftp-server i [ ], [ ], [ ] eller [ ]-modus, må du opprette en nettverksprofil.
-
Før du oppretter en nettverksprofil, velg [ ] for [ ] > [ ] i oppsettmenyen.
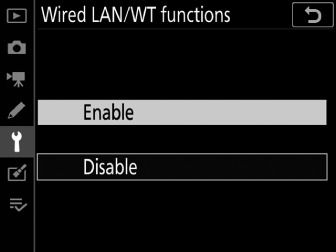
-
Velg [ ] for [ ] > [ ] i oppsettmenyen.
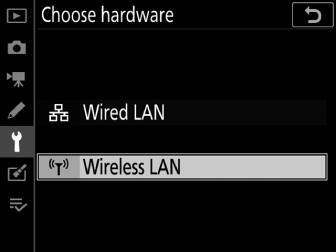
-
For informasjon om hvordan du oppretter nettverksprofiler for bruk når du kobler til via Ethernet, se "Opprette nettverksprofiler (Ethernet)" ( Opprette en nettverksprofil (Ethernet) ).
- WT-6 trådløse tilkoblingsalternativer
- Bildeoverføring og kamerakontrollmodus
- HTTP-servermodus
- FTP-opplastingsmodus
WT-6 trådløse tilkoblingsalternativer
Med en WT-6 tilkoblet, kan kameraet koble til datamaskiner eller ftp-servere ved å bruke et av følgende fire alternativer.
|
Alternativ |
Beskrivelse |
|---|---|
|
[ ] |
Koble til datamaskiner på eksisterende hjemmenettverk eller lignende via en trådløs ruter. Datamaskinen kan fortsatt koble til Internett mens den er koblet til kameraet. |
|
[ ] |
Hvis den trådløse ruteren er utstyrt med en WPS-knapp, kan du koble kameraet til ruteren bare ved å trykke på knappen. |
|
[ ] |
Koble til ved å bruke datamaskinen til å angi en PIN-kode som vises på kameraet, til en trådløs ruter. |
|
[ ] |
Koble kameraet til datamaskinen eller ftp-serveren via en direkte trådløs kobling. Kameraet fungerer som et trådløst LAN-tilgangspunkt, som lar deg koble til når du arbeider utendørs og i andre situasjoner der datamaskinen ikke allerede er koblet til et trådløst nettverk og eliminerer behovet for kompliserte justeringer av innstillingene. Datamaskinen kan ikke koble til Internett mens den er koblet til kameraet. |
-
Hvert alternativ kan konfigureres i tilkoblingsveiviseren når du oppretter en nettverksprofil.
Bildeoverføring og kamerakontrollmodus
Følg instruksjonene på skjermen for å opprette en nettverksprofil.
-
I oppsettmenyen, velg [ ], uthev deretter [ ] og trykk på 2 .
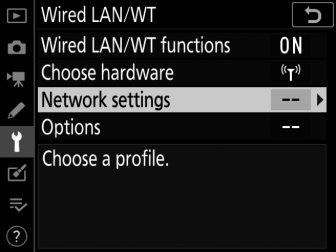
Kameraet viser en liste over nettverksprofiler.
-
Uthev [ ] og trykk på 2 .
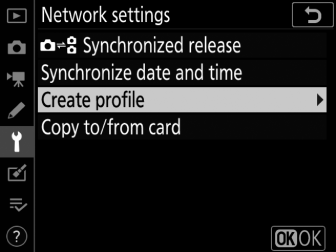
-
Du vil bli bedt om å velge mellom tilkoblingsveiviseren og manuelt oppsett.
-
Merk at [ ] ikke vil være tilgjengelig hvis profillisten allerede inneholder ni profiler. Før du oppretter en ny profil, må du først slette en eksisterende profil ved å bruke O ( Q )-knappen.
-
-
Marker [ ] og trykk på 2 .
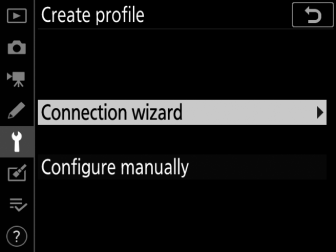
Tilkoblingsveiviseren vil starte.
Manuell konfigurasjonVelg [ ] for å konfigurere [ ] og [ ]-innstillingene manuelt. Velg [ ] for å opprette nettverksprofiler for bruk med [ ] og [ ].
-
Velg en tilkoblingstype.
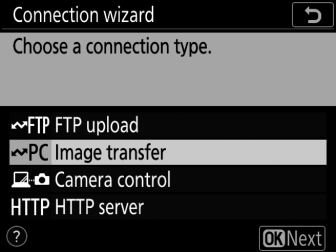
Marker [ ] eller [ ] og trykk på J for å vise standard profilnavn.
-
Gi nytt navn til den nye nettverksprofilen.
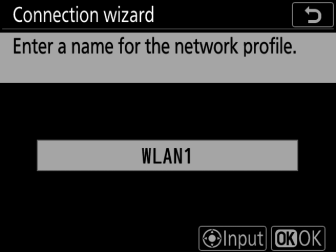
-
For å fortsette til valg av IP-adresse uten å endre navn på profilen, trykk på J .
-
Profilnavnet vil vises i listen [ ] > [ ] i kameraoppsettmenyen.
-
For å gi nytt navn til profilen, trykk midt på multivelgeren.
-
-
Velg et tilkoblingsalternativ.
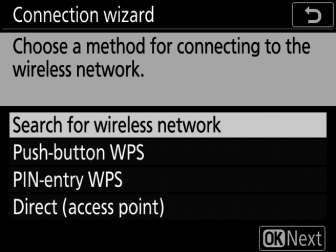
-
Uthev ett av følgende alternativer og trykk på J .
-
[ ]: Fortsett til trinn 7.
-
[ ]: Fortsett til trinn 9.
-
[ ]: Fortsett til trinn 10.
-
[ ]: Fortsett til trinn 11.
-
-
Velg et nettverk.
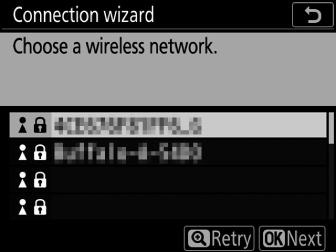
-
Når [ ] er valgt, vil kameraet søke etter nettverk som er aktive i nærheten og liste dem etter navn (SSID).
-
Merk en nettverks-SSID og trykk på J . Krypterte nettverk indikeres med et u ikon. Hvis det valgte nettverket er kryptert ( u ), vil du bli bedt om å angi krypteringsnøkkelen. Hvis nettverket ikke er kryptert, fortsett til trinn 12.
-
Hvis ønsket nettverk ikke vises, trykk X for å søke på nytt.
Skjulte SSID-erNettverk med skjulte SSID-er indikeres med tomme oppføringer i nettverkslisten.
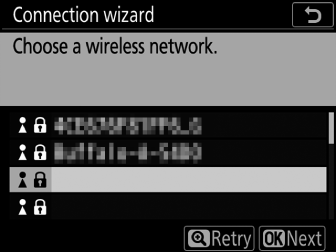
-
For å koble til et nettverk med en skjult SSID, marker en tom oppføring og trykk på J . Deretter trykker du på midten av multivelgeren; kameraet vil be deg om å oppgi en SSID.
-
Skriv inn nettverksnavnet og trykk J . Trykk J igjen; kameraet vil nå be deg om å angi krypteringsnøkkelen.
-
-
-
Skriv inn krypteringsnøkkelen.
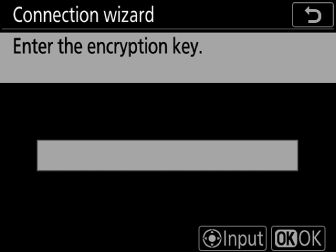
-
Trykk på midten av multivelgeren og skriv inn krypteringsnøkkelen for den trådløse ruteren.
-
For mer informasjon, se dokumentasjonen for den trådløse ruteren.
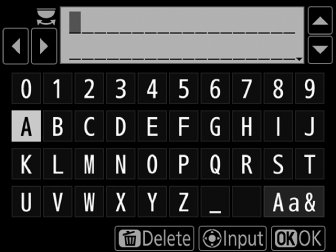
-
Trykk J når inntastingen er fullført.
-
Trykk J igjen for å starte tilkoblingen. En melding vil vises i noen sekunder når tilkoblingen er opprettet.
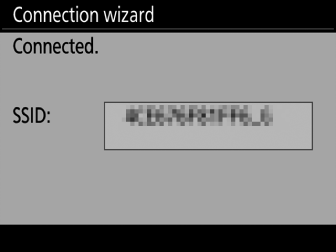
-
Du vil deretter bli bedt om å oppgi en IP-adresse. Fortsett til trinn 12.
-
-
Trykk på WPS-knappen på ruteren.
-
Hvis du velger [ dialogboks.
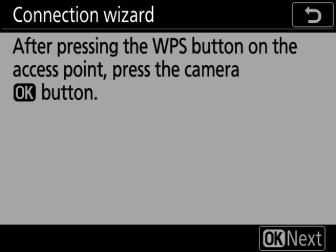
-
Trykk på WPS-knappen på ruteren og trykk deretter på J -knappen på kameraet for å koble til.
-
For mer informasjon, se dokumentasjonen som følger med ruteren.
-
En bekreftelsesdialog vil vises når en tilkobling er opprettet. Trykk på J og fortsett til trinn 12.
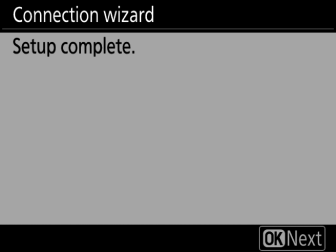
-
-
Skriv inn en PIN-kode i ruteren.
-
Ved å velge [ ] vises en PIN-kode.
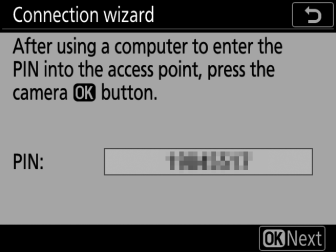
-
Bruk en datamaskin, skriv inn PIN-koden på ruteren. For mer informasjon, se dokumentasjonen som følger med ruteren.
-
En bekreftelsesdialog vil vises når en tilkobling er opprettet. Trykk på J og fortsett til trinn 12.
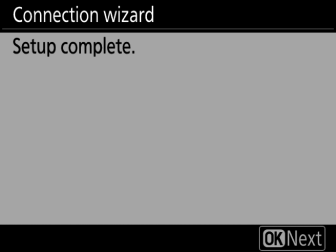
-
-
Opprett en tilkobling til kameraet.
Når [ ] er valgt, vil kameraet vise en SSID og krypteringsnøkkel.
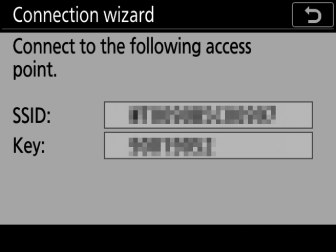
Windows:
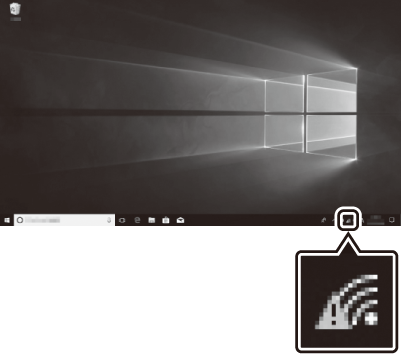
-
Klikk på ikonet for trådløst LAN på oppgavelinjen.
-
Velg kameraets SSID.
-
Skriv inn kameraets krypteringsnøkkel når du blir bedt om det. Datamaskinen vil starte en tilkobling til kameraet. En paringsdialog vil vises når en tilkobling er opprettet. Fortsett til trinn 13.
Mac os:
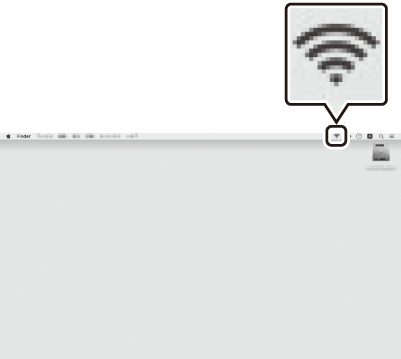
-
Klikk på ikonet for trådløst LAN i menylinjen.
-
Velg kameraets SSID.
-
Skriv inn kameraets krypteringsnøkkel når du blir bedt om det. Datamaskinen vil starte en tilkobling til kameraet. En paringsdialog vil vises når en tilkobling er opprettet. Fortsett til trinn 13.
-
-
Skaff eller velg en IP-adresse.
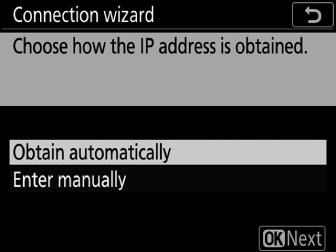
-
Uthev ett av følgende alternativer og trykk J :
Alternativ
Beskrivelse
[ ]
Velg dette alternativet hvis nettverket er konfigurert til å oppgi IP-adressen automatisk. En "configuration complete"-melding vil vises når en IP-adresse er tildelt.
[ ]
Skriv inn IP-adressen og subnettmasken manuelt.
-
Trykk på midten av multivelgeren for å vise en dialogboks der du kan angi en IP-adresse manuelt.
-
Roter hovedkommandohjulet for å markere segmenter.
-
Trykk på 4 eller 2 for å endre det uthevede segmentet og trykk på midten av multivelgeren når inntastingen er fullført.
-
Deretter trykker J ; en "configuration complete"-melding vil vises. Trykk på J igjen for å vise subnettmasken.
-
Trykk 1 eller 3 for å redigere subnettmasken og trykk J ; en "configuration complete"-melding vil vises.
-
-
Trykk på J for å fortsette når meldingen "konfigurasjon fullført" vises.
-
-
Start paringen.
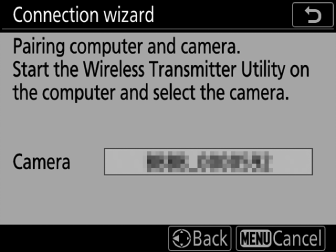
Når du blir bedt om det, start Wireless Transmitter Utility på datamaskinen.
-
Velg kameraet i Wireless Transmitter Utility.
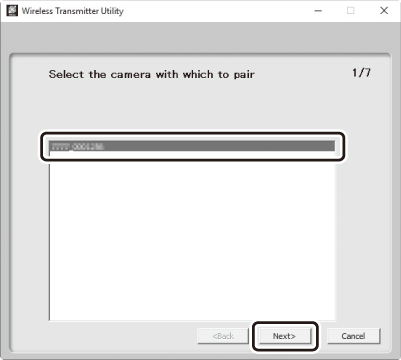
Velg navnet som vises av kameraet i trinn 13 og klikk på [ ].
-
I Wireless Transmitter Utility skriver du inn autentiseringskoden som vises av kameraet.
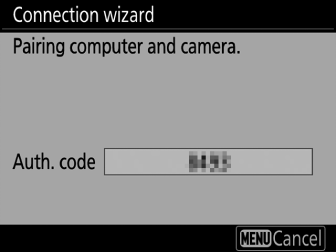
-
Kameraet vil vise en autentiseringskode.
-
Skriv inn autentiseringskoden i dialogboksen som vises av Wireless Transmitter Utility og klikk på [ ].
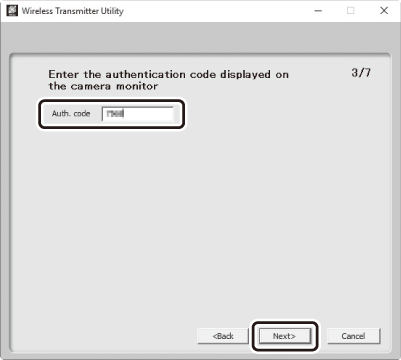
-
-
Fullfør sammenkoblingsprosessen.
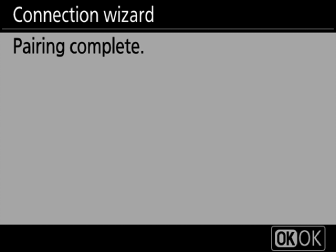
-
Når kameraet viser en melding om at sammenkoblingen er fullført, trykker du på J .
-
I Wireless Transmitter Utility klikker du på [ ]; du vil bli bedt om å velge en målmappe. For mer informasjon, se elektronisk hjelp for Wireless Transmitter Utility.
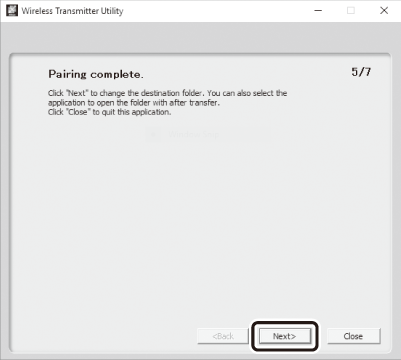
-
-
Avslutt veiviseren.
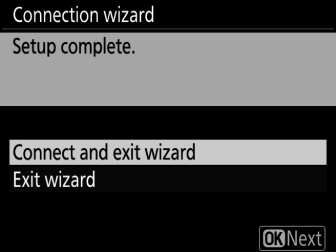
Uthev ett av følgende alternativer og trykk på J .
|
Alternativ |
Beskrivelse |
|---|---|
|
[ ] |
Lagre den nye nettverksprofilen og koble til verten. |
|
[ ] |
Lagre den nye nettverksprofilen og avslutt. |
Trådløse nettverksprofiler er nå opprettet på både kameraet og datamaskinen.
Bilder tatt med kameraet kan lastes opp til datamaskinen som beskrevet i "Last opp til datamaskiner og FTP-servere" ( Last opp til datamaskiner og FTP-servere ).
For informasjon om å kontrollere kameraet fra en datamaskin med Camera Control Pro 2, se "Kamerakontroll" ( Kamerakontroll ).
HTTP-servermodus
Følg instruksjonene på skjermen for å opprette en nettverksprofil.
-
I oppsettmenyen, velg [ ], uthev deretter [ ] og trykk på 2 .
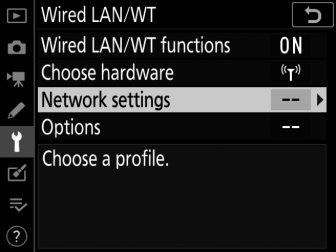
Kameraet viser en liste over nettverksprofiler.
-
Uthev [ ] og trykk på 2 .
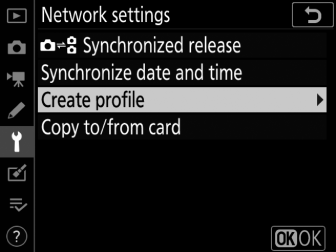
-
Du vil bli bedt om å velge mellom tilkoblingsveiviseren og manuelt oppsett.
-
Merk at [ ] ikke vil være tilgjengelig hvis profillisten allerede inneholder ni profiler. Før du oppretter en ny profil, må du først slette en eksisterende profil ved å bruke O ( Q )-knappen.
-
-
Marker [ ] og trykk på 2 .
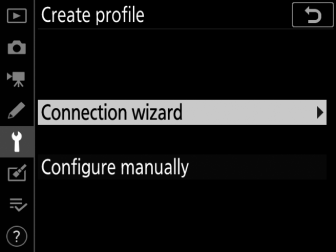
Tilkoblingsveiviseren vil starte.
Manuell konfigurasjonVelg [ ] for å justere innstillingene manuelt.
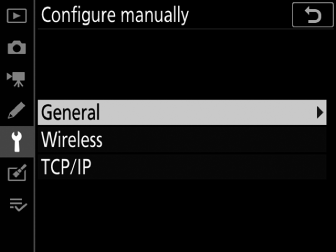
-
Velg en tilkoblingstype.
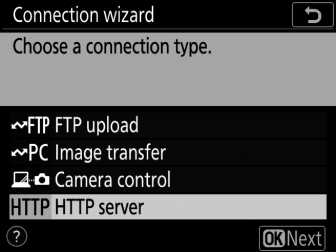
Marker [ ] og trykk på J for å vise standard profilnavn.
-
Gi nytt navn til den nye nettverksprofilen.
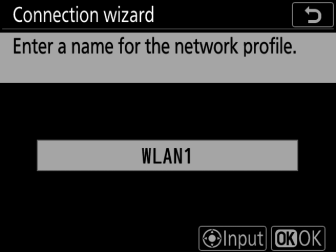
-
For å fortsette til valg av IP-adresse uten å endre navn på profilen, trykk på J .
-
Profilnavnet vil vises i listen [ ] > [ ] i kameraets oppsettmeny.
-
For å gi nytt navn til profilen, trykk midt på multivelgeren.
-
-
Velg et tilkoblingsalternativ.
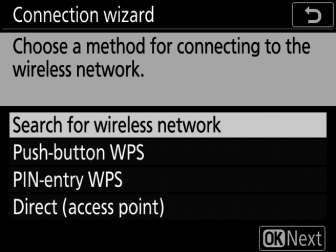
-
Uthev ett av følgende alternativer og trykk på J .
-
[ ]: Fortsett til trinn 7.
-
[ ]: Fortsett til trinn 9.
-
[ ]: Fortsett til trinn 10.
-
[ ]: Fortsett til trinn 11.
-
-
Velg et nettverk.
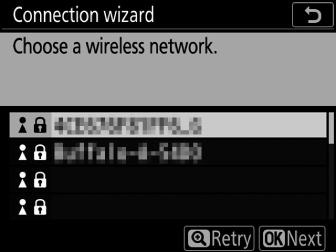
-
Når [ ] er valgt, vil kameraet søke etter nettverk som er aktive i nærheten og liste dem etter navn (SSID).
-
Merk en nettverks-SSID og trykk på J . Krypterte nettverk indikeres med et u ikon. Hvis det valgte nettverket er kryptert ( u ), vil du bli bedt om å angi krypteringsnøkkelen. Hvis nettverket ikke er kryptert, fortsett til trinn 12.
-
Hvis ønsket nettverk ikke vises, trykk X for å søke på nytt.
Skjulte SSID-erNettverk med skjulte SSID-er indikeres med tomme oppføringer i nettverkslisten.
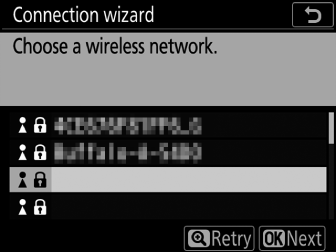
-
For å koble til et nettverk med en skjult SSID, marker en tom oppføring og trykk på J . Deretter trykker du på midten av multivelgeren; kameraet vil be deg om å oppgi en SSID.
-
Skriv inn nettverksnavnet og trykk J . Trykk J igjen; kameraet vil nå be deg om å angi krypteringsnøkkelen.
-
-
-
Skriv inn krypteringsnøkkelen.
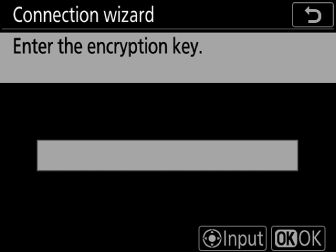
-
Trykk på midten av multivelgeren og skriv inn krypteringsnøkkelen for den trådløse ruteren.
-
For mer informasjon, se dokumentasjonen for den trådløse ruteren.
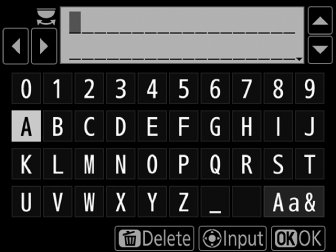
-
Trykk J når inntastingen er fullført.
-
Trykk J igjen for å starte tilkoblingen. En melding vil vises i noen sekunder når tilkoblingen er opprettet.
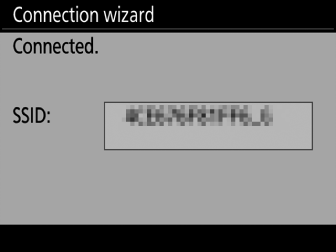
-
Du vil deretter bli bedt om å oppgi en IP-adresse. Fortsett til trinn 12.
-
-
Trykk på WPS-knappen på ruteren.
-
Ved å velge [ dialog.
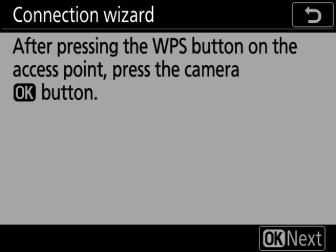
-
Trykk på WPS-knappen på ruteren og trykk deretter på J -knappen på kameraet for å koble til.
-
For mer informasjon, se dokumentasjonen som følger med ruteren.
-
En bekreftelsesdialog vil vises når en tilkobling er opprettet. Trykk på J og fortsett til trinn 12.
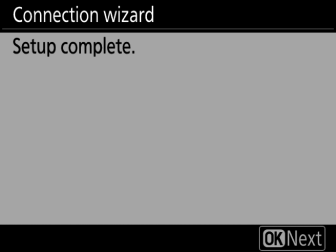
-
-
Skriv inn en PIN-kode i ruteren.
-
Ved å velge [ ] vises en PIN-kode.
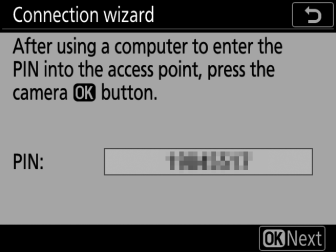
-
Bruk en datamaskin, skriv inn PIN-koden på ruteren. For mer informasjon, se dokumentasjonen som fulgte med ruteren.
-
En bekreftelsesdialog vil vises når en tilkobling er opprettet. Trykk på J og fortsett til trinn 12.
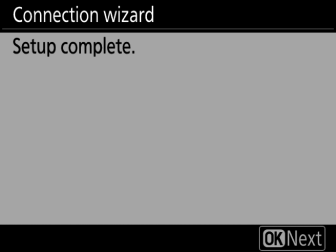
-
-
Opprett en tilkobling til kameraet.
Når [ ] er valgt, vil kameraet vise en SSID og krypteringsnøkkel.
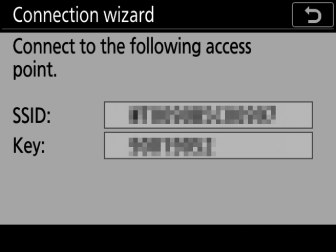
Windows:
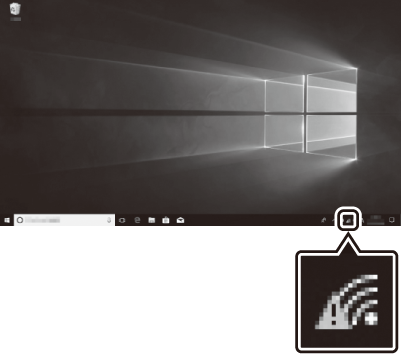
-
Klikk på ikonet for trådløst LAN på oppgavelinjen.
-
Velg kameraets SSID.
-
Skriv inn kameraets krypteringsnøkkel når du blir bedt om det. Datamaskinen vil starte en tilkobling til kameraet. En paringsdialog vil vises når en tilkobling er opprettet. Fortsett til trinn 13.
Mac os:
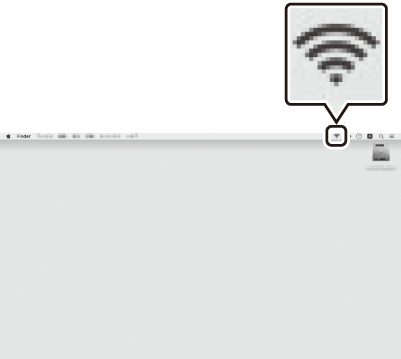
-
Klikk på ikonet for trådløst LAN i menylinjen.
-
Velg kameraets SSID.
-
Skriv inn kameraets krypteringsnøkkel når du blir bedt om det. Datamaskinen vil starte en tilkobling til kameraet. En paringsdialog vil vises når en tilkobling er opprettet. Fortsett til trinn 13.
-
-
Skaff eller velg en IP-adresse.
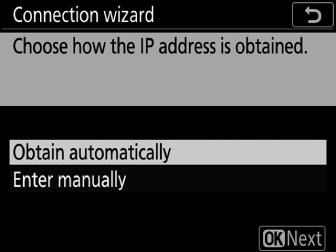
-
Uthev ett av følgende alternativer og trykk J :
Alternativ
Beskrivelse
[ ]
Velg dette alternativet hvis nettverket er konfigurert til å oppgi IP-adressen automatisk. En "configuration complete"-melding vil vises når en IP-adresse er tildelt.
[ ]
Skriv inn IP-adressen og subnettmasken manuelt.
-
Trykk på midten av multivelgeren for å vise en dialogboks der du kan angi en IP-adresse manuelt.
-
Roter hovedkommandohjulet for å markere segmenter.
-
Trykk på 4 eller 2 for å endre det uthevede segmentet og trykk på midten av multivelgeren når inntastingen er fullført.
-
Deretter trykker J ; en "configuration complete"-melding vil vises. Trykk på J igjen for å vise subnettmasken.
-
Trykk 1 eller 3 for å redigere subnettmasken og trykk J ; en "configuration complete"-melding vil vises.
-
-
Trykk på J for å fortsette når meldingen "konfigurasjon fullført" vises.
-
-
Avslutt veiviseren.
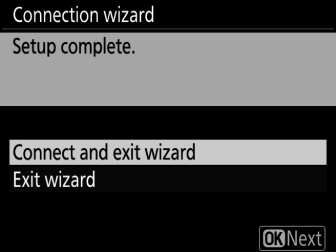
Uthev ett av følgende alternativer og trykk på J .
Alternativ
Beskrivelse
[ ]
Lagre den nye nettverksprofilen og koble til verten.
[ ]
Lagre den nye nettverksprofilen og avslutt.
Trådløse nettverksprofiler er nå opprettet på både kameraet og datamaskinen.
Du kan nå få tilgang til og kontrollere kameraet fra en datamaskin eller smartenhet som beskrevet i "HTTP-server" ( HTTP-server ).
FTP-opplastingsmodus
Følg instruksjonene på skjermen for å opprette en nettverksprofil.
-
I oppsettmenyen, velg [ ], uthev deretter [ ] og trykk på 2 .
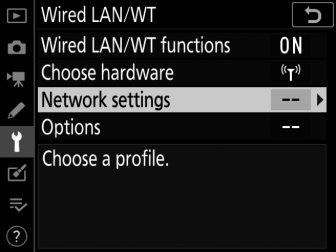
Kameraet viser en liste over nettverksprofiler.
-
Uthev [ ] og trykk på 2 .
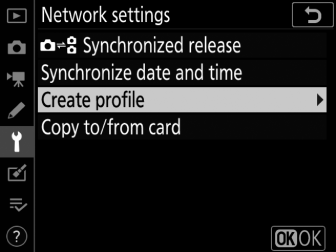
-
Du vil bli bedt om å velge mellom tilkoblingsveiviseren og manuelt oppsett.
-
Merk at [ ] ikke vil være tilgjengelig hvis profillisten allerede inneholder ni profiler. Før du oppretter en ny profil, må du først slette en eksisterende profil ved å bruke O ( Q )-knappen.
-
-
Marker [ ] og trykk på 2 .
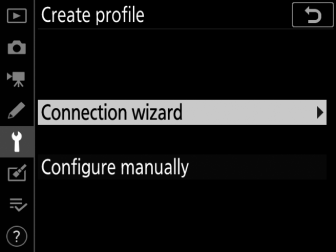
Tilkoblingsveiviseren vil starte.
Manuell konfigurasjonVelg [ ] for å justere innstillingene manuelt.
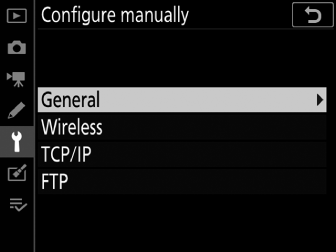
-
Velg [ ].
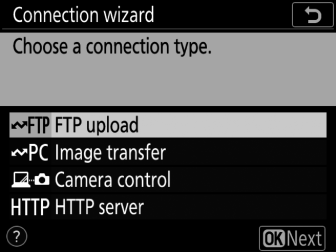
Standard profilnavn vil vises når du trykker på J .
-
Gi nytt navn til den nye nettverksprofilen.
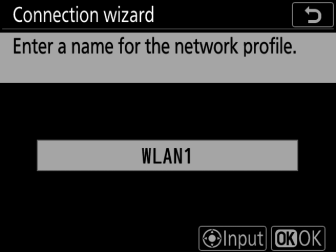
-
For å fortsette til valg av IP-adresse uten å endre navn på profilen, trykk på J .
-
Profilnavnet vil vises i listen [ ] > [ ] i kameraets oppsettmeny.
-
For å gi profilen nytt navn, trykk midt på multivelgeren.
-
-
Velg et tilkoblingsalternativ.
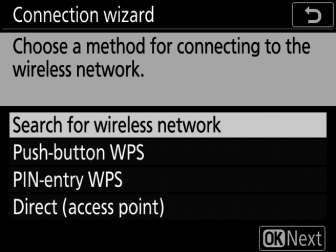
-
Uthev ett av følgende alternativer og trykk på J .
-
[ ]: Fortsett til trinn 7.
-
[ ]: Fortsett til trinn 9.
-
[ ]: Fortsett til trinn 10.
-
[ ]: Fortsett til trinn 11.
-
-
Velg et nettverk.
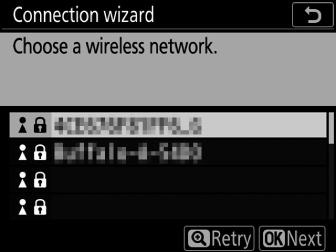
-
Når [ ] er valgt, vil kameraet søke etter nettverk som er aktive i nærheten og liste dem etter navn (SSID).
-
Merk en nettverks-SSID og trykk på J . Krypterte nettverk indikeres med et u ikon. Hvis det valgte nettverket er kryptert ( u ), vil du bli bedt om å angi krypteringsnøkkelen. Hvis nettverket ikke er kryptert, fortsett til trinn 12.
-
Hvis ønsket nettverk ikke vises, trykk X for å søke på nytt.
Skjulte SSID-erNettverk med skjulte SSID-er indikeres med tomme oppføringer i nettverkslisten.
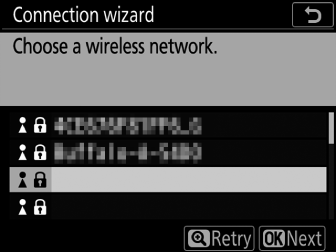
-
For å koble til et nettverk med en skjult SSID, marker en tom oppføring og trykk på J . Deretter trykker du på midten av multivelgeren; kameraet vil be deg om å oppgi en SSID.
-
Skriv inn nettverksnavnet og trykk J . Trykk J igjen; kameraet vil nå be deg om å angi krypteringsnøkkelen.
-
-
-
Skriv inn krypteringsnøkkelen.
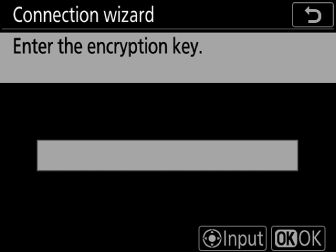
-
Trykk på midten av multivelgeren og skriv inn krypteringsnøkkelen for den trådløse ruteren.
-
For mer informasjon, se dokumentasjonen for den trådløse ruteren.
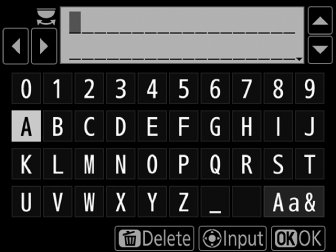
-
Trykk J når inntastingen er fullført.
-
Trykk J igjen for å starte tilkoblingen. En melding vil vises i noen sekunder når tilkoblingen er opprettet.
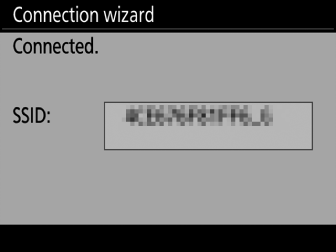
-
Du vil deretter bli bedt om å oppgi en IP-adresse. Fortsett til trinn 12.
-
-
Trykk på WPS-knappen på ruteren.
-
Ved å velge [ dialog.
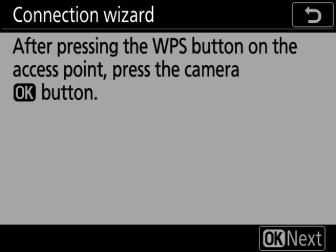
-
Trykk på WPS-knappen på ruteren og trykk deretter på J -knappen på kameraet for å koble til.
-
For mer informasjon, se dokumentasjonen som følger med ruteren.
-
En bekreftelsesdialog vil vises når en tilkobling er opprettet. Trykk på J og fortsett til trinn 12.
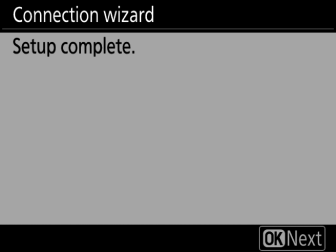
-
-
Skriv inn en PIN-kode i ruteren.
-
Ved å velge [ ] vises en PIN-kode.
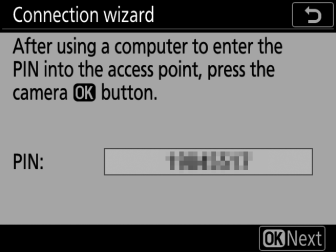
-
Bruk en datamaskin, skriv inn PIN-koden på ruteren. For mer informasjon, se dokumentasjonen som følger med ruteren.
-
En bekreftelsesdialog vil vises når en tilkobling er opprettet. Trykk på J og fortsett til trinn 12.
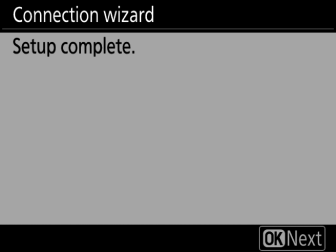
-
-
Opprett en tilkobling til kameraet.
Når [ ] er valgt, vil kameraet vise en SSID og krypteringsnøkkel.
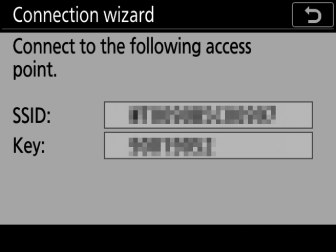
Windows:
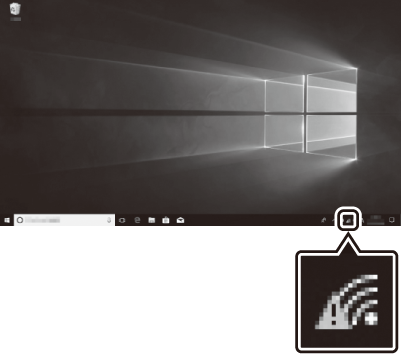
-
Klikk på ikonet for trådløst LAN på oppgavelinjen.
-
Velg kameraets SSID.
-
Skriv inn kameraets krypteringsnøkkel når du blir bedt om det. Datamaskinen vil starte en tilkobling til kameraet. En paringsdialog vil vises når en tilkobling er opprettet. Fortsett til trinn 13.
Mac os:
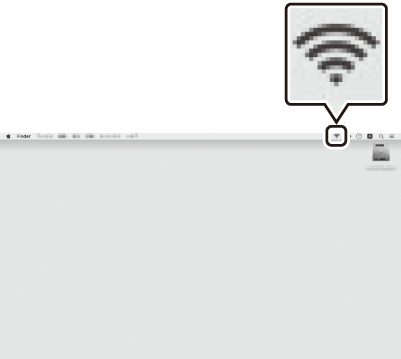
-
Klikk på ikonet for trådløst LAN i menylinjen.
-
Velg kameraets SSID.
-
Skriv inn kameraets krypteringsnøkkel når du blir bedt om det. Datamaskinen vil starte en tilkobling til kameraet. En paringsdialog vil vises når en tilkobling er opprettet. Fortsett til trinn 13.
-
-
Skaff eller velg en IP-adresse.
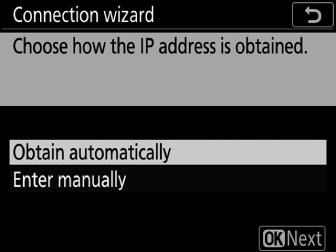
-
Uthev ett av følgende alternativer og trykk J :
Alternativ
Beskrivelse
[ ]
Velg dette alternativet hvis nettverket er konfigurert til å oppgi IP-adressen automatisk. En "configuration complete"-melding vil vises når en IP-adresse er tildelt.
[ ]
Skriv inn IP-adressen og subnettmasken manuelt.
-
Trykk på midten av multivelgeren for å vise en dialogboks der du kan angi en IP-adresse manuelt.
-
Roter hovedkommandohjulet for å markere segmenter.
-
Trykk på 4 eller 2 for å endre det uthevede segmentet og trykk på midten av multivelgeren når inntastingen er fullført.
-
Deretter trykker J ; en "configuration complete"-melding vil vises. Trykk på J igjen for å vise subnettmasken.
-
Trykk 1 eller 3 for å redigere subnettmasken og trykk J ; en "configuration complete"-melding vil vises.
-
-
Trykk på J for å fortsette når meldingen "konfigurasjon fullført" vises.
-
-
Velg servertype.
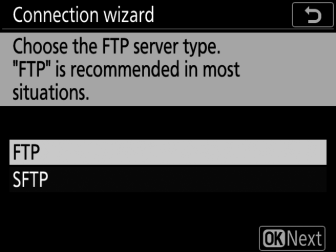
-
Marker [ ] eller [ ] (sikker ftp) og trykk på J .
-
Hvis du valgte [ ] i trinn 6, fortsett til trinn 15.
-
-
Skriv inn IP-adressen.
-
Trykk på midten av multivelgeren og skriv inn serverens URL eller IP-adresse.
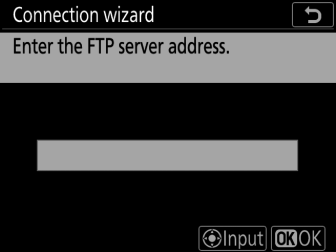
-
Trykk J når inntastingen er fullført.
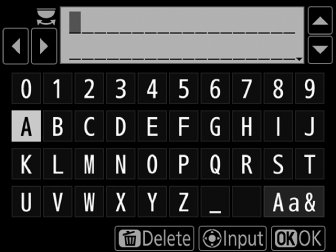
-
Trykk på J igjen for å koble til ftp-serveren. Du vil bli bedt om å velge en innloggingsmetode.
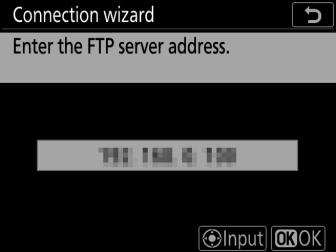
-
-
Logg Inn.
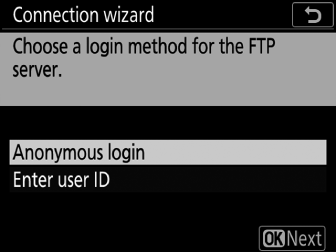
Uthev ett av følgende alternativer og trykk på J .
Alternativ
Beskrivelse
[ ]
Velg dette alternativet hvis serveren ikke krever bruker-ID eller passord. Dette alternativet kan bare brukes med servere som er konfigurert for anonym pålogging. Hvis påloggingen er vellykket, vil kameraet be deg om å velge en destinasjon.
[ ]
Skriv inn bruker-ID og passord. Trykk J for å logge på når registreringen er fullført. Hvis påloggingen er vellykket, vil kameraet be deg om å velge en destinasjon.
BrannmurinnstillingerTCP-porter 21 og 32768 til 61000 brukes for [ ], TCP-porter 22 og 32768 til og med 61000 for [ ]. Filoverføring kan bli blokkert hvis serverbrannmuren ikke er konfigurert til å tillate tilgang til disse portene.
-
Velg en målmappe.
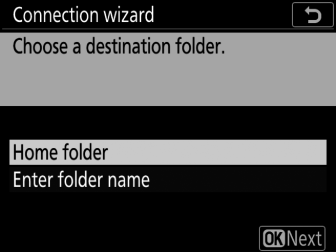
Uthev ett av følgende alternativer og trykk på J .
Alternativ
Beskrivelse
[ ]
Velg dette alternativet for å velge serverens hjemmemappe som destinasjon for bilder lastet opp fra kameraet. En "oppsett fullført"-dialog vil vises hvis operasjonen er vellykket.
[ ]
Skriv inn navnet på målmappen manuelt. Mappen må allerede eksistere på serveren. Skriv inn mappenavnet og banen når du blir bedt om det, og trykk på J for å vise dialogboksen "oppsett fullført".
-
Avslutt veiviseren.
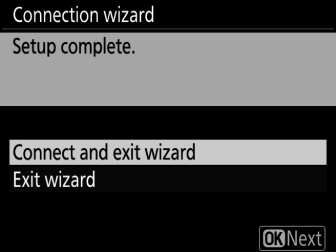
Uthev ett av følgende alternativer og trykk på J .
Alternativ
Beskrivelse
[ ]
Lagre den nye nettverksprofilen og koble til ftp-serveren.
[ ]
Lagre den nye nettverksprofilen og avslutt.
Trådløse nettverksprofiler er nå opprettet på både kameraet og ftp-serveren.
Du kan nå laste opp bilder som beskrevet i "Last opp til datamaskiner og FTP-servere" ( Last opp til datamaskiner og FTP-servere ).

