Ansluta till datorer via Wi-Fi
- Vad Wi-Fi kan göra för dig
- Verktyget för trådlös sändare
- Infrastruktur och åtkomstpunktlägen
- Ansluter i åtkomstpunktläge
- Ansluter i infrastrukturläge
- Laddar upp bilder
- Koppla från och återansluta
Vad Wi-Fi kan göra för dig
Anslut med kamerans inbyggda Wi-Fi för att ladda upp valda bilder till en dator. 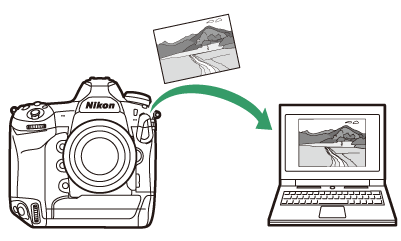
Verktyget för trådlös sändare
Innan du kommer att kunna ladda upp bilder via Wi-Fi måste du para ihop kameran med datorn med hjälp av Nikons programvara för trådlös sändare.
-
När enheterna är ihopparade kommer du att kunna ansluta till datorn från kameran.
-
Verktyget för trådlös sändare är tillgängligt för nedladdning från Nikon Download Center. Var noga med att ladda ner den senaste versionen efter att ha läst versionskommentarerna och systemkraven.
https://downloadcenter.nikonimglib.com/
Infrastruktur och åtkomstpunktlägen
Endera av följande två metoder kan användas för att upprätta trådlösa anslutningar mellan kameran och en dator.
Direkt trådlös anslutning (åtkomstpunktläge)
Kameran och datorn ansluts via direkt trådlös länk. Kameran fungerar som en åtkomstpunkt för trådlöst LAN, vilket eliminerar behovet av trådlös LAN-infrastruktur med dess komplicerade inställningar. Datorn kan inte ansluta till Internet medan den är ansluten till kameran. 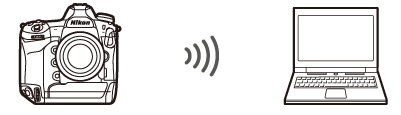
-
För att skapa en ny värdprofil, välj [ ] i anslutningsguiden.
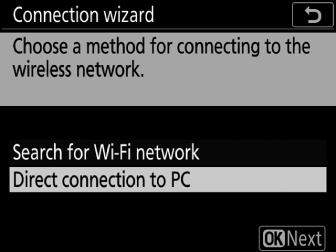
Infrastrukturläge
Kameran ansluts till en dator i ett befintligt nätverk (inklusive hemnätverk) via en trådlös router. Datorn kan fortfarande ansluta till Internet medan den är ansluten till kameran. 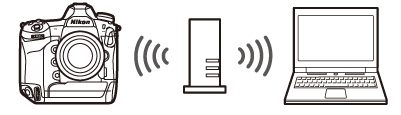
-
För att skapa en ny nätverksprofil, välj [ ] i anslutningsguiden.
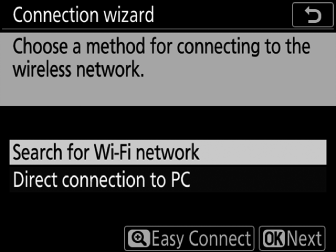
-
Den här guiden förutsätter att du ansluter via ett befintligt trådlöst nätverk.
-
Anslutning till datorer utanför det lokala nätverket stöds inte. Du kan bara ansluta till datorer i samma nätverk.
Ansluter i åtkomstpunktläge
-
Välj [ ] i kamerans inställningsmeny, markera sedan [ ] och tryck på 2 .
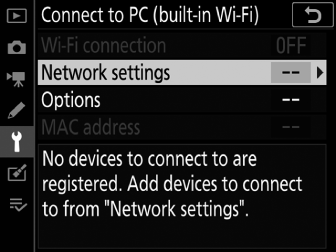
-
Markera [ ] och tryck på J .
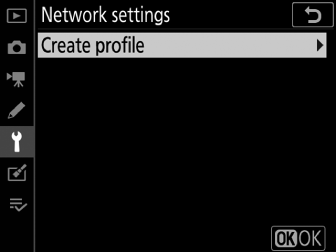
-
Markera [ ] och tryck på J .
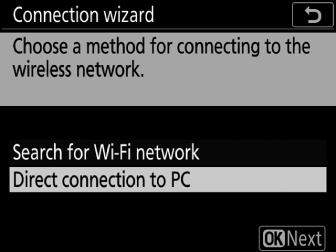
Kamerans SSID och krypteringsnyckel kommer att visas.
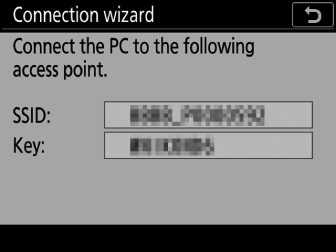
-
Upprätta en anslutning till kameran.
Windows:
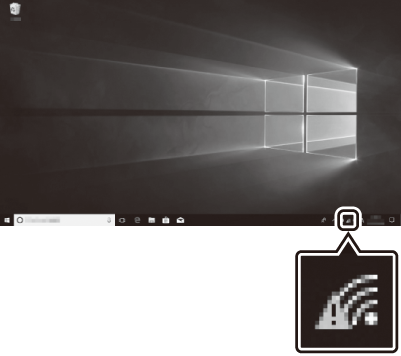
-
Klicka på ikonen för trådlöst LAN i aktivitetsfältet.
-
Välj SSID som visas av kameran i steg 3.
-
När du uppmanas att ange nätverkssäkerhetsnyckeln anger du krypteringsnyckeln som visas av kameran i steg 3. Datorn kommer att initiera en anslutning till kameran.
Mac OS:
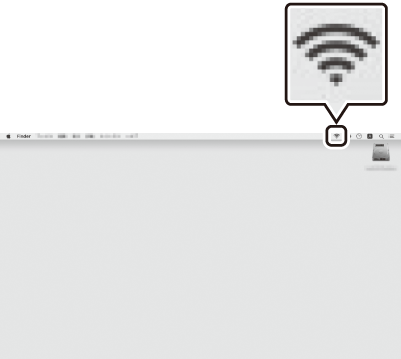
-
Klicka på ikonen för trådlöst LAN i menyraden.
-
Välj SSID som visas av kameran i steg 3.
-
När du uppmanas att ange nätverkssäkerhetsnyckeln anger du krypteringsnyckeln som visas av kameran i steg 3. Datorn kommer att initiera en anslutning till kameran.
-
-
Börja koppla ihop.
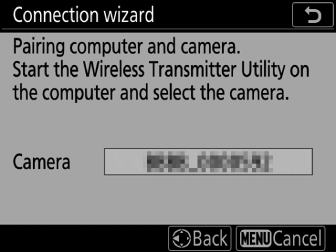
Starta Wireless Transmitter Utility på datorn när du uppmanas att göra det.
-
Välj kameran i Wireless Transmitter Utility.
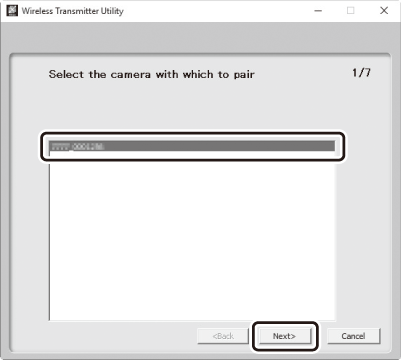
Välj namnet som visas av kameran i steg 5 och klicka på [ ].
-
I Wireless Transmitter Utility anger du autentiseringskoden som visas av kameran.
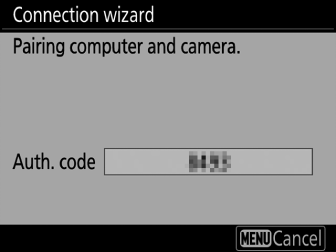
-
Kameran visar en autentiseringskod.
-
Ange autentiseringskoden i dialogrutan som visas av Wireless Transmitter Utility och klicka på [ ].
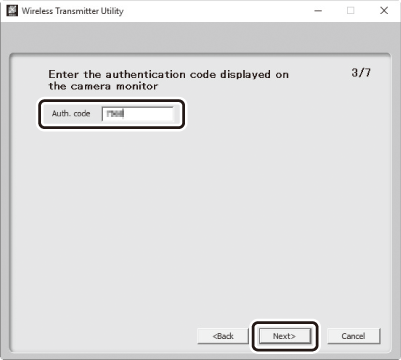
-
-
Slutför parningsprocessen.
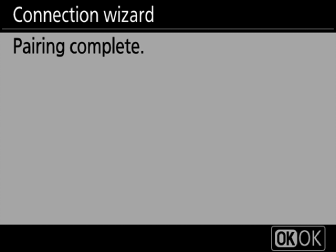
-
När kameran visar ett meddelande om att ihopparningen är klar, tryck på J .
-
I Wireless Transmitter Utility klickar du på [ ]; du kommer att bli ombedd att välja en målmapp. För mer information, se onlinehjälpen för Wireless Transmitter Utility.
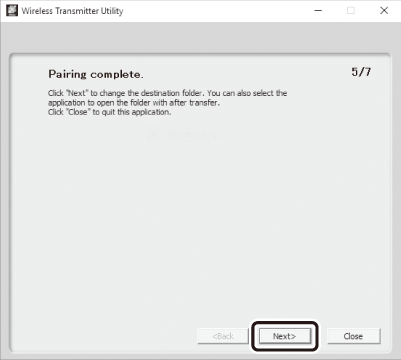
-
En trådlös anslutning upprättas mellan kameran och datorn när ihopparningen är klar.
-
-
Kontrollera anslutningen.
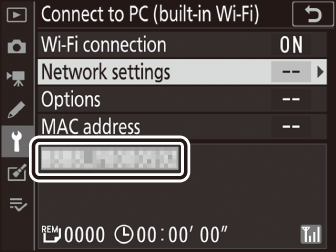
När en anslutning upprättats kommer nätverkets SSID att visas i grönt i kamerans [ ]-menyn.
-
Om kamerans SSID inte visas i grönt, anslut till kameran via listan över trådlösa nätverk på din dator.
-
En trådlös anslutning har nu upprättats mellan kameran och datorn.
Bilder tagna med kameran kan laddas upp till datorn enligt beskrivningen i "Ladda upp bilder" ( Ladda upp bilder ).
Ansluter i infrastrukturläge
-
Välj [ ] i kamerans inställningsmeny, markera sedan [ ] och tryck på 2 .
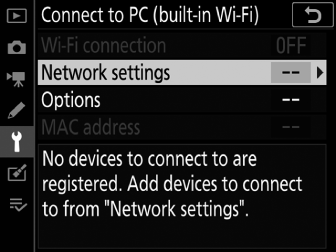
-
Markera [ ] och tryck på J .
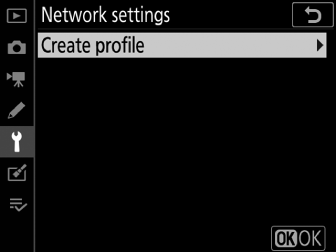
-
Markera [ ] och tryck på J .
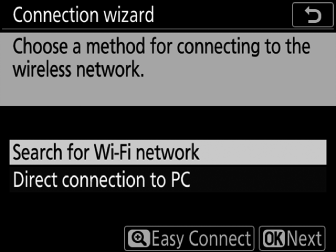
Kameran söker efter nätverk som för närvarande är aktiva i närheten och listar dem efter namn (SSID).
[ ]-
För att ansluta utan att ange ett SSID eller krypteringsnyckel, tryck på X i steg 3. Tryck sedan på J och välj bland följande alternativ:
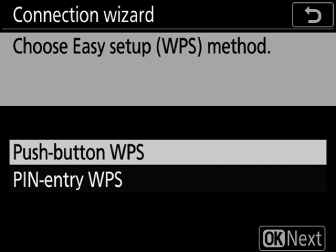
Alternativ
Beskrivning
[ ]
För routrar som stöder WPS med tryckknapp. Tryck på WPS-knappen på routern och tryck sedan på kamerans J -knapp för att ansluta.
[ ]
Kameran visar en PIN-kod. För att ansluta, använd en dator för att ange PIN-koden på routern. För mer information, se dokumentationen som medföljer routern.
-
Efter anslutning, fortsätt till steg 6.
-
-
Välj ett nätverk.
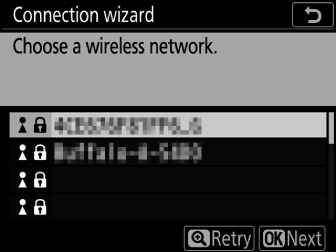
-
Markera ett nätverks-SSID och tryck på J .
-
Krypterade nätverk indikeras med en u -ikon. Om det valda nätverket är krypterat ( u ), kommer du att uppmanas att ange krypteringsnyckeln. Om nätverket inte är krypterat, fortsätt till steg 6.
-
Om det önskade nätverket inte visas, tryck på X för att söka igen.
Dolda SSIDNätverk med dolda SSID:n indikeras med tomma poster i nätverkslistan.
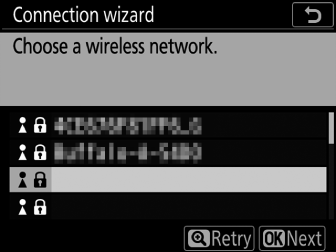
-
För att ansluta till ett nätverk med ett dolt SSID, markera en tom post och tryck på J . Tryck sedan på mitten av multiväljaren; du kommer då att bli ombedd att ange ett SSID.
-
Ange nätverksnamnet och tryck på J . Tryck på J igen; kameran kommer nu att uppmana dig att ange krypteringsnyckeln.
-
-
-
Ange krypteringsnyckeln.
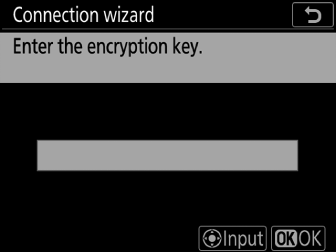
-
Tryck på mitten av multiväljaren och ange krypteringsnyckeln för den trådlösa routern.
-
För mer information, se dokumentationen för den trådlösa routern.
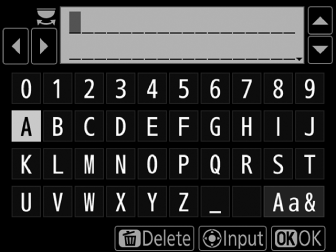
-
Tryck på J när inmatningen är klar.
-
Tryck på J igen för att initiera anslutningen. Ett meddelande kommer att visas i några sekunder när anslutningen är upprättad.
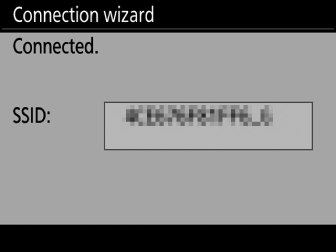
-
-
Skaffa eller välj en IP-adress.
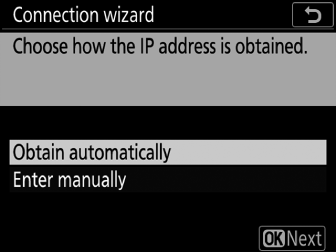
-
Markera ett av följande alternativ och tryck på J :
Alternativ
Beskrivning
[ ]
Välj det här alternativet om nätverket är konfigurerat att tillhandahålla IP-adressen automatiskt. Ett meddelande om att konfigurationen är klar kommer att visas när en IP-adress har tilldelats.
[ ]
Ange IP-adressen och subnätmasken manuellt.
-
Tryck mitt på multiväljaren för att visa en dialogruta där du manuellt kan ange en IP-adress.
-
Vrid på huvudkommandoratten för att markera segment.
-
Tryck på 4 eller 2 för att ändra det markerade segmentet och tryck mitt på multiväljaren när inmatningen är klar.
-
Tryck sedan på J ; meddelandet "konfigurering slutförd" kommer att visas. Tryck på J igen för att visa subnätmasken.
-
Tryck på 1 eller 3 för att redigera subnätmasken och tryck på J ; meddelandet "konfigurering klar" visas.
-
-
Tryck på J för att fortsätta när meddelandet "konfiguration klar" visas.
-
-
Börja koppla ihop.
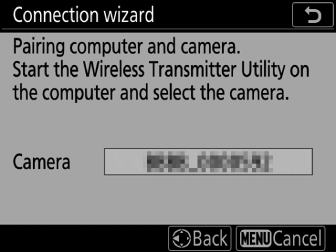
Starta Wireless Transmitter Utility på datorn när du uppmanas att göra det.
-
Välj kameran i Wireless Transmitter Utility.
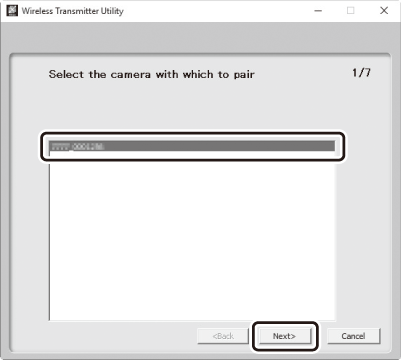
Välj namnet som visas av kameran i steg 7 och klicka på [ ].
-
I Wireless Transmitter Utility anger du autentiseringskoden som visas av kameran.
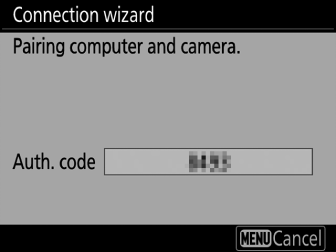
-
Kameran visar en autentiseringskod.
-
Ange autentiseringskoden i dialogrutan som visas av Wireless Transmitter Utility och klicka på [ ].
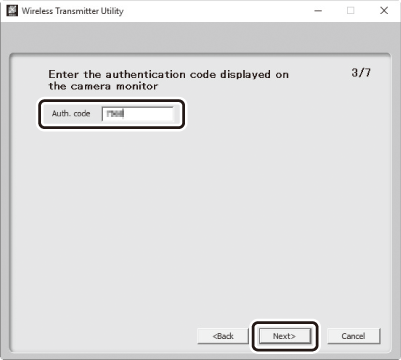
-
-
Slutför parningsprocessen.
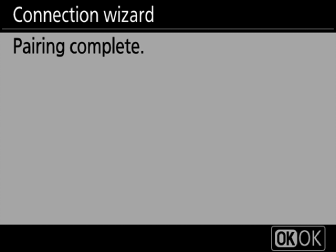
-
När kameran visar ett meddelande om att ihopparningen är klar, tryck på J .
-
I Wireless Transmitter Utility klickar du på [ ]; du kommer att bli ombedd att välja en målmapp. För mer information, se onlinehjälpen för Wireless Transmitter Utility.
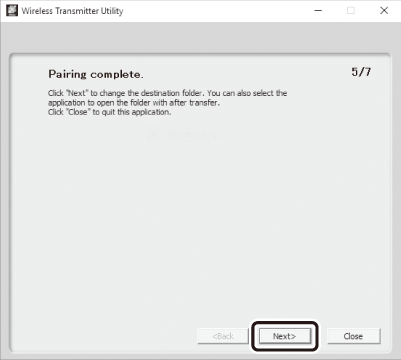
-
En trådlös anslutning upprättas mellan kameran och datorn när ihopparningen är klar.
-
-
Kontrollera anslutningen.
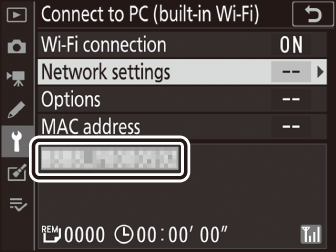
När en anslutning upprättats kommer nätverkets SSID att visas i grönt i kamerans [ ]-menyn.
-
Om kamerans SSID inte visas i grönt, anslut till kameran via listan över trådlösa nätverk på din dator.
-
En trådlös anslutning har nu upprättats mellan kameran och datorn.
Bilder tagna med kameran kan laddas upp till datorn enligt beskrivningen i "Ladda upp bilder" ( Ladda upp bilder ).
Laddar upp bilder
Bilder kan väljas för uppladdning under uppspelning. De kan också laddas upp automatiskt när de tas.
Som standard laddas bilder upp till följande mappar:
-
Windows: \Users\(användarnamn)\Pictures\Wireless Transmitter Utility
-
macOS: /Users/(användarnamn)/Pictures/Wireless Transmitter Utility
Målmappen kan väljas med hjälp av Wireless Transmitter Utility. För mer information, se verktygets onlinehjälp.
Datorer kan inte komma åt Internet när de är anslutna till kameran i åtkomstpunktsläge. För att komma åt Internet, avsluta anslutningen till kameran och anslut sedan till ett nätverk med Internetåtkomst igen.
Välja bilder för uppladdning
-
Tryck på K -knappen på kameran och välj uppspelning i helskärmsläge eller miniatyrbild.
-
Välj en bild och tryck på i -knappen.
-
Markera [ ] och tryck på J .
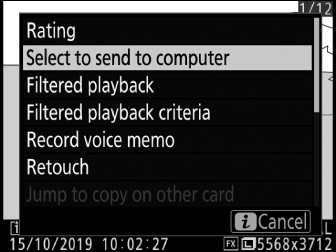
-
En vit "skicka" (prioriterad uppladdning) ikon kommer att visas på bilden. Om kameran för närvarande är ansluten till ett nätverk, kommer uppladdningen att börja omedelbart.
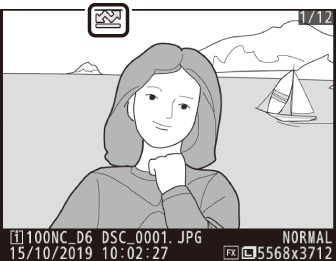
-
Annars börjar uppladdningen när en anslutning har upprättats.
-
Upprepa steg 2–3 för att ladda upp ytterligare bilder.
-
-
Upprepa steg 2–3 för att ta bort överföringsmarkering från valda bilder.
-
För att ta bort överföringsmarkering från alla bilder, välj [ ] > [ ] > [ ] i inställningsmenyn.
Ladda upp bilder när de tas
För att ladda upp nya bilder när de tas, välj [ ] för [ ] > [ ] > [ ] i inställningsmenyn. 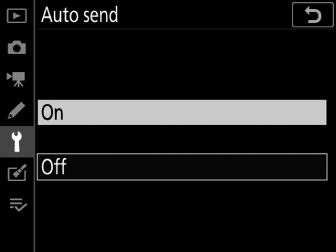
-
Överföringen börjar först efter att bilden har lagrats på minneskortet. Se till att ett minneskort är isatt i kameran.
-
Filmer och fotografier som tas under filmning laddas inte upp automatiskt när inspelningen är klar. De måste istället laddas upp från uppspelningsdisplayen.
Överföringsikonen
Uppladdningsstatus indikeras av överföringsikonen. 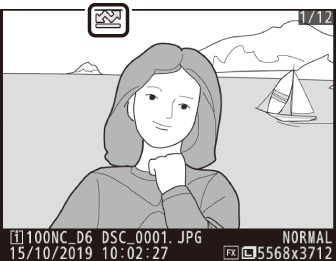
u(vit): Skicka (prioriterad uppladdning)
Bilden har valts manuellt för uppladdning. Bilder markerade med denna ikon kommer att laddas upp före bilder markerade W ("skicka").
W(vit): Skicka
Bilden har valts för automatisk uppladdning men uppladdningen har ännu inte börjat.
X(grön): Skickar
Uppladdning pågår.
Y(blå): Skickat
Uppladdningen är klar.
Statusdisplayen [Anslut till PC (inbyggt Wi-Fi)]
Skärmen [ ] visar följande:
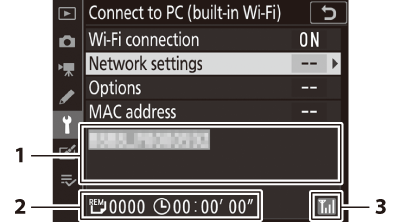
| 1 |
Status : Status för anslutningen till värden. Värd-SSID visas i grönt när en anslutning upprättas. Medan filer överförs visar statusdisplayen "Sänder nu" föregås av namnet på filen som skickas. Fel visas också här. |
|---|---|
| 2 |
Bilder/återstående tid : Antalet återstående bilder och tiden som behövs för att skicka dem. Den återstående tiden är endast en uppskattning. |
| 3 |
Signalstyrka : Trådlös signalstyrka. |
|---|
Trådlös överföring kan avbrytas om signalen går förlorad. Överföring av bilder med "skicka"-markering kan återupptas genom att stänga av kameran och sedan slå på den igen när signalen har återupprättats.
Koppla från och återansluta
Kopplar bort
Du kan koppla från genom att:
-
stänga av kameran,
-
välja [ ] för [ ] > [ ] i inställningsmenyn, eller
-
ansluta till en smart enhet via Wi-Fi eller Bluetooth.
Ett fel uppstår om datorns trådlösa anslutning avaktiveras innan kamerans. Inaktivera kamerans Wi-Fi först.
Återansluter
Så här återansluter du till ett befintligt nätverk:
-
välj [ ] för [ ] > [ ] i inställningsmenyn.
Aktivera kamerans Wi-Fi innan du ansluter.
Om kameran har profiler för mer än ett nätverk kommer den att återansluta till det senast använda nätverket. Andra nätverk kan väljas med alternativet [ ] > [ ] i inställningsmenyn.

