Skapa nätverksprofiler (WT-6)
Innan du ansluter kameran till en dator eller ftp-server i läget [ ], [ ], [ ] eller [ ] måste du skapa en nätverksprofil.
-
Innan du skapar en nätverksprofil väljer du [ ] för [ ] > [ ] i inställningsmenyn.
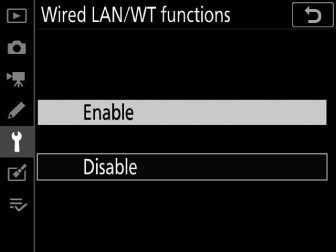
-
Välj [ ] för [ ] > [ ] i inställningsmenyn.
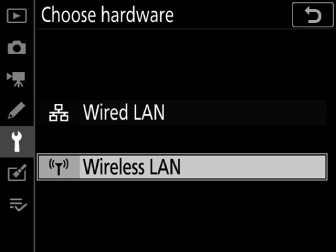
-
För information om hur du skapar nätverksprofiler för användning vid anslutning via Ethernet, se "Skapa nätverksprofiler (Ethernet)" ( Skapa en nätverksprofil (Ethernet) ).
- WT-6 trådlösa anslutningsalternativ
- Bildöverföring och kamerakontrolllägen
- HTTP-serverläge
- FTP-uppladdningsläge
WT-6 trådlösa anslutningsalternativ
Med en WT-6 ansluten kan kameran ansluta till datorer eller ftp-servrar med något av följande fyra alternativ.
|
Alternativ |
Beskrivning |
|---|---|
|
[ ] |
Anslut till datorer på befintliga hemnätverk eller liknande via en trådlös router. Datorn kan fortfarande ansluta till Internet medan den är ansluten till kameran. |
|
[ ] |
Om den trådlösa routern är utrustad med en WPS-knapp kan du ansluta kameran till routern genom att bara trycka på knappen. |
|
[ ] |
Anslut genom att använda datorn för att ange en PIN-kod som visas på kameran till en trådlös router. |
|
[ ] |
Anslut kameran till datorn eller ftp-servern via en direkt trådlös länk. Kameran fungerar som en trådlös LAN-åtkomstpunkt, som låter dig ansluta när du arbetar utomhus och i andra situationer där datorn inte redan är ansluten till ett trådlöst nätverk och eliminerar behovet av komplicerade justeringar av inställningar. Datorn kan inte ansluta till Internet medan den är ansluten till kameran. |
-
Varje alternativ kan konfigureras i anslutningsguiden när du skapar en nätverksprofil.
Bildöverföring och kamerakontrolllägen
Följ instruktionerna på skärmen för att skapa en nätverksprofil.
-
I inställningsmenyn väljer du [ ] och markerar sedan [ ] och trycker på 2 .
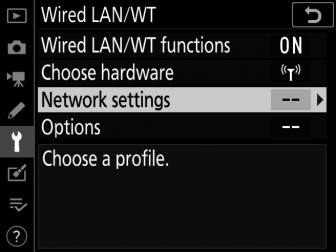
Kameran visar en lista över nätverksprofiler.
-
Markera [ ] och tryck på 2 .
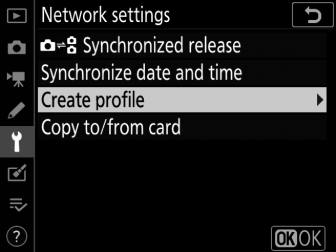
-
Du kommer att bli ombedd att välja mellan anslutningsguiden och manuell inställning.
-
Observera att [ ] inte kommer att vara tillgänglig om profillistan redan innehåller nio profiler. Innan du skapar en ny profil måste du först ta bort en befintlig profil med knappen O ( Q ).
-
-
Markera [ ] och tryck på 2 .
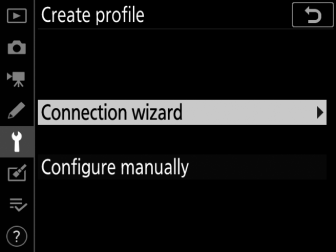
Anslutningsguiden startar.
Manuell konfigurationVälj [ ] för att konfigurera inställningarna [ ] och [ ] manuellt. Välj [ ] för att skapa nätverksprofiler för användning med [ ] och [ ].
-
Välj en anslutningstyp.
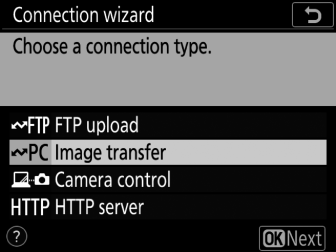
Markera [ ] eller [ ] och tryck på J för att visa standardprofilnamnet.
-
Byt namn på den nya nätverksprofilen.
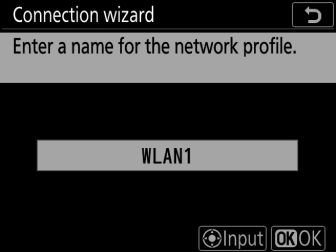
-
För att gå vidare till val av IP-adress utan att byta namn på profilen, tryck på J .
-
Profilnamnet visas i listan [ ] > [ ] i kamerans inställningsmeny.
-
För att byta namn på profilen, tryck mitt på multiväljaren.
-
-
Välj ett anslutningsalternativ.
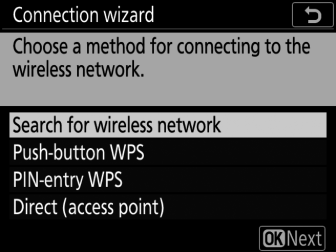
-
Markera ett av följande alternativ och tryck på J .
-
[ ]: Fortsätt till steg 7.
-
[ ]: Fortsätt till steg 9.
-
[ ]: Fortsätt till steg 10.
-
[ ]: Fortsätt till steg 11.
-
-
Välj ett nätverk.
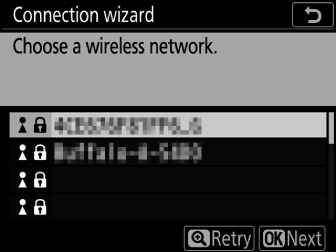
-
När [ ] är valt, kommer kameran att söka efter nätverk som för närvarande är aktiva i närheten och lista dem efter namn (SSID).
-
Markera ett nätverks-SSID och tryck på J . Krypterade nätverk indikeras med en u -ikon. Om det valda nätverket är krypterat ( u ), kommer du att uppmanas att ange krypteringsnyckeln. Om nätverket inte är krypterat, fortsätt till steg 12.
-
Om det önskade nätverket inte visas, tryck på X för att söka igen.
Dolda SSIDNätverk med dolda SSID:n indikeras med tomma poster i nätverkslistan.
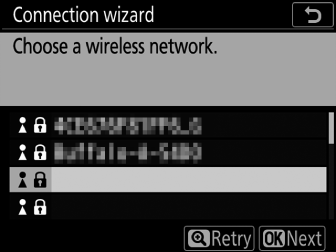
-
För att ansluta till ett nätverk med ett dolt SSID, markera en tom post och tryck på J . Tryck sedan på mitten av multiväljaren; kameran kommer att uppmana dig att ange ett SSID.
-
Ange nätverksnamnet och tryck på J . Tryck på J igen; kameran kommer nu att uppmana dig att ange krypteringsnyckeln.
-
-
-
Ange krypteringsnyckeln.
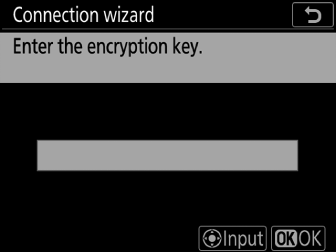
-
Tryck på mitten av multiväljaren och ange krypteringsnyckeln för den trådlösa routern.
-
För mer information, se dokumentationen för den trådlösa routern.
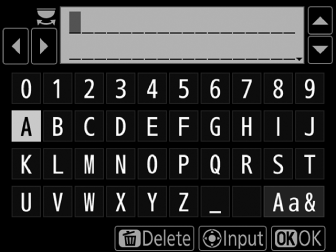
-
Tryck på J när inmatningen är klar.
-
Tryck på J igen för att initiera anslutningen. Ett meddelande kommer att visas i några sekunder när anslutningen är upprättad.
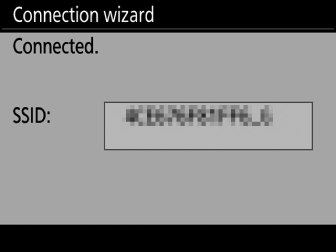
-
Du kommer sedan att bli ombedd att ange en IP-adress. Fortsätt till steg 12.
-
-
Tryck på WPS-knappen på routern.
-
Om du väljer [ dialogruta.
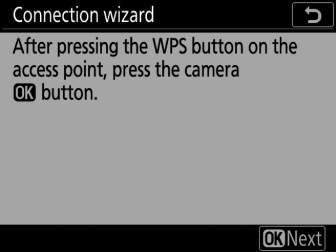
-
Tryck på WPS-knappen på routern och tryck sedan på kamerans J -knapp för att ansluta.
-
För mer information, se dokumentationen som medföljer routern.
-
En bekräftelsedialogruta kommer att visas när en anslutning upprättas. Tryck på J och fortsätt till steg 12.
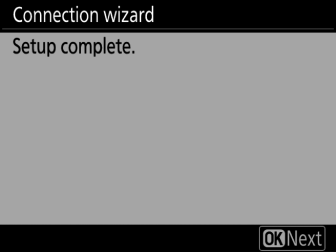
-
-
Ange en PIN-kod i routern.
-
Om du väljer [ ] visas en PIN-kod.
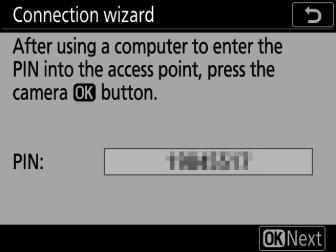
-
Använd en dator och ange PIN-koden på routern. För mer information, se dokumentationen som medföljer routern.
-
En bekräftelsedialogruta kommer att visas när en anslutning upprättas. Tryck på J och fortsätt till steg 12.
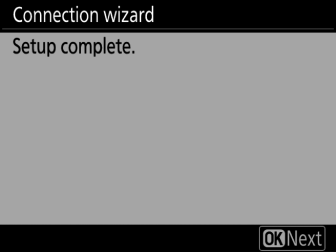
-
-
Upprätta en anslutning till kameran.
När [ ] väljs visar kameran ett SSID och en krypteringsnyckel.
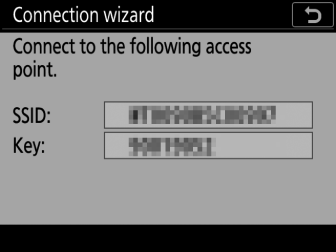
Windows:
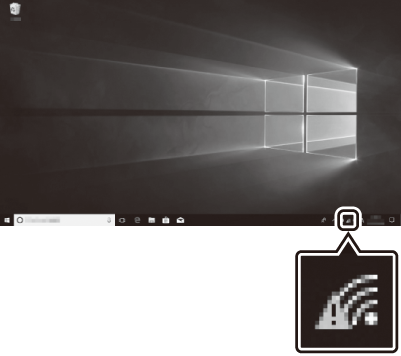
-
Klicka på ikonen för trådlöst LAN i aktivitetsfältet.
-
Välj kamerans SSID.
-
Ange kamerans krypteringsnyckel när du uppmanas. Datorn kommer att initiera en anslutning till kameran. En parningsdialogruta kommer att visas när en anslutning upprättas. Fortsätt till steg 13.
Mac OS:
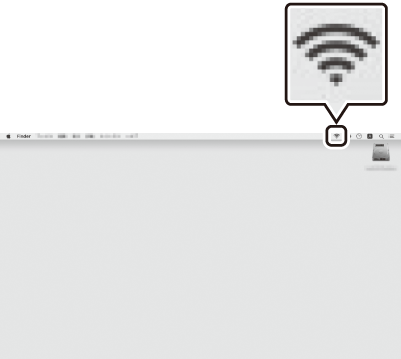
-
Klicka på ikonen för trådlöst LAN i menyraden.
-
Välj kamerans SSID.
-
Ange kamerans krypteringsnyckel när du uppmanas. Datorn kommer att initiera en anslutning till kameran. En parningsdialog kommer att visas när en anslutning upprättas. Fortsätt till steg 13.
-
-
Skaffa eller välj en IP-adress.
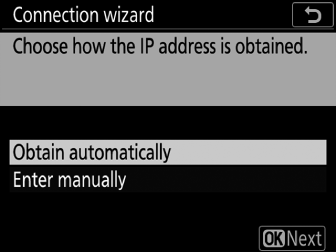
-
Markera ett av följande alternativ och tryck på J :
Alternativ
Beskrivning
[ ]
Välj det här alternativet om nätverket är konfigurerat att tillhandahålla IP-adressen automatiskt. Ett meddelande om att konfigurationen är klar kommer att visas när en IP-adress har tilldelats.
[ ]
Ange IP-adressen och subnätmasken manuellt.
-
Tryck mitt på multiväljaren för att visa en dialogruta där du manuellt kan ange en IP-adress.
-
Vrid på huvudkommandoratten för att markera segment.
-
Tryck på 4 eller 2 för att ändra det markerade segmentet och tryck mitt på multiväljaren när inmatningen är klar.
-
Tryck sedan på J ; meddelandet "konfigurering slutförd" kommer att visas. Tryck på J igen för att visa subnätmasken.
-
Tryck på 1 eller 3 för att redigera subnätmasken och tryck på J ; meddelandet "konfigurering slutförd" kommer att visas.
-
-
Tryck på J för att fortsätta när meddelandet "konfiguration klar" visas.
-
-
Börja koppla ihop.
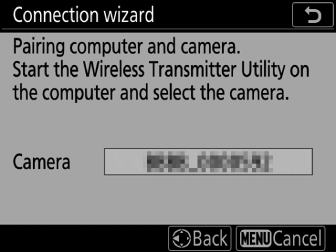
Starta Wireless Transmitter Utility på datorn när du uppmanas att göra det.
-
Välj kameran i Wireless Transmitter Utility.
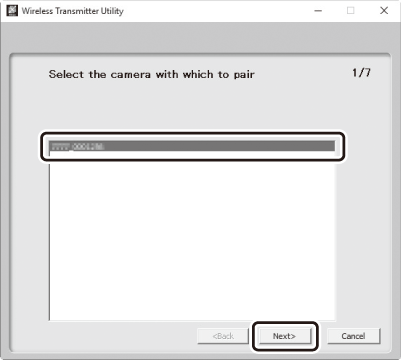
Välj namnet som visas av kameran i steg 13 och klicka på [ ].
-
I Wireless Transmitter Utility anger du autentiseringskoden som visas av kameran.
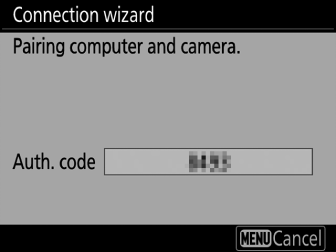
-
Kameran visar en autentiseringskod.
-
Ange autentiseringskoden i dialogrutan som visas av Wireless Transmitter Utility och klicka på [ ].
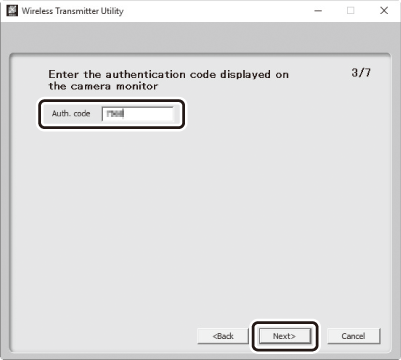
-
-
Slutför parningsprocessen.
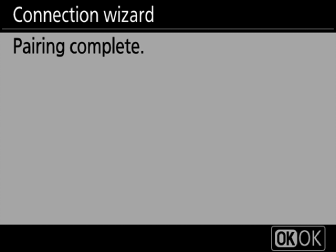
-
När kameran visar ett meddelande om att ihopparningen är klar, tryck på J .
-
I Wireless Transmitter Utility klickar du på [ ]; du kommer att bli ombedd att välja en målmapp. För mer information, se onlinehjälpen för Wireless Transmitter Utility.
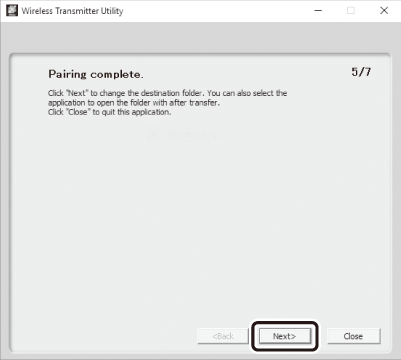
-
-
Avsluta guiden.
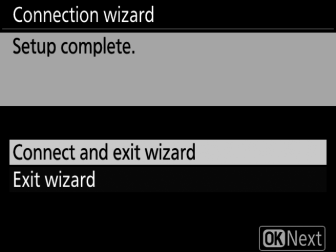
Markera ett av följande alternativ och tryck på J .
|
Alternativ |
Beskrivning |
|---|---|
|
[ ] |
Spara den nya nätverksprofilen och anslut till värden. |
|
[ ] |
Spara den nya nätverksprofilen och avsluta. |
Trådlösa nätverksprofiler har nu skapats på både kameran och datorn.
Bilder tagna med kameran kan laddas upp till datorn enligt beskrivningen i "Ladda upp till datorer och FTP-servrar" ( Ladda upp till datorer och FTP-servrar ).
För information om hur du styr kameran från en dator med Camera Control Pro 2, se "Kamerakontroll" ( Kamerakontroll ).
HTTP-serverläge
Följ instruktionerna på skärmen för att skapa en nätverksprofil.
-
I inställningsmenyn väljer du [ ] och markerar sedan [ ] och trycker på 2 .
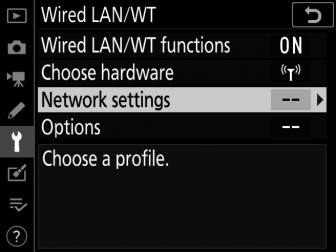
Kameran visar en lista över nätverksprofiler.
-
Markera [ ] och tryck på 2 .
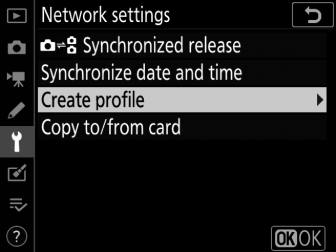
-
Du kommer att bli ombedd att välja mellan anslutningsguiden och manuell inställning.
-
Observera att [ ] inte kommer att vara tillgänglig om profillistan redan innehåller nio profiler. Innan du skapar en ny profil måste du först ta bort en befintlig profil med knappen O ( Q ).
-
-
Markera [ ] och tryck på 2 .
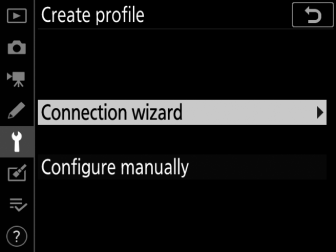
Anslutningsguiden startar.
Manuell konfigurationVälj [ ] för att justera inställningarna manuellt.
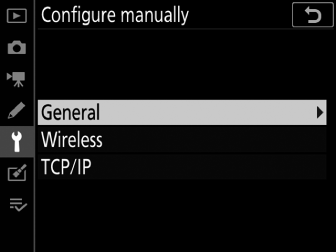
-
Välj en anslutningstyp.
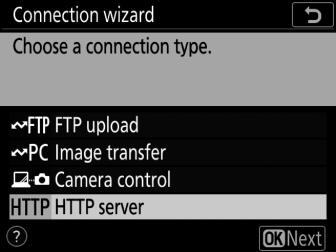
Markera [ ] och tryck på J för att visa standardprofilnamnet.
-
Byt namn på den nya nätverksprofilen.
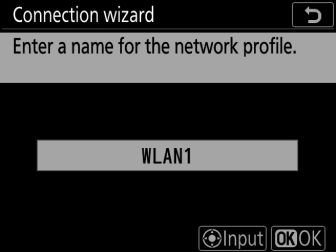
-
För att gå vidare till val av IP-adress utan att byta namn på profilen, tryck på J .
-
Profilnamnet visas i listan [ ] > [ ] i kamerans inställningsmeny.
-
För att byta namn på profilen, tryck mitt på multiväljaren.
-
-
Välj ett anslutningsalternativ.
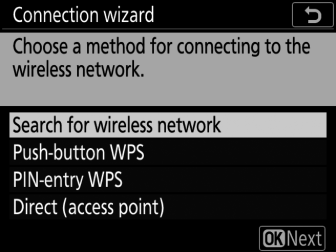
-
Markera ett av följande alternativ och tryck på J .
-
[ ]: Fortsätt till steg 7.
-
[ ]: Fortsätt till steg 9.
-
[ ]: Fortsätt till steg 10.
-
[ ]: Fortsätt till steg 11.
-
-
Välj ett nätverk.
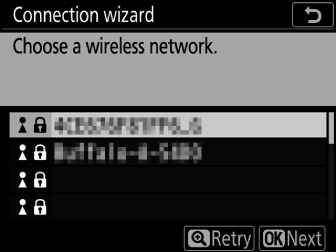
-
När [ ] är valt, kommer kameran att söka efter nätverk som för närvarande är aktiva i närheten och lista dem efter namn (SSID).
-
Markera ett nätverks-SSID och tryck på J . Krypterade nätverk indikeras med en u -ikon. Om det valda nätverket är krypterat ( u ), kommer du att uppmanas att ange krypteringsnyckeln. Om nätverket inte är krypterat, fortsätt till steg 12.
-
Om det önskade nätverket inte visas, tryck på X för att söka igen.
Dolda SSIDNätverk med dolda SSID:n indikeras med tomma poster i nätverkslistan.
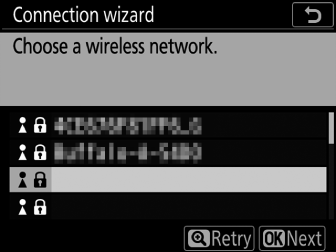
-
För att ansluta till ett nätverk med ett dolt SSID, markera en tom post och tryck på J . Tryck sedan på mitten av multiväljaren; kameran kommer att uppmana dig att ange ett SSID.
-
Ange nätverksnamnet och tryck på J . Tryck på J igen; kameran kommer nu att uppmana dig att ange krypteringsnyckeln.
-
-
-
Ange krypteringsnyckeln.
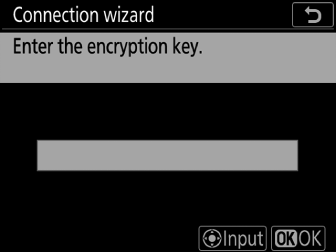
-
Tryck på mitten av multiväljaren och ange krypteringsnyckeln för den trådlösa routern.
-
För mer information, se dokumentationen för den trådlösa routern.
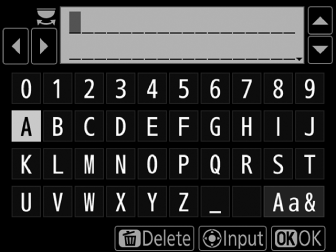
-
Tryck på J när inmatningen är klar.
-
Tryck på J igen för att initiera anslutningen. Ett meddelande kommer att visas i några sekunder när anslutningen är upprättad.
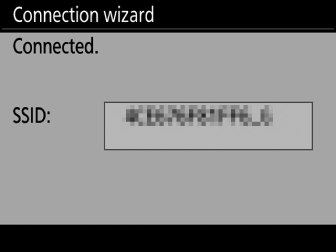
-
Du kommer sedan att bli ombedd att ange en IP-adress. Fortsätt till steg 12.
-
-
Tryck på WPS-knappen på routern.
-
Om du väljer [ dialogruta.
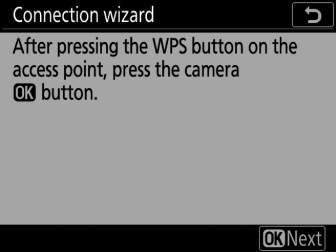
-
Tryck på WPS-knappen på routern och tryck sedan på kamerans J -knapp för att ansluta.
-
För mer information, se dokumentationen som medföljer routern.
-
En bekräftelsedialogruta kommer att visas när en anslutning upprättas. Tryck på J och fortsätt till steg 12.
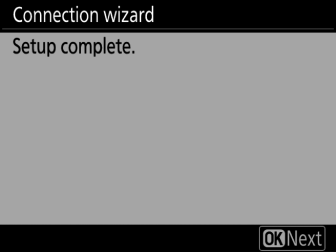
-
-
Ange en PIN-kod i routern.
-
Om du väljer [ ] visas en PIN-kod.
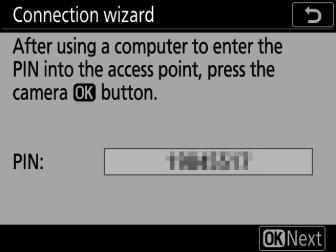
-
Använd en dator och ange PIN-koden på routern. För mer information, se dokumentationen som medföljer routern.
-
En bekräftelsedialogruta kommer att visas när en anslutning upprättas. Tryck på J och fortsätt till steg 12.
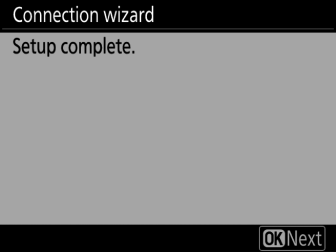
-
-
Upprätta en anslutning till kameran.
När [ ] väljs visar kameran ett SSID och en krypteringsnyckel.
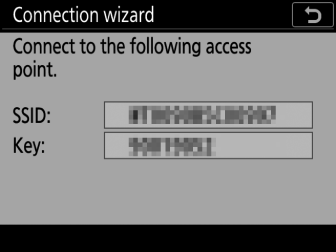
Windows:
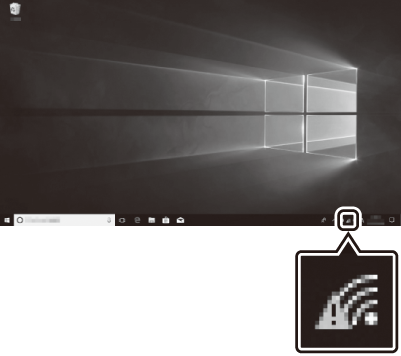
-
Klicka på ikonen för trådlöst LAN i aktivitetsfältet.
-
Välj kamerans SSID.
-
Ange kamerans krypteringsnyckel när du uppmanas. Datorn kommer att initiera en anslutning till kameran. En parningsdialog kommer att visas när en anslutning upprättas. Fortsätt till steg 13.
Mac OS:
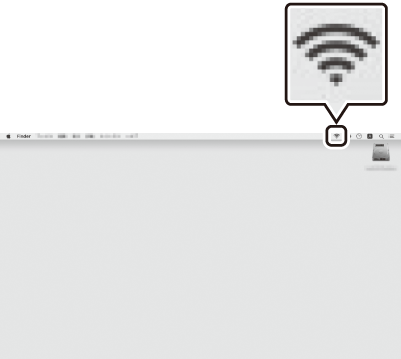
-
Klicka på ikonen för trådlöst LAN i menyraden.
-
Välj kamerans SSID.
-
Ange kamerans krypteringsnyckel när du uppmanas. Datorn kommer att initiera en anslutning till kameran. En parningsdialog kommer att visas när en anslutning upprättas. Fortsätt till steg 13.
-
-
Skaffa eller välj en IP-adress.
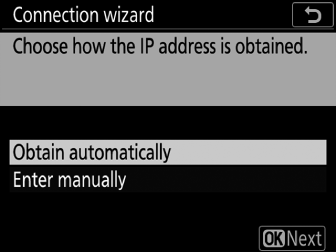
-
Markera ett av följande alternativ och tryck på J :
Alternativ
Beskrivning
[ ]
Välj det här alternativet om nätverket är konfigurerat att tillhandahålla IP-adressen automatiskt. Ett meddelande om att konfigurationen är klar kommer att visas när en IP-adress har tilldelats.
[ ]
Ange IP-adressen och subnätmasken manuellt.
-
Tryck mitt på multiväljaren för att visa en dialogruta där du manuellt kan ange en IP-adress.
-
Vrid på huvudkommandoratten för att markera segment.
-
Tryck på 4 eller 2 för att ändra det markerade segmentet och tryck mitt på multiväljaren när inmatningen är klar.
-
Tryck sedan på J ; meddelandet "konfigurering slutförd" kommer att visas. Tryck på J igen för att visa subnätmasken.
-
Tryck på 1 eller 3 för att redigera subnätmasken och tryck på J ; meddelandet "konfigurering slutförd" kommer att visas.
-
-
Tryck på J för att fortsätta när meddelandet "konfiguration klar" visas.
-
-
Avsluta guiden.
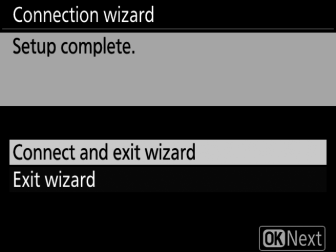
Markera ett av följande alternativ och tryck på J .
Alternativ
Beskrivning
[ ]
Spara den nya nätverksprofilen och anslut till värden.
[ ]
Spara den nya nätverksprofilen och avsluta.
Trådlösa nätverksprofiler har nu skapats på både kameran och datorn.
Du kan nu komma åt och styra kameran från en dator eller smart enhet enligt beskrivningen i "HTTP Server" ( HTTP-server ).
FTP-uppladdningsläge
Följ instruktionerna på skärmen för att skapa en nätverksprofil.
-
I inställningsmenyn väljer du [ ] och markerar sedan [ ] och trycker på 2 .
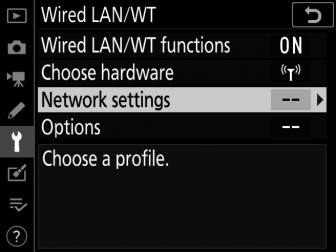
Kameran visar en lista över nätverksprofiler.
-
Markera [ ] och tryck på 2 .
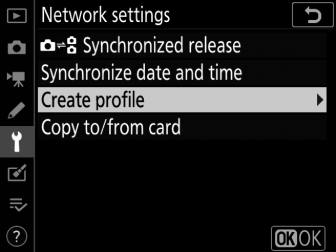
-
Du kommer att bli ombedd att välja mellan anslutningsguiden och manuell inställning.
-
Observera att [ ] inte kommer att vara tillgänglig om profillistan redan innehåller nio profiler. Innan du skapar en ny profil måste du först ta bort en befintlig profil med knappen O ( Q ).
-
-
Markera [ ] och tryck på 2 .
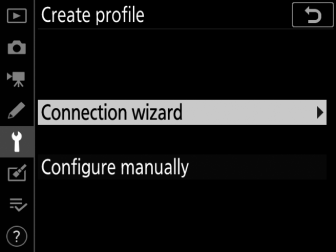
Anslutningsguiden startar.
Manuell konfigurationVälj [ ] för att justera inställningarna manuellt.
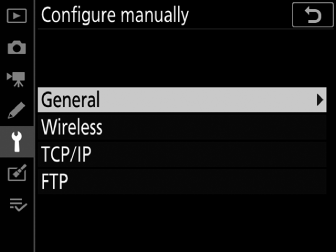
-
Välj [ ].
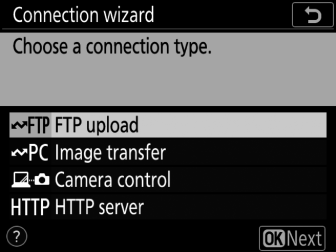
Standardprofilnamnet kommer att visas när du trycker på J .
-
Byt namn på den nya nätverksprofilen.
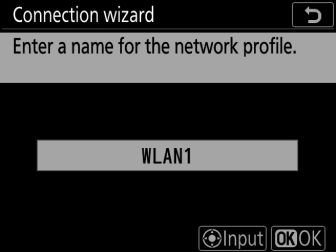
-
För att gå vidare till val av IP-adress utan att byta namn på profilen, tryck på J .
-
Profilnamnet visas i listan [ ] > [ ] i kamerans inställningsmeny.
-
För att byta namn på profilen, tryck mitt på multiväljaren.
-
-
Välj ett anslutningsalternativ.
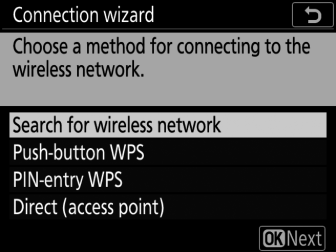
-
Markera ett av följande alternativ och tryck på J .
-
[ ]: Fortsätt till steg 7.
-
[ ]: Fortsätt till steg 9.
-
[ ]: Fortsätt till steg 10.
-
[ ]: Fortsätt till steg 11.
-
-
Välj ett nätverk.
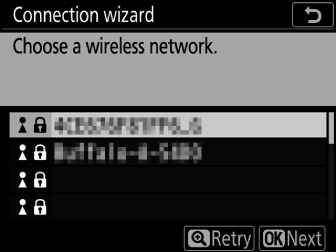
-
När [ ] är valt, kommer kameran att söka efter nätverk som för närvarande är aktiva i närheten och lista dem efter namn (SSID).
-
Markera ett nätverks-SSID och tryck på J . Krypterade nätverk indikeras med en u -ikon. Om det valda nätverket är krypterat ( u ), kommer du att uppmanas att ange krypteringsnyckeln. Om nätverket inte är krypterat, fortsätt till steg 12.
-
Om det önskade nätverket inte visas, tryck på X för att söka igen.
Dolda SSIDNätverk med dolda SSID:n indikeras med tomma poster i nätverkslistan.
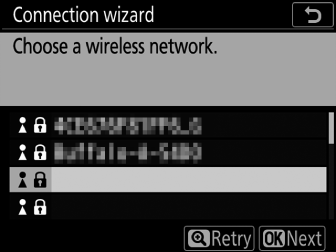
-
För att ansluta till ett nätverk med ett dolt SSID, markera en tom post och tryck på J . Tryck sedan på mitten av multiväljaren; kameran kommer att uppmana dig att ange ett SSID.
-
Ange nätverksnamnet och tryck på J . Tryck på J igen; kameran kommer nu att uppmana dig att ange krypteringsnyckeln.
-
-
-
Ange krypteringsnyckeln.
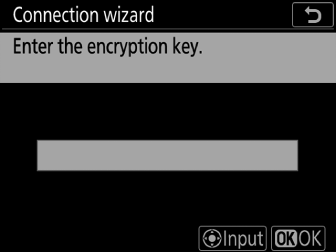
-
Tryck på mitten av multiväljaren och ange krypteringsnyckeln för den trådlösa routern.
-
För mer information, se dokumentationen för den trådlösa routern.
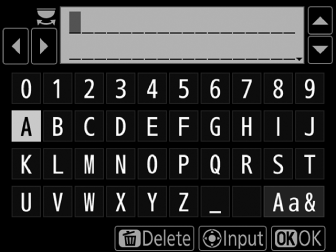
-
Tryck på J när inmatningen är klar.
-
Tryck på J igen för att initiera anslutningen. Ett meddelande kommer att visas i några sekunder när anslutningen är upprättad.
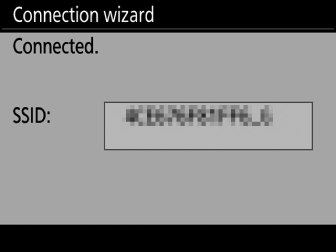
-
Du kommer sedan att bli ombedd att ange en IP-adress. Fortsätt till steg 12.
-
-
Tryck på WPS-knappen på routern.
-
Om du väljer [ dialogruta.
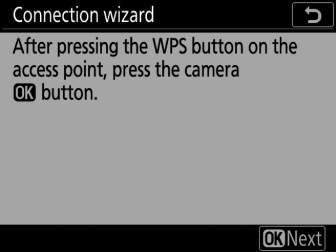
-
Tryck på WPS-knappen på routern och tryck sedan på kamerans J -knapp för att ansluta.
-
För mer information, se dokumentationen som medföljer routern.
-
En bekräftelsedialogruta kommer att visas när en anslutning upprättas. Tryck på J och fortsätt till steg 12.
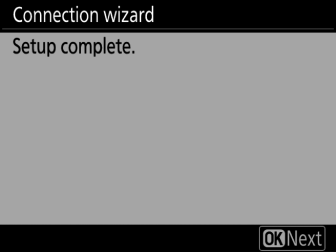
-
-
Ange en PIN-kod i routern.
-
Om du väljer [ ] visas en PIN-kod.
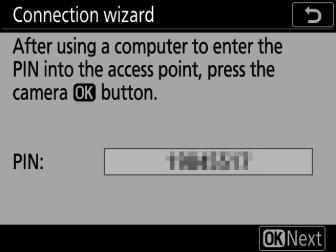
-
Använd en dator och ange PIN-koden på routern. För mer information, se dokumentationen som medföljer routern.
-
En bekräftelsedialogruta kommer att visas när en anslutning upprättas. Tryck på J och fortsätt till steg 12.
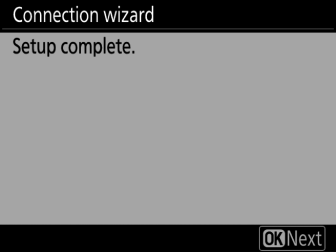
-
-
Upprätta en anslutning till kameran.
När [ ] väljs visar kameran ett SSID och en krypteringsnyckel.
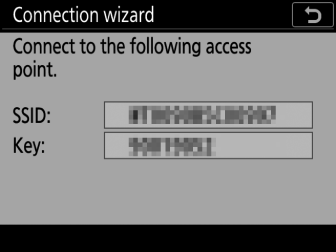
Windows:
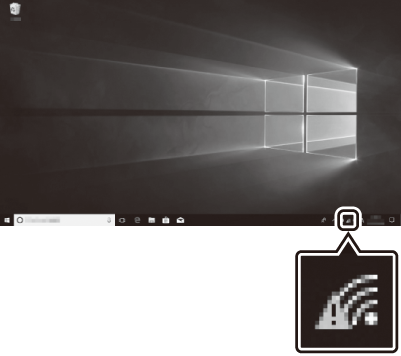
-
Klicka på ikonen för trådlöst LAN i aktivitetsfältet.
-
Välj kamerans SSID.
-
Ange kamerans krypteringsnyckel när du uppmanas. Datorn kommer att initiera en anslutning till kameran. En parningsdialog kommer att visas när en anslutning upprättas. Fortsätt till steg 13.
Mac OS:
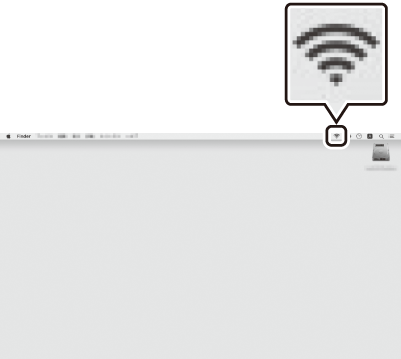
-
Klicka på ikonen för trådlöst LAN i menyraden.
-
Välj kamerans SSID.
-
Ange kamerans krypteringsnyckel när du uppmanas. Datorn kommer att initiera en anslutning till kameran. En parningsdialog kommer att visas när en anslutning upprättas. Fortsätt till steg 13.
-
-
Skaffa eller välj en IP-adress.
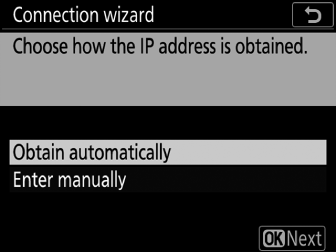
-
Markera ett av följande alternativ och tryck på J :
Alternativ
Beskrivning
[ ]
Välj det här alternativet om nätverket är konfigurerat att tillhandahålla IP-adressen automatiskt. Ett meddelande om att konfigurationen är klar kommer att visas när en IP-adress har tilldelats.
[ ]
Ange IP-adressen och subnätmasken manuellt.
-
Tryck mitt på multiväljaren för att visa en dialogruta där du manuellt kan ange en IP-adress.
-
Vrid på huvudkommandoratten för att markera segment.
-
Tryck på 4 eller 2 för att ändra det markerade segmentet och tryck mitt på multiväljaren när inmatningen är klar.
-
Tryck sedan på J ; meddelandet "konfigurering slutförd" kommer att visas. Tryck på J igen för att visa subnätmasken.
-
Tryck på 1 eller 3 för att redigera subnätmasken och tryck på J ; meddelandet "konfigurering slutförd" kommer att visas.
-
-
Tryck på J för att fortsätta när meddelandet "konfiguration klar" visas.
-
-
Välj servertyp.
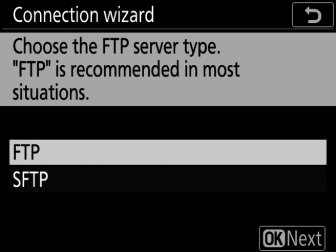
-
Markera [ ] eller [ ] (säker ftp) och tryck på J .
-
Om du valde [ ] i steg 6, fortsätt till steg 15.
-
-
Ange IP-adressen.
-
Tryck på mitten av multiväljaren och ange serverns URL eller IP-adress.
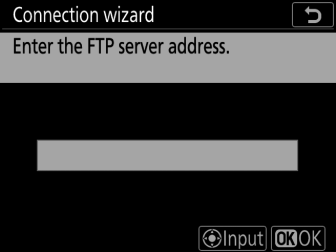
-
Tryck på J när inmatningen är klar.
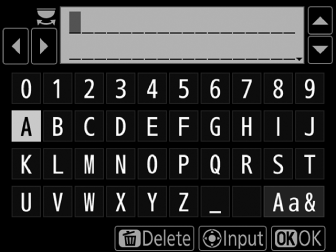
-
Tryck på J igen för att ansluta till ftp-servern. Du kommer att bli ombedd att välja en inloggningsmetod.
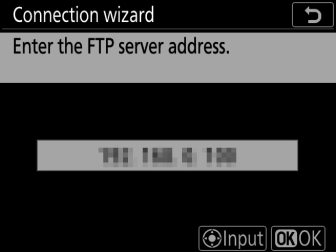
-
-
Logga in.
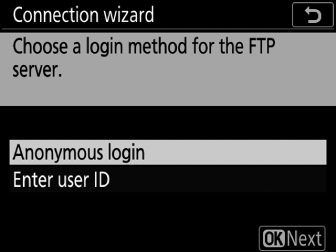
Markera ett av följande alternativ och tryck på J .
Alternativ
Beskrivning
[ ]
Välj det här alternativet om servern inte kräver ett användar-ID eller lösenord. Det här alternativet kan endast användas med servrar som är konfigurerade för anonym inloggning. Om inloggningen lyckas kommer kameran att uppmana dig att välja en destination.
[ ]
Ange ett användar-ID och lösenord. Tryck på J för att logga in när inmatningen är klar. Om inloggningen lyckas kommer kameran att uppmana dig att välja en destination.
BrandväggsinställningarTCP-portarna 21 och 32768 till 61000 används för [ ], TCP-portarna 22 och 32768 till 61000 för [ ]. Filöverföring kan blockeras om serverns brandvägg inte är konfigurerad för att tillåta åtkomst till dessa portar.
-
Välj en målmapp.
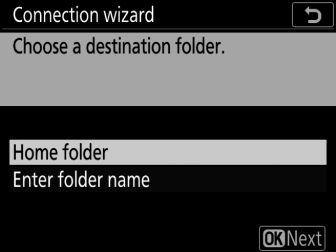
Markera ett av följande alternativ och tryck på J .
Alternativ
Beskrivning
[ ]
Välj det här alternativet för att välja serverns hemmapp som destination för bilder som laddas upp från kameran. En dialogruta "inställningen är klar" visas om åtgärden lyckas.
[ ]
Ange målmappens namn manuellt. Mappen måste redan finnas på servern. Ange mappnamnet och sökvägen när du uppmanas att göra det och tryck på J för att visa dialogrutan "setup complete".
-
Avsluta guiden.
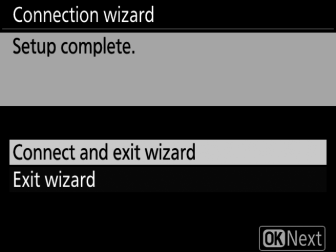
Markera ett av följande alternativ och tryck på J .
Alternativ
Beskrivning
[ ]
Spara den nya nätverksprofilen och anslut till ftp-servern.
[ ]
Spara den nya nätverksprofilen och avsluta.
Trådlösa nätverksprofiler har nu skapats på både kameran och ftp-servern.
Du kan nu ladda upp bilder enligt beskrivningen i "Ladda upp till datorer och FTP-servrar" ( Ladda upp till datorer och FTP-servrar ).

