HTTP-server
Visa bilderna på kamerans minneskort eller ta bilder från webbläsaren på en dator eller smart enhet.
-
För mer information om systemkrav, se "HTTP Server System Requirements" ( HTTP Server System Requirements ).
-
Upp till fem användare kan komma åt kameran samtidigt. Endast en kan dock ta bilder eller redigera text.
-
Observera att standby-timern inte går ut automatiskt när kameran är i http-serverläge.
-
Välj [ ] för [ ] > [ ] i inställningsmenyn.
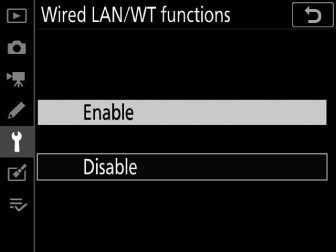
-
När du trycker på J ansluter kameran med den senast använda nätverksprofilen. För att ansluta med en annan profil, fortsätt till steg 2. Annars fortsätter du till steg 3.
-
När en anslutning upprättats kommer URL:en som ska användas för anslutning till kameran att visas på skärmen [ ].
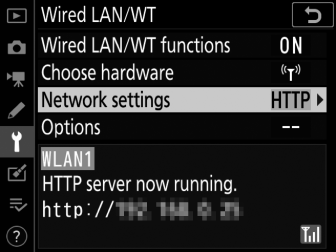
-
-
Välj en http-serverprofil på skärmen [ ].
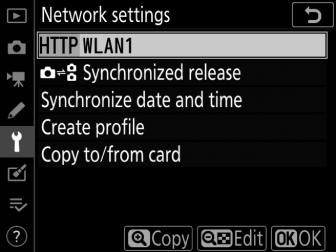
-
HTTP-serverprofiler indikeras med en M -ikon.
-
När du trycker på J kommer kameran att lämna [ ]-skärmen och initiera anslutningen. Nätverksnamnet kommer att visas i grönt på skärmen [ ] när en anslutning har upprättats.
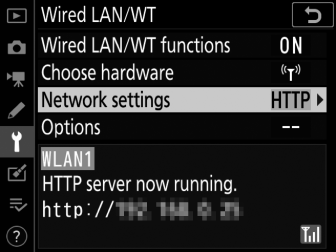
-
-
Starta webbläsaren på datorn eller smartenheten.
-
Ange kamerans URL ("http://" följt av kamerans IP-adress) i webbläsarfönstrets adressfält.
-
Ange URL-adressen som visas på kamerans display [ ].
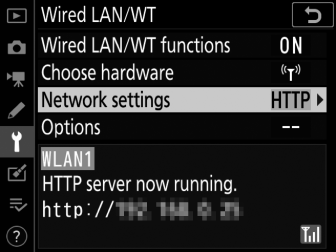
-
En inloggningsdialog kommer att visas.
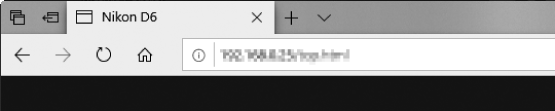
-
-
Ange ditt användarnamn och lösenord i webbläsarens inloggningsdialog.
-
Serverns hemsida kommer att visas.
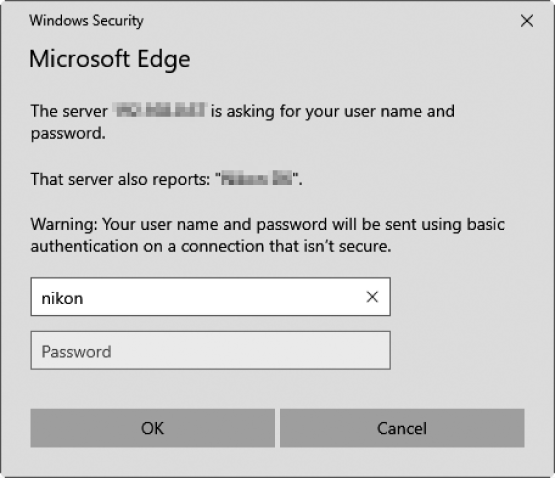 Användarnamn och lösenord
Användarnamn och lösenordAnvändarnamnet och lösenordet som används för inloggning från webbläsare kan väljas med hjälp av [ ] > [ ] > [ ] i inställningsmenyn.
-
-
Klicka på [ ] och välj önskat alternativ.
Välj önskat språk.
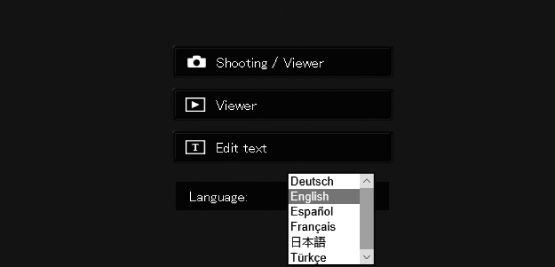
-
Välj [ ], [ ] eller [ ].
Alternativ
Beskrivning
[ ]
Styr kameran och ta bilder på distans från en webbläsare på en dator eller smart enhet. Du kan också visa bilder (webbläsare för dator, Android och iPad, webbläsare för iPhone ).
-
Endast en användare kan ansluta åt gången. Det här alternativet visas inte om en annan användare för närvarande är ansluten med [ ] eller [ ].
[ ]
Visa bilderna på kamerans minneskort från en webbläsare på en dator eller smart enhet ( The Viewer Window , The Viewer Window ).
-
Upp till fem användare kan ansluta åt gången. Observera dock att endast fyra användare kommer att kunna ansluta åt gången om en annan användare för närvarande är ansluten med [ ] eller [ ].
[ ]
Använd en webbläsare på en dator eller smart enhet för att redigera bildkommentarer och copyright- och IPTC-information som lagras på kameran ( Textredigeringsfönstret , Textredigeringsfönstret ).
-
Endast en användare kan ansluta åt gången. Det här alternativet visas inte om en annan användare för närvarande är ansluten med [ ] eller [ ].
-
Den [ Trådbundet LAN/WT] Statusdisplay
Skärmen [ ] visar följande:
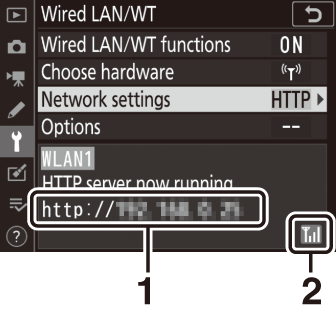
| 1 |
Status : Status för anslutningen till värden. Kamerans URL visas när en anslutning upprättas. Fel och felkoder visas också här ( Ethernet/Wireless Transmitter Troubleshooting ). |
|---|
| 2 |
Signalstyrka : Ethernet-anslutningar visas med % . När kameran är ansluten till ett trådlöst nätverk visar ikonen istället den trådlösa signalstyrkan. |
|---|
Funktionen har bekräftats med följande system:
|
Windows |
|
|---|---|
|
OS |
Windows 10, Windows 8.1 |
|
Webbläsare |
|
|
Mac OS |
|
|---|---|
|
OS |
macOS version 10.14, 10.13 eller 10.12 |
|
Webbläsare |
|
|
Android OS |
|
|---|---|
|
OS |
Android version 9.0 eller 8.1 |
|
Webbläsare |
Krom |
|
iOS |
|
|---|---|
|
OS |
iOS version 12 eller 11 |
|
Webbläsare |
Den version av Safari som ingår i operativsystemet |
Anslutningsstatus visas av kamerans nätverksindikator. 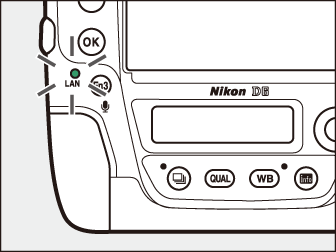
|
Nätverksindikator |
Status |
|---|---|
|
I (av) |
|
|
K (grön) |
Väntar på att ansluta. |
|
H (blinkar grönt) |
Ansluten. |
|
H (blinkar bärnsten) |
Fel. |
Anslutningsstatus visas också i kamerans sökare. T visas när kameran är ansluten via Ethernet, U när den är ansluten till ett trådlöst nätverk. Ikonen blinkar om ett fel uppstår. 
Webbläsare för dator, Android och iPad
Klicka eller tryck för att justera kamerainställningarna.
-
För information om skärmarna för iPhones, se "iPhone webbläsare" ( iPhone webbläsare ).
Skjutfönstret
Följande kontroller kan nås genom att välja [ ] på serverns hemsida. För att visa vyn genom kameralinsen i sökarområdet, tryck eller klicka på knappen "livevisning".

| 1 |
Hemknapp |
|---|---|
| 2 |
Visa knapp |
| 3 |
Skjut knapp |
| 4 |
Sökare |
| 5 |
Logga ut knapp |
| 6 |
Displaypanel |
| 7 |
Exponeringsläge |
| 8 |
Kamerainställningar |
|---|---|
| 9 |
Testknapp |
| 10 |
Avtryckare |
| 11 |
Live view-knapp |
| 12 |
Stillbildsfotografering/filmknapp |
| 13 |
Fokusknappar |
| 14 |
Zoomknappar |
|
Alternativ |
Beskrivning |
|---|---|
|
Displaypanel |
Visa exponeringsindikatorn, batterinivån och antalet återstående exponeringar. |
|
Kamerainställningar |
Justera inställningar för fotografering eller filminspelning. Justeringar görs genom att klicka eller trycka på ikonerna. |
|
Avtryckare |
|
|
Testknapp |
Ta ett testfoto och visa det i sökaren. Bilden sparas inte på kamerans minneskort. |
När vyn genom kameralinsen visas i sökaren, trycker du på a knapp på kameran för att visa vyn genom linsen på kameramonitorn. Tryck på a -knappen igen för att avsluta livevisning på kameran.
Om du vrider kamerans utlösningslägesratt till S (val av snabbutlösningsläge) aktiveras webbläsarfönstrets utlösningslägesknapp, som kan användas för att välja mellan enbildsläge, höghastighetskontinuerlig och låghastighetskontinuerlig utlösningsläge. I kontinuerliga hög- och låghastighetslägen tar kameran bilder medan webbläsarens avtryckare trycks ned. 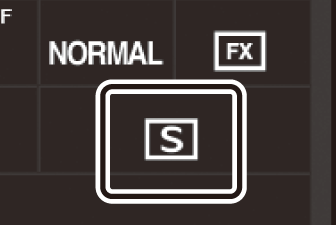
Storleken på fokusjusteringen ökar med knappens avstånd från mitten av displayen. Använd q för mindre ökningar, w för större ökningar. 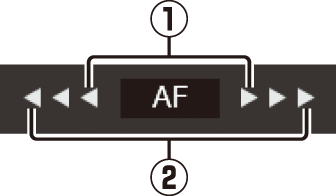
För att fokusera, klicka eller tryck på ditt motiv i sökaren.
Viewer-fönstret
Visningsfönstret kan nås genom att välja [ ] på serverns hemsida eller genom att klicka eller trycka på knappen "Visa" i fotograferingsfönstret. Visarfönstret erbjuder ett urval av miniatyrbilder, filmremsor och helskärmsvyer.
Miniatyrvy
Visa flera små ("miniatyrbilder") bilder per sida.
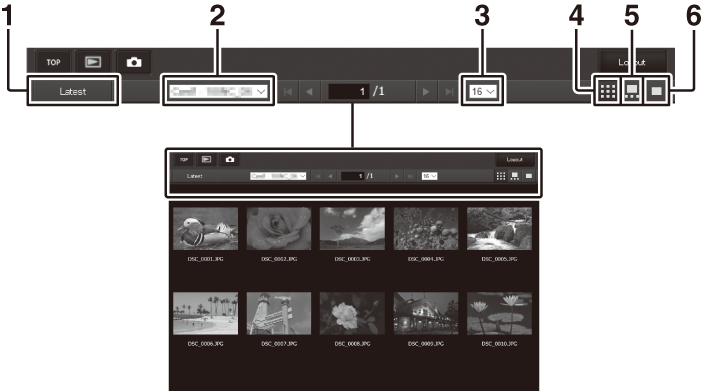
| 1 |
Visa den senaste bilden i mappen |
|---|---|
| 2 |
Val av mapp |
| 3 |
Miniatyrer per sida |
| 4 |
Miniatyrvy |
|---|---|
| 5 |
Vy över filmremsor |
| 6 |
Helskärmsvy |
Vy över filmremsor
Välj bilden som visas från miniatyrerna längst ner i fönstret.
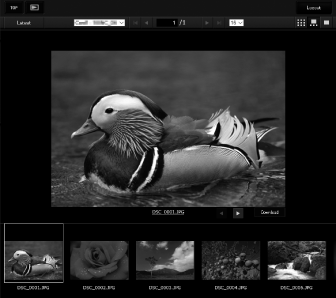
Helbildsvy
Klicka eller tryck på miniatyrer för att visa bilder i helskärmsläge.
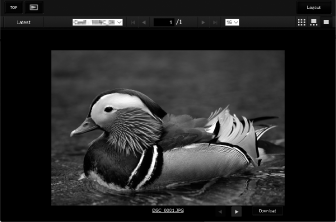
Klicka eller tryck på knappen [ ] för att spara den aktuella bilden på datorn eller smartenheten.
Röstmemon listas som separata filer.
Filmer indikeras med 1 ikoner.
Textredigeringsfönstret
Om du väljer [ ] på serverns hemsida visas textredigeringsfönstret. Textredigeringsfönstret används för att redigera bildkommentarer och copyright- och IPTC-information som lagras på kameran.
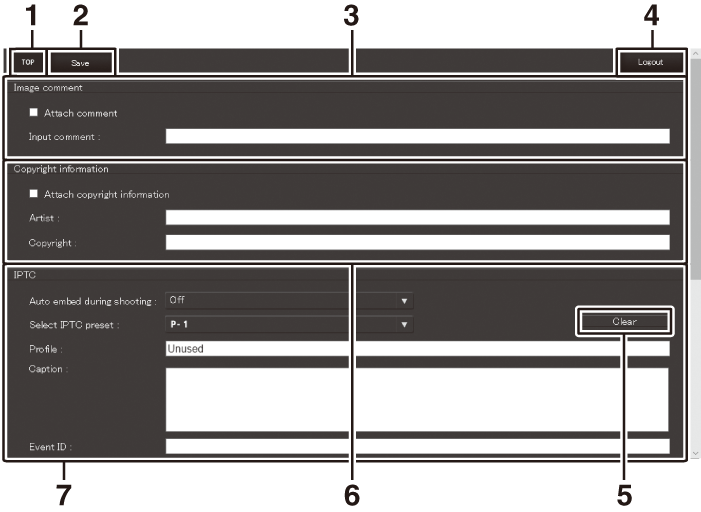
| 1 |
Hemknapp |
|---|---|
| 2 |
Spara-knappen |
| 3 |
Bildkommentar |
| 4 |
Logga ut knapp |
| 5 |
Rensa-knapp |
|---|---|
| 6 |
Upphovsrättsinformation |
| 7 |
IPTC-information |
Ändringar sparas inte automatiskt. Klicka eller tryck på "spara"-knappen för att spara ändringar.
Om du klickar eller trycker på "rensa"-knappen raderas den visade texten omedelbart. Texten kommer att raderas även om du avslutar utan att klicka på "spara"-knappen.
[ ]
Lägg till en kommentar till nya bilder när de tas. Kommentarer kan ses på fliken NX Studio [ ].
|
Alternativ |
Beskrivning |
|---|---|
|
[ ] |
Välj ( M ) det här alternativet för att aktivera kommentarer. Den aktuella kommentaren kommer att läggas till alla bilder tagna efter att du klickat på "spara"-knappen. |
|
[ ] |
Ange en kommentar på upp till 36 tecken. |
[ ]
Lägg till upphovsrättsinformation till nya bilder när de tas. Upphovsrättsinformation kan ses på fliken NX Studio [ ].
|
Alternativ |
Beskrivning |
|---|---|
|
[ ] |
Välj ( M ) det här alternativet för att aktivera upphovsrättsinformation. Den aktuella upphovsrättsinformationen kommer att läggas till alla bilder tagna efter att du klickat på "spara"-knappen. |
|
[ ]/[ ] |
Ange ett fotografnamn upp till 36 tecken långt och ett upphovsrättsinnehavarens namn upp till 54 tecken långt. |
-
För att förhindra obehörig användning av artistens eller upphovsrättsinnehavarens namn, inaktivera [ ] innan du lånar ut eller överför kameran till en annan person. Du måste också se till att artist- och copyrightfälten är tomma.
-
Nikon tar inget ansvar för eventuella skador eller tvister som uppstår till följd av användningen av alternativet [ ].
-
Bildkommentarer kan visas på sidan [ ] på kamerans bildinformationsdisplay.
-
För att visa sidan [ ] väljer du ( M ) både [ ] och [ ] för [ ] i uppspelningsmenyn.
-
Upphovsrättsinformation kan ses på sidan [ ] på kamerans bildinformationsdisplay.
-
För att visa sidan [ ] väljer du ( M ) både [ ] och [ ] för [ ] i uppspelningsmenyn.
[ ]
Bädda in IPTC-förinställningar i fotografier när de tas.
|
Alternativ |
Beskrivning |
|---|---|
|
[ ] |
Om du väljer [ ] visas en lista över IPTC-förinställningar. Markera en förinställning och klicka eller tryck på "spara"-knappen för att bädda in den valda förinställningen i alla efterföljande foton. Välj [ ] för att ta bilder utan IPTC-förinställningar. |
|
[ ] |
Om du väljer [ ] visas en lista över IPTC-förinställningar. Välj en förinställning att kopiera till kameran. |
Inbäddad IPTC-information kan ses genom att välja IPTC-sidan i bildinformationsdisplayen under helskärmsuppspelning.
iPhone webbläsare
Tryck för att justera kamerainställningar.
-
För information om dator-, Android- eller iPad-skärmar, se "Webbläsare för dator, Android och iPad" (webbläsare för dator, Android och iPad ).
Skjutfönstret
Följande kontroller kan nås genom att välja [ ] på serverns hemsida. Använd knappen "live view" för att initiera live view-fotografering ( C ) eller förbereda kameran för filmning ( 1 ). För att avsluta livevisning, använd "live view"-knappen för att stänga av live view.
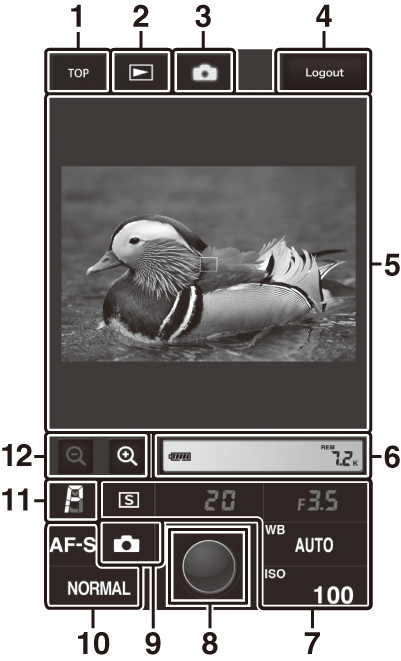
| 1 |
Hemknapp |
|---|---|
| 2 |
Visa knapp |
| 3 |
Skjut knapp |
| 4 |
Logga ut knapp |
| 5 |
Sökare |
| 6 |
Displaypanel |
| 7 |
Kamerainställningar |
|---|---|
| 8 |
Avtryckare |
| 9 |
Live view-knapp |
| 10 |
Kamerainställningar |
| 11 |
Exponeringsläge |
| 12 |
Zoomknappar |
När vyn genom kameralinsen visas i sökaren, trycker du på a knapp på kameran för att visa vyn genom linsen på kameramonitorn. Tryck på a -knappen igen för att avsluta livevisning på kameran.
Om du vrider kamerans utlösningslägesratt till S (val av snabbutlösningsläge) aktiveras webbläsarfönstrets utlösningslägesknapp, som kan användas för att välja mellan enbilds-, höghastighetskontinuerlig och låghastighetskontinuerlig utlösningslägen. I kontinuerliga hög- och låghastighetslägen tar kameran bilder medan webbläsarens avtryckare trycks ned. 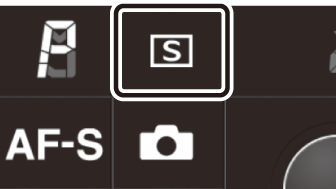
För att fokusera, tryck på ditt motiv i sökaren.
Viewer-fönstret
Visningsfönstret kan nås genom att välja [ ] på serverns hemsida eller genom att trycka på "Visa"-knappen i fotograferingsfönstret. IPhone Viewer-fönstret erbjuder ett urval av miniatyrbilder och helskärmsvyer.
Miniatyrvy
Visa flera små ("miniatyrbilder") bilder per sida. Tryck på miniatyrer för att visa bilder i helskärmsläge.
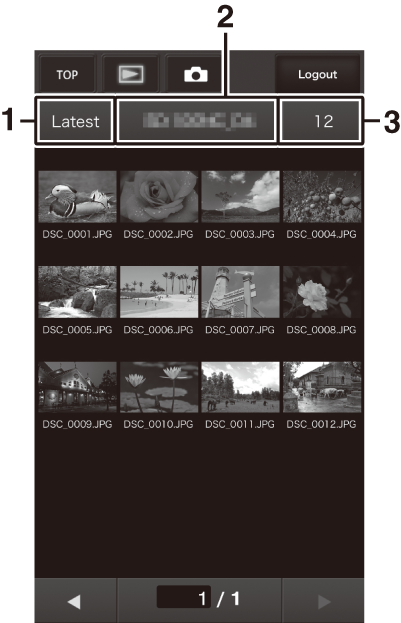
| 1 |
Visa den senaste bilden i mappen |
|---|---|
| 2 |
Val av mapp |
| 3 |
Miniatyrer per sida |
|---|
Röstmemon listas som separata filer.
Filmer indikeras med 1 ikoner.
Helbildsvy
Tryck på miniatyrer för att visa bilder i helskärmsläge.
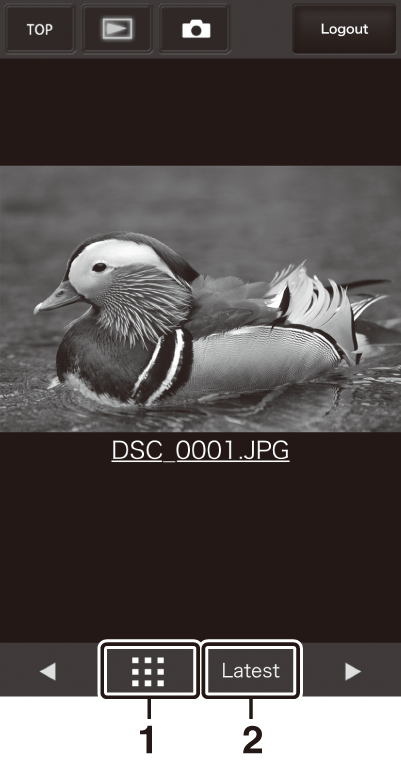
| 1 |
Miniatyrvy |
|---|
| 2 |
Visa den senaste bilden i mappen |
|---|
Textredigeringsfönstret
Om du väljer [ ] på serverns hemsida visas textredigeringsfönstret. Textredigeringsfönstret används för att redigera bildkommentarer och copyright- och IPTC-information som lagras på kameran.
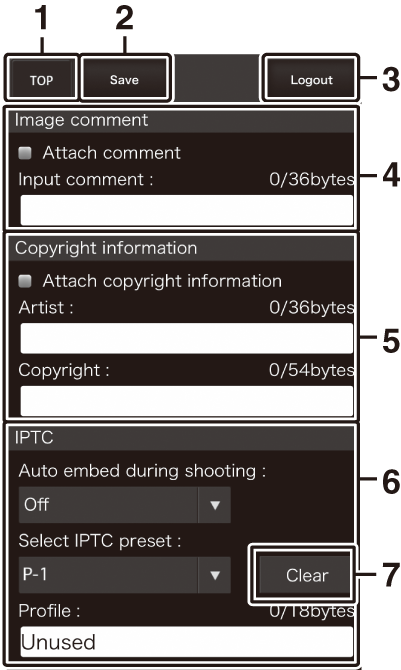
| 1 |
Hemknapp |
|---|---|
| 2 |
Spara-knappen |
| 3 |
Logga ut knapp |
| 4 |
Bildkommentar ( Textredigeringsfönstret ) |
| 5 |
Upphovsrättsinformation ( Textredigeringsfönstret ) |
|---|---|
| 6 |
IPTC-information ( Textredigeringsfönstret ) |
| 7 |
Rensa-knapp |
Ändringar sparas inte automatiskt. Tryck på "spara"-knappen för att spara ändringarna.

