Die Bildüberlagerung kombiniert vorhandene Fotos zu einem einzigen Bild, das getrennt von den Originalen gespeichert wird. Ein NEF ( RAW )-Bild kann mithilfe der additiven Überblendung ([ ]) über ein anderes gelegt werden, oder mehrere Bilder können mithilfe der Überblendung [ ] oder [ ] kombiniert werden.
Hinzufügen
Überlagern Sie zwei NEF Bilder ( RAW ), um eine einzige neue JPEG Kopie zu erstellen.

-
Wählen Sie im Retuschiermenü [ ].
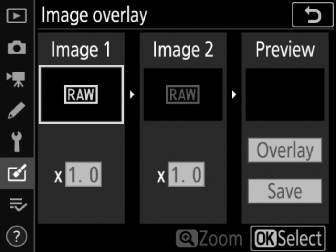
Markieren Sie [ ] und drücken Sie 2 .
-
Wählen Sie [ ].
Markieren Sie [ ] und drücken Sie 2 , um Bildüberlagerungsoptionen anzuzeigen, wobei [ ] hervorgehoben ist.
-
Markieren Sie das erste Bild.
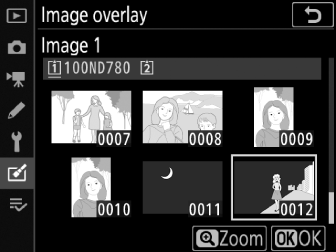
-
Drücken Sie J , um einen Bildauswahldialog anzuzeigen, in dem nur NEF Bilder ( RAW ) aufgeführt sind. Mit dem Multifunktionswähler können Sie das erste Foto in der Überlagerung markieren.
-
Um das markierte Bild im Vollbildmodus anzuzeigen, halten Sie die Taste X ( T ) gedrückt.
-
-
Wählen Sie das erste Bild aus.
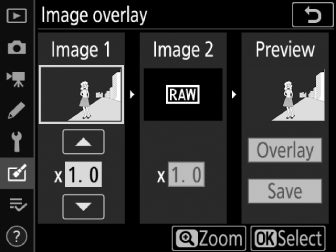
Drücken Sie J , um das markierte Foto auszuwählen und zur Vorschauanzeige zurückzukehren. Das ausgewählte Bild wird als [ ] angezeigt.
-
Wählen Sie das zweite Bild aus.
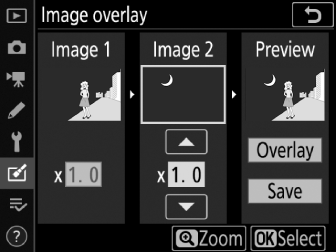
Drücken Sie 2 , wählen Sie [ ] und wählen Sie dann das zweite Foto aus, wie in den Schritten 3 und 4 beschrieben.
-
Verstärkung anpassen.
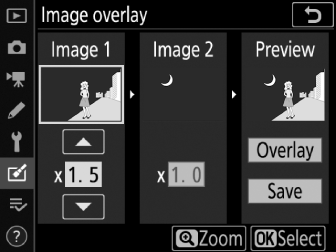
-
Die Überlagerung von [ ] und [ ] kann in der Spalte „Vorschau“ in der Vorschau angezeigt werden. Markieren Sie [ ] oder [ ] und optimieren Sie die Belichtung für die Überlagerung, indem Sie 1 oder 3 drücken, um die Verstärkung anzupassen.
-
Wählen Sie einen Wert zwischen 0,1 und 2,0 in Schritten von 0,1.
-
Die Effekte beziehen sich auf den Standardwert von 1,0 (keine Verstärkung). Wählen Sie beispielsweise eine Verstärkung von 0,5 Hälften.
-
-
Wählen Sie die Spalte „Vorschau“.
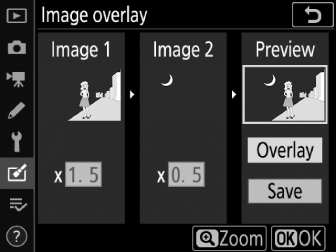
-
Drücken Sie 4 oder 2 , um den Cursor in der Spalte „Vorschau“ zu platzieren.
-
Um ohne Vorschau des Overlays fortzufahren, markieren Sie [ ] und drücken Sie J
-
-
Vorschau des Overlays.
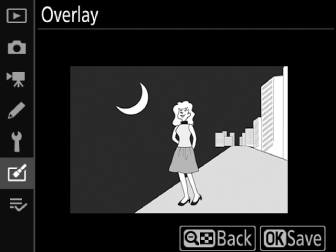
-
Um eine Vorschau der Überlagerung anzuzeigen, markieren Sie [ ] und drücken Sie J
-
Um neue Fotos auszuwählen oder die Verstärkung anzupassen, drücken Sie W ( Y ). Sie kehren zu Schritt 6 zurück.
-
-
Speichern Sie das Overlay.

Drücken Sie J , während die Vorschau angezeigt wird, um die Überlagerung zu speichern und das resultierende Bild anzuzeigen.
-
Farben und Helligkeit in der Vorschau können vom endgültigen Bild abweichen.
-
Die Bildüberlagerung ist nur bei NEF Bildern ( RAW ) verfügbar, die mit dieser Kamera erstellt wurden. Bilder, die mit anderen Kameras oder in anderen Formaten erstellt wurden, können nicht ausgewählt werden.
-
Das Overlay wird mit einer [ ] von [ ] gespeichert.
-
NEF Bilder ( RAW ) können nur kombiniert werden, wenn sie mit denselben Optionen erstellt wurden, die für Folgendes ausgewählt wurden:
-
[ ] > [ ]
-
[ ] > [ ]
-
-
Die Überlagerung enthält dieselben Fotoinformationen (einschließlich Aufnahmedatum, Messung, Verschlusszeit, Blende, Aufnahmemodus, Belichtungskorrektur, Brennweite und Bildausrichtung) und Werte für Weißabgleich und Picture Control wie das für [ ] ausgewählte Foto. . Urheberrechtsinformationen werden jedoch nicht in das neue Bild kopiert. Der Kommentar wird ebenfalls nicht kopiert; Stattdessen wird der aktuell auf der Kamera aktive Kommentar (falls vorhanden) angehängt.
Aufhellen und Abdunkeln
Die Kamera vergleicht mehrere ausgewählte Bilder und wählt an jedem Punkt im Bild nur die hellsten oder dunkelsten Pixel aus, um eine einzelne neue JPEG Kopie zu erstellen.
-
Wählen Sie [ ] oder [ ].
Nachdem Sie im Retuschiermenü [ ] ausgewählt haben, markieren Sie entweder [ ] oder [ ] und drücken Sie 2 .
-
Aufhellen: Die Kamera vergleicht die Pixel in jedem Bild und verwendet nur die hellsten.

-
Abdunkeln: Die Kamera vergleicht die Pixel in jedem Bild und verwendet nur die dunkelsten.

-
-
Wählen Sie aus, wie Bilder ausgewählt werden.
Möglichkeit
Beschreibung
[ ]
Wählen Sie nacheinander Bilder für die Überlagerung aus.
[ ]
Wählen Sie zwei Bilder aus. Die Überlagerung umfasst die beiden Bilder und alle Bilder dazwischen.
[ ]
Die Überlagerung umfasst alle Bilder im ausgewählten Ordner.
-
Wählen Sie den Quellsteckplatz aus.
-
Markieren Sie den Steckplatz mit der Karte mit den Bildern und drücken Sie 2 .
-
Wenn nur eine Speicherkarte eingelegt ist, werden Sie nicht zur Auswahl des Steckplatzes aufgefordert.
-
-
Bilder auswählen.
Wenn Sie [ ] gewählt haben:
-
Markieren Sie Bilder mit dem Multifunktionswähler.
-
Um das markierte Bild im Vollbildmodus anzuzeigen, halten Sie die Taste X ( T ) gedrückt.
-
Um das markierte Bild auszuwählen, drücken Sie die Taste W ( Y ). Ausgewählte Bilder sind mit einem $ -Symbol gekennzeichnet. Um die Auswahl des markierten Bildes aufzuheben, drücken Sie erneut die Taste W ( Y ). Das $ -Symbol wird nicht mehr angezeigt. Die ausgewählten Bilder werden mit der in Schritt 1 ausgewählten Option kombiniert.
-
Drücken Sie J , um fortzufahren, sobald die Auswahl abgeschlossen ist.
Wenn Sie [ ] gewählt haben:
-
Alle Bilder in einem mit dem Multifunktionswähler ausgewählten Bereich werden mit der in Schritt 1 ausgewählten Option kombiniert.
-
Wählen Sie mit der Taste W ( Y ) das erste und letzte Bild im gewünschten Bereich aus.
-
Das erste und das letzte Bild werden durch % -Symbole und die Bilder dazwischen durch $ -Symbole gekennzeichnet.
-
Sie können Ihre Auswahl ändern, indem Sie mit dem Multifunktionswähler verschiedene Bilder markieren, die als erstes oder letztes Bild dienen sollen. Drücken Sie die Taste Q / g ( U ), um das aktuelle Bild als neuen Start- oder Endpunkt auszuwählen.
-
-
Um das markierte Bild im Vollbildmodus anzuzeigen, halten Sie die Taste X ( T ) gedrückt.
-
Drücken Sie J , um fortzufahren, sobald die Auswahl abgeschlossen ist.
Wenn Sie [ ] gewählt haben:
Markieren Sie den gewünschten Ordner und drücken Sie J , um alle Bilder im Ordner mit der in Schritt 1 ausgewählten Option zu überlagern.
-
-
Speichern Sie das Overlay.
-
Ein Bestätigungsdialog wird angezeigt; Markieren Sie [ ] und drücken Sie J , um die Überlagerung zu speichern und das resultierende Bild anzuzeigen.
-
Um den Vorgang zu unterbrechen, bevor die Überlagerung abgeschlossen ist, drücken Sie G .
-
-
Das Overlay enthält nur Bilder, die mit dieser Kamera erstellt wurden. Bilder, die mit anderen Kameras erstellt wurden, können nicht ausgewählt werden.
-
Die Überlagerung enthält nur Bilder, die mit denselben Optionen erstellt wurden, die für Folgendes ausgewählt wurden:
-
[ ] > [ ]
-
[ ]
-
-
Überlagerungen, die Bilder enthalten, die mit unterschiedlichen Bildqualitätseinstellungen aufgenommen wurden, werden mit derselben Einstellung wie das Bild mit der höchsten Bildqualität gespeichert.
-
Überlagerungen, die NEF Bilder ( RAW ) enthalten, werden mit einer Bildqualität von [ ] gespeichert.
-
Überlagerungen, die sowohl NEF ( RAW ) als auch JPEG Bilder enthalten, haben dieselbe Größe wie die JPEG Bilder.

