Nakładanie obrazów łączy istniejące zdjęcia w celu utworzenia pojedynczego obrazu, który jest zapisywany oddzielnie od oryginałów. Jedno zdjęcie NEF ( RAW ) można nałożyć na inne za pomocą mieszania addytywnego ([ ]) lub można połączyć wiele zdjęć za pomocą mieszania [ ] lub [ ].
Dodać
Nałóż dwa zdjęcia NEF ( RAW ), aby utworzyć jedną nową kopię JPEG .

-
Wybierz opcję [ ] w menu retuszu.
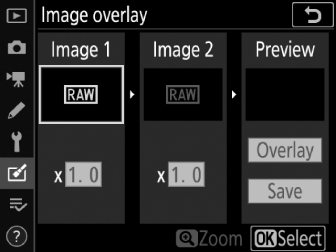
Wyróżnij opcję [ ] i naciśnij 2 .
-
Wybierz [ ].
Wyróżnij opcję [ ] i naciśnij 2 , aby wyświetlić opcje nakładania zdjęć z podświetlonym [ ].
-
Zaznacz pierwszy obraz.
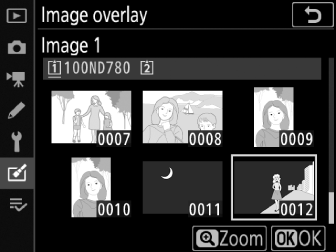
-
Naciśnij J aby wyświetlić okno dialogowe wyboru zdjęcia zawierające wyłącznie zdjęcia w NEF ( RAW ), gdzie za pomocą wybieraka wielofunkcyjnego możesz wyróżnić pierwsze zdjęcie na nałożonej stronie.
-
Aby wyświetlić wyróżnione zdjęcie na pełnym ekranie, naciśnij i przytrzymaj przycisk X ( T ).
-
-
Wybierz pierwszy obraz.
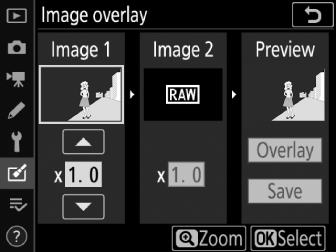
Naciśnij J , aby wybrać wyróżnione zdjęcie i powrócić do ekranu podglądu; wybrany obraz pojawi się jako [ ].
-
Wybierz drugi obraz.
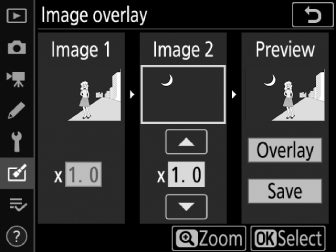
Naciśnij 2 i wybierz [ ], a następnie wybierz drugie zdjęcie zgodnie z opisem w krokach 3 i 4.
-
Dostosuj wzmocnienie.
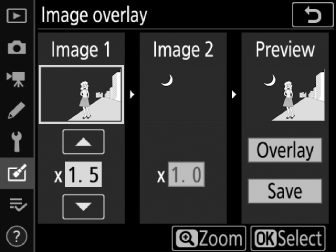
-
Nakładkę [ ] i [ ] można wyświetlić w kolumnie „Podgląd”. Wyróżnij [ ] lub [ ] i zoptymalizuj ekspozycję dla nakładki, naciskając 1 lub 3 , aby wyregulować wzmocnienie.
-
Wybieraj spośród wartości od 0,1 do 2,0 z przyrostem co 0,1.
-
Efekty odnoszą się do domyślnej wartości 1,0 (brak wzmocnienia). Na przykład wybierając wzmocnienie o wartości 0,5 połówki.
-
-
Wybierz kolumnę „Podgląd”.
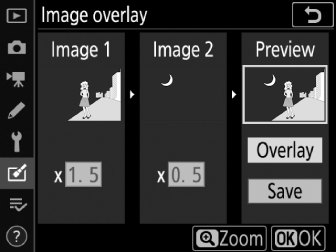
-
Naciśnij 4 lub 2 , aby umieścić kursor w kolumnie „Podgląd”.
-
Aby kontynuować bez podglądu nakładki, wyróżnij opcję [ ] i naciśnij J
-
-
Podgląd nakładki.
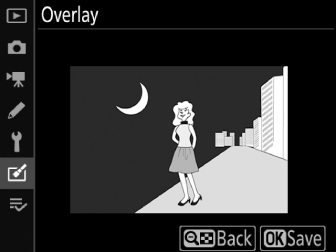
-
Aby wyświetlić podgląd nakładki, wyróżnij opcję [ ] i naciśnij J
-
Aby wybrać nowe zdjęcia lub dostosować wzmocnienie, naciśnij W ( Y ). Powrócisz do kroku 6.
-
-
Zapisz nakładkę.

Naciśnij J podczas wyświetlania podglądu, aby zapisać nakładkę i wyświetlić wynikowy obraz.
-
Kolory i jasność na podglądzie mogą różnić się od obrazu końcowego.
-
Nakładanie zdjęć jest dostępne tylko w przypadku zdjęć w NEF ( RAW ) utworzonych tym aparatem. Nie można wybierać zdjęć utworzonych innymi aparatami lub w innych formatach.
-
Nakładka jest zapisywana w opcji [ ] wynoszącej [ ].
-
Zdjęcia NEF ( RAW ) można łączyć tylko wtedy, gdy zostały utworzone przy użyciu tych samych opcji wybranych dla:
-
[ ] > [ ]
-
[ ] > [ ]
-
-
Nakładka zawiera te same informacje o zdjęciu (w tym datę wykonania, pomiar światła, czas otwarcia migawki, przysłonę, tryb fotografowania, kompensację ekspozycji, ogniskową i orientację obrazu) oraz wartości balansu bieli i Picture Control , jak zdjęcie wybrane dla [ ] . Informacje o prawach autorskich nie są jednak kopiowane do nowego obrazu. Podobnie komentarz nie jest kopiowany; zamiast tego dołączany jest komentarz aktualnie aktywny w kamerze, jeśli taki istnieje.
Rozjaśnij i przyciemnij
Aparat porównuje wiele wybranych zdjęć i wybiera tylko najjaśniejsze lub najciemniejsze piksele w każdym punkcie zdjęcia, aby utworzyć jedną nową kopię w JPEG .
-
Wybierz opcję [ ] lub [ ].
Po wybraniu opcji [ ] w menu retuszu wyróżnij opcję [ ] lub [ ] i naciśnij 2 .
-
Jaśniej: aparat porównuje piksele na każdym zdjęciu i wykorzystuje tylko najjaśniejszy.

-
Ciemniej: aparat porównuje piksele na każdym zdjęciu i wykorzystuje tylko najciemniejszy.

-
-
Wybierz sposób wybierania obrazów.
Opcja
Opis
[ ]
Wybierz zdjęcia do nakładki jeden po drugim.
[ ]
Wybierz dwa zdjęcia; nakładka będzie zawierać dwa obrazy i wszystkie obrazy pomiędzy nimi.
[ ]
Nakładka obejmie wszystkie zdjęcia z wybranego folderu.
-
Wybierz gniazdo źródłowe.
-
Podświetl miejsce z kartą zawierającą zdjęcia i naciśnij 2 .
-
Jeśli włożona jest tylko jedna karta pamięci, nie pojawi się monit o wybranie gniazda.
-
-
Wybierz zdjęcia.
Jeśli wybierzesz opcję [ ]:
-
Wyróżnij zdjęcia za pomocą wybieraka wielofunkcyjnego.
-
Aby wyświetlić wyróżnione zdjęcie na pełnym ekranie, naciśnij i przytrzymaj przycisk X ( T ).
-
Aby wybrać wyróżniony obraz, naciśnij przycisk W ( Y ). Wybrane zdjęcia są oznaczone ikoną $ . Aby odznaczyć podświetlone zdjęcie, naciśnij ponownie przycisk W ( Y ); ikona $ nie będzie już wyświetlana. Wybrane zdjęcia zostaną połączone przy użyciu opcji wybranej w kroku 1.
-
Naciśnij J , aby kontynuować po zakończeniu wyboru.
Jeśli wybierzesz opcję [ ]:
-
Wszystkie zdjęcia w zakresie wybranym za pomocą wybieraka wielofunkcyjnego zostaną połączone przy użyciu opcji wybranej w kroku 1.
-
Użyj przycisku W ( Y ), aby wybrać pierwsze i ostatnie zdjęcie w żądanym zakresie.
-
Pierwszy i ostatni obraz są oznaczone ikonami % , a zdjęcia pomiędzy nimi ikonami $ .
-
Możesz zmienić swój wybór, używając wybieraka wielofunkcyjnego do wyróżniania różnych zdjęć, które mają być pierwszą lub ostatnią klatką. Naciśnij przycisk Q / g ( U ), aby wybrać bieżące zdjęcie jako nowy punkt początkowy lub końcowy.
-
-
Aby wyświetlić wyróżnione zdjęcie na pełnym ekranie, naciśnij i przytrzymaj przycisk X ( T ).
-
Naciśnij J , aby kontynuować po zakończeniu wyboru.
Jeśli wybierzesz opcję [ ]:
Wyróżnij żądany folder i naciśnij J , aby nałożyć na siebie wszystkie zdjęcia w folderze, korzystając z opcji wybranej w kroku 1.
-
-
Zapisz nakładkę.
-
Wyświetlone zostanie okno dialogowe potwierdzenia; wyróżnij opcję [ ] i naciśnij J , aby zapisać nakładkę i wyświetlić wynikowe zdjęcie.
-
Aby przerwać proces przed zakończeniem nakładki, naciśnij G .
-
-
Nakładka będzie zawierać wyłącznie zdjęcia utworzone tym aparatem. Nie można wybierać zdjęć utworzonych innymi aparatami.
-
Nakładka będzie zawierać tylko zdjęcia utworzone przy użyciu tych samych opcji, które wybrano dla:
-
[ ] > [ ]
-
[ ]
-
-
Nakładki zawierające zdjęcia wykonane przy różnych ustawieniach jakości obrazu zostaną zapisane z tymi samymi ustawieniami, co obraz o najwyższej jakości.
-
Nakładki zawierające zdjęcia w NEF ( RAW ) zostaną zapisane z jakością obrazu [ ].
-
Nakładki zawierające zdjęcia w formacie NEF ( RAW ) i JPEG będą miały ten sam rozmiar co zdjęcia JPEG .

