FTP сървъри: Свързване чрез Ethernet или безжична LAN
Камерата може да се свързва към FTP сървъри и да качва снимки чрез съществуващи мрежи, като използва Wi-Fi (вградена безжична LAN) или Ethernet кабел на трета страна, поставен в Ethernet конектора на камерата. Камерата може да бъде свързана директно към FTP сървъри. 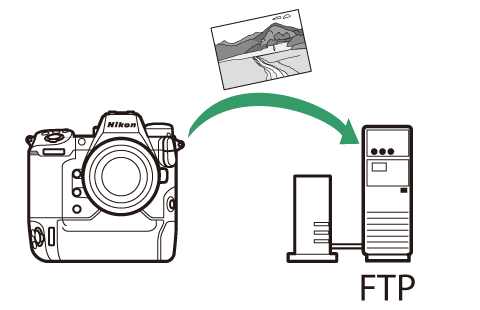
-
Сървърите могат да бъдат конфигурирани с помощта на стандартни FTP услуги — включително IIS (Интернет информационни услуги) — налични с Windows 11 и Windows 10.
-
Интернет FTP връзките и връзката към FTP сървъри, работещи със софтуер на трети страни, не се поддържат.
безжичен интернет
Камерата може да се свързва към FTP сървъри чрез директна безжична връзка (режим на точка за достъп) или чрез безжичен рутер в съществуваща мрежа, включително домашни мрежи (режим на инфраструктура).
Директна безжична връзка (режим на точка за достъп)
Камерата и FTP сървърът се свързват чрез директна безжична връзка. Камерата действа като безжична LAN точка за достъп, като ви позволява да се свързвате, когато работите на открито и в други ситуации, в които компютърът все още не е свързан към безжична мрежа и елиминира необходимостта от сложни настройки на настройките. 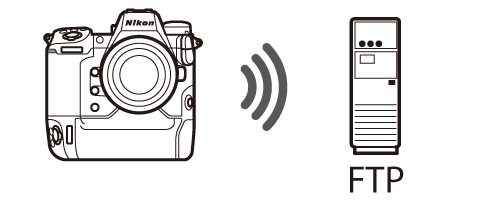
-
Създайте хост профил с помощта на съветника за свързване на камерата.
-
Уверете се, че [ ] е избрано за [ ] в мрежовото меню.
-
Изберете [ ] в мрежовото меню, след това маркирайте [ ] и натиснете 2 .
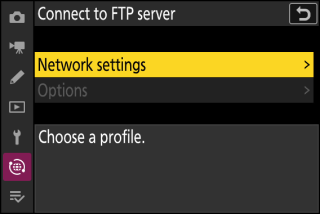
-
Маркирайте [ ] и натиснете J
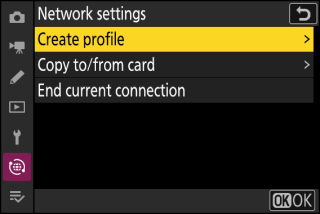
-
Маркирайте [ ] и натиснете 2 .
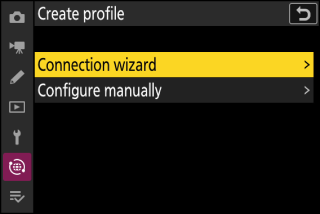
Ще се стартира съветникът за свързване.
Ръчна конфигурацияИзберете [ ], за да конфигурирате настройките ръчно.
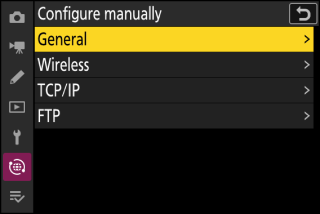
-
Дайте име на новия профил.
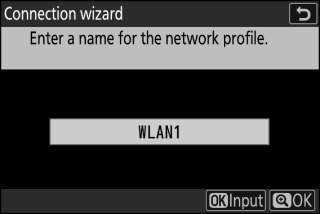
-
За да продължите към следващата стъпка, без да променяте името по подразбиране, натиснете X
-
Каквото и име да изберете, ще се появи в мрежовото меню [ ] > списък [ ].
-
За да преименувате профила, натиснете J За информация относно въвеждането на текст вижте „Въвеждане на текст“ ( Въвеждане на текст ). Натиснете X , за да продължите след въвеждане на име.
-
-
Маркирайте [ ] и натиснете J
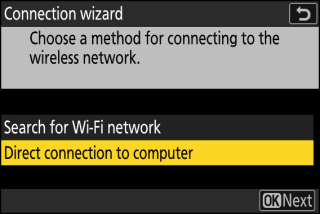
Ще се покажат SSID на камерата и ключът за криптиране.
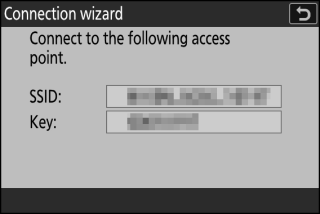
-
Установете връзка с камерата.
Windows :
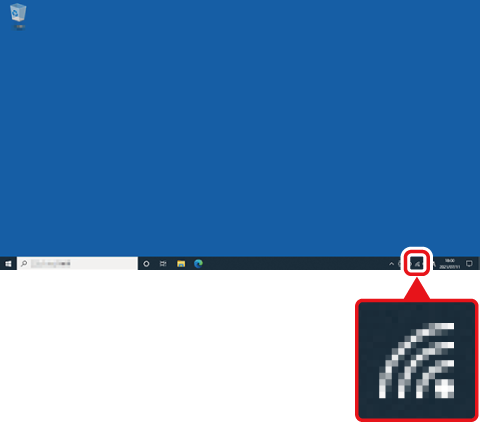
-
Щракнете върху иконата за безжична LAN в лентата на задачите.
-
Изберете SSID, показван от камерата в Стъпка 5.
-
Когато бъдете подканени да въведете ключа за защита на мрежата, въведете ключа за шифроване, показан от камерата в Стъпка 5. Компютърът ще инициира връзка с камерата.
macOS :
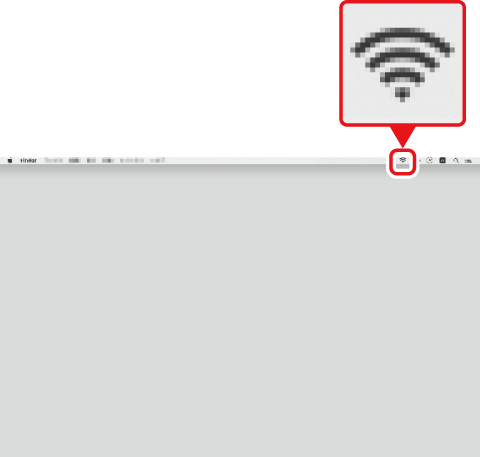
-
Щракнете върху иконата за безжична LAN в лентата с менюта.
-
Изберете SSID, показван от камерата в Стъпка 5.
-
Когато бъдете подканени да въведете ключа за защита на мрежата, въведете ключа за шифроване, показан от камерата в Стъпка 5. Компютърът ще инициира връзка с камерата.
-
-
Изберете типа сървър.
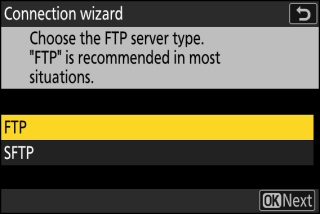
Маркирайте [ ] или [ ] (защитен FTP) и натиснете J , за да се покаже диалогов прозорец, където можете да изберете метод за влизане.
-
Влизам.
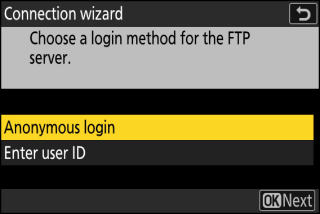
Маркирайте една от следните опции и натиснете J
опция
Описание
[ ]
Изберете тази опция, ако сървърът не изисква потребителско име или парола. Тази опция може да се използва само със сървъри, които са конфигурирани за анонимно влизане. Ако влизането е успешно, камерата ще ви подкани да изберете дестинация.
[ ]
Въведете потребителско име и парола. Натиснете J , за да влезете, когато въвеждането приключи. Ако влизането е успешно, камерата ще ви подкани да изберете дестинация.
Настройки на защитната стенаTCP портове 21 и 32768 до 61000 се използват за [ ], TCP портове 22 и 32768 до 61000 за [ ]. Прехвърлянето на файлове може да бъде блокирано, ако защитната стена на сървъра не е конфигурирана да позволява достъп до тези портове.
-
Изберете целева папка.
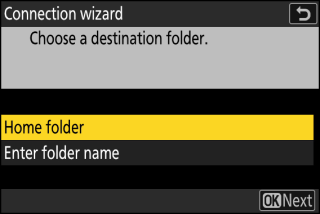
Маркирайте една от следните опции и натиснете J
опция
Описание
[ ]
Изберете тази опция, за да изберете домашната папка на сървъра като дестинация за снимки, качени от камерата. Ако операцията е успешна, ще се покаже диалогов прозорец „настройката е завършена“.
[ ]
Въведете името на целевата папка ръчно. Папката трябва вече да съществува на сървъра. Въведете името на папката и пътя, когато бъдете подканени, и натиснете J , за да се покаже диалоговият прозорец „настройката е завършена“.
-
Проверете връзката.
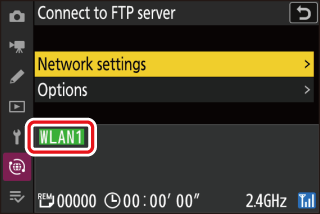
Когато се установи връзка, името на профила ще се покаже в зелено в менюто на камерата [ ].
-
Ако името на профила не се показва в зелено, свържете се с камерата чрез списъка с безжични мрежи на FTP сървъра.
-
Вече е установена безжична връзка между камерата и FTP сървъра.
Снимките, направени с камерата, могат да бъдат качени на FTP сървъра, както е описано в „Качване на снимки“ ( Качване на снимки ).
Свързване в режим на инфраструктура
Камерата се свързва към FTP сървър в съществуваща мрежа (включително домашни мрежи) чрез безжичен рутер. 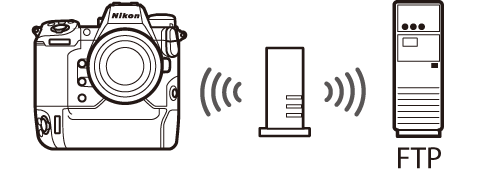
-
Създайте хост профил с помощта на съветника за свързване на камерата.
-
Преди да се свържете към безжична мрежа, потвърдете, че [ ] е избрано за [ ] в мрежовото меню.
Инфраструктурният режим поддържа връзка към FTP сървъри в различни мрежи.
-
Изберете [ ] в мрежовото меню, след това маркирайте [ ] и натиснете 2 .
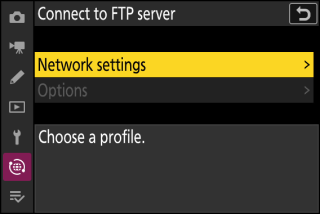
-
Маркирайте [ ] и натиснете J
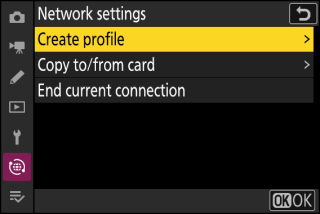
-
Маркирайте [ ] и натиснете 2 .
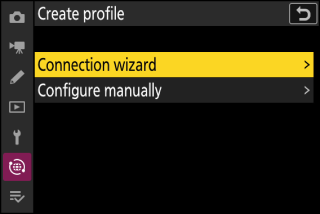
Ще се стартира съветникът за свързване.
Ръчна конфигурацияИзберете [ ], за да конфигурирате настройките ръчно.
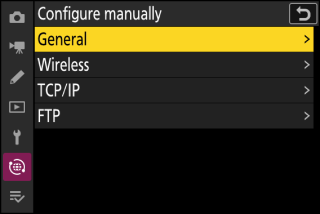
-
Дайте име на новия профил.
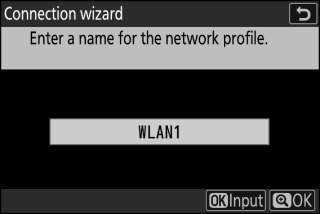
-
За да продължите към следващата стъпка, без да променяте името по подразбиране, натиснете X
-
Каквото и име да изберете, ще се появи в мрежовото меню [ ] > списък [ ].
-
За да преименувате профила, натиснете J За информация относно въвеждането на текст вижте „Въвеждане на текст“ ( Въвеждане на текст ). Натиснете X , за да продължите след въвеждане на име.
-
-
Маркирайте [ ] и натиснете J .
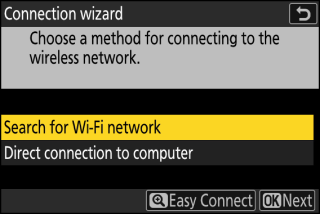
Камерата ще търси мрежи, активни в момента в близост, и ще ги изброява по име (SSID).
[ ]-
За да се свържете без въвеждане на SSID или ключ за криптиране, натиснете X в стъпка 5. След това натиснете J и изберете от следните опции:
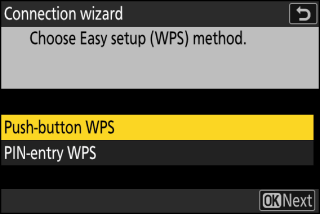
опция
Описание
[ ]
За рутери, които поддържат WPS с бутон. Натиснете бутона WPS на рутера и след това натиснете бутона J на камерата, за да се свържете.
[ ]
Камерата ще покаже PIN. С помощта на компютър въведете PIN кода на рутера. За повече информация вижте документацията, предоставена с рутера.
-
След свързване преминете към стъпка 8.
-
-
Изберете мрежа.
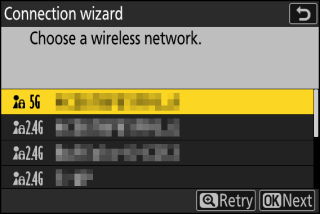
-
Маркирайте мрежов SSID и натиснете J
-
Честотната лента, на която работи всеки SSID, е обозначена с икона.
-
Шифрованите мрежи са обозначени с икона h . Ако избраната мрежа е шифрована ( h ), ще бъдете подканени да въведете ключа за шифроване. Ако мрежата не е шифрована, преминете към стъпка 8.
-
Ако желаната мрежа не се показва, натиснете X , за да търсите отново.
Мрежите със скрити SSID се обозначават с празни записи в списъка с мрежи.
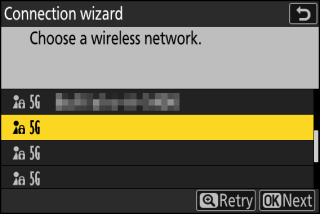
-
За да се свържете към мрежа със скрит SSID, маркирайте празен запис и натиснете J . След това натиснете J ; камерата ще ви подкани да предоставите SSID.
-
Въведете името на мрежата и натиснете X Натиснете X отново; сега камерата ще ви подкани да въведете ключа за криптиране.
-
-
Въведете ключа за криптиране.
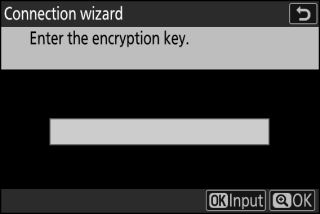
-
Натиснете J и въведете ключа за шифроване за безжичния рутер.
-
За повече информация вижте документацията за безжичния рутер.
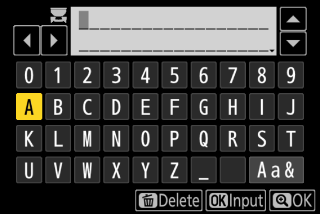
-
Натиснете X , когато въвеждането приключи.
-
Натиснете X отново, за да започнете връзката. Ще се покаже съобщение за няколко секунди, когато връзката бъде установена.
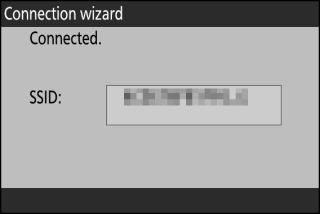
-
-
Получете или изберете IP адрес.
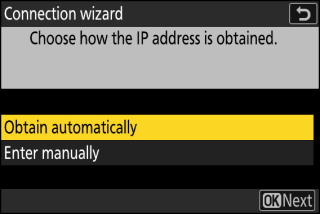
-
Маркирайте една от следните опции и натиснете J
опция
Описание
[ ]
Изберете тази опция, ако мрежата е конфигурирана да предоставя IP адреса автоматично. Ще се покаже съобщение „конфигурирането е завършено“, след като бъде зададен IP адрес.
[ ]
Въведете ръчно IP адреса и подмрежовата маска.
-
Натиснете J ; ще бъдете подканени да въведете IP адреса.
-
Завъртете главния диск за управление, за да маркирате сегменти.
-
Натиснете 4 или 2 , за да промените маркирания сегмент и натиснете J , за да запазите промените.
-
След това натиснете X ; ще се покаже съобщение „конфигурирането е завършено“. Натиснете X отново, за да се покаже маската на подмрежата.
-
Натиснете 1 или 3 , за да редактирате маската на подмрежата и натиснете J ; ще се покаже съобщение „конфигурирането е завършено“.
-
-
Натиснете J , за да продължите, когато се покаже съобщението „конфигурирането е завършено“.
-
-
Изберете типа сървър.
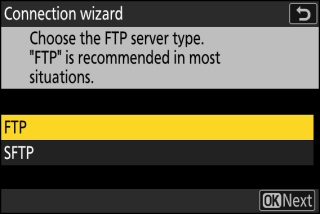
Маркирайте [ ] или [ ] (защитен FTP) и натиснете J , за да се покаже диалогов прозорец, където можете да въведете адреса на сървъра.
-
Въведете адреса на сървъра.
-
Натиснете J , за да въведете URL или IP адреса на сървъра.
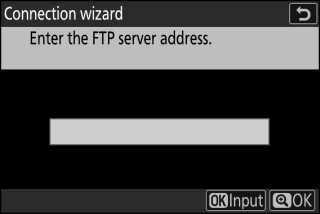
-
Натиснете X , когато въвеждането приключи.
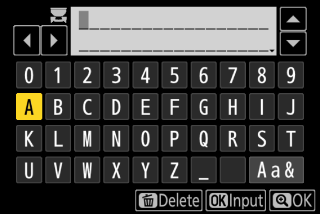
-
Натиснете X отново, за да се свържете с FTP сървъра. Ще бъдете подканени да изберете метод за влизане.
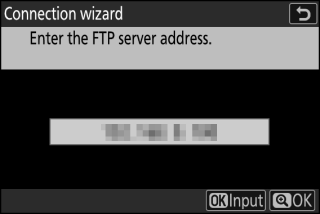
-
-
Влизам.
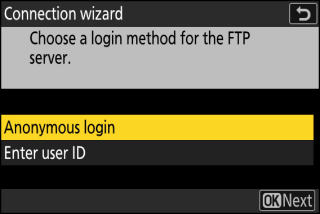
Маркирайте една от следните опции и натиснете J
опция
Описание
[ ]
Изберете тази опция, ако сървърът не изисква потребителско име или парола. Тази опция може да се използва само със сървъри, които са конфигурирани за анонимно влизане. Ако влизането е успешно, камерата ще ви подкани да изберете дестинация.
[ ]
Въведете потребителско име и парола. Натиснете J , за да влезете, когато въвеждането приключи. Ако влизането е успешно, камерата ще ви подкани да изберете дестинация.
Настройки на защитната стенаTCP портове 21 и 32768 до 61000 се използват за [ ], TCP портове 22 и 32768 до 61000 за [ ]. Прехвърлянето на файлове може да бъде блокирано, ако защитната стена на сървъра не е конфигурирана да позволява достъп до тези портове.
-
Изберете целева папка.
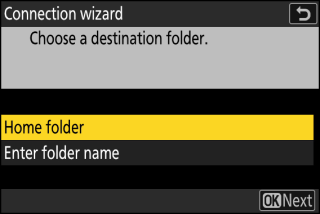
Маркирайте една от следните опции и натиснете J
опция
Описание
[ ]
Изберете тази опция, за да изберете домашната папка на сървъра като дестинация за снимки, качени от камерата. Ако операцията е успешна, ще се покаже диалогов прозорец „настройката е завършена“.
[ ]
Въведете името на целевата папка ръчно. Папката трябва вече да съществува на сървъра. Въведете името на папката и пътя, когато бъдете подканени, и натиснете J , за да се покаже диалоговият прозорец „настройката е завършена“.
-
Проверете връзката.
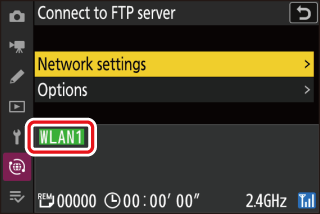
Когато се установи връзка, името на профила ще се покаже в зелено в менюто на камерата [ ].
Вече е установена безжична връзка между камерата и FTP сървъра.
Снимките, направени с камерата, могат да бъдат качени на FTP сървъра, както е описано в „Качване на снимки“ ( Качване на снимки ).
Ethernet
Камерата може да се свързва към FTP сървъри или директно, или чрез съществуващи мрежи, като използва Ethernet кабел на трета страна, поставен в Ethernet конектора на камерата.
Свързване на Ethernet кабел
Свържете Ethernet кабел към Ethernet конектора на камерата. Не използвайте сила и не се опитвайте да поставите конекторите под ъгъл. Свържете другия край на кабела към FTP сървъра или рутера.
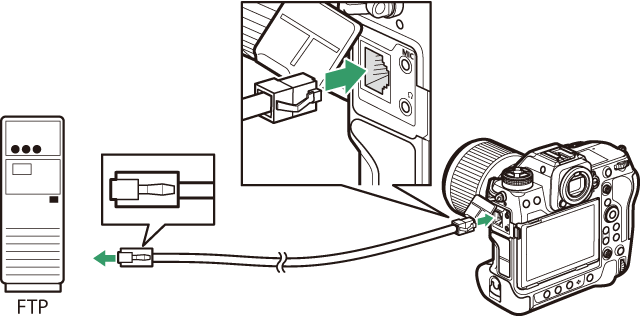
-
Изберете [ ] за [ ] в мрежовото меню.
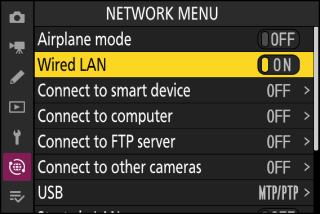
-
Изберете [ ] в мрежовото меню, след това маркирайте [ ] и натиснете 2 .
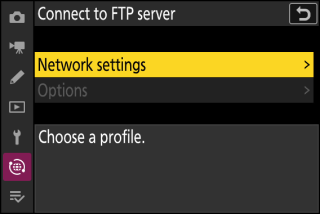
-
Маркирайте [ ] и натиснете J
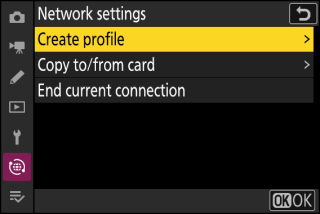
-
Маркирайте [ ] и натиснете 2 .
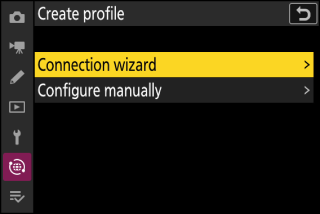
Ще се стартира съветникът за свързване.
Ръчна конфигурацияИзберете [ ], за да конфигурирате настройките ръчно.
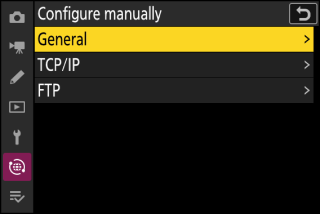
-
Дайте име на новия профил.
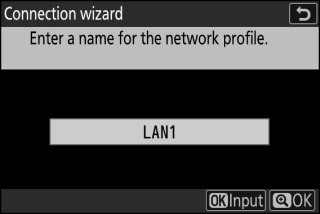
-
За да продължите към следващата стъпка, без да променяте името по подразбиране, натиснете X
-
Каквото и име да изберете, ще се появи в мрежовото меню [ ] > списък [ ].
-
За да преименувате профила, натиснете J За информация относно въвеждането на текст вижте „Въвеждане на текст“ ( Въвеждане на текст ). Натиснете X , за да продължите след въвеждане на име.
-
-
Получете или изберете IP адрес.
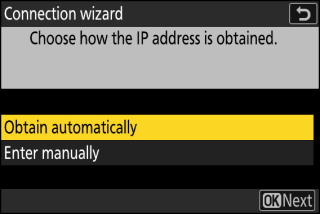
-
Маркирайте една от следните опции и натиснете J
опция
Описание
[ ]
Изберете тази опция, ако мрежата е конфигурирана да предоставя IP адреса автоматично. Ще се покаже съобщение „конфигурирането е завършено“, след като бъде зададен IP адрес.
[ ]
Въведете ръчно IP адреса и подмрежовата маска.
-
Натиснете J ; ще бъдете подканени да въведете IP адреса.
-
Завъртете главния диск за управление, за да маркирате сегменти.
-
Натиснете 4 или 2 , за да промените маркирания сегмент и натиснете J , за да запазите промените.
-
След това натиснете X ; ще се покаже съобщение „конфигурирането е завършено“. Натиснете X отново, за да се покаже маската на подмрежата.
-
Натиснете 1 или 3 , за да редактирате маската на подмрежата и натиснете J ; ще се покаже съобщение „конфигурирането е завършено“.
-
-
Натиснете J , за да продължите, когато се покаже съобщението „конфигурирането е завършено“.
-
-
Изберете типа сървър.
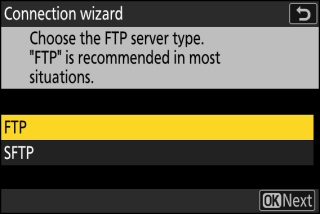
Маркирайте [ ] или [ ] (защитен FTP) и натиснете J , за да се покаже диалогов прозорец, където можете да въведете адреса на сървъра.
-
Въведете адреса на сървъра.
-
Натиснете J , за да въведете URL или IP адреса на сървъра.
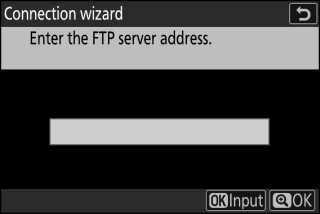
-
Натиснете X , когато въвеждането приключи.
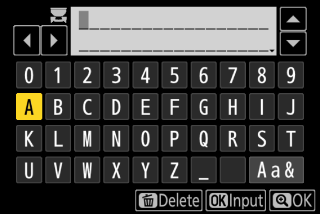
-
Натиснете X отново, за да се свържете с FTP сървъра. Ще бъдете подканени да изберете метод за влизане.
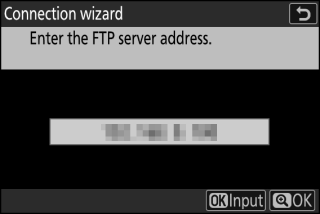
-
-
Влизам.
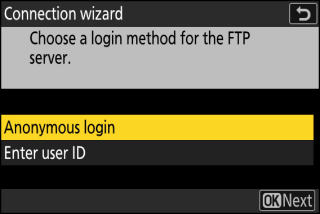
Маркирайте една от следните опции и натиснете J
опция
Описание
[ ]
Изберете тази опция, ако сървърът не изисква потребителско име или парола. Тази опция може да се използва само със сървъри, които са конфигурирани за анонимно влизане. Ако влизането е успешно, камерата ще ви подкани да изберете дестинация.
[ ]
Въведете потребителско име и парола. Натиснете J , за да влезете, когато въвеждането приключи. Ако влизането е успешно, камерата ще ви подкани да изберете дестинация.
Настройки на защитната стенаTCP портове 21 и 32768 до 61000 се използват за [ ], TCP портове 22 и 32768 до 61000 за [ ]. Прехвърлянето на файлове може да бъде блокирано, ако защитната стена на сървъра не е конфигурирана да позволява достъп до тези портове.
-
Изберете целева папка.
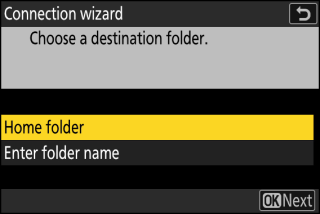
Маркирайте една от следните опции и натиснете J
опция
Описание
[ ]
Изберете тази опция, за да изберете домашната папка на сървъра като дестинация за снимки, качени от камерата. Ако операцията е успешна, ще се покаже диалогов прозорец „настройката е завършена“.
[ ]
Въведете името на целевата папка ръчно. Папката трябва вече да съществува на сървъра. Въведете името на папката и пътя, когато бъдете подканени, и натиснете J , за да се покаже диалоговият прозорец „настройката е завършена“.
-
Проверете връзката.
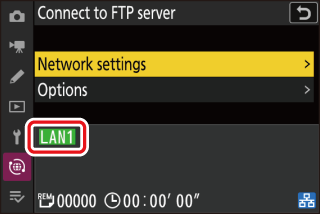
Когато се установи връзка, името на профила ще се покаже в зелено в менюто на камерата [ ].
Вече е установена връзка между камерата и FTP сървъра.
Снимките, направени с камерата, могат да бъдат качени на FTP сървъра, както е описано в „Качване на снимки“ ( Качване на снимки ).
Качване на снимки
Картините могат да бъдат избрани за качване по време на възпроизвеждане. Те също могат да бъдат качени автоматично, когато бъдат взети.
-
Преди да качите снимки, свържете камерата и FTP сървъра чрез Ethernet или безжична мрежа. Свържете се с помощта на профил на хост, избран чрез списъка [ ] > [ ].
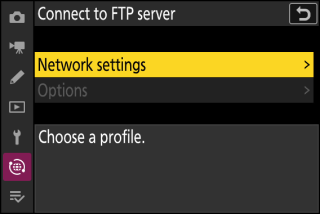
-
Когато се установи връзка, името на профила ще се покаже в зелено в менюто на камерата [ ].
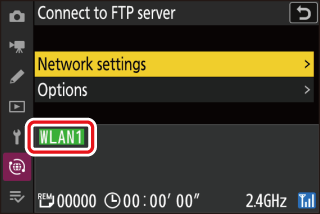
Изберете хост профил и активирайте Wi-Fi на камерата, преди да се свържете.
Избиране на снимки за качване
-
Натиснете бутона K на фотоапарата и изберете възпроизвеждане на цял кадър или миниатюри.
-
Изберете снимка и натиснете бутона i .
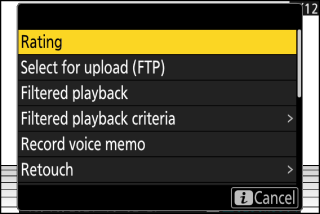
-
Маркирайте [ ] и натиснете J
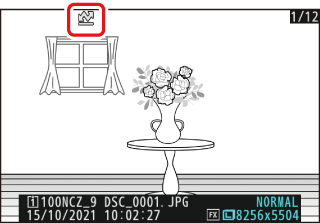
-
На снимката ще се появи бяла икона за „приоритетно качване“. Ако камерата в момента е свързана към мрежа, качването ще започне незабавно и иконата ще стане зелена.
-
В противен случай качването ще започне, когато се установи връзка.
-
Повторете стъпки 2–3, за да качите допълнителни снимки.
-
-
Повторете стъпки 2–3, за да премахнете маркировката за качване от избраните снимки.
-
За да премахнете маркировката за качване от всички снимки, изберете [ ] > [ ] > [ ] в мрежовото меню.
Елементът [ ] в менюто за възпроизвеждане i може да се използва за показване само на снимки, които отговарят на избрани критерии ( Филтрирано възпроизвеждане ). След това всички снимки могат да бъдат избрани за качване, като маркирате [ ] в менюто i и натиснете J
Качване на снимки, докато са направени
За да качите нови снимки, когато са направени, изберете [ . ] за [ ] > [ ] > [ ] в мрежовото меню. 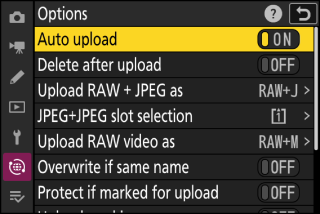
-
Качването започва едва след като снимката е записана на картата с памет. Уверете се, че във фотоапарата е поставена карта с памет.
-
Видеоклиповете не се качват автоматично. Вместо това те трябва да бъдат качени ръчно от дисплея за възпроизвеждане.
Иконата за качване
Състоянието на качване се обозначава с иконата за качване. 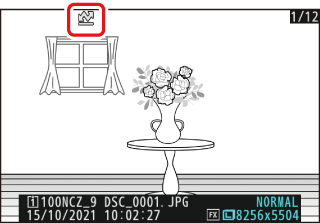
s (бяло): Приоритетно качване
Картината е избрана ръчно за качване. Снимки, маркирани с тази икона, ще бъдат качени преди снимки, маркирани с W („качване“).
W (бяло): Качване
Картината е избрана за качване, но качването още не е започнало.
X (зелено): Качване
Извършва се качване.
Y (синьо): Качено
Качването завърши.
Дисплей за състояние на качване [Свързване към FTP сървър].
Дисплеят [ ] показва следното:
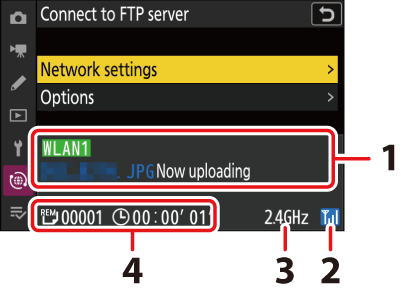
| 1 |
Състояние : Състоянието на връзката с хоста. Името на профила се показва в зелено, когато се установи връзка. Докато файловете се прехвърлят, дисплеят за състояние показва „Сега се качва“, предшествано от името на файла, който се изпраща. Тук също се показват грешки и кодове за грешки ( Кодове за грешки ). |
|---|---|
| 2 |
Сила на сигнала : Ethernet връзките са показани с d . Когато камерата е свързана към безжична мрежа, иконата вместо това показва силата на безжичния сигнал. |
| 3 |
Честотна лента : Честотната лента, използвана от безжичната мрежа, към която камерата е свързана в инфраструктурен режим. |
|---|---|
| 4 |
Снимки/оставащо време : Броят на оставащите снимки и времето, необходимо за изпращането им. Оставащото време е само приблизителна. |
Безжичното предаване може да бъде прекъснато, ако сигналът се загуби. Качването на снимки с маркировка за качване може да бъде възобновено, като изключите фотоапарата и го включите отново, след като сигналът бъде възстановен.
Не изваждайте картата с памет и не изключвайте Ethernet кабела по време на качване.
Копията на FTP сървъра няма да бъдат защитени, дори ако оригиналите са защитени. Маркировките могат да се добавят с помощта на оценки ( Снимки за оценка ).
Гласовите бележки ще бъдат включени, когато се предават свързаните снимки. Те обаче не могат да бъдат качени отделно.
Камерата запазва маркирането за прехвърляне, когато е изключена и възобновява качването при следващо включване.
Състоянието на връзката се показва от мрежовия индикатор на камерата. 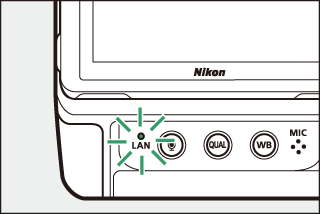
|
Мрежов индикатор |
Статус |
|---|---|
|
I (изключен) |
Няма връзка. |
|
K (зелен) |
Изчакване за свързване. |
|
H (мига в зелено) |
Свързан. |
|
H (мига в кехлибар) |
Грешка. |
Прекратяване на връзката към FTP сървъра
Можете да прекратите връзката, като:
-
изключване на камерата,
-
избиране на [ ] за [ ] > [ ] в мрежовото меню или
-
свързване към смарт устройство чрез Wi-Fi или Bluetooth.
Ще възникне грешка, ако безжичната връзка на FTP сървъра бъде деактивирана преди тази на камерата. Първо деактивирайте връзката на камерата.

