Създаване на ретуширани копия
Ретуширани копия могат да бъдат създадени от съществуващи снимки. Ретушираните копия се записват в нови файлове, отделно от оригиналните снимки. 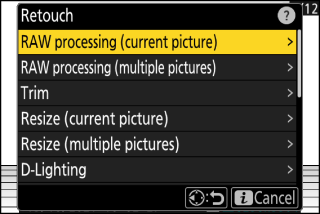
|
опция |
Описание |
|---|---|
|
[ ] |
Запазете копие на текущата NEF (RAW) снимка в друг формат, като например JPEG ( Обработка на текущата снимка ). |
|
[ ] |
Изберете няколко съществуващи NEF (RAW) снимки за конвертиране в JPEG или други формати ( Обработка на множество снимки ). |
|
[ ] |
Създайте изрязано копие на текущата снимка ( Изрязване ). |
|
[ ] |
Създайте малко копие на текущата снимка ( Преоразмеряване на текущата снимка ). |
|
[ ] |
Създайте малки копия от една или повече съществуващи снимки ( Преоразмеряване на множество снимки ). |
|
[ ] |
Изсветляване на сенките ( D-Lighting ). |
|
[ ] |
Изправяне на снимки ( Straighten ). |
|
[ ] |
Намаляване на цилиндърното изкривяване в снимки, направени с широкоъгълни обективи, или изкривяване на възглавницата в снимки, направени с телефото обективи ( Контрол на изкривяването ). |
|
[ ] |
Намалете ефектите на перспективата ( Контрол на перспективата ). |
|
[ ] |
Създайте монохромно копие на текущата снимка ( Монохромно ). |
|
[ ] |
Наслагване на две картини, за да създадете нова картина във формат JPEG ( Наслагване (Добавяне) ). |
|
[ ] |
Сравнете пикселите във всяка точка в множество снимки и изберете най-ярките, за да създадете нова картина в JPEG формат ( “Осветете” и “Потъмнете” ). |
|
[ ] |
Сравнете пикселите във всяка точка в множество снимки и изберете най-тъмната, за да създадете нова картина във формат JPEG ( “Осветете” и “Потъмнете” ). |
|
[ ] |
Камерата изследва избрана поредица от снимки, за да открие движещи се обекти и ги наслагва, за да създаде единично JPEG изображение ( Motion Blend ). |
-
Изберете желаната снимка с мултиселектора и натиснете бутона i .
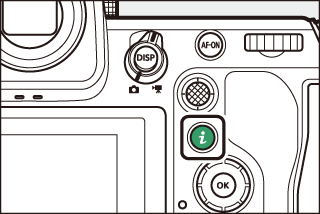
Няма да е необходимо да избирате снимка, ако използвате [ ] или [ ], тъй като ще бъдете подканени да изберете снимките по-късно.
-
Маркирайте [ ] и натиснете 2 .
-
Маркирайте желаната опция и натиснете 2 .
-
Изберете опции за ретуширане.
-
За повече информация вижте секцията за избрания артикул.
-
За да излезете без създаване на ретуширано копие, натиснете K . Това ще ви върне към дисплея за възпроизвеждане.
-
-
Създайте ретуширано копие.
-
За повече информация вижте секцията за избрания артикул.
-
Ретушираните копия са обозначени с икона p .
-
-
Фотоапаратът може да не успее да покаже или ретушира изображения, които са заснети или ретуширани с други фотоапарати или които са ретуширани на компютър.
-
Ако не бъдат извършени никакви действия за кратък период от време, дисплеят ще се изключи и всички незапазени промени ще бъдат загубени. За да увеличите времето, през което дисплеят остава включен, изберете по-дълго време за показване на менюто, като използвате потребителска настройка c3 [ ] > [ ].
-
Повечето елементи могат да бъдат приложени към копия, създадени с помощта на други опции за ретуширане, въпреки че множеството редакции може да доведат до намалено качество на изображението или неестествени цветове.
-
Произведеният ефект може да варира в зависимост от реда, в който се извършват редакциите.
-
Някои елементи може да не са налични в зависимост от елементите, използвани за създаване на копието.
-
Елементите [ Ретуширане ] в менюто i , които не могат да бъдат приложени към текущата снимка, са в сиво и не са достъпни.
-
Копията, създадени от NEF (RAW) снимки, се записват при [ ] от [ ].
-
Копията, създадени от JPEG снимки, са със същото качество като оригинала.
-
В случай на снимки с двоен формат, записани на същата карта с памет при настройки за качество на изображението RAW + JPEG, само NEF (RAW) копието ще бъде ретуширано.
Освен в случай на копия, създадени с [ ], [ ], [ ], [ ] и [ ], копията са същия размер като оригинала.
- Обработка на RAW
- Подстригване
- Преоразмеряване
- D-Lighting
- Изправяне
- Контрол на изкривяването
- Контрол на перспективата
- Едноцветен
- Наслагване (Добавяне)
- „Осветете“ и „Потъмнете“
- Motion Blend
Обработка на RAW
RAW обработката се използва за запазване на NEF (RAW) снимки в други формати, като например JPEG. Използвайте [ ], за да обработите текущата снимка, или [ ], за да обработите множество снимки.
RAW обработката е достъпна само за NEF (RAW) изображения, създадени с този фотоапарат. Не могат да се избират снимки в други формати и NEF (RAW) снимки, направени с други фотоапарати, Camera Control Pro 2 или NX Tether.
Обработка на текущата картина
-
Изберете [ ] в менюто i , след това маркирайте [ ] и натиснете 2 .
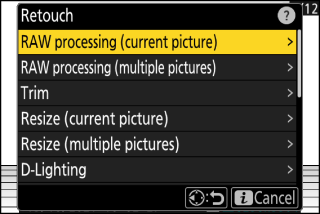
-
Изберете дестинация.
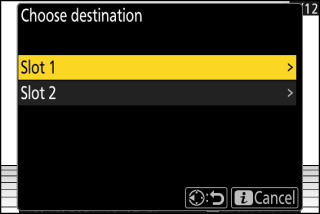
-
Натиснете 1 или 3 , за да маркирате слот за карта и натиснете J .
-
Няма да бъдете подканени да изберете слота, ако е поставена само една карта с памет.
-
-
Изберете настройки за JPEG копие.
-
Настройките, които са в сила, когато е направена снимката, в някои случаи ще се покажат под визуализацията.
-
За да използвате настройката в сила, когато е направена снимката, ако е приложимо, изберете [ ].
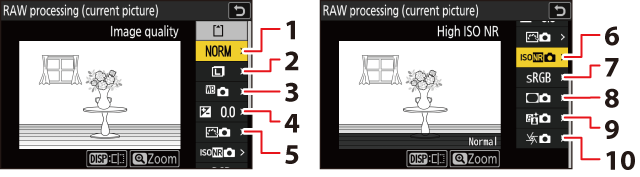
1 Качество на изображението ( Настройване на качеството на изображението )
2 Размер на изображението ( Избор на размер на изображението )
3 Баланс на бялото (Баланс на бялото)
4 Компенсация на експозицията ( Компенсация на експозицията )
5 Задаване на Picture Control ( Picture Controls )
6 Висок ISO NR ( Висок ISO NR )
7 Цветово пространство ( Цветово пространство )
8 Винетен контрол ( Vignette Control )
9 Активно D-Lighting ( Активно D-Lighting )
10 Компенсация на дифракция ( Компенсация на дифракция )
-
Ефектите могат да бъдат прегледани в екрана за редактиране. За да видите нередактираната снимка, натиснете и задръжте бутона DISP .
-
[ ] може да се задава само на стойности между –2 и +2 EV.
-
-
Копирайте снимката.
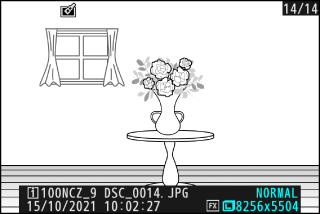
Маркирайте [ ] и натиснете J , за да създадете JPEG копие на избраните снимки.
Обработка на множество снимки
-
Изберете [ ] в менюто i , след това маркирайте [ ] и натиснете 2 .
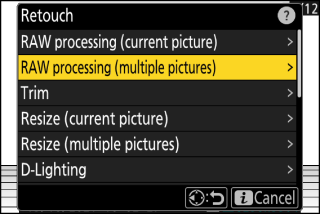
-
Изберете как да се избират снимките.
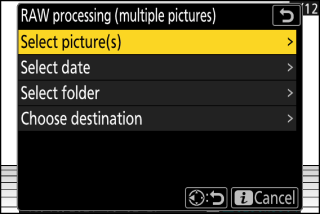
опция
Описание
[ ]
Създайте JPEG копия на избрани NEF (RAW) снимки. Могат да бъдат избрани множество NEF (RAW) снимки.
[ ]
Създайте JPEG копия на всички NEF (RAW) снимки, направени на избрани дати.
[ ]
Създайте JPEG копия на всички NEF (RAW) снимки в избрана папка.
[ ]
Изберете дестинацията за JPEG копията. Няма да бъдете подканени да изберете слота, ако е поставена само една карта с памет.
Ако изберете [ ], преминете към стъпка 4.
-
Изберете слота източник.
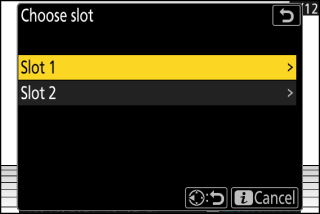
-
Маркирайте слота с картата, съдържаща NEF (RAW) изображенията, и натиснете 2 .
-
Няма да бъдете подканени да изберете слота, ако е поставена само една карта с памет.
-
-
Изберете снимки.
Ако изберете [ ] :
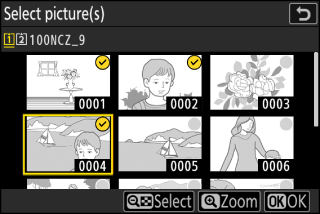
-
Маркирайте снимки с помощта на мултиселектора.
-
За да видите маркираната снимка на цял екран, натиснете и задръжте бутона X
-
За да изберете маркираната снимка, натиснете бутона W ( Q ). Избраните снимки са маркирани с отметка (
 ). За да премахнете чека (
). За да премахнете чека ( ) и отменете избора на текущата снимка, натиснете отново бутона W ( Q ). Всички снимки ще бъдат обработени с едни и същи настройки.
) и отменете избора на текущата снимка, натиснете отново бутона W ( Q ). Всички снимки ще бъдат обработени с едни и същи настройки. -
Натиснете J , за да продължите, след като изборът приключи.
Ако изберете [ ] :
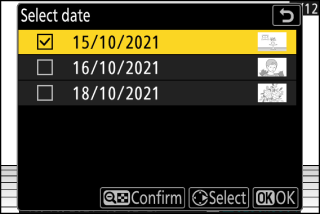
-
Маркирайте датите с помощта на мултиселектора и натиснете 2 , за да изберете ( M ) или да премахнете избора ( U ).
-
Всички изображения, направени на дати, маркирани с отметка ( M ), ще бъдат обработени със същите настройки.
-
Натиснете J , за да продължите, след като изборът приключи.
Ако изберете [ ] :
Маркирайте папка и натиснете J , за да изберете; всички изображения в избраната папка ще бъдат обработени със същите настройки.
-
-
Изберете настройки за JPEG копията.
-
За да използвате настройките в сила, когато са направени снимките, ако е приложимо, изберете [ ].
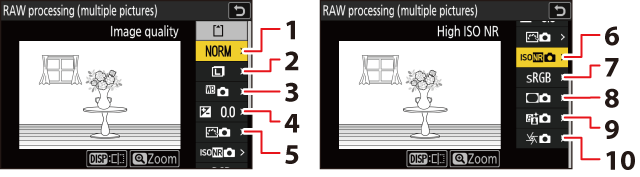
1 Качество на изображението ( Настройване на качеството на изображението )
2 Размер на изображението ( Избор на размер на изображението )
3 Баланс на бялото (Баланс на бялото)
4 Компенсация на експозицията ( Компенсация на експозицията )
5 Задаване на Picture Control ( Picture Controls )
6 Висок ISO NR ( Висок ISO NR )
7 Цветово пространство ( Цветово пространство )
8 Винетен контрол ( Vignette Control )
9 Активно D-Lighting ( Активно D-Lighting )
10 Компенсация на дифракция ( Компенсация на дифракция )
-
Ефектите могат да бъдат прегледани в екрана за редактиране. За да видите нередактираната снимка, натиснете и задръжте бутона DISP .
-
[ ] може да се задава само на стойности между –2 и +2 EV.
-
-
Копирайте снимките.
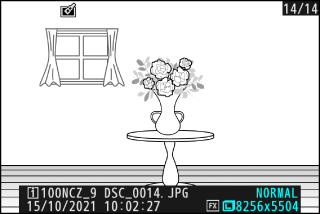
-
Маркирайте [ ] и натиснете J , за да се покаже диалогов прозорец за потвърждение и след това маркирайте [ ] и натиснете J , за да създадете JPEG копия на избраните снимки.
-
За да отмените операцията, преди да са създадени всички копия, натиснете бутона G ; когато се покаже диалогов прозорец за потвърждение, маркирайте [ ] и натиснете J .
-
Подстригване
Създайте изрязано копие на текущата снимка. Снимката се показва с избраното изрязване в жълто; създайте изрязано копие, както е описано по-долу.
|
Да се |
Описание |
|---|---|
|
Оразмерете реколтата |
Натиснете X или W ( Q ), за да изберете размера на изрязването. |
|
Промяна на пропорцията на изрязване |
Завъртете главния диск за управление, за да изберете пропорцията на изрязване. |
|
Позиционирайте изрязването |
Използвайте мултиселектора, за да позиционирате изрязването. |
|
Запазете реколтата |
Натиснете J , за да запазите текущото изрязване като отделен файл. |
-
В зависимост от размера на изрязаното копие, увеличението при възпроизвеждане може да не е налично, когато се показват изрязани копия.
-
Размерът на изрязването се появява в горния ляв ъгъл на дисплея за изрязване. Размерът на копието варира в зависимост от размера на изрязването и съотношението на страните.
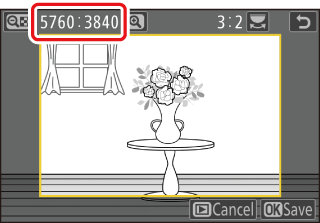
Преоразмеряване
Създайте малки копия на избрани снимки. Използвайте [ ], за да преоразмерите текущата картина, или [ ], за да преоразмерите няколко снимки.
В зависимост от размера на копието, увеличението при възпроизвеждане може да не е налично, когато се показват преоразмерени копия.
Картини, изрязани до съотношения 4 : 3 или 3 : 4, не могат да бъдат преоразмерени.
Преоразмеряване на текущата картина
-
Изберете [ ] в менюто i , след това маркирайте [ ] и натиснете 2 .
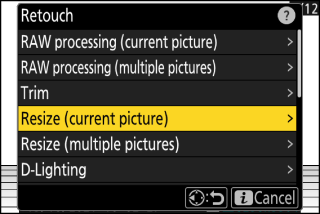
-
Изберете дестинация.
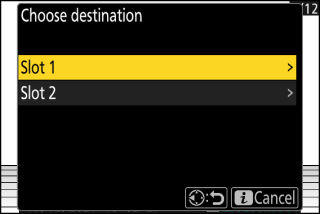
-
Натиснете 1 или 3 , за да маркирате слот за карта и натиснете J .
-
Няма да бъдете подканени да изберете слота, ако е поставена само една карта с памет.
-
-
Маркирайте желания размер и натиснете J .
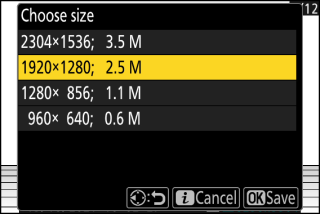
Копие ще бъде запазено в избрания размер.
Преоразмеряване на множество снимки
-
Изберете [ ] в менюто i , след това маркирайте [ ] и натиснете 2 .
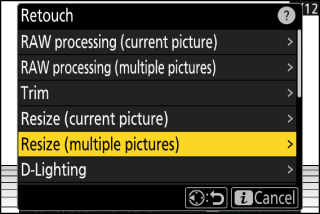
-
Изберете размер.
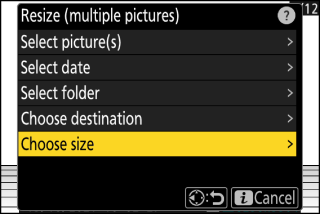
-
Маркирайте [ ] и натиснете 2 .
-
Маркирайте желания размер (дължина в пиксели), като използвате 1 и 3 и натиснете J .
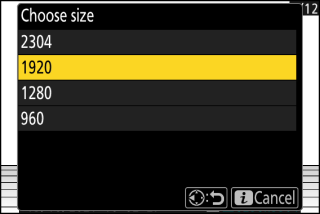
-
-
Изберете как да се избират снимките.
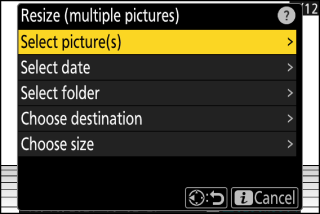
опция
Описание
[ ]
Преоразмеряване на избрани снимки. Могат да бъдат избрани множество снимки.
[ ]
Преоразмерете всички снимки, направени на избрани дати.
[ ]
Преоразмерете всички снимки в избрана папка.
Ако изберете [ ], преминете към стъпка 5.
-
Изберете слота източник.
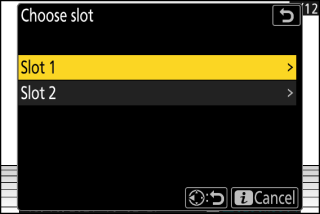
-
Маркирайте слота с картата, съдържаща желаните снимки, и натиснете 2 .
-
Няма да бъдете подканени да изберете слота, ако е поставена само една карта с памет.
-
-
Изберете снимки.
Ако изберете [ ] :
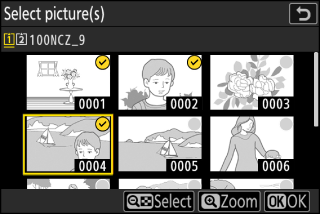
-
Маркирайте снимки с помощта на мултиселектора.
-
За да видите маркираната снимка на цял екран, натиснете и задръжте бутона X
-
За да изберете маркираната снимка, натиснете бутона W ( Q ). Избраните снимки са маркирани с отметка (
 ). За да премахнете чека (
). За да премахнете чека ( ) и отменете избора на текущата снимка, натиснете отново бутона W ( Q ). Всички избрани снимки ще бъдат копирани в размера, избран в Стъпка 2.
) и отменете избора на текущата снимка, натиснете отново бутона W ( Q ). Всички избрани снимки ще бъдат копирани в размера, избран в Стъпка 2. -
Натиснете J , за да продължите, след като изборът приключи.
Ако изберете [ ] :
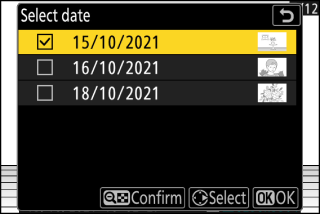
-
Маркирайте датите с помощта на мултиселектора и натиснете 2 , за да изберете ( M ) или да премахнете избора ( U ).
-
Всички снимки, направени на дати, отбелязани с отметка ( M ), ще бъдат копирани в размера, избран в Стъпка 2.
-
Натиснете J , за да продължите, след като изборът приключи.
Ако изберете [ ] :
Маркирайте папка и натиснете J , за да изберете; всички снимки в избраната папка ще бъдат копирани в размера, избран в Стъпка 2.
-
-
Запазете преоразмерените копия.
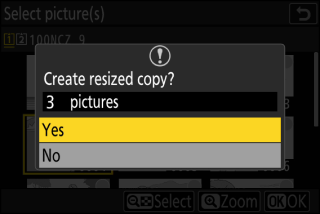
-
Ще се покаже диалогов прозорец за потвърждение; маркирайте [ ] и натиснете J , за да запазите преоразмерените копия.
-
За да отмените операцията, преди да са създадени всички копия, натиснете бутона G ; когато се покаже диалогов прозорец за потвърждение, маркирайте [ ] и натиснете J .
-
D-Lighting
D-Lighting изсветлява сенките. Идеален е за тъмни снимки или снимки със задно осветление.
|
Преди |
След |
Ефектът се показва на дисплея. За да видите нередактираната снимка, натиснете и задръжте бутона DISP .
-
Натиснете 1 или 3 , за да изберете количеството на извършената корекция. Ефектът може да бъде прегледан предварително в дисплея за редактиране.
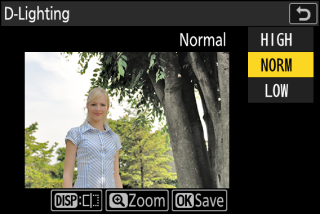
-
Натиснете J , за да запазите ретушираното копие.
Изправяне
Завъртете снимките с до ±5° на стъпки от приблизително 0,25°. 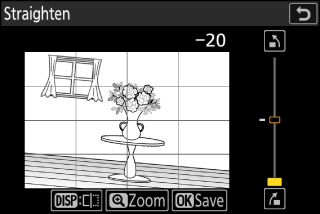
-
Ефектът може да бъде прегледан предварително в дисплея за редактиране. За да видите нередактираната снимка, натиснете и задръжте бутона DISP .
-
Колкото по-голямо е завъртането, толкова повече ще бъдат подрязани от ръбовете.
-
Натиснете 1 или 3 , за да изберете степента на изправяне.
-
Натиснете J , за да запазите ретушираното копие.
Контрол на изкривяването
Създавайте копия с намалено периферно изкривяване, като намалявате цилиндъра в снимки, направени с широкоъгълни обективи, или възглавничести изкривявания в снимки, направени с телеобективи. 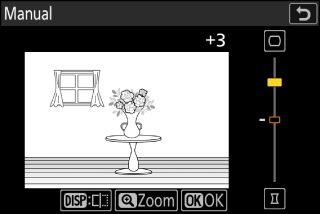
-
Ако фотоапаратът открие изкривяване, той ще предложи избор между [ ] и [ ]. Изберете [ ], за да оставите фотоапарата автоматично да коригира изкривяването.
-
Ако фотоапаратът не може да открие изкривяване, единствената налична опция ще бъде [ ]. Изберете [ ], за да намалите изкривяването ръчно.
-
Обърнете внимание, че [ ] трябва да се използва с копия, създадени с помощта на опцията [ ], и със снимки, направени с помощта на опцията [ ] в менюто за заснемане на снимки.
-
Когато е избрано [ ], ефектът може да бъде прегледан предварително на дисплея. За да видите нередактираната снимка, натиснете и задръжте бутона DISP .
-
Натиснете 1 , за да намалите изкривяването на щифта, 3 , за да намалите цевта. Натиснете J , за да запазите промените и да се върнете към предишния дисплей.
-
Натиснете J , за да запазите ретушираното копие.
Имайте предвид, че по-големият контрол на изкривяването води до изрязване на повече от ръбовете.
Контрол на перспективата
Създавайте копия, които намаляват хоризонталните и вертикалните ефекти на перспективата в снимки, направени гледайки нагоре от основата на висок обект. 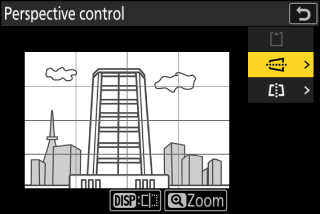
-
Ефектът може да бъде прегледан предварително в дисплея за редактиране. За да видите нередактираната снимка, натиснете и задръжте бутона DISP .
-
Имайте предвид, че по-голямото количество контрол на перспективата води до изрязване на повече от краищата.
-
За хоризонтална корекция маркирайте J и натиснете 2 . Натиснете 1 , за да разтегнете левия край, 3 , за да разтегнете десния. Натиснете J , за да запазите промените и да се върнете към предишния дисплей.
-
За вертикална корекция маркирайте K и натиснете 2 . Натиснете 1 , за да разтегнете горния ръб, 3 , за да разтегнете долния. Натиснете J , за да запазите промените и да се върнете към предишния дисплей.
-
Натиснете J , за да запазите ретушираното копие.
|
Преди |
|
След |
Едноцветен
Копирайте снимки в избран монохромен нюанс.
|
опция |
Описание |
|---|---|
|
[ ] |
Копирайте черно-бели снимки. |
|
[ ] |
Копирайте снимки в сепия. |
|
[ ] |
Копирайте монохромни синьо-бели снимки. |
-
Ефектът може да бъде прегледан предварително в дисплея за редактиране. За да видите нередактираната снимка, натиснете и задръжте бутона DISP .
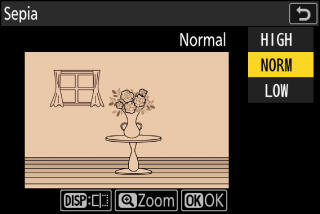
-
Маркирането на [ ] или [ ] и натискането на 2 показва опциите за наситеност за избрания монохромен нюанс; изберете от [ ], [ ] и [ ]. Натиснете J , за да запазите промените и да се върнете към менюто за нюанси.
-
Натиснете J , за да запазите ретушираното копие.
Наслагване (Добавяне)
Комбинирайте две съществуващи снимки, за да създадете една снимка, която се запазва отделно от оригиналите.

-
Изберете [ ] в менюто i , след това маркирайте [ ] и натиснете 2 .
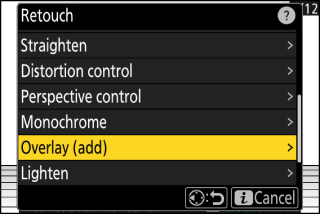
-
Изберете снимките.
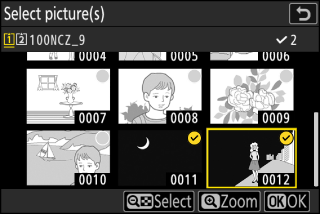
-
Маркирайте снимки с помощта на мултиселектора.
-
За да видите маркираната снимка на цял екран, натиснете и задръжте бутона X
-
За да изберете маркираната снимка, натиснете бутона W ( Q ). Избраните снимки са маркирани с отметка (
 ). За да премахнете чека (
). За да премахнете чека ( ) и отменете избора на текущата снимка, натиснете отново бутона W ( Q ).
) и отменете избора на текущата снимка, натиснете отново бутона W ( Q ). -
Картини с различни области на изображението не могат да бъдат избрани.
-
Натиснете J , за да продължите, след като бъде избрана втората снимка.
-
-
Регулирайте баланса.
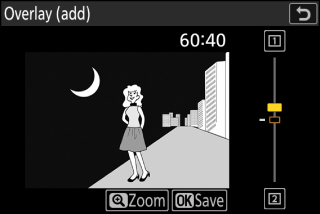
Наслагването може да бъде прегледано на дисплея. Натиснете 1 или 3 , за да регулирате баланса между двете снимки. Натиснете 1 , за да направите първата снимка по-видима, а втората по-малко, 3 за обратния ефект.
-
Запазете наслагването.

Натиснете J , за да запазите наслагването.
-
Цветовете и яркостта във визуализацията може да се различават от крайната картина.
-
Могат да бъдат избрани само снимки, създадени с този фотоапарат. Не могат да се избират снимки, създадени с други модели.
-
Наслагването ще бъде със същия размер като най-малката от двете компонентни картини.
-
Наслагването има същата информация за снимката (включително дата на запис, измерване, скорост на затвора, бленда, режим на снимане, компенсация на експозицията, фокусно разстояние и ориентация на картината) и стойности за баланс на бялото и Picture Control като първата от двете избрани снимки. Информацията за авторските права обаче не се копира в новата картина. Коментарът също не се копира; вместо това коментарът, активен в момента на камерата, ако има такъв, се добавя.
„Осветете“ и „Потъмнете“
Камерата сравнява множество избрани снимки и избира само най-ярките или най-тъмните пиксели във всяка точка от снимката, за да създаде едно ново JPEG копие.
-
Изберете [ ] в менюто i , след това маркирайте [ ] или [ ] и натиснете 2 .
-
[ ]: Фотоапаратът сравнява пикселите във всяка снимка и използва само най-ярките.

-
[ ]: Камерата сравнява пикселите във всяка снимка и използва само най-тъмните.

-
-
Изберете как да се избират снимките.
опция
Описание
[ ]
Изберете картини за наслагването една по една.
[ ]
Изберете две снимки; наслагването ще включва двете картини и всички картини между тях.
[ ]
Наслагването ще включва всички снимки в избраната папка.
-
Изберете слота източник.
-
Маркирайте слота с картата, съдържаща желаните снимки, и натиснете 2 .
-
Няма да бъдете подканени да изберете слота, ако е поставена само една карта с памет.
-
-
Изберете снимките.
Ако изберете [ ] :
-
Маркирайте снимки с помощта на мултиселектора.
-
За да видите маркираната снимка на цял екран, натиснете и задръжте бутона X
-
За да изберете маркираната снимка, натиснете бутона W ( Q ). Избраните снимки са маркирани с отметка (
 ). За да премахнете чека (
). За да премахнете чека ( ) и отменете избора на текущата снимка, натиснете отново бутона W ( Q ). Избраните снимки ще бъдат комбинирани с помощта на опцията, избрана в Стъпка 1.
) и отменете избора на текущата снимка, натиснете отново бутона W ( Q ). Избраните снимки ще бъдат комбинирани с помощта на опцията, избрана в Стъпка 1. -
Натиснете J , за да продължите, след като изборът приключи.
Ако изберете [ ] :
-
Всички снимки в диапазон, избран с помощта на мултиселектора, ще бъдат комбинирани с помощта на опцията, избрана в Стъпка 1.
-
Използвайте бутона W ( Q ), за да изберете първата и последната снимка в желания диапазон.
-
Първата и последната снимка са обозначени с
 икони и картинките между тях от
икони и картинките между тях от  икони.
икони. -
Можете да промените своя избор, като използвате мултиселектора, за да маркирате различни снимки, които да служат като първи или последен кадър. Натиснете центъра на подселектора, за да изберете текущата картина като нова начална или крайна точка.
-
-
За да видите маркираната снимка на цял екран, натиснете и задръжте бутона X
-
Натиснете J , за да продължите, след като изборът приключи.
Ако изберете [ ] :
Маркирайте желаната папка и натиснете J , за да наслагвате всички снимки в папката, като използвате опцията, избрана в Стъпка 1.
-
-
Запазете наслагването.
-
Ще се покаже диалогов прозорец за потвърждение; маркирайте [ ] и натиснете J , за да запазите наслагването и да покажете получената снимка.
-
За да прекъснете процеса и да покажете диалогов прозорец за потвърждение, преди операцията да приключи, натиснете бутона G ; за да запазите текущото наслагване „както е“, без да добавяте останалите снимки, маркирайте [ ] и натиснете J . За да излезете без създаване на наслагване, маркирайте [ ] и натиснете J
-
-
Могат да бъдат избрани само снимки, създадени с този фотоапарат. Не могат да се избират снимки, създадени с други модели.
-
Наслагването ще включва само снимки, създадени със същите опции, избрани за [ Област на ] > [ ] в менюто за заснемане на снимки.
-
Настройката за качество на изображението за завършеното наслагване е тази на картината с най-високо качество, която съдържа.
-
Наслагванията, които включват NEF (RAW) снимки, ще бъдат запазени с качество на изображението [ ].
-
Всички JPEG снимки в наслагването трябва да са с еднакъв размер.
Motion Blend
Камерата изследва избрана поредица от снимки, за да открие движещи се обекти и ги наслагва, за да създаде единично JPEG изображение.
-
Изберете [ ] в менюто i , след това маркирайте [ ] и натиснете 2 .
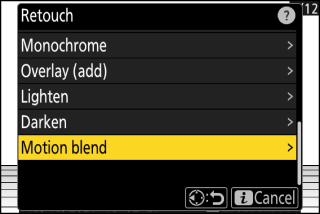
-
Изберете слота източник.
-
Маркирайте слота с картата, съдържаща желаните снимки, и натиснете 2 .
-
Няма да бъдете подканени да изберете слота, ако е поставена само една карта с памет.
-
-
Изберете снимките.
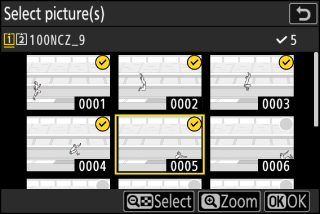
-
Маркирайте снимки с помощта на мултиселектора.
-
За да видите маркираната снимка на цял екран, натиснете и задръжте бутона X
-
За да изберете маркираната снимка, натиснете бутона W ( Q ). Избраните снимки са маркирани с отметка (
 ). За да премахнете чека (
). За да премахнете чека ( ) и отменете избора на текущата снимка, натиснете отново бутона W ( Q ).
) и отменете избора на текущата снимка, натиснете отново бутона W ( Q ). -
Motion blends могат да съдържат между 5 и 20 снимки.
-
Натиснете J , за да продължите, след като изборът приключи.
-
-
Проверете резултатите.
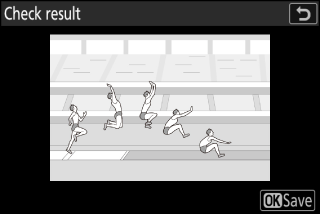
Проверете резултатите от наслагването в екрана за предварителен преглед.
-
За да се върнете към Стъпка 3 и да изберете различни снимки, докоснете Z или натиснете 4 .
-
За да продължите с текущия избор, натиснете J ; ще се покаже диалогов прозорец за потвърждение.
-
-
Запазете наслагването.
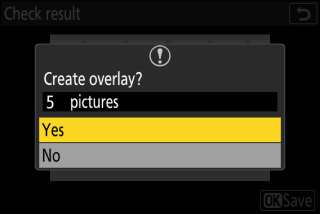
Маркирайте [ ] в диалоговия прозорец за потвърждение и натиснете J , за да запазите наслагването.
-
Крайната картина може да се различава от визуализацията както по начина, по който изглежда (включително цвят и яркост), така и по начина, по който са комбинирани снимките.
-
Могат да бъдат избрани само снимки, създадени с този фотоапарат. Не могат да се избират снимки, създадени с други модели.
-
[ ] е предназначен за серии, заснети с фотоапарата на статив, с фиксиран фон и движещи се обекти. Следователно желаните резултати може да не бъдат постигнати със серия от снимки без статив.
-
Наслагването ще включва само снимки, създадени със същите опции, избрани за [ Област на ] > [ ] в менюто за заснемане на снимки.
-
Настройката за качество на изображението за завършеното наслагване е тази на картината с най-високо качество, която съдържа.
-
Наслагванията, които включват NEF (RAW) снимки, ще бъдат запазени с качество на изображението [ ].
-
Всички JPEG снимки в наслагването трябва да са с еднакъв размер.






