Google Translate
DENNE TJENESTE KAN INDEHOLDE OVERSÆTTELSER TILVEJEBRAGT AF GOOGLE. GOOGLE FRASKRIVER SIG ALLE GARANTIER RELATERET TIL OVERSÆTTELSER, UDTRYKKELIGE ELLER STILTIENDE, HERUNDER EVENTUELLE GARANTIER FOR NØJAGTIGHED, PÅLIDELIGHED OG STILTIENDE GARANTIER FOR SALGBARHED, EGNETHED TIL ET BESTEMT FORMÅL OG IKKE-OVERTRÆDELSE.
Kameraguiderne fra Nikon Corporation (herunder kaldet "Nikon") er blevet oversat for nemheds skyld ved hjælp af oversættelsessoftware, der tilvejebringes af Google Translate. Der er gjort fornuftige bestræbelser på at levere en nøjagtig oversættelse, men ingen automatiseret oversættelse er perfekt, og er ej heller beregnet til at skulle erstatte fagoversættere. Oversættelser leveres som en tjeneste for brugere af Nikons kameraguider og leveres "som de er". Der gives ingen garanti af nogen art, hverken udtrykkelig eller stiltiende, med hensyn til nøjagtighed, pålidelighed eller korrekthed af oversættelser fra engelsk til noget andet sprog. Noget indhold (såsom billeder, videoer, flashvideo osv.) oversættes muligvis ikke nøjagtigt som følge af begrænsningerne i oversættelsessoftwaren.
Den officielle tekst er den engelske version af kameraguiderne. Enhver uoverensstemmelse eller forskel skabt i oversættelsen er ikke bindende og har ingen juridisk effekt for overholdelses- eller håndhævelsesformål. Hvis der opstår spørgsmål vedrørende nøjagtigheden af oplysningerne i de oversatte kameraguider, se den engelske version af guiderne, som er den officielle version.
Redigering af videoer
Videoer kan redigeres ved hjælp af følgende muligheder:
| Mulighed | Beskrivelse | |
|---|---|---|
| 9 | [ |
Trim uønskede optagelser. |
| 4 | [ Gem aktuel ramme ] | Gem et valgt billede som et JPEG stillbillede. |
| 8 | [ Gem fortløbende billeder ] | Gem rammerne i en valgt længde af optagelser som en serie af individuelle JPEG -billeder. |
- Disse muligheder er kun tilgængelige med videoer, der er optaget med [ H.265 8-bit (MOV) ] eller [ H.264 8-bit (MP4) ] valgt for [ Videofiltype ] i videooptagelsesmenuen.
Trimning af videoer
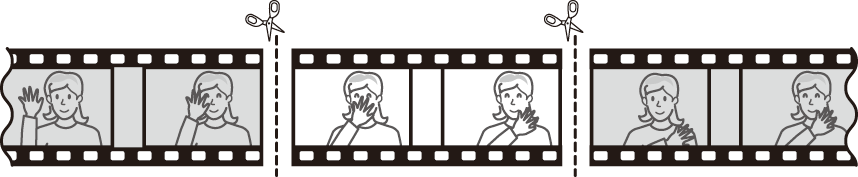
-
Vis en video i fuld billedformat.
-
Sæt videoen på pause på den nye åbningsramme.
- Tryk på J for at starte afspilningen. Tryk på 3 for at holde pause.
- Din omtrentlige position i videoen kan fastslås fra videoens statuslinje.
- Tryk på 4 eller 2 , eller drej kommandohjulene for at finde den ønskede ramme.
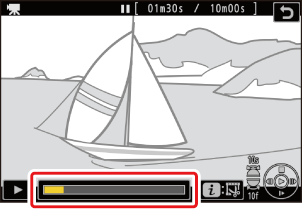
-
Tryk på knappen i , fremhæv [ Trim video ], og tryk på 2 .
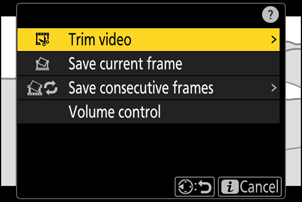
-
Vælg startpunktet.
For at oprette en kopi, der starter fra den aktuelle ramme, skal du fremhæve [ Startpunkt ] og trykke på J .
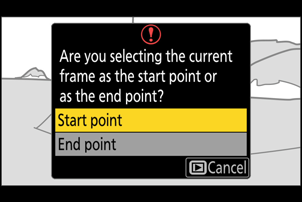
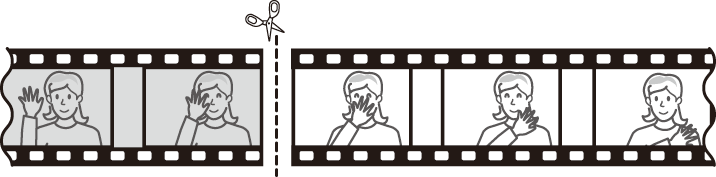
-
Bekræft det nye startpunkt.
- Hvis det ønskede billede ikke vises i øjeblikket, skal du trykke på 4 eller 2 for at spole et billede frem eller tilbage ad gangen.
- Drej hovedkommandohjulet et stop for at springe 10 billeder frem eller tilbage.
- Drej underkommandohjulet et stop for at springe frem eller tilbage 10 s.
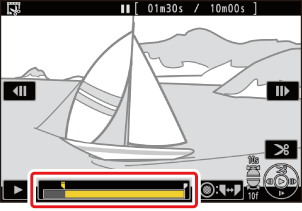
-
Vælg slutpunktet.
Tryk på midten af undervælgeren for at skifte til værktøjet til valg af slutpunkt ( x ), og vælg derefter den afsluttende ramme ( x ) som beskrevet i trin 5.
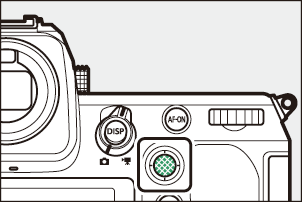
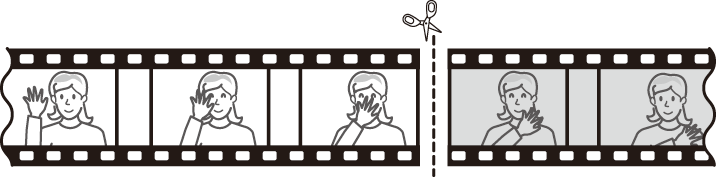
-
Tryk på 1 for at oprette kopien.
-
Forhåndsvisning af kopien.
- For at få vist kopien skal du markere [ Preview ] og trykke på J (tryk på 1 for at afbryde forhåndsvisningen og vende tilbage til menuen med gemte indstillinger).
- For at forlade den aktuelle kopi og vende tilbage til trin 5 skal du fremhæve [ Annuller ] og trykke på J .
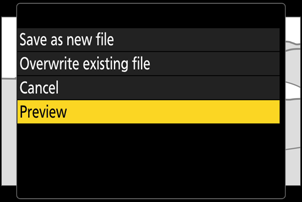
-
Vælg en gem mulighed.
Vælg [ Gem som ny fil ] for at gemme den redigerede kopi som en ny fil. For at erstatte den originale video med den redigerede kopi skal du vælge [ Overskriv eksisterende fil ].
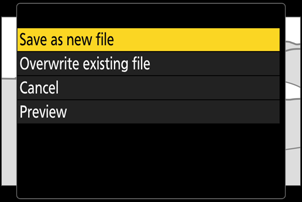
-
Gem kopien.
Tryk på J for at gemme kopien.
Forsigtig: Trimning af videoer
- Kopien vil ikke blive gemt, hvis der ikke er tilstrækkelig plads på hukommelseskortet.
- Videoer på under to sekunder kan ikke redigeres med [ Trim video ].
- Kopier har samme tidspunkt og dato for oprettelse som originalen.
Fjernelse af åbnings- eller lukkeoptagelser
- For kun at fjerne de afsluttende optagelser fra en video, skal du fremhæve [ Slutpunkt ] og trykke på J i trin 4, vælge den afsluttende ramme og fortsætte til trin 7 uden at trykke på midten af undervælgeren i trin 6.
- For kun at fjerne åbningsoptagelserne skal du fortsætte til trin 7 uden at trykke på midten af undervælgeren i trin 6.
Valgmuligheden i Menu [ Trim Video ]
Videoer kan også redigeres ved hjælp af punktet [ Trim video ] i i menuen.
Lagring af udvalgte billeder som JPEG stillbilleder
Stillbilleder kan oprettes fra individuelle frames af eksisterende videoer. Du kan oprette et enkelt stillbillede fra det aktuelle billede eller en række stillbilleder fra en valgt længde af optagelser.
Gemmer det aktuelle billede som et JPEG stillbillede
-
Sæt videoen på pause på det ønskede billede.
- Tryk på 3 for at sætte afspilningen på pause.
- Din omtrentlige position i videoen kan fastslås fra videoens statuslinje.
- Tryk på 4 eller 2 , eller drej kommandohjulene for at finde den ønskede ramme.
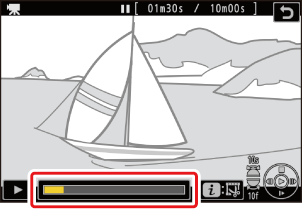
-
Tryk på i knappen, og fremhæv [ Gem aktuelt billede ].
Tryk på J for at oprette en JPEG kopi af det aktuelle billede.
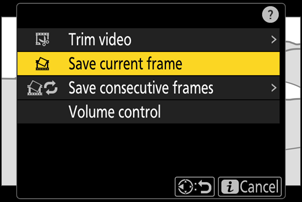
Oprettelse af stillbilleder fra en valgt længde af optagelser
-
Sæt videoen på pause på det ønskede billede.
- Tryk på 3 for at sætte afspilningen på pause.
- Din omtrentlige position i videoen kan fastslås fra videoens statuslinje.
- Tryk på 4 eller 2 , eller drej kommandohjulene for at finde den ønskede ramme.
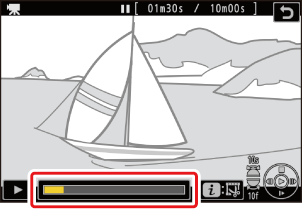
-
Tryk på i knappen, fremhæv [ Gem fortløbende billeder ], og tryk på 2 .
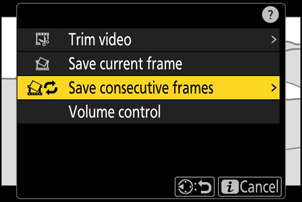
-
Vælg en destination.
- Vælg destinationen.
- Tryk på 1 eller 3 for at fremhæve en kortplads, og tryk på J .
- Du bliver ikke bedt om at vælge stikket, hvis der kun er isat ét hukommelseskort.
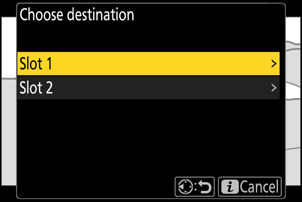
-
Vælg længden af optagelserne.
Vælg længden af de optagelser, der skal gemmes som stillbilleder.
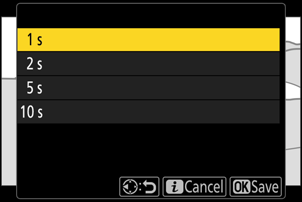
-
Tryk på J
De valgte optagelser vil blive gemt som en serie af JPEG stillbilleder. Antallet varierer med videoens billedhastighed.

