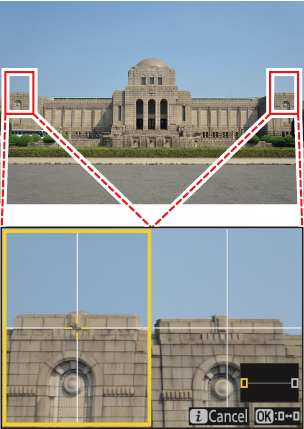Google Translate
BU HİZMETTE GOOGLE TARAFINDAN GERÇEKLEŞTİRİLEN ÇEVİRİLER BULUNABİLİR. GOOGLE, ÇEVİRİLERLE İLGİLİ DOĞRULUK VE GÜVENİLİRLİK GARANTİLERİ DAHİL OLMAK ÜZERE AÇIK VEYA ZIMNİ TÜM GARANTİLERİ VE TÜM TİCARİ ELVERİŞLİLİK, BELİRLİ BİR AMACA UYGUNLUK VE HAK İHLALİNDE BULUNULMAMASI ZIMNİ GARANTİLERİNİ REDDEDER.
Nikon Corporation (aşağıda “Nikon” olarak anılmaktadır) başvuru kaynakları, Google Translate tarafından işletilen çeviri yazılımı kullanılarak size kolaylık sağlamak üzere çevrilmiştir. Doğru bir çeviri sağlamak için makul seviyede çaba gösterilmiştir ancak hiçbir otomatik çeviri mükemmel değildir ya da insan çevirmenlerin yerini almak üzere tasarlanmamıştır. Çeviriler, Nikon’un başvuru kaynaklarının kullanıcılarına bir hizmet olarak sağlanmaktadır ve “olduğu gibi” sağlanır. İngilizceden herhangi bir dile yapılan tüm çevirilerin doğruluğu, güvenilirliği veya doğruluğu konusunda açık veya zımni hiçbir garanti verilmez. Bazı içerikler (resimler, videolar, Flash vb. gibi), çeviri yazılımının sınırlamaları nedeniyle doğru çevrilmemiş olabilir.
Resmi metin, başvuru kaynaklarının İngilizce versiyonudur. Çeviride oluşturulan hiçbir tutarsızlık veya farklılık bağlayıcı değildir ve mevzuata uyum veya yargı hükümleri açısından hukuki bir etkisi yoktur. Çevrilen başvuru kaynaklarında bulunan bilgilerin doğruluğu ile ilgili herhangi bir sorunuz varsa, kaynakların resmi versiyonu olan İngilizce versiyonuna başvurun.
f1: i Menüsünü Özelleştir
G düğmesi U A Özel Ayarlar menüsü
Fotoğraf modunda i düğmesine basıldığında görüntülenen i menüsünde listelenen öğeleri seçin.
- i menüsünde bir konumu vurgulayın, J düğmesine basın ve istediğiniz öğeyi seçin.
-
Aşağıdaki öğeler i menüsüne atanabilir.
Seçenek 0 n [ Çekim menüsü bankası ] Çekim Menüsü Bankası j [ Özel ayarlar bankasını seçin ] Özel Ayarlar Bankası J [ Görüntü alanını seçin ] Görüntü Alanı Ayarlarını Yapma 8 [ Görüntü kalitesi ] Görüntü Kalitesini Ayarlama o [ Görüntü boyutu ] Görüntü Boyutu Seçme N [ Hafıza kartı bilgilerini görüntüle ] Hafıza Kartı Bilgilerini Görüntüle E [ Pozlama telafisi ] Poz Telafisi 9 [ ISO duyarlılığı ayarları ] ISO Hassasiyeti m [ Beyaz dengesi ] Beyaz dengesi h [ Picture Control Ayarla ] Resim Kontrolleri p [ Renk alanı ] Renk Alanı y [ Etkin D-Lighting ] Etkin D-Lighting q [ Uzun pozlama NR ] Uzun Pozlama KA r [ Yüksek ISO KA ] Yüksek ISO KA w [ Ölçüm ] Ölçüm c [ Flaş modu ] Flaş Modları Y [ Flaş telafisi ] Flaş Telafisi q [ Kablosuz seçenekleri/flaş modu ] Uzaktan Flaşlı Fotoğrafçılık Nedir? m [ Grup flaş seçenekleri ] Grup Flaşı , Grup Flaşı r [ Test flaşı ] Radyo AWL , Optik AWL s [ Flaş bilgisi ] Uzaktan Flaşlı Çekim t [ Radyo uzaktan flaş bilgisi ] Radyo AWL s [ Odak modu ] Odak modu 7 [ AF alanı modu/konu. tespit ] AF Alanı Modu u [ Titreşim azaltma ] Titreşim azaltma t [ Otomatik basamaklama ] Otomatik Basamaklama $ [ Çoklu pozlama ] Çoklu pozlama 2 [ HDR yerleşimi ] HDR Kaplama 7 [ Aralıklı çekim ] Aralıklı Çekim 8 [ Hızlandırılmış video ] Hızlandırılmış Video 9 [ Odak kaydırmalı çekim ] Odak Kaydırmalı Çekim F [ Kilitleme ile odak takibi ] a3: Lock-On ile Odak Takibi L [ Sessiz mod ] Sessiz mod j [ Yayın Öncesi Yakalama seçenekleri ] d4: Yayın Öncesi Yakalama seçenekleri w [ Özel kontroller (çekim) ] f2: Özel Kontroller (Çekim) m [ İzleme modu (fotoğraf Lv) ] d9: İzleme Modu (Fotoğraf Lv) z [ Bölünmüş ekran yakınlaştırma ] Bölünmüş Ekran Görüntüsü Yakınlaştırma W [ Odak zirvesi ] a13: Odak Zirvesi 3 [ Ekran/vizör parlaklığı ] Ekran Parlaklığı , Vizör Parlaklığı u [ Uçak modu ] Uçak modu v [ Sıcak ekran renkleri ] d11: Sıcak Ekran Renkleri
Hafıza Kartı Bilgilerini Görüntüle
Yeni resimler için hedef olarak o anda seçili olan yuvayı ve iki bellek kartı takıldığında resimleri kaydetmek için kullanılan seçenekleri görüntüleyin. Bu seçenek, seçilen seçeneği görüntülemek için kullanılabilir ancak değiştirmek için kullanılamaz.
- İki bellek kartı takıldığında resimleri kaydetmek için kullanılan seçenekler, fotoğraf çekimi menüsündeki [ Yuva 2'deki kartın rolü ] kullanılarak seçilebilir.
Bölünmüş Ekran Görüntüsü Yakınlaştırma
i menüsüne [ Bölünmüş ekran yakınlaştırma ] atanırsa, yatay olarak hizalanmış ancak çerçevenin farklı bölümlerinde bulunan iki alanı aynı anda yakınlaştırmak için [ Bölünmüş ekran yakınlaştırma ] öğesini seçebilirsiniz (bölünmüş ekran yakınlaştırma ). Alanların konumları, ekranın sağ alt köşesindeki gezinme penceresinde iki çerçeve ( r ) ile gösterilir.
- Çerçevenin genişçe ayrılmış ancak yatay olarak hizalanmış iki alanına aynı anda yakınlaştırma yapmak, binaların veya diğer geniş nesnelerin resimlerini dengelemeyi kolaylaştırır.
- Yakınlaştırmak ve uzaklaştırmak için X ve W ( Q ) düğmelerini kullanın.
- Seçilen alanı sola veya sağa kaydırmak için 4 veya 2 basın. İki alan arasında geçiş yapmak için J düğmesini kullanın.
- Her iki alanı aynı anda yukarı veya aşağı kaydırmak için 1 veya 3 basın.
- Seçilen alanın ortasındaki konuya netleme yapmak için deklanşöre yarım basın.
- Bölünmüş ekran yakınlaştırmasından çıkmak için i düğmesine basın.