Google Översätt
DENNA TJÄNST KAN INNEHÅLLA ÖVERSÄTTNINGAR FRÅN GOOGLE. GOOGLE FRÅNSÄGER SIG ALLA GARANTIER FÖR ÖVERSÄTTNINGAR, UTTRYCKLIGA ELLER UNDERFÖRSTÅDDA, INKLUSIVE EVENTUELLA GARANTIER AVSEENDE NOGGRANNHET, TILLFÖRLITLIGHET OCH EVENTUELLA UNDERFÖRSTÅDDA GARANTIER AVSEENDE SÄLJBARHET, LÄMPLIGHET FÖR ETT VISST ÄNDAMÅL OCH ICKE-INTRÅNG.
Referensinformation från Nikon Corporation (nedan, “Nikon”) har översatts för din bekvämlighet med hjälp av översättningsprogramvara från Google Översätt. Rimliga ansträngningar har gjorts för att tillhandahålla en korrekt översättning, men ingen automatiserad översättning är perfekt och är inte heller avsedd att ersätta mänskliga översättare. Översättningar tillhandahålls som en tjänst till användare av Nikons referensinformation och tillhandahålls som de är. Ingen garanti av något slag, varken uttrycklig eller underförstådd, lämnas avseende noggrannhet, tillförlitlighet eller korrekthet för översättningar gjorda från engelska till något annat språk. Visst innehåll (som bilder, videor, Flash-videor osv.) kanske inte kan översättas korrekt på grund av översättningsprogramvarans begränsningar.
Den officiella texten är den engelska versionen av referensinformationen. Eventuella avvikelser eller skillnader som har uppstått i samband i översättningen är inte bindande och har ingen rättslig effekt för efterlevnad eller verkställighet. Om det uppstår några frågor om riktigheten hos informationen i den översatta referensinformationen hänvisar vi till den engelska versionen av informationen, som är den officiella versionen.
Datorer: Ansluter via Ethernet
En USB (typ C) till Ethernet-adapter (tillgänglig separat från tredjepartskällor) krävs för Ethernet-anslutningar. Se till att ansluta adaptern till kamerans USB -datakontakt.
-
Följande USB -till-Ethernet-adaptrar har testats och godkänts för användning:
- Anker A83130A1 PowerExpand USB ‑C till Gigabit Ethernet-adaptrar
- Anker A83130A2 PowerExpand USB ‑C till Gigabit Ethernet-adaptrar
- Observera att USB -till-Ethernet-adaptrar inte fungerar när de är anslutna till kamerans USB -strömförsörjningskontakt.
Kameran kan bara ansluta till en typ av enhet (dator, FTP-server eller smart enhet) åt gången. Avsluta den aktuella anslutningen innan du försöker ansluta till en enhet av en annan typ.
För information om trådlösa eller Ethernet-relaterade fel, se "Felsökning av trådlösa LAN- och Ethernet-anslutningar" ( 0 Felsökning av trådlösa LAN- och Ethernet-anslutningar) .
Wireless Transmitter Utility
Innan du kan ansluta via Ethernet måste du para ihop kameran med datorn med hjälp av Nikon programvara Wireless Transmitter Utility .
- När enheterna är ihopparade kommer du att kunna ansluta till datorn från kameran.
-
Wireless Transmitter Utility är tillgängligt för nedladdning från Nikon Download Center. Kontrollera versionen och systemkraven och se till att ladda ner den senaste versionen.
Ansluta till datorer via Ethernet
Anslut till datorer via en tredjeparts USB (Typ C) till Ethernet-adapter ansluten till kamerans USB datakontakt.
- Innan du fortsätter, kontrollera att Wireless Transmitter Utility ( 0 The Wireless Transmitter Utility ) är installerat på datorn.
-
Anslut en USB -till-Ethernet-adapter från tredje part till kamerans USB -datakontakt och anslut sedan till datorn med en Ethernet-kabel.
- Anslut Ethernet-kabeln till USB -till-Ethernet-adaptern. Använd inte våld eller försök att föra in kontakterna i en vinkel.
- Anslut den andra änden av kabeln till en dator eller router.
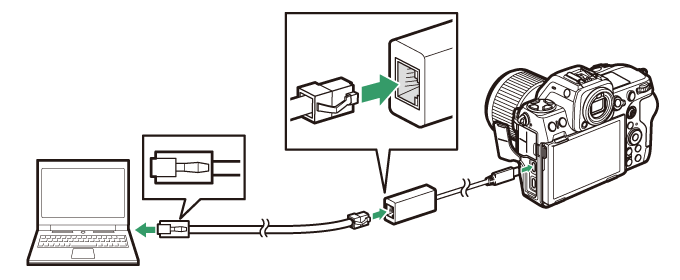
-
Välj [ USB -LAN ] för [ USB dataanslutning ] i nätverksmenyn.
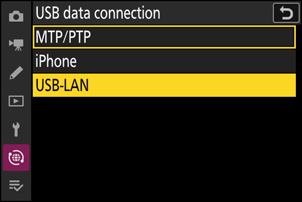
-
Välj [ Anslut till dator ] i nätverksmenyn, markera sedan [ Nätverksinställningar ] och tryck på 2 .
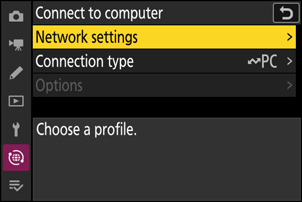
-
Markera [ Skapa profil ] och tryck på J .
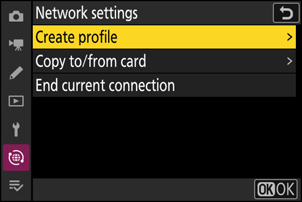
-
Namnge den nya profilen.
- För att gå vidare till nästa steg utan att ändra standardnamnet, tryck på X .
- Vilket namn du än väljer kommer att visas i nätverksmenyn [ Anslut till dator ] > [ Nätverksinställningar ]-listan.
- För att byta namn på profilen, tryck på J . För information om textinmatning, se "Textinmatning" ( 0 Textinmatning ). Tryck på X för att fortsätta efter att ha angett ett namn.
- Det kan bli en fördröjning innan kameran upptäcker USB -till-Ethernet-adaptern. Om kameran inte kan upptäcka en Ethernet-anslutning kommer guiden att konfigureras för att börja skapa en trådlös LAN-profil med standardnamnet "WLAN1". Tryck på Z eller tryck på 4 för att återgå till steg 4, vänta cirka 10 sekunder och försök sedan igen.
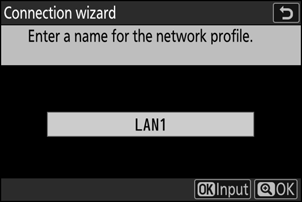
-
Skaffa eller välj en IP-adress.
Markera ett av följande alternativ och tryck på J .
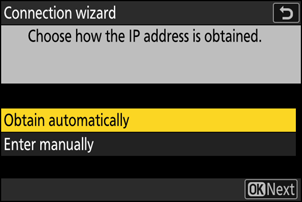
Alternativ Beskrivning [ Få automatiskt ] Välj det här alternativet om nätverket är konfigurerat att tillhandahålla IP-adressen automatiskt. Ett meddelande om att konfigurationen är klar kommer att visas när en IP-adress har tilldelats. [ Ange manuellt ] Ange IP-adressen och subnätmasken manuellt.
- Tryck på J ; du kommer att bli ombedd att ange IP-adressen.
- Vrid på huvudkommandoratten för att markera segment.
- Tryck på 4 eller 2 för att ändra det markerade segmentet och tryck på J för att spara ändringarna.
- Tryck sedan på X ; meddelandet "konfigurering klar" visas. Tryck på X igen för att visa subnätmasken.
- Tryck på 1 eller 3 för att redigera subnätmasken och tryck på J ; meddelandet "konfigurering klar" visas.
-
Tryck på J för att fortsätta när meddelandet "konfiguration klar" visas.
-
Börja koppla ihop.
Starta Wireless Transmitter Utility på datorn när du uppmanas att göra det.
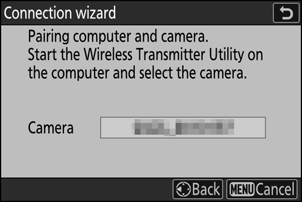
-
Välj kameran i Wireless Transmitter Utility .
Välj namnet som visas av kameran i steg 8 och klicka på [ Nästa ].
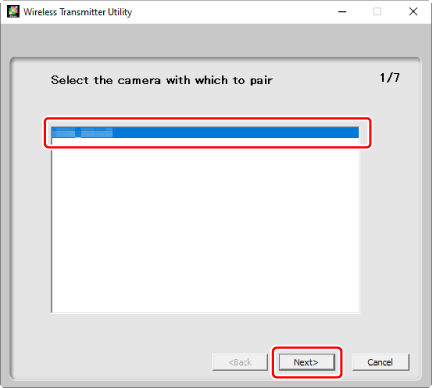
-
I Wireless Transmitter Utility anger du autentiseringskoden som visas av kameran.
- Kameran visar en autentiseringskod.
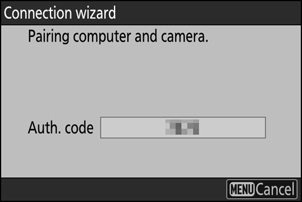
- Ange autentiseringskoden i dialogrutan som visas av Wireless Transmitter Utility och klicka på [ Nästa ].
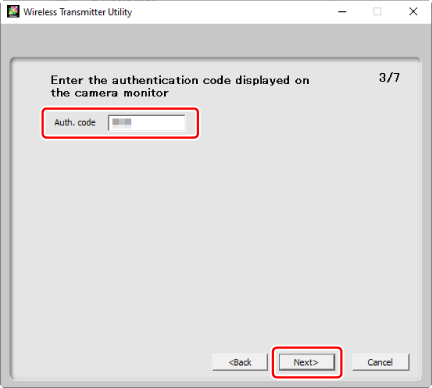
-
Slutför parningsprocessen.
- När kameran visar ett meddelande om att ihopparningen är klar, tryck på J .
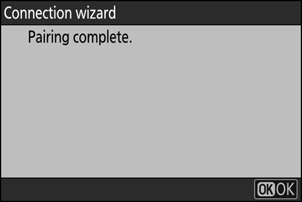
- I Wireless Transmitter Utility klickar du på [ Nästa ]; du kommer att bli ombedd att välja en målmapp. För mer information, se onlinehjälpen för Wireless Transmitter Utility .
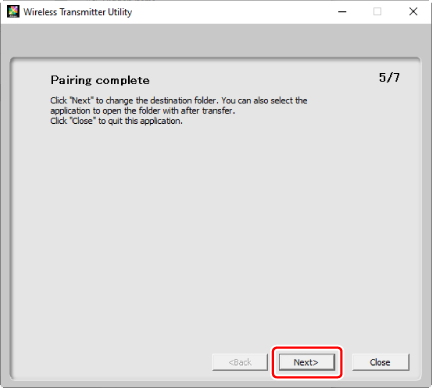
- En anslutning upprättas mellan kameran och datorn när ihopparningen är klar.
-
Kontrollera anslutningen.
När en anslutning upprättats kommer profilnamnet att visas i grönt i kamerans [ Anslut till dator ]-menyn.
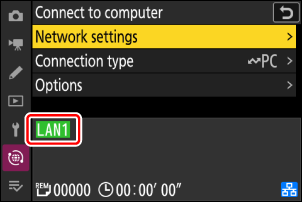
En anslutning har nu upprättats mellan kameran och datorn.
Bilder tagna med kameran kan laddas upp till datorn enligt beskrivningen under "Ladda upp bilder" ( 0 Ladda upp bilder ) i kapitlet "Vad du kan göra när kameran är ansluten till en dator eller FTP-server".
För information om hur du styr kameran från en dator med Camera Control Pro 2 eller NX Tether , se avsnittet om "Kamerakontroll" ( 0 Kamerakontroll ) i kapitlet "Vad du kan göra när kameran är ansluten till en dator eller FTP Server”.
Avsluta anslutningen till datorn
Du kan avsluta anslutningen genom att:
- stänga av kameran, eller
- välja [ Avsluta aktuell anslutning ] för [ Anslut till dator ] > [ Nätverksinställningar ] i nätverksmenyn.

