Редагування відеороликів
Можна обрізати непотрібні відзняті епізоди, щоб створити відредаговані копії відеороликів, або зберегти вибрані кадри як знімки у форматі JPEG.
Обтинання відеороликів
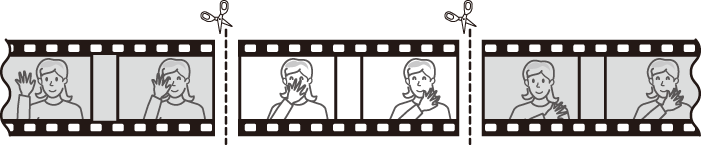
Щоб створити обрізані копії відеороликів, виконайте описані нижче дії.
-
Відобразіть відеоролик у повнокадровому режимі (0 Перегляд зображень).
-
Зробіть паузу на новому початковому кадрі відео.
Відтворіть відео, як описано в розділі «Перегляд відео» (0 Перегляд відео). Щоб почати або продовжити відтворення, натисніть кнопку J; щоб зробити паузу, натисніть 3; щоб знайти потрібний кадр, натисніть 4 чи 2 або прокрутіть головний чи допоміжний диск керування. Поточне положення у відеоролику можна приблизно визначити за допомогою індикатора відтворення відео. Призупиніть відтворення, коли буде досягнуто нового початкового кадру.
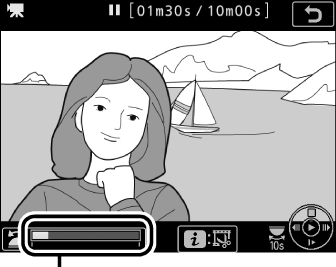
Індикатор відтворення відео
-
Виберіть пункт Вибрати точку поч./кінця.
Натисніть кнопку i, потім виділіть пункт Вибрати точку поч./кінця і натисніть кнопку J.

-
Виберіть пункт Точка поч.
Щоб створити копію, що починається з поточного кадру, виділіть пункт Точка поч. і натисніть кнопку J. Усі кадри, що передують поточному, буде видалено під час збереження копії на кроці 9.

Початкова точка 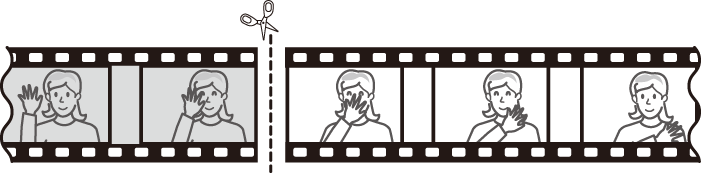
-
Підтвердьте нову початкову точку.
Якщо потрібний кадр наразі не відображається, натисніть 4 або 2, щоб перемотати назад або вперед (щоб перейти на 10 с назад або вперед, прокрутіть головний диск керування на одну поділку; щоб перейти до індексу або до першого чи останнього кадру, якщо відеоролик не містить індексів, прокрутіть допоміжний диск керування).
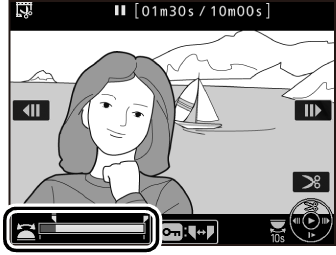
-
Виберіть кінцеву точку.
Натисніть кнопку L (U), щоб перейти від вибору початкової точки (w) до вибору кінцевої (x), а тоді виберіть останній кадр, як описано для кроку 5. Усі кадри після вибраного буде видалено під час збереження копії на кроці 9.
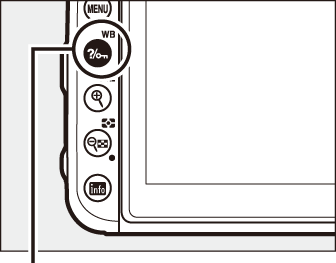
Кнопка L (U)
Кінцева точка 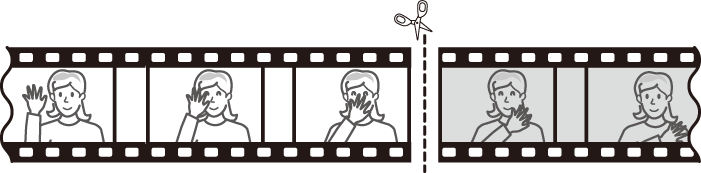
-
Створіть копію.
Коли буде відображено потрібний останній кадр, натисніть 1.
-
Попередньо перегляньте відеоролик.
Щоб виконати попередній перегляд копії, виділіть пункт Попередній перегляд та натисніть кнопку J (щоб перервати попередній перегляд та повернутися до меню параметрів збереження, натисніть 1). Щоб скасувати поточну копію та вибрати нову початкову чи кінцеву точку, як описано вище, виділіть пункт Скасувати та натисніть кнопку J; щоб зберегти копію, перейдіть до кроку 9.

-
Збережіть копію.
Виділіть пункт Зберегти як новий файл і натисніть кнопку J, щоб зберегти копію в новому файлі. Щоб замінити початковий відеофайл відредагованою копією, виділіть пункт Перезаписати наявний файл і натисніть кнопку J.

Обтинання відеороликів
Тривалість відеоролика має бути не менше двох секунд. Копію не буде збережено, якщо на карті пам’яті бракує місця.
Копії мають той самий час і дату створення, що й оригінал.
Видалення початкового або кінцевого відзнятого епізоду
Щоб видалити лише початковий відзнятий епізод, перейдіть до кроку 7, не натискаючи кнопку L (U) на кроці 6. Щоб видалити лише кінцевий відзнятий епізод, виберіть пункт Точ. кінця на кроці 4, виберіть останній кадр і перейдіть до кроку 7, не натискаючи кнопку L (U) на кроці 6.
Меню обробки
Відеоролики також можна редагувати за допомогою параметра меню обробки Редагувати відео (0 Редагувати відео).
Збереження вибраних кадрів
Щоб зберегти копію вибраного кадру як знімок у форматі JPEG, виконайте описані нижче дії.
-
Зробіть паузу на потрібному кадрі відеоролика.
Відтворіть відео, як описано в розділі «Перегляд відео» (0 Перегляд відео), натискаючи кнопку J, щоб почати або продовжити відтворення, та натискаючи 3, щоб призупинити його. Зробіть паузу на кадрі, який потрібно скопіювати.
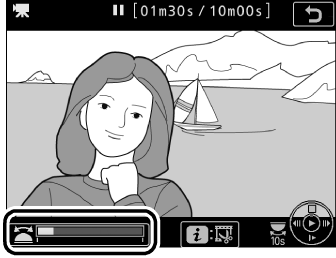
-
Виберіть пункт Зберегти вибраний кадр.
Натисніть кнопку i, потім виділіть пункт Зберегти вибраний кадр і натисніть кнопку J, щоб створити копію поточного кадру у форматі JPEG (0 Якість зображення).

Зберегти вибраний кадр
Стоп-кадри у форматі JPEG, створені за допомогою параметраЗберегти вибраний кадр, не підлягають обробці. У стоп-кадрів у форматі JPEG відсутні деякі категорії інформації про знімок (0 Інформація про знімок).
