Підключення
- Інсталяція NX Studio
- Копіювання знімків на комп’ютер за допомогою NX Studio
- Друк знімків
- Перегляд знімків на екрані телевізора
Інсталяція NX Studio
Для інсталяції NX Studio буде потрібне з’єднання з Інтернетом. Актуальну інформацію, зокрема вимоги до системи, можна знайти на сайті Nikon.
- Завантажте інсталятор останньої версії NX Studio із зазначеного нижче сайту й виконайте інструкції, наведені на екрані, щоб завершити інсталяцію.
https://downloadcenter.nikonimglib.com/ - Зауважте, що завантажити знімки з фотокамери може не вдатися, якщо використовуються попередні версії NX Studio.
Копіювання знімків на комп’ютер за допомогою NX Studio
Для отримання докладних інструкцій дивіться онлайнову довідку.
-
Підключіть фотокамеру до комп’ютера.
Вимкніть фотокамеру й переконайтеся, що вставлено карту пам’яті, а тоді під’єднайте USB-кабель з комплекту, як показано на рисунку.
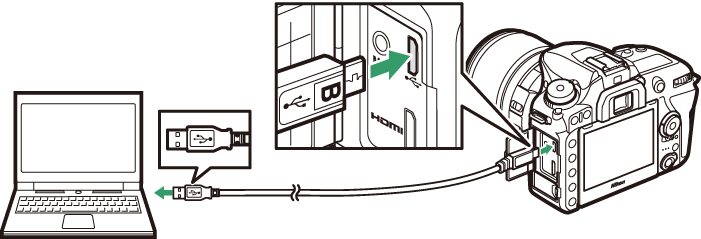
Використання пристрою зчитування карт пам’яті
Знімки також можна копіювати з карти пам’яті, вставленої в пристрій зчитування карт пам’яті стороннього виробника. Проте слід перевірити сумісність карти з пристроєм зчитування карт пам’яті.
-
Увімкніть фотокамеру.
- Запуститься компонент Nikon Transfer 2 програми NX Studio. Програмне забезпечення для передавання зображень Nikon Transfer 2 інсталюється як частина NX Studio.
- Якщо відображається повідомлення із запитом про вибір програми, виберіть Nikon Transfer 2.
- Якщо Nikon Transfer 2 не запускається автоматично, запустіть NX Studio та клацніть піктограму «Імпорт».
-
Клацніть Start Transfer (Почати передавання).
Знімки з карти пам’яті буде скопійовано на комп’ютер.
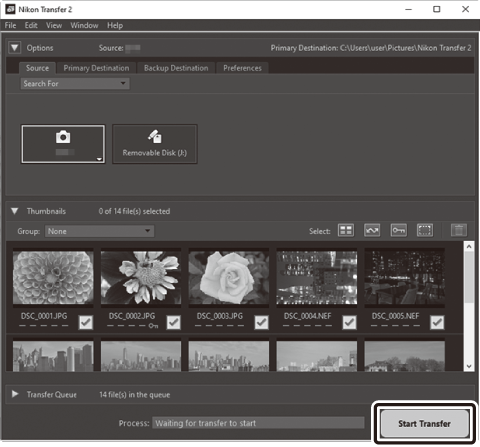
-
Вимкніть фотокамеру.
Після завершення передавання від’єднайте USB-кабель.
Windows 10 та Windows 8.1
У Windows 10 та Windows 8.1 після під’єднання фотокамери може відображатися діалогове вікно автовідтворення.
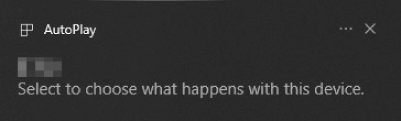
Клацніть діалогове вікно, а потім клацніть Nikon Transfer 2, щоб вибрати Nikon Transfer 2.
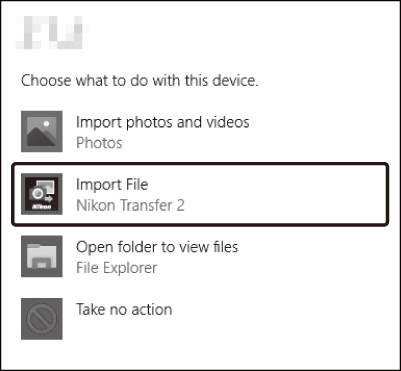
macOS
Якщо програма Nikon Transfer 2 не запускається автоматично, переконайтеся, що фотокамеру підключено, а потім запустіть програму Image Capture (входить до комплекту macOS) і виберіть Nikon Transfer 2 як програму, яка буде автоматично відкриватися в разі виявлення фотокамери.
Застереження: передавання відео
Не намагайтеся передавати відео з карти пам’яті, вставленої у фотокамеру іншої марки або моделі. Це може призвести до того, що відео буде видалено й не передано.
Застереження: підключення до комп’ютерів
- Не вимикайте фотокамеру та не від’єднуйте USB-кабель, поки триває передавання.
- Не застосовуйте силу до роз’ємів і не вставляйте їх під кутом. Також тримайте роз’єми прямо, коли від’єднуєте кабель.
- Обов’язково вимикайте фотокамеру перед під’єднанням або від’єднанням кабелю.
- Щоб забезпечити безперебійне передавання даних, переконайтеся, що елемент живлення фотокамери повністю заряджено.
Концентратори USB
Під’єднуйте фотокамеру безпосередньо до комп’ютера; не під’єднуйте кабель через концентратор USB або клавіатуру. Підключайте фотокамеру до вбудованого порту USB.
Друк знімків
Вибрані зображення у форматі JPEG можна надрукувати на принтері PictBridge, під’єднаному безпосередньо до фотокамери.
Під’єднання принтера
Під’єднайте фотокамеру за допомогою USB-кабелю з комплекту. Не застосовуйте силу до роз’ємів і не вставляйте їх під кутом.
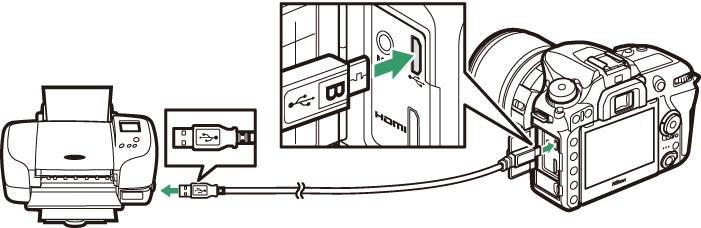
Після ввімкнення фотокамери та принтера на моніторі буде відображено екран привітання, а потім — екран відтворення PictBridge.
Вибір знімків для друку
Знімки у форматі NEF (RAW) (0 Якість зображення) не можна вибрати для друку. Копії у форматі JPEG зображень у форматі NEF (RAW) можна створювати за допомогою пункту Обробка NEF (RAW) у меню обробки (0 Обробка NEF (RAW)).
Друк через пряме під’єднання USB
Упевніться, що елемент живлення повністю заряджений, або користуйтеся додатковим адаптером змінного струму і з’єднувачем живлення. Під час зйомки зображень, які буде потрібно надрукувати через пряме під’єднання USB, установіть для параметра Колірний простір значення sRGB (0 Колірний простір).
Друк знімків по одному
-
Відобразіть потрібний знімок.
Натискайте 4 або 2, щоб переглянути інші знімки. Натисніть кнопку X (T), щоб збільшити поточний кадр (щоб скасувати збільшення, натисніть кнопку K). Щоб переглядати по шість знімків за раз, натисніть кнопку W (Z). Використовуйте мультиселектор, щоб виділяти знімки, або натисніть кнопку X (T), щоб відобразити виділений знімок у повнокадровому режимі.
-
Налаштуйте параметри друку.
Натисніть кнопку J, щоб відобразити наведені нижче пункти, потім натискайте 1 або 3, щоб виділити пункт, і натисніть 2, щоб переглянути параметри (буде наведено лише параметри, які підтримує даний принтер; щоб використовувати параметр за замовчуванням, виберіть Принтер за замовчув.). Після вибору параметра натисніть кнопку J, щоб повернутися до меню параметрів принтера.
-
Почніть друк.
Виберіть пункт Розпочати друк і натисніть кнопку J, щоб розпочати друк. Щоб скасувати завдання до того, як усі копії буде надруковано, натисніть кнопку J.
Друк кількох знімків
-
Відобразіть меню PictBridge.
Натисніть кнопку G на екрані відтворення PictBridge.
-
Виберіть параметр.
Виділіть один із зазначених нижче параметрів і натисніть 2.
- Друк вибраного. Виберіть знімки для друку. Виділяйте знімки за допомогою мультиселектора (щоб відобразити поточний знімок у повноекранному режимі, натисніть і утримуйте кнопку X/T) і, утримуючи натиснутою кнопку W (Z), натискайте 1 або 3, щоб вибрати кількість копій (не більше 99). Щоб скасувати вибір знімка, установіть кількість копій, що дорівнює нулю.
- Виберіть дату. Друк однієї копії всіх знімків, зроблених у вибрану дату. Натискайте 1 або 3, щоб виділити дату, і натисніть 2, щоб вибрати її або скасувати вибір. Щоб переглянути знімки, зроблені у вибрану дату, натисніть кнопку W (Z). Використовуйте мультиселектор, щоб прокручувати знімки, або натисніть і утримуйте кнопку X (T), щоб переглянути поточний знімок у повноекранному режимі. Натисніть кнопку W (Z) ще раз, щоб повернутися до діалогового вікна вибору дати.
- Індексний друк. Щоб виконати індексний друк усіх знімків у форматі JPEG на карті пам’яті, перейдіть до кроку 3. Зауважте, що якщо на карті пам’яті записано більше 256 знімків, то буде надруковано лише перші 256 зображень. Якщо розмір сторінки, вибраний на кроці 3, замалий для індексного друку, буде відображено попередження.
-
Налаштуйте параметри друку.
Налаштуйте параметри принтера, як описано на кроці 2 розділу «Друк знімків по одному» (0 Друк знімків по одному).
-
Почніть друк.
Виберіть пункт Розпочати друк і натисніть кнопку J, щоб розпочати друк. Щоб скасувати завдання до того, як усі копії буде надруковано, натисніть кнопку J.
Перегляд знімків на екрані телевізора
Фотокамеру можна під’єднати до відеопристроїв високої чіткості за допомогою додаткового кабелю HDMI (High-Definition Multimedia Interface — інтерфейс мультимедійних даних високої чіткості; 0 Інші аксесуари) або кабелю HDMI типу C (продається окремо у сторонніх постачальників). Обов’язково вимикайте фотокамеру перед під’єднанням або від’єднанням кабелю HDMI.
Під’єднайте до фотокамери
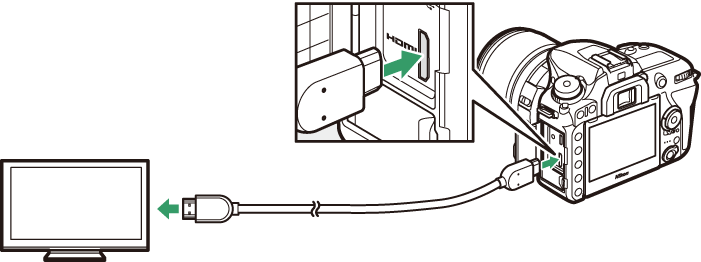
Під’єднайте до пристрою високої чіткості
(виберіть кабель із роз’ємом для пристрою HDMI)
Налаштуйте пристрій на канал HDMI, потім увімкніть фотокамеру і натисніть кнопку K. Під час відтворення зображення будуть відображатися на екрані телевізора. Гучність можна відрегулювати за допомогою елементів керування телевізора; елементи керування фотокамери використовувати не можна.
Параметри HDMI
Параметр меню налаштування HDMI (0 HDMI) визначає вихідну роздільну здатність та інші розширені параметри HDMI.
Вихідна розділ. здатність
Виберіть формат виведення зображень на пристрій HDMI. Якщо вибрано значення Авто, фотокамера автоматично вибере відповідний формат.
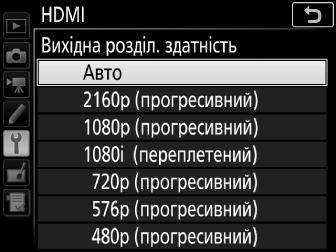
Розширені параметри
Відтворення знімків на екрані телевізора
Для тривалого відтворення рекомендовано використовувати адаптер змінного струму та з’єднувач живлення (продаються окремо). Якщо краї знімків не відображаються на екрані телевізора, виберіть значення 95% для параметра HDMI > Розширені параметри > Вихідн.розмір відобр. (0 Розширені параметри).
Покази слайдів
Для автоматичного відтворення знімків можна використовувати пункт меню відтворення Показ слайдів (0 Показ слайдів).
HDMI і режим live view
Коли фотокамеру під’єднано кабелем HDMI, екрани пристроїв HDMI можна використовувати для фотозйомки live view та відеозйомки.
Використання записувальних пристроїв сторонніх виробників
У разі використання записувальних пристроїв сторонніх виробників рекомендовано налаштувати такі параметри:
- HDMI > Розширені параметри > Вихідн.розмір відобр.: 100%
- HDMI > Розширені параметри > Екранне відобр. live view: Вимкнути
