การเชื่อมต่อกับคอมพิวเตอร์ผ่าน Wi-Fi
- Wi-Fi สามารถทำอะไรได้บ้าง
- Wireless Transmitter Utility
- โหมด Infrastructure และ Access Point
- การเชื่อมต่อในโหมด Access Point
- การเชื่อมต่อในโหมด Infrastructure
- อัปโหลดภาพ
- การตัดการเชื่อมต่อและการเชื่อมต่ออีกครั้ง
Wi-Fi สามารถทำอะไรได้บ้าง
เชื่อมต่อผ่าน Wi-Fi เพื่ออัปโหลดรูปภาพที่เลือกไปยังคอมพิวเตอร์
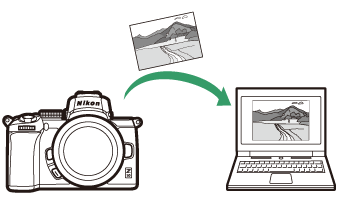
Wireless Transmitter Utility
หลังจากกำหนดค่ากล้องสำหรับการเชื่อมต่อ ท่านจะต้องจับคู่กับคอมพิวเตอร์โดยใช้ Wireless Transmitter Utility ก่อนที่ท่านจะสามารถอัปโหลดรูปภาพผ่าน Wi-Fi ได้ เมื่อจับคู่อุปกรณ์แล้ว ท่านจะสามารถเชื่อมต่อกับคอมพิวเตอร์จากกล้องได้
Wireless Transmitter Utility เป็นแอพพลิเคชั่นคอมพิวเตอร์ที่สามารถดาวน์โหลดได้จากศูนย์กลางดาวน์โหลดของ Nikon:
https://downloadcenter.nikonimglib.com
ตรวจสอบให้แน่ใจว่าได้ดาวน์โหลดรุ่นล่าสุดหลังจากอ่านบันทึกประจำรุ่นและความต้องการของระบบ
ภาพประกอบ
ลักษณะและเนื้อหาที่ปรากฏของซอฟต์แวร์และข้อความระบบปฏิบัติการ ข้อความ และส่วนแสดงผลที่แสดงในคู่มือนี้ อาจแตกต่างออกไปจากระบบปฏิบัติการที่ใช้งาน สำหรับข้อมูลเกี่ยวกับการใช้คอมพิวเตอร์เบื้องต้น ดูได้จากเอกสารที่ให้มาพร้อมคอมพิวเตอร์หรือระบบปฏิบัติการ
โหมด Infrastructure และ Access Point
กล้องสามารถเชื่อมต่อผ่านเราเตอร์ไร้สายบนเครือข่ายที่มีอยู่ (โหมด Infrastructure) หรือโดยการเชื่อมต่อไร้สายโดยตรง (โหมด Access Point)
โหมด Access Point
กล้องและคอมพิวเตอร์เชื่อมต่อผ่านการเชื่อมต่อไร้สายโดยตรง โดยกล้องทำหน้าที่เป็น Access Point ของ LAN ไร้สายและไม่จำเป็นต้องปรับการตั้งค่าที่ซับซ้อน เลือกตัวเลือกนี้เมื่อทำงานกลางแจ้งหรือในสถานการณ์อื่นที่คอมพิวเตอร์ไม่ได้เชื่อมต่อกับเครือข่ายไร้สาย คอมพิวเตอร์ไม่สามารถเข้าถึงอินเทอร์เน็ตได้ในขณะที่เชื่อมต่อกับกล้อง
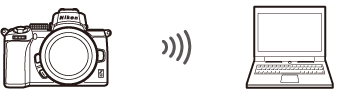
โหมด Access Point
โหมด Infrastructure
กล้องเชื่อมต่อกับคอมพิวเตอร์บนเครือข่ายที่มีอยู่ (รวมถึงเครือข่ายในบ้าน) ผ่านเราเตอร์ไร้สาย คอมพิวเตอร์ยังสามารถเข้าถึงอินเทอร์เน็ตได้ในขณะที่เชื่อมต่อกับกล้อง
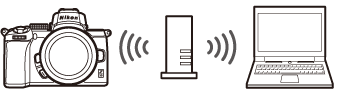
โหมด Infrastructure
โหมด Infrastructure
คู่มือฉบับนี้จะถือว่าท่านได้เชื่อมต่อผ่านเครือข่ายไร้สายที่มีอยู่ ไม่รองรับการเชื่อมต่อกับคอมพิวเตอร์นอกเหนือจากเครือข่ายในพื้นที่
การเชื่อมต่อในโหมด Access Point
ทำตามขั้นตอนด้านล่างเพื่อสร้างการเชื่อมต่อไร้สายโดยตรงไปยังคอมพิวเตอร์ในโหมด Access Point
-
แสดงการตั้งค่าเครือข่าย
เลือก เชื่อมต่อกับ PC ในเมนูการตั้งค่ากล้อง จากนั้นไฮไลท์ ตั้งค่าเครือข่าย แล้วกดปุ่ม 2

-
เลือก สร้างโปรไฟล์
ไฮไลท์ สร้างโปรไฟล์ แล้วกดปุ่ม J
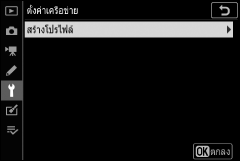
-
เลือก เชื่อมต่อโดยตรงกับ PC
ไฮไลท์ เชื่อมต่อโดยตรงกับ PC แล้วกดปุ่ม J

กล้องจะแสดง SSID และคีย์เข้ารหัสจะปรากฏขึ้น
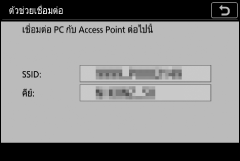
-
การเชื่อมต่อจากคอมพิวเตอร์
Windows: คลิกที่สัญลักษณ์ LAN ไร้สายในทาสก์บาร์แล้วเลือก SSID ที่กล้องแสดงในขั้นตอนที่ 3 เมื่อมีข้อความปรากฏให้ป้อนรหัสความปลอดภัยเครือข่าย ให้ป้อนคีย์เข้ารหัสที่กล้องแสดงในขั้นตอนที่ 3
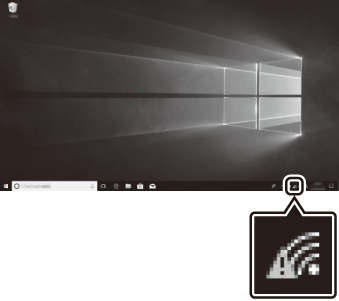
macOS/OS X: คลิกที่สัญลักษณ์ LAN ไร้สายในเมนูบาร์แล้วเลือก SSID ที่กล้องแสดงในขั้นตอนที่ 3 เมื่อมีข้อความปรากฏให้ป้อนรหัสผ่าน ให้ป้อนคีย์เข้ารหัสที่กล้องแสดงในขั้นตอนที่ 3
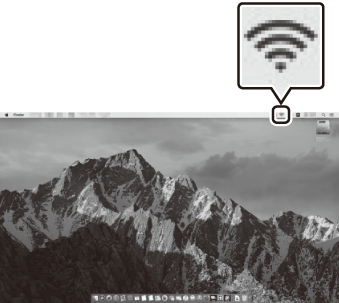
-
เข้าใช้ Wireless Transmitter Utility
เมื่อมีข้อความปรากฏ ให้เข้าใช้ Wireless Transmitter Utility บนคอมพิวเตอร์

-
เลือกกล้อง
ใน Wireless Transmitter Utility ให้เลือกชื่อกล้องที่แสดงในขั้นตอนที่ 5 แล้วคลิก Next (ถัดไป)
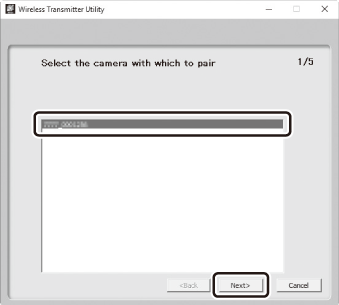
-
ป้อนรหัสระบบความปลอดภัย
กล้องจะแสดงรหัสระบบความปลอดภัย

ป้อนรหัสระบบความปลอดภัยในกรอบข้อความที่แสดงโดย Wireless Transmitter Utility แล้วคลิก Next (ถัดไป)
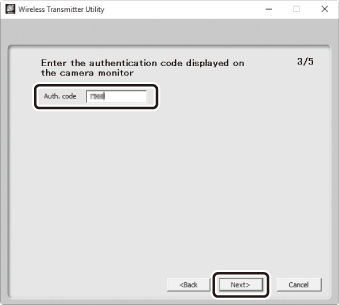
-
เสร็จสิ้นกระบวนการจับคู่
เมื่อกล้องแสดงข้อความที่ระบุว่าการจับคู่เสร็จสมบูรณ์แล้ว ให้กดปุ่ม J

ใน Wireless Transmitter Utility ให้คลิก Next (ถัดไป) ท่านจะได้รับข้อความเตือนให้เลือกโฟลเดอร์ปลายทาง; สำหรับข้อมูลเพิ่มเติม โปรดดูวิธีใช้ออนไลน์สำหรับ Wireless Transmitter Utility
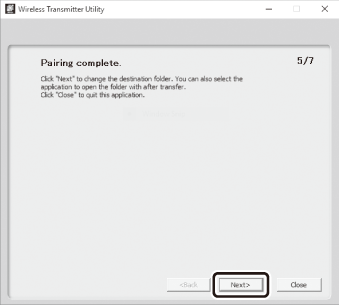
เมื่อท่านออกจาก Wireless Transmitter Utility หลังจากการจับคู่เสร็จสิ้น การเชื่อมต่อไร้สายจะถูกสร้างขึ้นระหว่างกล้องกับคอมพิวเตอร์
-
ตรวจสอบการเชื่อมต่อ
เมื่อสร้างการเชื่อมต่อแล้ว SSID ของเครือข่ายจะปรากฏเป็นสีเขียวในเมนู เชื่อมต่อกับ PC ของกล้อง
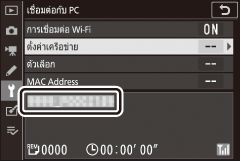
หาก SSID ของกล้องไม่แสดงเป็นสีเขียว ให้เชื่อมต่อกับกล้องผ่านรายการเครือข่ายไร้สายบนคอมพิวเตอร์ของท่าน
เมื่อสร้างการเชื่อมต่อไร้สายแล้ว ท่านสามารถอัปโหลดรูปภาพไปยังคอมพิวเตอร์ได้ตามที่อธิบายไว้ใน “อัปโหลดภาพ” (0 อัปโหลดภาพ)
การเชื่อมต่อในโหมด Infrastructure
ปฏิบัติตามขั้นตอนต่อไปนี้เพื่อเชื่อมต่อกับคอมพิวเตอร์บนเครือข่ายที่มีอยู่ในโหมด Infrastructure
-
แสดงการตั้งค่าเครือข่าย
เลือก เชื่อมต่อกับ PC ในเมนูการตั้งค่ากล้อง จากนั้นไฮไลท์ ตั้งค่าเครือข่าย แล้วกดปุ่ม 2

-
เลือก สร้างโปรไฟล์
ไฮไลท์ สร้างโปรไฟล์ แล้วกดปุ่ม J
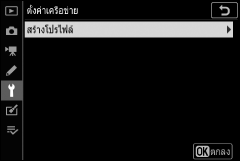
-
ค้นหาเครือข่ายที่มีอยู่
ไฮไลท์ ค้นหาเครือข่าย Wi-Fi แล้วกดปุ่ม J กล้องจะค้นหาเครือข่ายที่ใช้งานอยู่ในบริเวณใกล้เคียงและแสดงรายการด้วยชื่อ (SSID)

“Easy Connect”
ในการเชื่อมต่อโดยไม่ต้องป้อน SSID หรือคีย์เข้ารหัส ให้แตะปุ่ม X ในขั้นตอนที่ 3 จากนั้นกดปุ่ม J และเลือกจากตัวเลือกต่อไปนี้:

- WPS แบบกดปุ่ม: สำหรับเราเตอร์ที่รองรับ WPS แบบกดปุ่ม กดปุ่ม J ของกล้องเพื่อเชื่อมต่อ
- WPS แบบป้อน PIN: กล้องจะแสดง PIN; ในการเชื่อมต่อ ใช้คอมพิวเตอร์เพื่อป้อน PIN ในเราเตอร์ (สำหรับข้อมูลเพิ่มเติม โปรดดูเอกสารที่ให้มาพร้อมกับเราเตอร์)
หลังจากเชื่อมต่อแล้ว ไปที่ขั้นตอนที่ 6
-
เลือกเครือข่าย
ไฮไลท์เครือข่าย SSID แล้วกดปุ่ม J (ถ้าเครือข่ายที่ต้องการไม่ปรากฏขึ้น ให้แตะปุ่ม X เพื่อค้นหาอีกครั้ง) เครือข่ายที่เข้ารหัสไว้จะแสดงด้วยสัญลักษณ์ h; หากเครือข่ายที่เลือกถูกเข้ารหัส จะมีการแจ้งให้ท่านใส่คีย์เข้ารหัสตามที่ได้อธิบายไว้ในขั้นตอนที่ 5 หากเครือข่ายไม่ถูกเข้ารหัสไว้ ให้ดำเนินการไปยังขั้นตอนที่ 6

เครือข่ายที่ปกปิด SSID จะแสดงด้วยช่องว่างในรายชื่อเครือข่าย หากท่านไฮไลท์ช่องว่างแล้วกดปุ่ม J จะมีการแจ้งให้ท่านป้อนชื่อเครือข่าย; กดปุ่ม J แล้วใส่ชื่อ จากนั้นแตะปุ่ม X แตะปุ่ม X อีกครั้งเพื่อดำเนินการไปยังขั้นตอนที่ 5
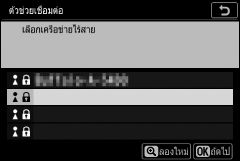
-
ป้อนคีย์เข้ารหัส
เมื่อมีข้อความปรากฏให้ป้อนคีย์เข้ารหัสสำหรับเราเตอร์ไร้สาย ให้กดปุ่ม J…

…แล้วป้อนรหัสตามที่ได้อธิบายไว้ด้านล่าง สำหรับข้อมูลเกี่ยวกับคีย์เข้ารหัส โปรดดูเอกสารสำหรับเราเตอร์ไร้สาย แตะปุ่ม X เมื่อป้อนเสร็จสมบูรณ์
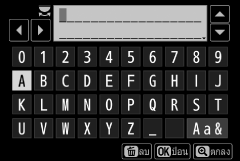
แตะปุ่ม X อีกครั้งเพื่อเริ่มการเชื่อมต่อ ข้อความที่แสดงในภาพประกอบจะปรากฏขึ้นสองสามวินาทีเมื่อสร้างการเชื่อมต่อแล้ว
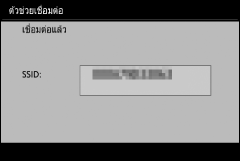
-
ดึงข้อมูลหรือเลือกที่อยู่ IP
ไฮไลท์หนึ่งในตัวเลือกต่อไปนี้แล้วกดปุ่ม J
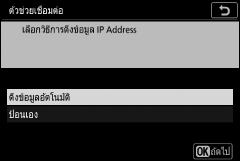
- ดึงข้อมูลอัตโนมัติ: เลือกตัวเลือกนี้หากได้กำหนดค่าเครือข่ายให้ใช้ที่อยู่ IP โดยอัตโนมัติ
- ป้อนเอง: เมื่อมีข้อความปรากฏ ให้ป้อนที่อยู่ IP โดยหมุนแป้นหมุนเลือกคำสั่งหลักเพื่อไฮไลท์เซกเมนต์ กดปุ่ม 4 และ 2 เพื่อเปลี่ยนแล้วกดปุ่ม J เพื่อยอมรับ แตะปุ่ม X เพื่อออกจากกรอบข้อความ “การกำหนดค่าที่อยู่ IP เสร็จสมบูรณ์” เมื่อป้อนเสร็จสมบูรณ์ แตะปุ่ม X อีกครั้งจะแสดงซับเน็ตมาสก์ ซึ่งท่านสามารถแก้ไขได้โดยการกดปุ่ม 1 และ 3 แล้วกดปุ่ม J เพื่อออกเมื่อป้อนเสร็จสมบูรณ์
ยืนยันที่อยู่ IP แล้วกดปุ่ม J เพื่อดำเนินการต่อ
-
เข้าใช้ Wireless Transmitter Utility
เมื่อมีข้อความปรากฏ ให้เข้าใช้ Wireless Transmitter Utility บนคอมพิวเตอร์

-
เลือกกล้อง
ใน Wireless Transmitter Utility ให้เลือกชื่อกล้องที่แสดงในขั้นตอนที่ 7 แล้วคลิก Next (ถัดไป)
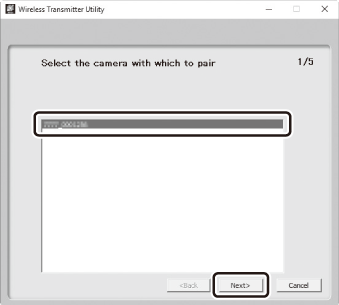
-
ป้อนรหัสระบบความปลอดภัย
กล้องจะแสดงรหัสระบบความปลอดภัย

ป้อนรหัสระบบความปลอดภัยในกรอบข้อความที่แสดงโดย Wireless Transmitter Utility แล้วคลิก Next (ถัดไป)
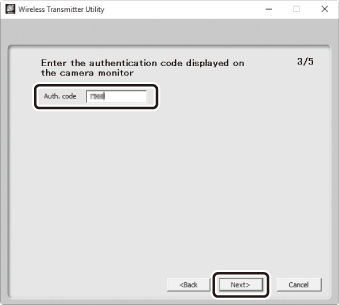
-
เสร็จสิ้นกระบวนการจับคู่
กดปุ่ม J เมื่อกล้องแสดงข้อความที่แสดงในภาพประกอบ

ใน Wireless Transmitter Utility ให้คลิก Next (ถัดไป) ท่านจะได้รับข้อความเตือนให้เลือกโฟลเดอร์ปลายทาง; สำหรับข้อมูลเพิ่มเติม โปรดดูวิธีใช้ออนไลน์สำหรับ Wireless Transmitter Utility
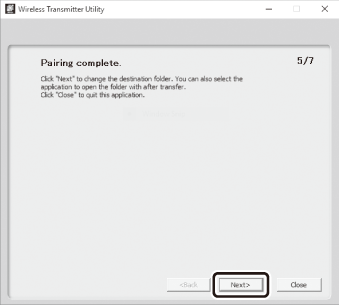
เมื่อท่านออกจาก Wireless Transmitter Utility หลังจากการจับคู่เสร็จสิ้น การเชื่อมต่อไร้สายจะถูกสร้างขึ้นระหว่างกล้องกับคอมพิวเตอร์
-
ตรวจสอบการเชื่อมต่อ
เมื่อสร้างการเชื่อมต่อแล้ว SSID ของเครือข่ายจะปรากฏเป็นสีเขียวในเมนู เชื่อมต่อกับ PC ของกล้อง
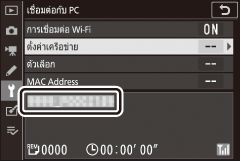
หาก SSID ของกล้องไม่แสดงเป็นสีเขียว ให้เชื่อมต่อกับกล้องผ่านรายการเครือข่ายไร้สายบนคอมพิวเตอร์ของท่าน
เมื่อสร้างการเชื่อมต่อไร้สายแล้ว ท่านสามารถอัปโหลดรูปภาพไปยังคอมพิวเตอร์ได้ตามที่อธิบายไว้ใน “อัปโหลดภาพ” (0 อัปโหลดภาพ)
อัปโหลดภาพ
ท่านสามารถเลือกภาพที่จะอัปโหลดในหน้าจอแสดงภาพของกล้องหรืออัปโหลดภาพทันทีที่ถ่าย
โฟลเดอร์ปลายทาง
ตามค่าเริ่มต้น ภาพจะถูกอัปโหลดไปที่โฟลเดอร์ต่อไปนี้:
- Windows: \Users\(ชื่อผู้ใช้)\Pictures\Wireless Transmitter Utility
- Mac: /Users/(ชื่อผู้ใช้)/Pictures/Wireless Transmitter Utility
ท่านสามารถเลือกโฟลเดอร์ปลายทางได้โดยใช้ Wireless Transmitter Utility สำหรับข้อมูลเพิ่มเติม โปรดดูวิธีใช้ออนไลน์ของ Utility
โหมด Access Point
คอมพิวเตอร์ไม่สามารถเข้าถึงอินเทอร์เน็ตได้ในขณะที่เชื่อมต่อกับกล้องในโหมด Access Point หากต้องการเข้าถึงอินเทอร์เน็ต ให้สิ้นสุดการเชื่อมต่อกับกล้องแล้วเชื่อมต่อกับเครือข่ายอีกครั้งด้วยการเข้าถึงอินเทอร์เน็ต
การเลือกภาพถ่ายสำหรับอัปโหลด
ทำตามขั้นตอนด้านล่างเพื่อเลือกภาพสำหรับอัปโหลด
-
เริ่มแสดงภาพ
กดปุ่ม K บนกล้องแล้วเลือกการแสดงภาพแบบเต็มจอหรือการแสดงภาพขนาดย่อ
-
กดปุ่ม i
เลือกภาพแล้วกดปุ่ม i เพื่อแสดงเมนูแสดงภาพ i

-
เลือก เลือก/ไม่เลือกเพื่อส่ง (PC)
ไฮไลท์ เลือก/ไม่เลือกเพื่อส่ง (PC) แล้วกดปุ่ม J สัญลักษณ์โอนย้ายภาพสีขาวจะปรากฏขึ้นบนภาพ หากปัจจุบันกล้องเชื่อมต่อกับเครือข่าย การอัปโหลดจะเริ่มขึ้นทันที; มิฉะนั้น การอัปโหลดจะเริ่มขึ้นเมื่อมีการเชื่อมต่อ สัญลักษณ์โอนย้ายภาพจะเปลี่ยนเป็นสีเขียวระหว่างการอัปโหลด ทำขั้นตอนที่ 2–3 ซ้ำเพื่ออัปโหลดภาพเพิ่ม
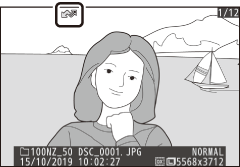
ไม่เลือกภาพ
ในการลบเครื่องหมายการถ่ายโอนออกจากรูปภาพปัจจุบัน ให้ไฮไลท์ เลือก/ไม่เลือกเพื่อส่ง (PC) แล้วกดปุ่ม J หากต้องการลบเครื่องหมายการถ่ายโอนออกจากรูปภาพทั้งหมด ให้เลือก เชื่อมต่อกับ PC > ตัวเลือก > ไม่เลือกเลย? ในเมนูตั้งค่า
อัปโหลดภาพทันทีที่ถ่าย
ในการอัปโหลดภาพใหม่ทันทีที่ถ่าย ให้เลือก เปิด สำหรับ เชื่อมต่อกับ PC > ตัวเลือก > ส่งอัตโนมัติ การอัปโหลดจะเริ่มต้นหลังจากบันทึกภาพลงในการ์ดหน่วยความจำแล้วเท่านั้น; โปรดแน่ใจว่าได้ใส่การ์ดหน่วยความจำในกล้อง ภาพยนตร์และภาพที่ถ่ายในโหมดภาพยนตร์จะไม่ถูกอัปโหลดโดยอัตโนมัติเมื่อการบันทึกเสร็จสมบูรณ์แต่ต้องอัปโหลดจากหน้าจอแสดงภาพ
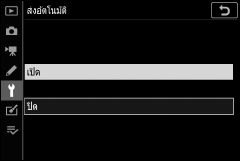
สัญลักษณ์โอนย้ายภาพ
สถานะการอัปโหลดจะถูกระบุด้วยสัญลักษณ์โอนย้ายภาพ
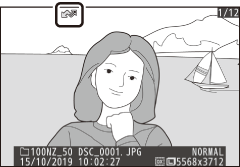
- Y (สีขาว): ส่ง เลือกภาพเพื่ออัปโหลดแล้วแต่ยังไม่เริ่มอัปโหลด
- X (สีเขียว): กำลังส่ง กำลังดำเนินการอัปโหลด
- Y (สีน้ำเงิน): ส่งแล้ว อัปโหลดเสร็จสมบูรณ์
การแสดงสถานะ “เชื่อมต่อกับ PC”
จอแสดงผล เชื่อมต่อกับ PC แสดงข้อมูลต่อไปนี้:
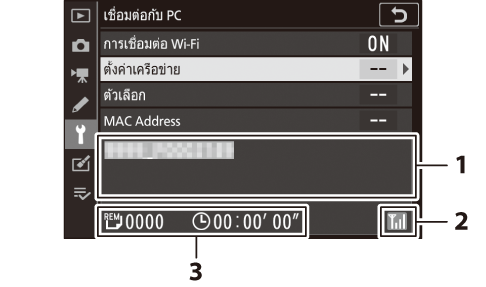
| 1 | สถานะ |
สถานะการเชื่อมต่อกับโฮสต์ ชื่อโฮสต์จะปรากฏเป็นสีเขียวเมื่อการเชื่อมต่อเริ่มต้นขึ้น
|
|---|---|---|
| 2 | ความแรงของสัญญาณ | ความแรงของสัญญาณไร้สาย |
| 3 | ภาพ/เวลาที่เหลือ | เวลาโดยประมาณที่ใช้ในการส่งภาพที่เหลือ |
สัญญาณขาดหาย
การโอนข้อมูลแบบไร้สายอาจหยุดกลางคันหากสัญญาณขาดหาย ซึ่งท่านสามารถดำเนินการต่อได้โดยปิดกล้องแล้วเปิดกล้องใหม่
การตัดการเชื่อมต่อและการเชื่อมต่ออีกครั้ง
กล้องเชื่อมต่อไปยังเครือข่ายที่มีอยู่สามารถหยุดชั่วคราวหรือทำงานต่อตามที่อธิบายไว้ด้านล่าง
การตัดการเชื่อมต่อ
ท่านสามารถตัดการเชื่อมต่อโดยปิดกล้อง เลือก ไม่ใช้ สำหรับ เชื่อมต่อกับ PC > การเชื่อมต่อ Wi-Fi ในเมนูตั้งค่า หรือเลือก การเชื่อมต่อ Wi-Fi > ปิดการเชื่อมต่อ Wi-Fi ในเมนู i สำหรับโหมดถ่ายภาพ การเชื่อมต่อกับคอมพิวเตอร์จะสิ้นสุดลงเช่นกันหากท่านใช้ Wi-Fi เพื่อเชื่อมต่อกับสมาร์ทดีไวซ์
โหมด Access Point
การสื่อสารขัดข้องจะเกิดขึ้นหากการเชื่อมต่อไร้สายของคอมพิวเตอร์ถูกปิดใช้งานก่อนกล้อง ให้ปิดใช้งาน Wi-Fi ของกล้องก่อน
การเชื่อมต่ออีกครั้ง
หากต้องการเชื่อมต่อกับเครือข่ายที่มีอยู่อีกครั้ง ให้ทำดังนี้:
- เลือก เปิดใช้ สำหรับ เชื่อมต่อกับ PC > การเชื่อมต่อ Wi-Fi ในเมนูตั้งค่า หรือ
- เลือก การเชื่อมต่อ Wi-Fi > เชื่อมต่อ Wi-Fi กับ PC ในเมนู i สำหรับโหมดถ่ายภาพ

โหมด Access Point
เปิดใช้งาน Wi-Fi ของกล้องก่อนเชื่อมต่อ
โปรไฟล์เครือข่ายหลายรายการ
หากกล้องมีโปรไฟล์มากกว่าหนึ่งเครือข่าย กล้องจะเชื่อมต่อกับเครือข่ายที่ใช้งานล่าสุดอีกครั้ง สามารถเลือกเครือข่ายอื่นได้โดยใช้ตัวเลือก เชื่อมต่อกับ PC > ตั้งค่าเครือข่าย ในเมนูตั้งค่า
