ปุ่ม i: แสดงภาพ
การกดปุ่ม i ระหว่างการซูมแสดงภาพหรือการแสดงภาพเต็มจอหรือภาพขนาดย่อจะเป็นการแสดงเมนู i สำหรับโหมดแสดงภาพ เลือกตัวเลือกโดยใช้ปุ่มเลือกคำสั่งและปุ่ม J แล้วกดปุ่ม i เพื่อออกจากเมนูและกลับไปยังการแสดงภาพ
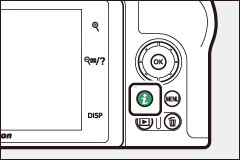
ตัวเลือกที่มีในเมนูแสดงภาพ i จะแตกต่างกันไปตามชนิดของภาพ

ภาพถ่าย: การกดปุ่ม i เมื่อเลือกภาพถ่ายแล้วจะแสดงตัวเลือกดังต่อไปนี้
- ตัดภาพด่วน (แสดงระหว่างการซูมแสดงภาพเท่านั้น): บันทึกสำเนาของภาพปัจจุบันที่ตัดตามพื้นที่ที่มองเห็นในจอแสดงผล ตัวเลือกนี้จะไม่มีให้เลือกเมื่อแสดงกราฟฮิสโตแกรม
- ให้คะแนน: ให้คะแนนภาพปัจจุบัน (0 ให้คะแนนภาพ)
- เลือก/ไม่เลือกเพื่อส่ง (สมาร์ทดีไวซ์/PC): เลือกภาพปัจจุบันเพื่ออัปโหลด ตัวเลือกที่แสดงจะแตกต่างกันไปตามชนิดของอุปกรณ์ที่เชื่อมต่อ (0 เลือก/ไม่เลือกเพื่อส่ง)
- รีทัช: ใช้ตัวเลือกในเมนูรีทัช (0 N เมนูรีทัช: การสร้างภาพใหม่ด้วยการรีทัช) เพื่อสร้างภาพรีทัชของรูปภาพปัจจุบัน
- เลือกโฟลเดอร์: เลือกโฟลเดอร์สำหรับแสดงภาพ ไฮไลท์โฟลเดอร์แล้วกดปุ่ม J เพื่อดูภาพในโฟลเดอร์ที่ไฮไลท์
- ป้องกัน: เพิ่มการป้องกันหรือลบการป้องกันออกจากภาพปัจจุบัน (0 การป้องกันไม่ให้ลบภาพ)
- ไม่ป้องกันเลย (ไม่มีให้เลือกระหว่างการซูมแสดงภาพ): ลบการป้องกันออกจากภาพทั้งหมดในโฟลเดอร์ที่เลือกไว้ในปัจจุบันสำหรับ โฟลเดอร์แสดงภาพ ในเมนูแสดงภาพ
ภาพยนตร์: ตัวเลือกต่อไปนี้จะมีให้เลือกเมื่อเลือกภาพยนตร์แล้ว
- ให้คะแนน: ให้คะแนนภาพปัจจุบัน (0 ให้คะแนนภาพ)
- เลือก/ไม่เลือกเพื่อส่ง (PC): เลือกภาพปัจจุบันเพื่ออัปโหลด ตัวเลือกที่แสดงจะแตกต่างกันไปตามชนิดของอุปกรณ์ที่เชื่อมต่อ (0 เลือก/ไม่เลือกเพื่อส่ง)
- ปรับระดับเสียง: ปรับระดับเสียงการเล่น
- ตัดภาพยนตร์: ตัดบางส่วนจากภาพยนตร์ปัจจุบันและบันทึกสำเนาที่แก้ไขแล้วเป็นไฟล์ใหม่ (0 เลือกจุดเริ่มต้น/จุดสิ้นสุด)
- เลือกโฟลเดอร์: เลือกโฟลเดอร์สำหรับแสดงภาพ ไฮไลท์โฟลเดอร์แล้วกดปุ่ม J เพื่อดูภาพในโฟลเดอร์ที่ไฮไลท์
- ป้องกัน: เพิ่มการป้องกันหรือลบการป้องกันออกจากภาพปัจจุบัน (0 การป้องกันไม่ให้ลบภาพ)
- ไม่ป้องกันเลย: ลบการป้องกันออกจากภาพทั้งหมดในโฟลเดอร์ที่เลือกไว้ในปัจจุบันสำหรับ โฟลเดอร์แสดงภาพ ในเมนูแสดงภาพ
ภาพยนตร์ (หยุดเล่นชั่วคราว): ตัวเลือกต่อไปนี้จะมีให้เลือกเมื่อเลือกหยุดเล่นภาพยนตร์ชั่วคราว
- เลือกจุดเริ่มต้น/จุดสิ้นสุด: ตัดบางส่วนจากภาพยนตร์ปัจจุบันและบันทึกสำเนาที่แก้ไขแล้วเป็นไฟล์ใหม่ (0 เลือกจุดเริ่มต้น/จุดสิ้นสุด)
- บันทึกเฟรมปัจจุบัน: บันทึกเฟรมที่เลือกเป็นภาพนิ่ง JPEG (0 บันทึกเฟรมปัจจุบัน)
เลือก/ไม่เลือกเพื่อส่ง
ทำตามขั้นตอนต่อไปนี้เพื่อเลือกภาพปัจจุบันสำหรับอัปโหลดไปยังสมาร์ทดีไวซ์หรือคอมพิวเตอร์ ตัวเลือกเมนู i ใช้เพื่อเลือกภาพสำหรับอัปโหลดจะแตกต่างกันไปตามชนิดของอุปกรณ์ที่เชื่อมต่อ:
- เลือก/ไม่เลือกเพื่อส่ง (สมาร์ทดีไวซ์): แสดงเมื่อกล้องเชื่อมต่อกับสมาร์ทดีไวซ์ผ่านบลูทูธในตัวกล้องโดยใช้รายการ เชื่อมต่อกับสมาร์ทดีไวซ์ ในเมนูตั้งค่า (0 เชื่อมต่อกับสมาร์ทดีไวซ์)
- เลือก/ไม่เลือกเพื่อส่ง (PC): แสดงเมื่อกล้องเชื่อมต่อกับคอมพิวเตอร์ผ่าน Wi-Fi ในตัวกล้องโดยใช้รายการ เชื่อมต่อกับ PC ในเมนูตั้งค่า (0 เชื่อมต่อกับ PC)
-
เลือกภาพ
แสดงภาพในการแสดงภาพเต็มจอหรือการซูมแสดงภาพหรือเลือกจากในรายการภาพขนาดย่อ
-
เลือก เลือก/ไม่เลือกเพื่อส่ง
กดปุ่ม i เพื่อแสดงเมนู i จากนั้นไฮไลท์ เลือก/ไม่เลือกเพื่อส่ง แล้วกดปุ่ม J ภาพที่เลือกสำหรับอัปโหลดจะมีสัญลักษณ์ W กำกับไว้; หากต้องการไม่เลือก ให้ทำขั้นตอนที่ 1 และ 2 ซ้ำ

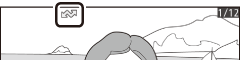
ภาพยนตร์
ไม่สามารถเลือกภาพยนตร์สำหรับอัปโหลดเมื่อเชื่อมต่อกล้องกับสมาร์ทดีไวซ์ผ่านแอพ SnapBridge ขนาดไฟล์สูงสุดสำหรับภาพยนตร์ที่จะอัปโหลดโดยวิธีอื่นๆ คือ 4 GB
เลือกจุดเริ่มต้น/จุดสิ้นสุด
ทำตามขั้นตอนต่อไปนี้เพื่อสร้างสำเนาที่ตัดบางส่วนมาจากภาพยนตร์
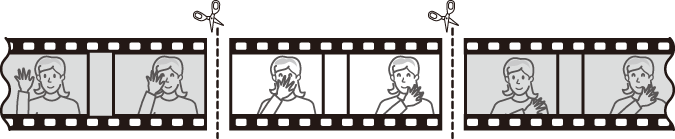
-
แสดงภาพยนตร์แบบเต็มจอ
-
หยุดภาพยนตร์ไว้ชั่วคราวตรงเฟรมที่เปิดใหม่
ฉายภาพยนตร์ตามที่อธิบายไว้ใน “การดูภาพยนตร์” (0 การดูภาพยนตร์) กดปุ่ม J เพื่อเริ่มต้นและเล่นต่อ และกดปุ่ม 3 เพื่อหยุดชั่วคราว และกดปุ่ม 4 หรือ 2 หรือหมุนแป้นหมุนเลือกคำสั่งหลักเพื่อเลือกเฟรมที่ต้องการ ท่านสามารถดูตำแหน่งของภาพยนตร์โดยประมาณได้จากแถบแสดงสถานะภาพยนตร์ หยุดการเล่นไว้ชั่วคราวเมื่อถึงเฟรมเปิดใหม่
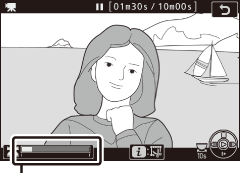
แถบแสดงสถานะภาพยนตร์
-
เลือก เลือกจุดเริ่มต้น/จุดสิ้นสุด
กดปุ่ม i เพื่อแสดงเมนู i จากนั้นไฮไลท์ เลือกจุดเริ่มต้น/จุดสิ้นสุด แล้วกดปุ่ม J

-
เลือก จุดเริ่มต้น
การสร้างสำเนาที่เริ่มจากเฟรมปัจจุบัน ให้ไฮไลท์ จุดเริ่มต้น แล้วกดปุ่ม J เฟรมก่อนหน้าเฟรมปัจจุบันจะถูกลบออกไปเมื่อท่านบันทึกสำเนาในขั้นตอนที่ 9

จุดเริ่มต้น
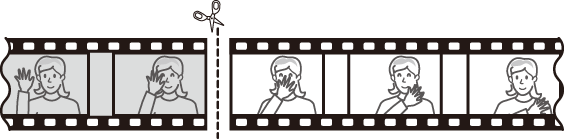
-
ยืนยันจุดเริ่มต้นใหม่
หากเฟรมที่ต้องการไม่ปรากฏขึ้นในขณะนั้น ให้กดปุ่ม 4 หรือ 2 เพื่อเดินหน้าหรือย้อนกลับ (ในการข้ามไปข้างหน้าหรือย้อนกลับ 10 วินาที ให้หมุนแป้นหมุนเลือกคำสั่งหลัก; หากต้องการข้ามไปที่เฟรมแรกหรือเฟรมสุดท้าย ให้หมุนแป้นหมุนเลือกคำสั่งย่อย)
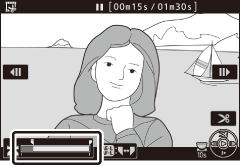
-
เลือกจุดสิ้นสุด
กดปุ่ม A (L) เพื่อสลับจากจุดเริ่มต้น (w) ไปที่จุดสิ้นสุดเครื่องมือการเลือก (x) จากนั้นเลือกเฟรมปิดตามที่อธิบายในขั้นตอนที่ 5 เฟรมที่อยู่หลังเฟรมที่เลือกจะถูกลบออกเมื่อท่านบันทึกสำเนาในขั้นตอนที่ 9

ปุ่ม A (L)
จุดสิ้นสุด
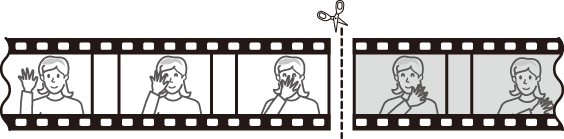
-
สร้างสำเนา
เมื่อเฟรมที่ต้องการปรากฏขึ้น ให้กดปุ่ม 1
-
แสดงตัวอย่างภาพยนตร์
การดูตัวอย่างสำเนา ให้ไฮไลท์ ดูตัวอย่าง แล้วกดปุ่ม J (หากต้องการหยุดการดูตัวอย่างและกลับไปยังเมนูตัวเลือกบันทึก ให้กดปุ่ม 1) หากต้องการยกเลิกสำเนาปัจจุบันและเลือกจุดเริ่มต้นหรือจุดสิ้นสุดใหม่ตามที่อธิบายไปก่อนหน้านี้ ให้ไฮไลท์ ยกเลิก แล้วกดปุ่ม J เพื่อบันทึกสำเนา แล้วดำเนินการขั้นตอนที่ 9

-
บันทึกสำเนา
ไฮไลท์ บันทึกเป็นไฟล์ใหม่ แล้วกดปุ่ม J เพื่อบันทึกสำเนาเป็นไฟล์ใหม่ การแทนที่ไฟล์ภาพยนตร์ต้นฉบับด้วยไฟล์ใหม่ที่ตัดต่อเรียบร้อยแล้ว ให้ไฮไลท์ เขียนทับไฟล์เดิม แล้วกดปุ่ม J

การตัดส่วนของภาพยนตร์
ภาพยนตร์จะต้องมีความยาวอย่างน้อยสองวินาที กล้องจะไม่ทำการบันทึกสำเนาถ้าการ์ดหน่วยความจำมีพื้นที่ว่างไม่เพียงพอ
ไฟล์สำเนาจะมีวันที่และเวลาที่สร้างเหมือนกันกับไฟล์ต้นฉบับ
การลบฉากส่วนที่เปิดหรือปิดเรื่อง
การลบเฉพาะส่วนเปิดจากภาพยนตร์ ให้ดำเนินการในขั้นตอนที่ 7 โดยไม่ต้องกดปุ่ม A (L) ในขั้นตอนที่ 6 การลบเฉพาะส่วนปิด ให้เลือก จุดสิ้นสุด ในขั้นตอนที่ 4 เลือกเฟรมปิด แล้วดำเนินการในขั้นตอนที่ 7 โดยไม่ต้องกดปุ่ม A (L) ในขั้นตอนที่ 6
“ตัดภาพยนตร์”
สามารถตัดต่อภาพยนตร์ได้โดยใช้ตัวเลือก ตัดภาพยนตร์ ในเมนูรีทัช
บันทึกเฟรมปัจจุบัน
การบันทึกสำเนาของเฟรมที่เลือกเป็นภาพนิ่ง JPEG:
-
หยุดภาพยนตร์ไว้ชั่วคราวตรงเฟรมที่ต้องการ
เล่นภาพยนตร์ตามที่อธิบายใน “การดูภาพยนตร์” (0 การดูภาพยนตร์) โดยกดปุ่ม J เพื่อเริ่มการเล่นหรือเล่นต่อ และกดปุ่ม 3 เพื่อหยุดชั่วคราว หยุดภาพยนตร์ไว้ชั่วคราวที่เฟรมที่ท่านต้องการคัดลอก

-
เลือก บันทึกเฟรมปัจจุบัน
กดปุ่ม i เพื่อแสดงเมนู i จากนั้นไฮไลท์ บันทึกเฟรมปัจจุบัน แล้วกดปุ่ม J เพื่อสร้างสำเนา JPEG ของเฟรมปัจจุบัน ภาพจะถูกบันทึกในขนาดที่เลือกไว้สำหรับ ขนาดเฟรม/อัตราเฟรม ในเมนูถ่ายภาพยนตร์

บันทึกเฟรมปัจจุบัน
ภาพนิ่ง JPEG ของภาพยนตร์ที่สร้างด้วยตัวเลือก บันทึกเฟรมปัจจุบัน จะไม่สามารถรีทัชได้ ภาพนิ่ง JPEG ของภาพยนตร์จะไม่มีข้อมูลภาพถ่ายบางประเภท
