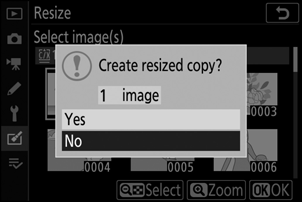Google Traducere
ACEST SERVICIU POATE CONȚINE TRADUCERI BAZATE PE TEHNOLOGIA GOOGLE. GOOGLE DECLINĂ TOATE GARANȚIILE, EXPRESE SAU IMPLICITE, LEGATE DE TRADUCERI, INCLUSIV ORICE GARANȚIE PRIVIND ACURATEȚEA, FIABILITATEA ȘI ORICE GARANȚII IMPLICITE DE VANDABILITATE, DE ADECVARE LA UN ANUMIT SCOP ȘI DE NEÎNCĂLCARE.
Ghidurile de referință ale Nikon Corporation (numită în continuare „Nikon”) au fost traduse pentru confortul dumneavoastră utilizând software-ul de traducere bazat pe tehnologia Google Traducere. Au fost făcute eforturi rezonabile pentru a oferi o traducere exactă, totuși nicio traducere automată nu este perfectă și nici nu este destinată înlocuirii traducătorilor umani. Traducerile sunt furnizate ca un serviciu pentru utilizatorii ghidurilor de referință Nikon și sunt furnizate „ca atare”. Nu se oferă nicio garanție, de niciun fel, expresă sau implicită, cu privire la acuratețea, fiabilitatea sau corectitudinea traducerilor efectuate din engleză în orice altă limbă. Este posibil ca anumite conținuturi (cum ar fi imagini, videoclipuri, video Flash etc.) să nu fie traduse cu acuratețe din cauza limitărilor software-ului de traducere.
Textul oficial este versiunea în limba engleză a ghidurilor de referință. Orice discrepanțe sau diferențe rezultate din traducere nu creează obligații și nu au niciun efect juridic în scopuri de conformitate sau de punere în aplicare. Dacă apar întrebări în legătură cu acuratețea informațiilor cuprinse în ghidurile de referință traduse, consultați versiunea în limba engleză a ghidurilor care este versiunea oficială.
Redimensionați
Butonul G U N meniu de retuşare
Creați copii mici ale fotografiilor selectate. Dacă sunt introduse două carduri de memorie, puteți alege cardul folosit pentru a stoca copiile redimensionate.
Redimensionarea mai multor imagini
Dacă ați accesat meniul de retușare prin intermediul butonului G , puteți redimensiona mai multe imagini selectate.
-
Selectați [ Redimensionare ] în meniul de retușare.
Evidenţiaţi [ Redimensionare ] şi apăsaţi 2 .
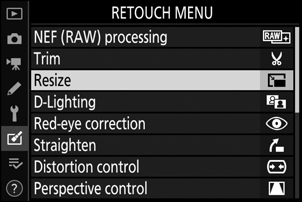
-
Alegeți o destinație.
- Dacă sunt introduse două carduri de memorie, evidențiați [ Alegeți destinația ] și apăsați 2 .
- [ Alegeți destinația ] nu este disponibil când este introdus un singur card de memorie. Continuați cu Pasul 3.
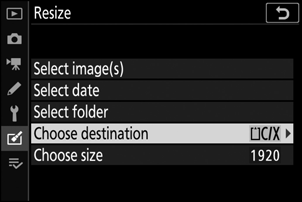
- Apăsați 1 sau 3 pentru a evidenția un slot pentru card și apăsați J .
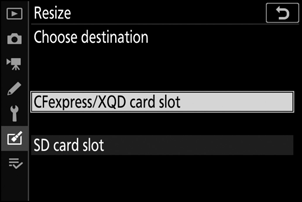
-
Alege o marime.
- Evidențiați [ Alegeți dimensiunea ] și apăsați 2 .
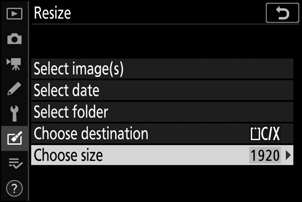
- Evidențiați dimensiunea dorită (lungimea în pixeli) folosind 1 și 3 și apăsați J .
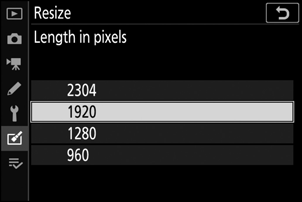
-
Alegeți cum sunt selectate imaginile.
Opțiune Descriere [ Selectați imaginea (imaginile) ] Redimensionați imaginile selectate. Pot fi selectate mai multe imagini. [ Selectați data ] Redimensionați toate fotografiile făcute la datele selectate. [ Selectați folderul ] Redimensionați toate imaginile dintr-un folder selectat. 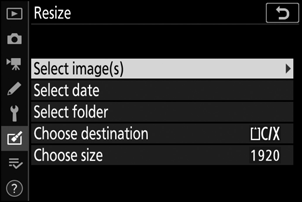
Dacă ați ales [ Selectați imaginea(i) ], treceți la Pasul 6.
-
Selectați slotul sursă.
- Evidențiați slotul cu cardul care conține imaginile dorite și apăsați 2 .
- Nu vi se va solicita să selectați slotul dacă este introdus un singur card de memorie.
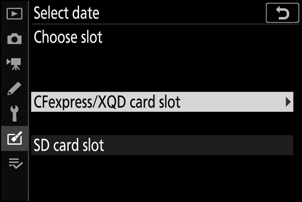
-
Alege imagini.
Dacă ați ales [ Selectați imaginea(i) ] :
- Evidențiați fotografii folosind selectorul multiplu.
- Pentru a vizualiza imaginea evidențiată pe tot ecranul, apăsați și mențineți apăsat butonul X
- Pentru a selecta imaginea evidențiată, apăsați butonul W ( Q ). Imaginile selectate sunt indicate de o pictogramă 8 . Pentru a deselecta imaginea curentă, apăsați din nou butonul W ( Q ); 8 nu vor mai fi afișate. Imaginile selectate vor fi toate copiate la dimensiunea selectată la Pasul 3.
- Apăsați J pentru a continua după ce selecția este finalizată.
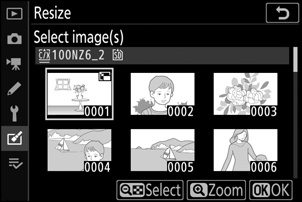
Dacă ați ales [ Selectați data ] :
- Evidențiați datele utilizând selectorul multiplu și apăsați 2 pentru a selecta ( M ) sau deselecta ( U ).
- Toate fotografiile realizate la datele marcate cu un bif ( M ) vor fi copiate la dimensiunea selectată la Pasul 3.
- Apăsați J pentru a continua după ce selecția este finalizată.
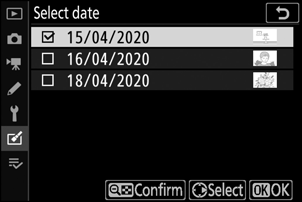
Dacă ați ales [ Selectare folder ] :
Evidențiați un folder și apăsați J pentru a selecta; toate imaginile din folderul selectat vor fi copiate la dimensiunea selectată la Pasul 3.
-
Salvați copiile redimensionate.
- Va fi afișat un dialog de confirmare; evidențiați [ Da ] și apăsați J pentru a salva copiile redimensionate.
- Pentru a anula operația înainte ca toate copiile să fie create, apăsați butonul G ; când este afișat un dialog de confirmare, evidențiați [ Da ] și apăsați J .