Gumb i predvajanje
Če med povečavo med predvajanjem, celozaslonskim predvajanjem ali predvajanjem sličic pritisnete gumb i, se prikaže meni i načina za predvajanje. Izberite možnosti z večnamenskim izbirnikom in gumbom J in pritisnite gumb i, da se vrnete v meni in nazaj v predvajanje.
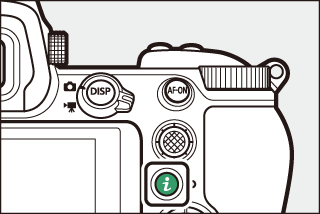
Možnosti, ki so na voljo v meniju i predvajanja, se razlikujejo glede na vrsto slike.
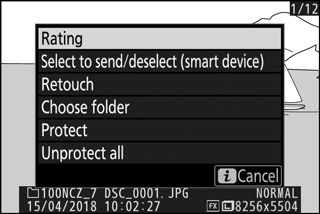
Fotografije: Če pritisnete gumb i, ko je izbrana fotografija, se prikažejo spodaj navedene možnosti.
- Quick crop (Hitri izrez) (prikazano samo med povečavo med predvajanjem): Shranite kopijo trenutne slike, ki je izrezana na območje, vidno v prikazu. Ta možnost ni na voljo, ko so prikazani histogrami.
- Rating (Ocenjevanje): Ocenite trenutno sliko (0 Ocenjevanje slik).
- Select to send/deselect (smart device/PC/WT) (Izberi/odstrani za prenos (v pametno napravo/PC/WT))): Izberite trenutno sliko za prenos. Prikazana možnost je odvisna od vrste priključene naprave (0 Select to Send/Deselect (Izberi za pošiljanje/prekliči)).
- Retouch (Retuširanje): Uporabite možnosti v meniju za retuširanje (0 N Meni za retuširanje: ustvarjanje retuširanih kopij), da ustvarite retuširano kopijo trenutne fotografije.
- Choose folder (Izbira mape): Izberite mapo za predvajanje. Osvetlite mapo in pritisnite J za ogled slik v osvetljeni mapi.
- Protect (Zaščita): Dodajte zaščito ali odstranite zaščito s trenutne slike (0 Zaščita slik pred brisanjem).
- Unprotect all (Odstrani zaščito z vseh slik) (ni na voljo med povečavo med predvajanjem): Odstranite zaščito z vseh slik v mapi, ki je trenutno izbrana za Playback folder (Mapa za predvajanje) v meniju za predvajanje.
Videoposnetki: Spodnje možnosti so na voljo, ko je izbran videoposnetek.
- Rating (Ocenjevanje): Ocenite trenutno sliko (0 Ocenjevanje slik).
- Select to send/deselect (PC/WT) (Izberi/odstrani za prenos (PC/WT)): Izberite trenutno sliko za prenos. Prikazana možnost je odvisna od vrste priključene naprave (0 Select to Send/Deselect (Izberi za pošiljanje/prekliči)).
- Volume control (Upravljanje glasnosti): Prilagodite glasnost za predvajanje.
- Trim movie (Obrez videoposnetka): Obrežite posnetek iz trenutnega videoposnetka in shranite urejeno kopijo kot novo datoteko (0 Choose Start Point/End Point (Izbira začetne/končne točke)).
- Choose folder (Izbira mape): Izberite mapo za predvajanje. Osvetlite mapo in pritisnite J za ogled slik v osvetljeni mapi.
- Protect (Zaščita): Dodajte zaščito ali odstranite zaščito s trenutne slike (0 Zaščita slik pred brisanjem).
- Unprotect all (Odstrani zaščito z vseh slik): Odstranite zaščito z vseh slik v mapi, ki je trenutno izbrana za Playback folder (Mapa za predvajanje) v meniju za predvajanje.
Videoposnetki (zaustavljeno predvajanje): Spodnje možnosti so na voljo, ko je predvajanje videoposnetka začasno ustavljeno.
- Choose start/end point (Izbira začetne/končne točke): Obrežite posnetek iz trenutnega videoposnetka in shranite urejeno kopijo kot novo datoteko (0 Choose Start Point/End Point (Izbira začetne/končne točke)).
- Save current frame (Shrani trenutni kader): Shranite izbrani kader kot fotografijo JPEG (0 Shranjevanje trenutnega kadra).
- Select to Send/Deselect (Izberi za pošiljanje/prekliči)
- Choose Start Point/End Point (Izbira začetne/končne točke)
- Shranjevanje trenutnega kadra
Select to Send/Deselect (Izberi za pošiljanje/prekliči)
Sledite spodnjim korakom, da izberete trenutno sliko za prenos v pametno napravo, v računalnik ali FTP-strežnik. Možnosti menija i, uporabljene za izbiro slik, so odvisne od vrste povezane naprave:
- Select to send/deselect (smart device) (Izbira za pošiljanje/preklic izbire (pametna naprava): Prikaže se, ko je fotoaparat povezan s pametno napravo prek vgrajenega Bluetooth s pomočjo elementa Connect to smart device (Povezava s pametno napravo) v nastavitvenem meniju (0 Connect to Smart Device (Povezava s pametno napravo)).
- Select to send/deselect (PC) (Izberi za pošiljanje/prekliči (računalnik): Pokaže se, ko je fotoaparat povezan z računalnikom prek vgrajenega Bluetooth ali Wi-Fi z elementom Connect to PC (Povezava z računalnikom) v nastavitvenem meniju (0 Connect to PC (Povezava z računalnikom)).
- Select to send/deselect (WT) (Izberi za pošiljanje/prekliči (WT)): Prikazano, ko je fotoaparat povezan z računalnikom ali strežnikom ftp prek brezžičnega oddajnika WT-7 (na voljo posebej) z elementom Wireless transmitter (WT-7) (Brezžični oddajnik) v nastavitvenem meniju (0 Wireless Transmitter (WT-7) (Brezžični oddajnik WT-7)).
-
Izberite sliko.
Sliko prikažite v načinu celozaslonskega predvajanja ali povečano med predvajanjem ali pa jo izberite na seznamu sličic.
-
Izberite Select to send/deselect (Izberi za pošiljanje/prekliči).
Pritisnite gumb i, da prikažete meni i, nato osvetlite Select to send/deselect (Izberi za pošiljanje/prekliči) in pritisnite J. Slike, izbrane za prenos, so označene z ikono W ; izbiro prekličete tako, da ponovite 1. in 2. korak.
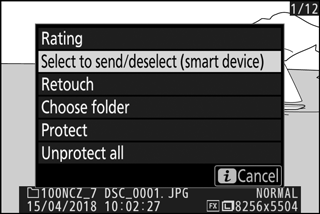
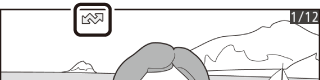
Videoposnetki
Videoposnetkov ni mogoče nalagati z Bluetooth. Največja velikost datoteke za videoposnetke, ki jih naložite z drugimi načini, je 4 GB.
Choose Start Point/End Point (Izbira začetne/končne točke)
Sledite spodnjim korakom, če želite ustvariti obrezane kopije videoposnetkov.
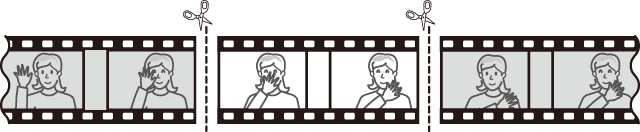
-
Prikažite videoposnetek v celozaslonskem načinu.
-
Zaustavite videoposnetek na novem začetnem kadru.
Predvajajte videoposnetek, kot je opisano v poglavju »Ogled videoposnetkov« (0 Ogled videoposnetkov), pritisnite J za začetek in nadaljevanje predvajanja ter 3 za začasno zaustavitev; pritisnite 4 oziroma 2 ali zavrtite vrtljivi glavni gumb za upravljanje, da najdete želeni kader. Približen položaj znotraj videoposnetka lahko razberete iz vrstice napredka videoposnetka. Zaustavite predvajanje, ko pridete do novega začetnega kadra.
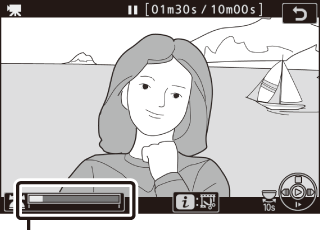
Vrstica napredka videoposnetka
-
Izberite Choose start/end point (Izbira začetne/končne točke).
Pritisnite gumb i, da prikažete meni i, nato osvetlite Choose start/end point (Izbira začetne/končne točke) in pritisnite J.
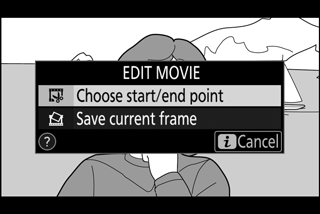
-
Izberite Start point (Začetna točka).
Da ustvarite kopijo, ki se prične s trenutnim kadrom, osvetlite Start point (Začetna točka) in pritisnite J. Kadri pred trenutnim bodo odstranjeni, ko boste shranili kopijo v 9. koraku.
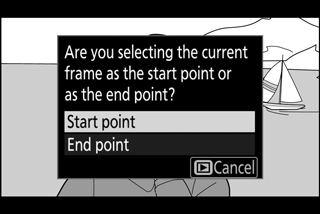
Začetna točka
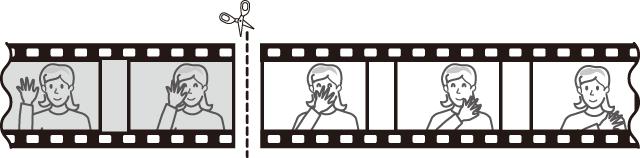
-
Potrdite novo začetno točko.
Če želeni kader trenutno ni prikazan, pritisnite 4 ali 2 za previjanje naprej ali nazaj (za preskok 10 s naprej ali nazaj zavrtite vrtljivi glavni gumb za upravljanje, za preskok na prvi ali zadnji kader zavrtite vrtljivi pomožni gumb za upravljanje).
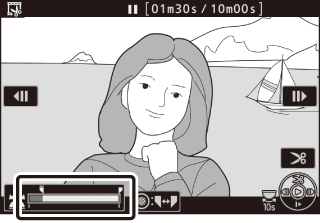
-
Izberite končno točko.
Pritisnite sredino pomožnega izbirnika, da preklopite z izbirnega orodja začetne točke (w) na končno točko (x), in nato izberite končni kader, kot je opisano v 5. koraku. Kadri po izbranem bodo odstranjeni, ko boste shranili kopijo v 9. koraku.
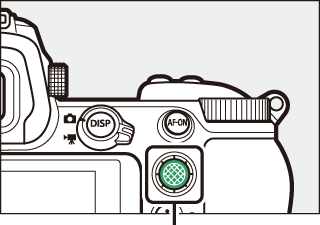
Pomožni izbirnik
Končna točka
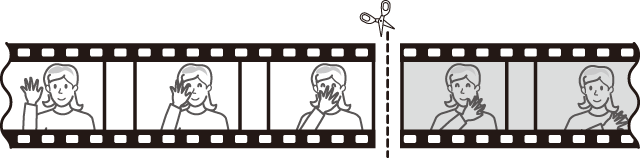
-
Ustvarite kopijo.
Ko je prikazan želeni kader, pritisnite 1.
-
Predoglejte si videoposnetek.
Za predogled kopije osvetlite Preview (Predogled) in pritisnite J (za prekinitev predogleda in vrnitev v meni za shranjevanje možnosti pritisnite 1). Če hočete zavreči trenutno kopijo in izbrati novo začetno ali končno točko, kot je opisano zgoraj, osvetlite Cancel (Preklic) in pritisnite J. Če želite shraniti kopijo, nadaljujte z 9. korakom.
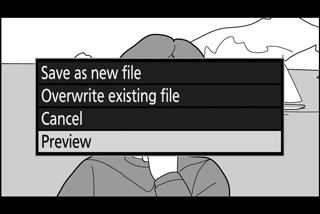
-
Shranite kopijo.
Osvetlite Save as new file (Shrani kot novo datoteko) in pritisnite J, da shranite kopijo kot novo datoteko. Če želite izvirni videoposnetek zamenjati z urejeno kopijo, osvetlite Overwrite existing file (Prepis obstoječe datoteke) in pritisnite J.
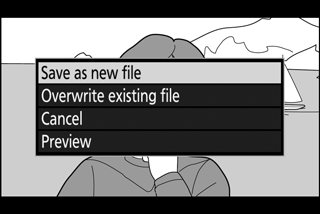
Obrezovanje videoposnetkov
Videoposnetek mora biti dolg vsaj dve sekundi. Kopija ne bo shranjena, če na pomnilniški kartici ni dovolj prostora.
Kopije imajo isti čas in datum nastanka kot original.
Odstranitev začetnega ali končnega posnetka
Za odstranitev samo začetnega posnetka iz videoposnetka nadaljujte s 7. korakom, ne da bi v 6. koraku pritisnili sredino večnamenskega izbirnika. Za odstranitev samo končnega posnetka v 4. koraku izberite End point (Končna točka), izberite končni kader in nadaljujte na 7. korak, ne da bi v 6. koraku pritisnili sredino večnamenskega izbirnika.
Trim movie (Obrez videoposnetka)
Videoposnetke lahko urejate tudi z možnostjo Trim movie (Obrez videoposnetka) v meniju za retuširanje.
Shranjevanje trenutnega kadra
Če želite shraniti kopijo izbranega kadra kot fotografijo JPEG:
-
Zaustavite videoposnetek na želenem kadru.
Predvajajte videoposnetek, kot je opisano v poglavju »Ogled videoposnetkov« (0 Ogled videoposnetkov), in pritisnite J, da začnete ali nadaljujete predvajanje, ali 3, da ga začasno zaustavite. Videoposnetek zaustavite na kadru, ki ga nameravate kopirati.
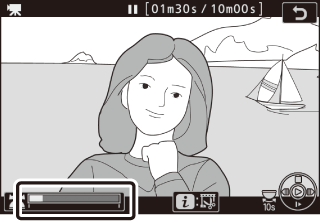
-
Izberite Save current frame (Shranjevanje trenutnega kadra).
Pritisnite gumb i, da prikažete meni i, nato osvetlite Save current frame (Shranjevanje trenutnega kadra) in pritisnite J, da ustvarite kopijo JPEG trenutnega kadra. Slika bo posneta z merami, izbranimi za Frame size/frame rate (Velikost okvirja/hitrost snemanja) v meniju za snemanje videoposnetkov.
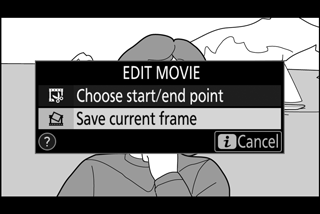
Shranjevanje trenutnega kadra
Posameznih fotografij JPEG iz videoposnetkov, ustvarjenih z možnostjo Save current frame (Shranjevanje trenutnega kadra), ni mogoče retuširati. Posamezne fotografije JPEG iz videoposnetkov nimajo nekaterih kategorij informacij o fotografiji.
