Datamaskiner: Kobles til via Ethernet eller trådløst LAN
Kameraet kan kobles til datamaskiner enten direkte eller via eksisterende nettverk ved hjelp av Wi-Fi (innebygd trådløst LAN) eller en tredjeparts Ethernet-kabel satt inn i kameraets Ethernet-kontakt.
- Hva Ethernet og trådløst LAN kan gjøre for deg
- Verktøyet for trådløs sender
- trådløs LAN
- Ethernet-tilkoblinger
- Laster opp bilder
- Kamerakontroll
- Avslutte tilkoblingen til datamaskinen
Hva Ethernet og trådløst LAN kan gjøre for deg
Ethernet- og trådløse LAN-tilkoblinger kan brukes til følgende oppgaver:
Laster opp bilder
Eksisterende bilder kan lastes opp til datamaskinen. De kan også lastes opp automatisk etter hvert som de tas. 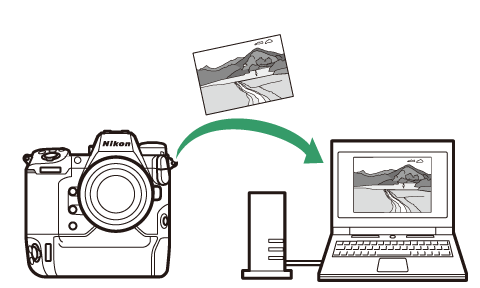
Fjernkontroll av kameraer
Installering av Camera Control Pro 2 (tilgjengelig separat) eller gratis NX Tether-programvare på en datamaskin i nettverk gir deg kontroll over detaljene for eksponering og andre kamerainnstillinger mens du tar bilder eksternt (kamerakontroll). 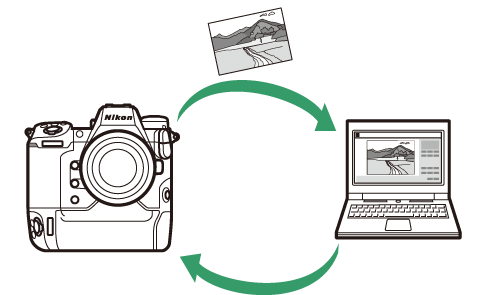
Verktøyet for trådløs sender
Før du kan koble til et trådløst eller Ethernet LAN, må du pare kameraet med datamaskinen ved hjelp av Nikons Wireless Transmitter Utility-programvare.
-
Når enhetene er sammenkoblet, vil du kunne koble til datamaskinen fra kameraet.
-
Wireless Transmitter Utility er tilgjengelig for nedlasting fra Nikon Download Center. Sjekk versjonen og systemkravene, og sørg for å laste ned den nyeste versjonen.
https://downloadcenter.nikonimglib.com/
trådløs LAN
Kameraet kan kobles til datamaskiner enten ved direkte trådløs kobling (tilgangspunktmodus) eller via en trådløs ruter på et eksisterende nettverk, inkludert hjemmenettverk (infrastrukturmodus).
Direkte trådløs tilkobling (tilgangspunktmodus)
Kameraet og datamaskinen kobles sammen via direkte trådløs kobling. Kameraet fungerer som et trådløst LAN-tilgangspunkt, som lar deg koble til når du arbeider utendørs og i andre situasjoner der datamaskinen ikke allerede er koblet til et trådløst nettverk og eliminerer behovet for kompliserte justeringer av innstillingene. Datamaskinen kan ikke koble til Internett mens den er koblet til kameraet. 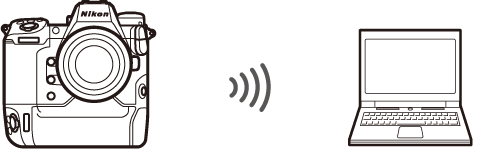
-
Før du fortsetter, sjekk at Wireless Transmitter Utility ( The Wireless Transmitter Utility ) er installert på datamaskinen.
-
Bekreft at [ ] er valgt for [ ] i nettverksmenyen.
-
Velg [ ] i nettverksmenyen, uthev deretter [ ] og trykk på 2 .
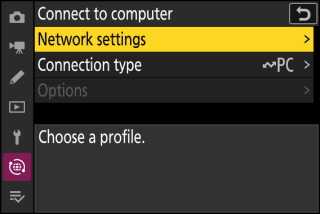
-
Marker [ ] og trykk på J
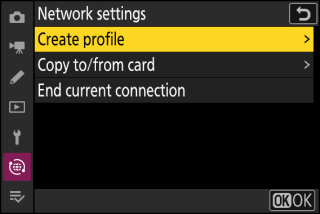
-
Gi den nye profilen et navn.
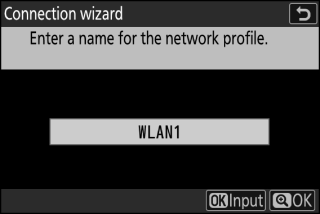
-
For å gå videre til neste trinn uten å endre standardnavnet, trykk X .
-
Uansett hvilket navn du velger vil vises i nettverksmenyen [ ] > [ ]-listen.
-
For å gi nytt navn til profilen, trykk på J . For informasjon om tekstinntasting, se "Tekstinntasting" ( tekstinntasting ). Trykk på X for å fortsette etter å ha skrevet inn et navn.
-
-
Marker [ ] og trykk på J
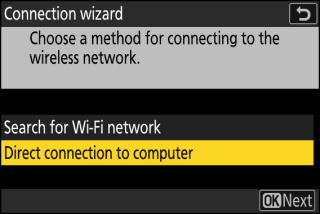
Kameraets SSID og krypteringsnøkkelen vises.
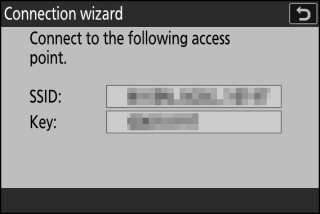
-
Opprett en tilkobling til kameraet.
Windows :
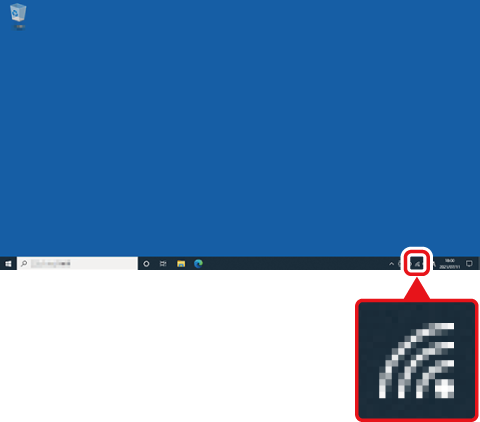
-
Klikk på ikonet for trådløst LAN på oppgavelinjen.
-
Velg SSID som vises av kameraet i trinn 4.
-
Når du blir bedt om å angi nettverkssikkerhetsnøkkelen, skriv inn krypteringsnøkkelen som vises av kameraet i trinn 4. Datamaskinen vil starte en tilkobling til kameraet.
macOS :
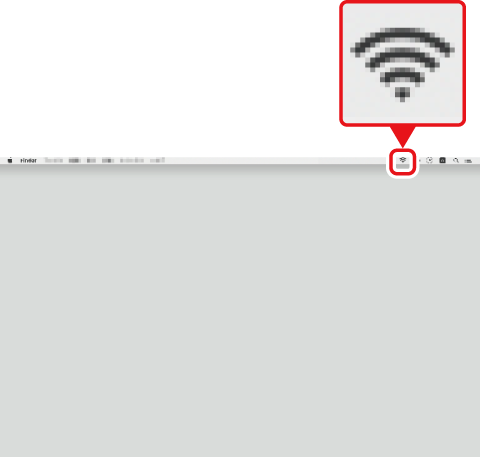
-
Klikk på ikonet for trådløst LAN i menylinjen.
-
Velg SSID som vises av kameraet i trinn 4.
-
Når du blir bedt om å angi nettverkssikkerhetsnøkkelen, skriv inn krypteringsnøkkelen som vises av kameraet i trinn 4. Datamaskinen vil starte en tilkobling til kameraet.
-
-
Start sammenkoblingen.
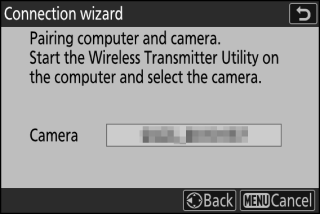
Start Wireless Transmitter Utility på datamaskinen når du blir bedt om det.
-
Velg kameraet i Wireless Transmitter Utility.
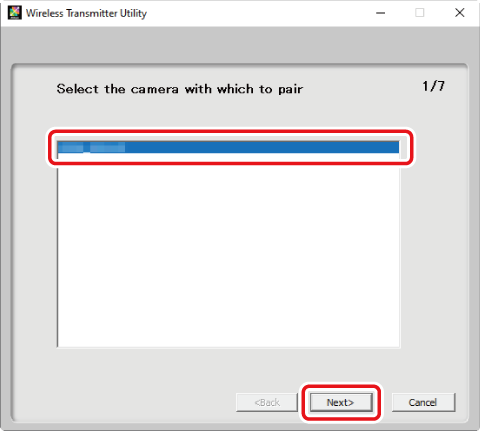
Velg navnet som vises av kameraet i trinn 6, og klikk på [ ].
-
I Wireless Transmitter Utility skriver du inn autentiseringskoden som vises av kameraet.
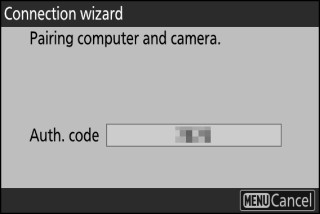
-
Kameraet vil vise en autentiseringskode.
-
Skriv inn autentiseringskoden i dialogboksen som vises av Wireless Transmitter Utility og klikk på [ ].
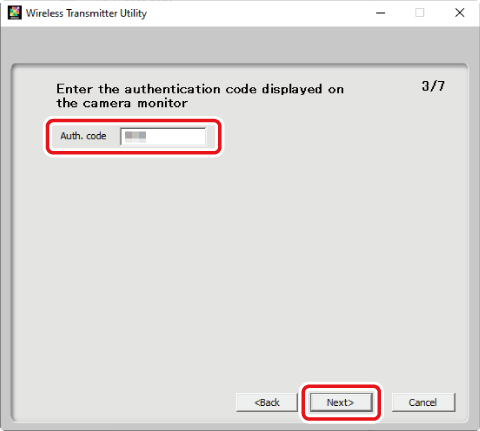
-
-
Fullfør sammenkoblingsprosessen.
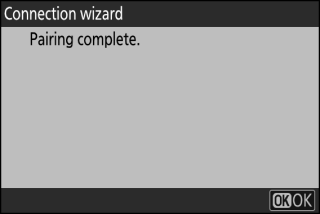
-
Når kameraet viser en melding om at sammenkoblingen er fullført, trykker du på J .
-
I Wireless Transmitter Utility klikker du på [ ]; du vil bli bedt om å velge en målmappe. For mer informasjon, se den elektroniske hjelpen for Wireless Transmitter Utility.
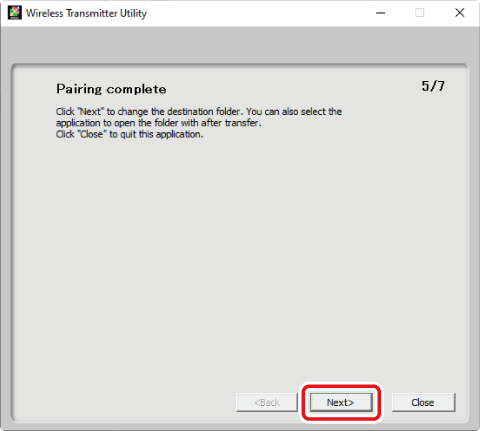
-
En trådløs forbindelse opprettes mellom kameraet og datamaskinen når sammenkoblingen er fullført.
-
-
Sjekk tilkoblingen.
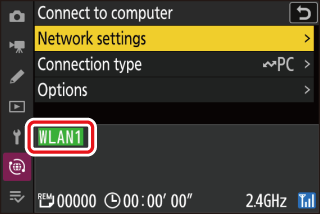
Når en tilkobling er opprettet, vil profilnavnet vises i grønt i kameraets [ ]-menyen.
-
Hvis profilnavnet ikke vises i grønt, kobler du til kameraet via listen over trådløse nettverk på datamaskinen.
-
Det er nå opprettet en trådløs forbindelse mellom kameraet og datamaskinen.
Bilder tatt med kameraet kan lastes opp til datamaskinen som beskrevet i "Last opp bilder" ( Laste opp bilder ).
For informasjon om styring av kameraet fra en datamaskin med Camera Control Pro 2 eller NX Tether, se "Kamerakontroll" ( Kamerakontroll ).
Koble til i infrastrukturmodus
Kameraet kobles til en datamaskin på et eksisterende nettverk (inkludert hjemmenettverk) via en trådløs ruter. Datamaskinen kan fortsatt koble til Internett mens den er koblet til kameraet. 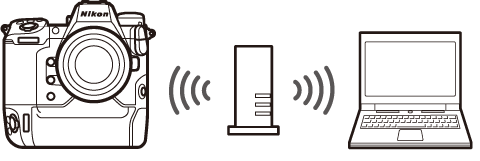
-
Før du fortsetter, kontroller at Wireless Transmitter Utility ( The Wireless Transmitter Utility ) er installert på datamaskinen.
-
Bekreft at [ ] er valgt for [ ] i nettverksmenyen.
Tilkobling til datamaskiner utenfor det lokale nettverket støttes ikke. Du kan bare koble til datamaskiner på samme nettverk.
-
Velg [ ] i nettverksmenyen, uthev deretter [ ] og trykk på 2 .
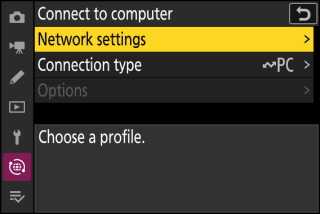
-
Marker [ ] og trykk på J
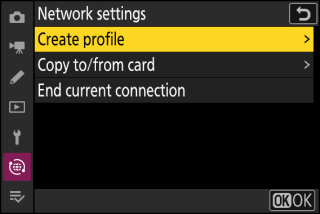
-
Gi den nye profilen et navn.
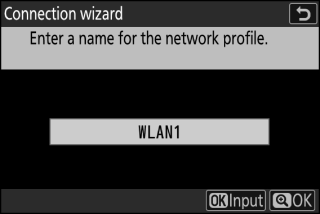
-
For å gå videre til neste trinn uten å endre standardnavnet, trykk X .
-
Uansett hvilket navn du velger vil vises i nettverksmenyen [ ] > [ ]-listen.
-
For å gi nytt navn til profilen, trykk på J . For informasjon om tekstinntasting, se "Tekstinntasting" ( tekstinntasting ). Trykk på X for å fortsette etter å ha skrevet inn et navn.
-
-
Uthev [ ] og trykk på J .
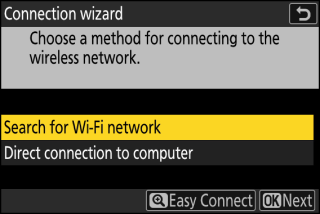
Kameraet vil søke etter nettverk som er aktive i nærheten og liste dem etter navn (SSID).
[ ]-
For å koble til uten å angi en SSID eller krypteringsnøkkel, trykk X i trinn 4. Trykk deretter J og velg fra følgende alternativer:
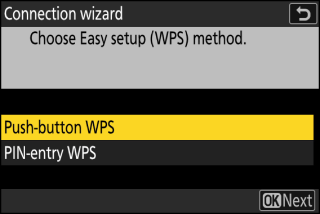
Alternativ
Beskrivelse
[ ]
For rutere som støtter trykknapp WPS. Trykk på WPS-knappen på ruteren og trykk deretter på J -knappen på kameraet for å koble til.
[ ]
Kameraet vil vise en PIN-kode. Bruk en datamaskin, skriv inn PIN-koden på ruteren. For mer informasjon, se dokumentasjonen som følger med ruteren.
-
Etter tilkobling, fortsett til trinn 7.
-
-
Velg et nettverk.
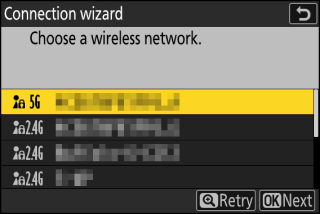
-
Marker en nettverks-SSID og trykk på J .
-
Båndet som hver SSID opererer på er indikert med et ikon.
-
Krypterte nettverk indikeres med et h ikon. Hvis det valgte nettverket er kryptert ( h ), vil du bli bedt om å angi krypteringsnøkkelen. Hvis nettverket ikke er kryptert, fortsett til trinn 7.
-
Hvis ønsket nettverk ikke vises, trykk X for å søke på nytt.
Nettverk med skjulte SSID-er indikeres med tomme oppføringer i nettverkslisten.
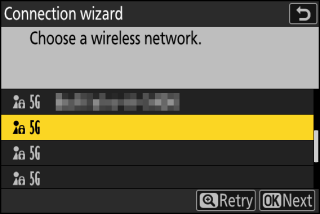
-
For å koble til et nettverk med en skjult SSID, marker en tom oppføring og trykk på J . Deretter trykker J ; kameraet vil be deg om å oppgi en SSID.
-
Skriv inn nettverksnavnet og trykk X . Trykk X igjen; kameraet vil nå be deg om å angi krypteringsnøkkelen.
-
-
Skriv inn krypteringsnøkkelen.
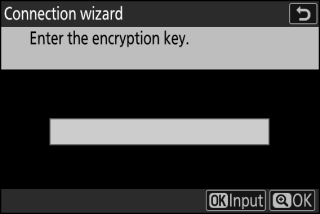
-
Trykk på J og skriv inn krypteringsnøkkelen for den trådløse ruteren.
-
For mer informasjon, se dokumentasjonen for den trådløse ruteren.
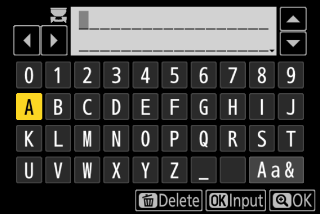
-
Trykk X når inntastingen er fullført.
-
Trykk X igjen for å starte tilkoblingen. En melding vil vises i noen sekunder når tilkoblingen er opprettet.
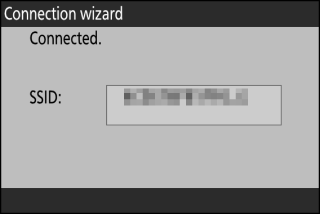
-
-
Skaff eller velg en IP-adresse.
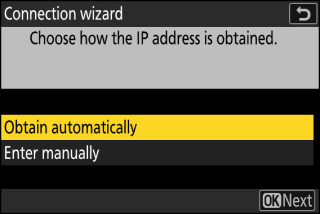
-
Marker ett av følgende alternativer og trykk på J .
Alternativ
Beskrivelse
[ ]
Velg dette alternativet hvis nettverket er konfigurert til å oppgi IP-adressen automatisk. En "configuration complete"-melding vil vises når en IP-adresse er tildelt.
[ ]
Skriv inn IP-adressen og subnettmasken manuelt.
-
Trykk J ; du vil bli bedt om å angi IP-adressen.
-
Roter hovedkommandohjulet for å markere segmenter.
-
Trykk på 4 eller 2 for å endre det uthevede segmentet og trykk på J for å lagre endringene.
-
Deretter trykker du på X ; en "configuration complete"-melding vil vises. Trykk X igjen for å vise subnettmasken.
-
Trykk 1 eller 3 for å redigere subnettmasken og trykk J ; en "configuration complete"-melding vil vises.
-
-
Trykk på J for å fortsette når meldingen "konfigurasjon fullført" vises.
-
-
Start sammenkoblingen.
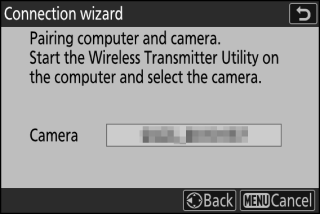
Start Wireless Transmitter Utility på datamaskinen når du blir bedt om det.
-
Velg kameraet i Wireless Transmitter Utility.
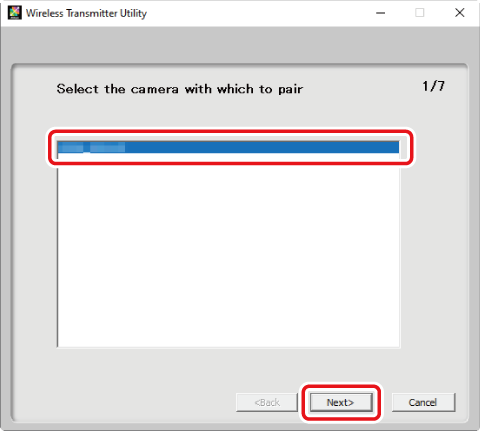
Velg navnet som vises av kameraet i trinn 8, og klikk på [ ].
-
I Wireless Transmitter Utility skriver du inn autentiseringskoden som vises av kameraet.
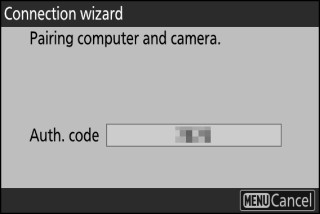
-
Kameraet vil vise en autentiseringskode.
-
Skriv inn autentiseringskoden i dialogboksen som vises av Wireless Transmitter Utility og klikk på [ ].
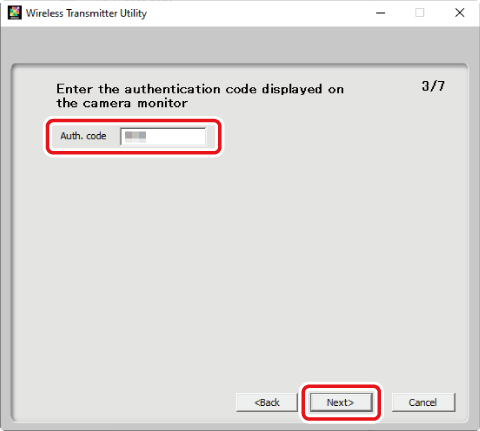
-
-
Fullfør sammenkoblingsprosessen.
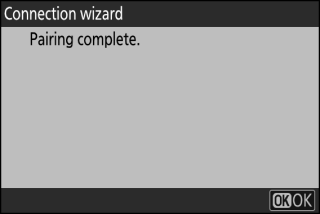
-
Når kameraet viser en melding om at sammenkoblingen er fullført, trykker du på J .
-
I Wireless Transmitter Utility klikker du på [ ]; du vil bli bedt om å velge en målmappe. For mer informasjon, se den elektroniske hjelpen for Wireless Transmitter Utility.
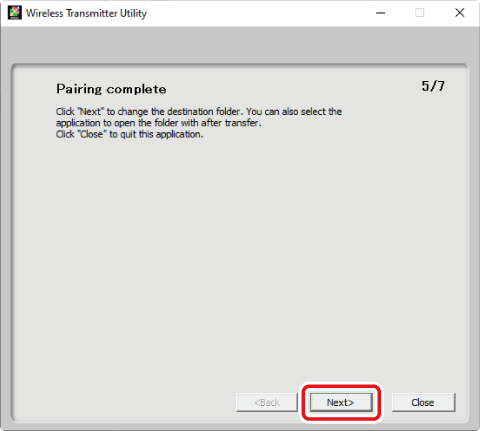
-
En trådløs forbindelse opprettes mellom kameraet og datamaskinen når sammenkoblingen er fullført.
-
-
Sjekk tilkoblingen.
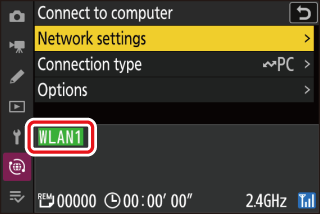
Når en tilkobling er opprettet, vil profilnavnet vises i grønt i kameraets [ ]-menyen.
Det er nå opprettet en trådløs forbindelse mellom kameraet og datamaskinen.
Bilder tatt med kameraet kan lastes opp til datamaskinen som beskrevet i "Last opp bilder" ( Laste opp bilder ).
For informasjon om styring av kameraet fra en datamaskin med Camera Control Pro 2 eller NX Tether, se "Kamerakontroll" ( Kamerakontroll ).
Ethernet-tilkoblinger
Kameraet kan kobles til datamaskiner enten direkte eller via eksisterende nettverk ved hjelp av en tredjeparts Ethernet-kabel satt inn i kameraets Ethernet-kontakt.
Koble til en Ethernet-kabel
Koble en Ethernet-kabel til kameraets Ethernet-kontakt. Ikke bruk makt eller forsøk å sette inn kontaktene på skrå. Koble den andre enden av kabelen til en datamaskin eller ruter.
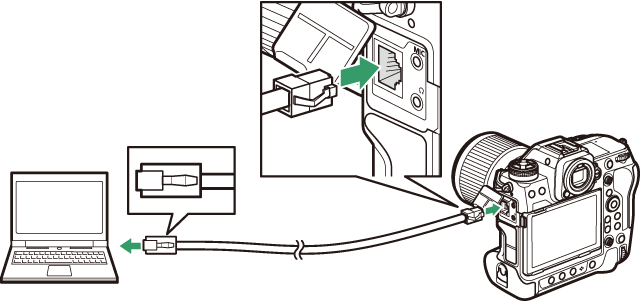
Ethernet-nettverksprofiler
Før du fortsetter, kontroller at en Ethernet-kabel er koblet til kameraet og at Wireless Transmitter Utility ( The Wireless Transmitter Utility ) er installert på datamaskinen.
-
Velg [ ] for [ ] i nettverksmenyen.
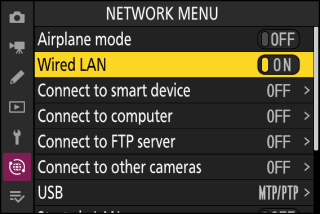
-
Velg [ ] i nettverksmenyen, uthev deretter [ ] og trykk på 2 .
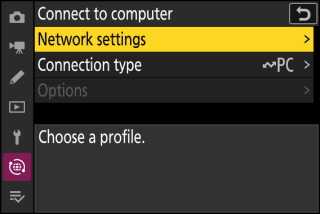
-
Marker [ ] og trykk på J
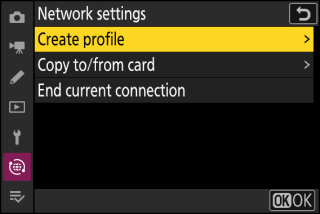
-
Gi den nye profilen et navn.
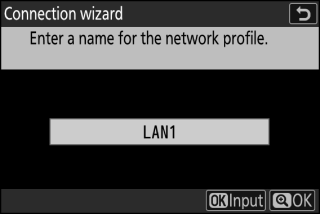
-
For å gå videre til neste trinn uten å endre standardnavnet, trykk X .
-
Uansett hvilket navn du velger vil vises i nettverksmenyen [ ] > [ ]-listen.
-
For å gi nytt navn til profilen, trykk på J . For informasjon om tekstinntasting, se "Tekstinntasting" ( tekstinntasting ). Trykk på X for å fortsette etter å ha skrevet inn et navn.
-
-
Skaff eller velg en IP-adresse.
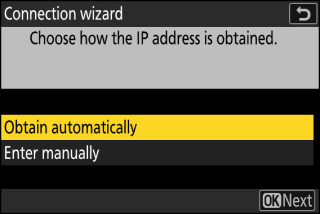
-
Marker ett av følgende alternativer og trykk på J .
Alternativ
Beskrivelse
[ ]
Velg dette alternativet hvis nettverket er konfigurert til å oppgi IP-adressen automatisk. En "configuration complete"-melding vil vises når en IP-adresse er tildelt.
[ ]
Skriv inn IP-adressen og subnettmasken manuelt.
-
Trykk J ; du vil bli bedt om å angi IP-adressen.
-
Roter hovedkommandohjulet for å markere segmenter.
-
Trykk på 4 eller 2 for å endre det uthevede segmentet og trykk på J for å lagre endringene.
-
Deretter trykker du på X ; en "configuration complete"-melding vil vises. Trykk X igjen for å vise subnettmasken.
-
Trykk 1 eller 3 for å redigere subnettmasken og trykk J ; en "configuration complete"-melding vil vises.
-
-
Trykk på J for å fortsette når meldingen "konfigurasjon fullført" vises.
-
-
Start sammenkoblingen.
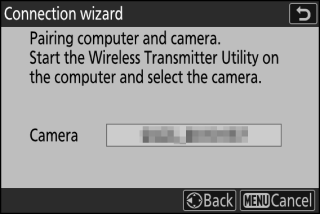
Start Wireless Transmitter Utility på datamaskinen når du blir bedt om det.
-
Velg kameraet i Wireless Transmitter Utility.
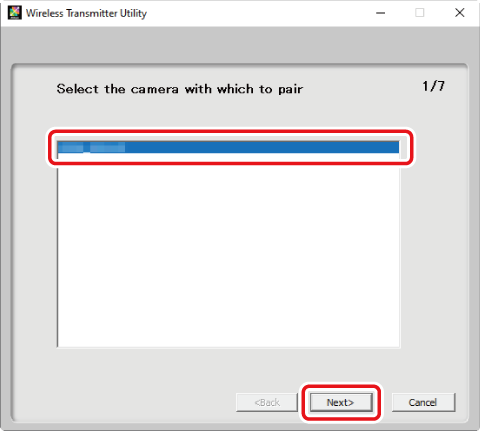
Velg navnet som vises av kameraet i trinn 6, og klikk på [ ].
-
I Wireless Transmitter Utility skriver du inn autentiseringskoden som vises av kameraet.
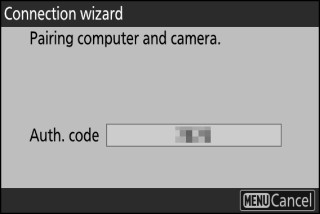
-
Kameraet vil vise en autentiseringskode.
-
Skriv inn autentiseringskoden i dialogboksen som vises av Wireless Transmitter Utility og klikk på [ ].
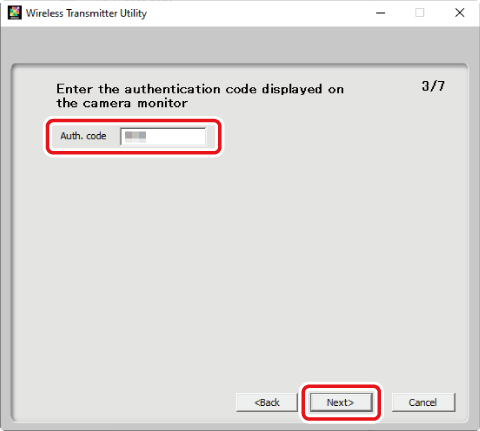
-
-
Fullfør sammenkoblingsprosessen.
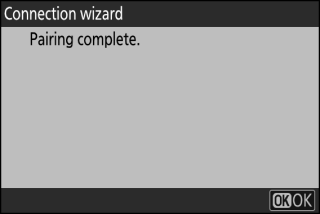
-
Når kameraet viser en melding om at sammenkoblingen er fullført, trykker du på J .
-
I Wireless Transmitter Utility klikker du på [ ]; du vil bli bedt om å velge en målmappe. For mer informasjon, se den elektroniske hjelpen for Wireless Transmitter Utility.
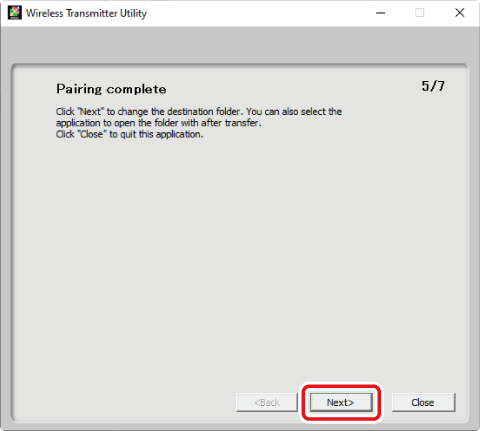
-
En forbindelse vil opprettes mellom kameraet og datamaskinen når sammenkoblingen er fullført.
-
-
Sjekk tilkoblingen.
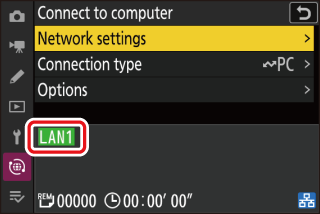
Når en tilkobling er opprettet, vil profilnavnet vises i grønt i kameraets [ ]-menyen.
Det er nå opprettet en forbindelse mellom kameraet og datamaskinen.
Bilder tatt med kameraet kan lastes opp til datamaskinen som beskrevet i "Last opp bilder" ( Laste opp bilder ).
For informasjon om styring av kameraet fra en datamaskin med Camera Control Pro 2 eller NX Tether, se "Kamerakontroll" ( Kamerakontroll ).
Laster opp bilder
Bilder kan velges for opplasting under avspilling. De kan også lastes opp automatisk etter hvert som de tas.
-
Før du laster opp bilder, koble kameraet til datamaskinen via Ethernet eller et trådløst nettverk. Koble til med en vertsprofil valgt via nettverksmenyen [ ] > [ ]-listen.
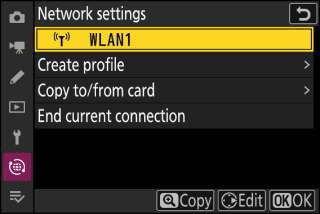
-
Når en tilkobling er opprettet, vil profilnavnet vises i grønt i kameraets [ ]-menyen.
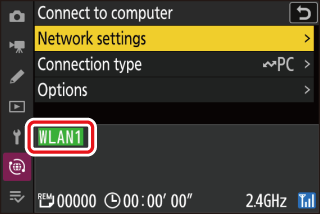
Som standard lastes bilder opp til følgende mapper:
-
Windows: \Users\(brukernavn)\Pictures\Wireless Transmitter Utility
-
macOS: /Users/(brukernavn)/Pictures/Wireless Transmitter Utility
Destinasjonsmappen kan velges ved hjelp av Wireless Transmitter Utility. For mer informasjon, se den elektroniske hjelpen for Wireless Transmitter Utility.
Velg en vertsprofil og aktiver kameraets Wi-Fi før du kobler til.
TCP-port 15740 og UDP-port 5353 brukes for tilkoblinger til datamaskiner. Filoverføring kan bli blokkert hvis serverbrannmuren ikke er konfigurert til å tillate tilgang til disse portene.
Velge bilder for opplasting
-
Velg [ ] for [ ] > [ ] i nettverksmenyen.
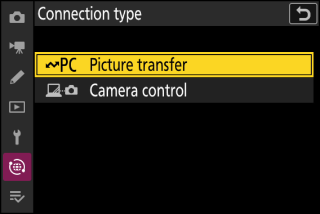
-
Trykk på K -knappen på kameraet og velg avspilling på full skjerm eller miniatyrbilde.
-
Velg et bilde og trykk på i -knappen.
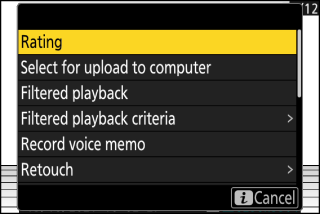
-
Marker [ ] og trykk på J
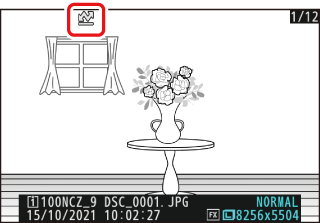
-
Et hvitt "prioritert opplasting"-ikon vil vises på bildet. Hvis kameraet for øyeblikket er koblet til et nettverk, starter opplastingen umiddelbart og ikonet blir grønt.
-
Ellers starter opplastingen når en tilkobling er opprettet.
-
Gjenta trinn 3–4 for å laste opp flere bilder.
-
-
Gjenta trinn 3–4 for å fjerne opplastingsmerking fra valgte bilder.
-
For å fjerne opplastingsmerking fra alle bilder, velg [ ] > [ ] > [ ] i nettverksmenyen.
Elementet [ ] i avspilling i -menyen kan brukes til å vise bare bilder som oppfyller valgte kriterier ( filtrert avspilling ). Alle bildene kan deretter velges for opplasting ved å markere [ ] i i -menyen og trykke på J
Laster opp bilder etter hvert som de blir tatt
For å laste opp nye bilder etter hvert som de blir tatt, velg [ ] for [ ] > [ ] > [ ] i nettverksmenyen. 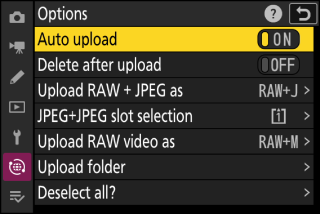
-
Opplastingen begynner først etter at bildet er lagret på minnekortet. Pass på at det er satt inn et minnekort i kameraet.
-
Videoer lastes ikke opp automatisk. De må i stedet lastes opp manuelt fra avspillingsskjermen.
Last opp-ikonet
Opplastingsstatus indikeres av opplastingsikonet. 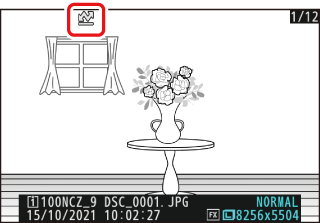
s (hvit): Prioritert opplasting
Bildet er manuelt valgt for opplasting. Bilder merket med dette ikonet vil bli lastet opp før bilder merket med W ("last opp").
W (hvit): Last opp
Bildet er valgt for opplasting, men opplastingen har ikke begynt ennå.
X (grønn): Laster opp
Opplasting pågår.
Y (blå): Lastet opp
Opplasting fullført.
Displayet for [Koble til datamaskin] opplastingsstatus
[ ]-skjermen viser følgende:
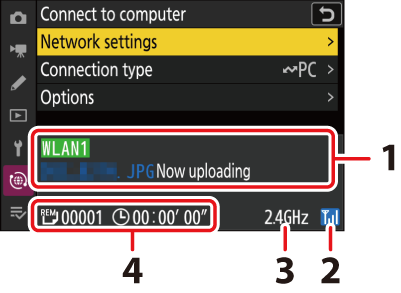
| 1 |
Status : Statusen til tilkoblingen til verten. Profilnavnet vises i grønt når en tilkobling er opprettet. Mens filer overføres, viser statusdisplayet "Nå laster opp" foran navnet på filen som sendes. Her vises også feil. |
|---|---|
| 2 |
Signalstyrke : Ethernet-tilkoblinger vises med d . Når kameraet er koblet til et trådløst nettverk, viser ikonet i stedet den trådløse signalstyrken. |
| 3 |
Bånd : Båndet som brukes av det trådløse nettverket som kameraet er koblet til i infrastrukturmodus. |
|---|---|
| 4 |
Bilder/tid som gjenstår : Antall bilder som gjenstår og tiden det tar å sende dem. Gjenstående tid er kun et estimat. |
Trådløs overføring kan bli avbrutt hvis signalet går tapt. Opplasting av bilder med opplastingsmerking kan gjenopptas ved å slå kameraet av og deretter på igjen når signalet er gjenopprettet.
Ikke ta ut minnekortet eller koble fra Ethernet-kabelen under opplasting.
Talememoer vil bli inkludert når de tilknyttede bildene overføres. De kan imidlertid ikke lastes opp separat.
Kameraet lagrer overføringsmerking når det slås av og fortsetter opplastingen neste gang det slås på.
Tilkoblingsstatus vises av kameraets nettverksindikator. 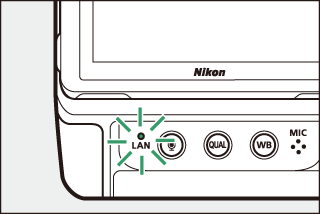
|
Nettverksindikator |
Status |
|---|---|
|
I (av) |
Ingen forbindelse. |
|
K (grønn) |
Venter på å koble til. |
|
H (blinker grønt) |
Tilkoblet. |
|
H (blinker gult) |
Feil. |
Kamerakontroll
Kameraet kan styres fra en datamaskin som kjører Camera Control Pro 2 (tilgjengelig separat) eller gratis NX Tether-programvare. Bilder kan lagres direkte på datamaskinen i stedet for på minnekortet og kan følgelig tas selv når det ikke er satt inn et minnekort i kameraet.
-
Du må fortsatt sette inn et minnekort når du filmer videoer.
-
Merk at kameraets standby-timer ikke utløper i kamerakontrollmodus.
-
Før du bruker Camera Control Pro 2 eller NX Tether, koble kameraet til datamaskinen via Ethernet eller et trådløst LAN. Koble til med en vertsprofil valgt via nettverksmenyen [ ] > [ ]-listen.
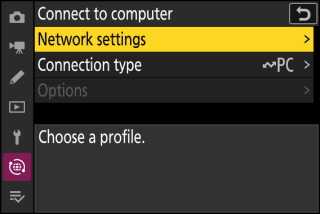
-
Når en tilkobling er opprettet, vil profilnavnet vises i grønt i kameraets [ ]-menyen.
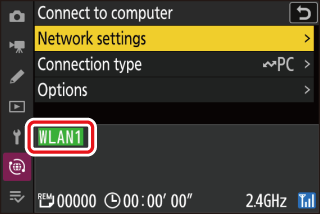
-
Velg [ ] for [ ] > [ ] i nettverksmenyen.
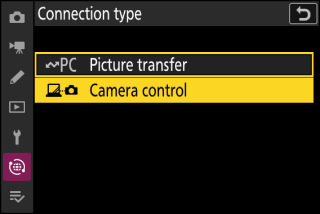
-
Start kopien av Camera Control Pro 2 eller NX Tether installert på vertsdatamaskinen.
-
Kontroller kameraet med Camera Control Pro 2 eller NX Tether.
For informasjon om å ta bilder med Camera Control Pro 2 eller NX Tether, se den elektroniske hjelpen eller annen dokumentasjon for den aktuelle programvaren.
Kamerakontrollskjermen [Koble til datamaskin]
[ ]-skjermen viser følgende:
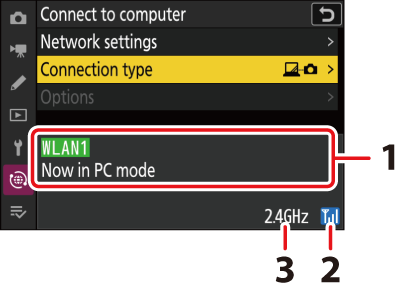
| 1 |
Status : Statusen til tilkoblingen til verten. Profilnavnet vises i grønt når en tilkobling er opprettet. Feil vises også her ( Feilsøking av trådløse LAN- og Ethernet-tilkoblinger ). |
|---|---|
| 2 |
Signalstyrke : Ethernet-tilkoblinger vises med d . Når kameraet er koblet til et trådløst nettverk, viser ikonet i stedet den trådløse signalstyrken. |
| 3 |
Bånd : Båndet som brukes av det trådløse nettverket som kameraet er koblet til i infrastrukturmodus. |
|---|
Tap av signal mens kameraet er koblet til et trådløst nettverk kan forstyrre tilkoblingen til datamaskinen. Hvis kameraets nettverksindikator blinker gult, velg [ ] for [ ] > [ ] i nettverksmenyen før du kobler til nettverket igjen. Når signalet er gjenopprettet, vil kameraet koble seg til datamaskinen igjen og gjenoppta opplasting av bilder som ennå ikke er overført. Merk at opplastingen ikke kan gjenopptas hvis du slår av kameraet før overføringen er fullført.
Ikke koble fra Ethernet-kabelen under opplasting eller mens kameraet er på.
Responsen kan trege på trådløse nettverk.
TCP-port 15740 og UDP-port 5353 brukes for tilkoblinger til datamaskiner. Filoverføring kan bli blokkert hvis serverbrannmuren ikke er konfigurert til å tillate tilgang til disse portene.
Tilkoblingsstatus vises av kameraets nettverksindikator. 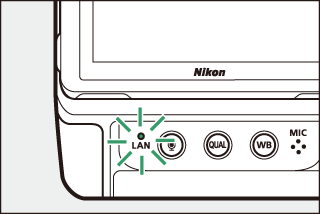
|
Nettverksindikator |
Status |
|---|---|
|
I (av) |
Ingen forbindelse. |
|
K (grønn) |
Venter på å koble til. |
|
H (blinker grønt) |
Tilkoblet. |
|
H (blinker gult) |
Feil. |
Avslutte tilkoblingen til datamaskinen
Du kan avslutte forbindelsen ved å:
-
slå av kameraet,
-
velge [ ] for [ ] > [ ] i nettverksmenyen, eller
-
koble til en smartenhet via Wi-Fi eller Bluetooth.
En feil vil oppstå hvis datamaskinens trådløse tilkobling er deaktivert før kameraets. Deaktiver kameraets tilkobling først.

