Tlačítko i: Přehrávání
Stisknutím tlačítka i v režimu zvětšení výřezu snímku, v režimu přehrávání jednotlivých snímků nebo v režimu přehrávání náhledů snímků se zobrazí menu i režimu přehrávání. Pomocí multifunkčního voliče a tlačítka J vybíráte možnosti a stisknutím tlačítka i ukončujete menu a vracíte se k přehrávání.
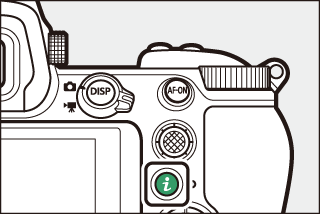
Položky dostupné v menu i režimu přehrávání se mění podle typu snímku.

Snímky: Stisknutím tlačítka i při vybraném snímku se zobrazí níže uvedené možnosti.
- Rychlé oříznutí (zobrazuje se pouze při zvětšení výřezu snímku): Uložení kopie aktuálního snímku oříznutého na oblast viditelnou na zobrazovači. Tato položka není k dispozici, pokud jsou zobrazeny histogramy.
- Hodnocení: Ohodnocení aktuálního snímku (0 Hodnocení snímků).
- Výběr k odesl./zrušení (chytré zařízení/PC/WT): Výběr aktuálního snímku pro přenos. Zobrazená položka se mění v závislosti na typu připojeného zařízení (0 Výběr k odeslání/zrušení).
- Retušování: Použití položek menu retušování (0 N Menu retušování: Použití položek menu retušování Tvorba retušovaných kopií)
- Výběr složky: Tato položka slouží k výběru složky pro přehrávání. Vyberte složku a stisknutím tlačítka J zobrazte snímky ve vybrané složce.
- Chránit: Přidání ochrany k aktuálnímu snímku nebo její odebrání z aktuálního snímku (0 Ochrana snímků před vymazáním).
- Zrušit ochranu všech (není k dispozici během zvětšení výřezu snímku): Odstranění ochrany u všech snímků ve složce aktuálně vybrané v položce Přehrávaná složka v menu přehrávání.
Videosekvence: Níže uvedené položky jsou k dispozici při výběru režimu videosekvencí.
- Hodnocení: Ohodnocení aktuálního snímku (0 Hodnocení snímků).
- Výběr k odeslání/zrušení (PC/WT): Výběr aktuálního snímku pro přenos. Zobrazená položka se mění v závislosti na typu připojeného zařízení (0 Výběr k odeslání/zrušení).
- Ovládání hlasitosti: Nastavení hlasitosti přehrávání.
- Oříznutí videosekvencí: Oříznutí stopáže aktuální videosekvence a uložení upravené kopie do nového souboru (0 Výběr počátečního/koncového bodu).
- Výběr složky: Tato položka slouží k výběru složky pro přehrávání. Vyberte složku a stisknutím tlačítka J zobrazte snímky ve vybrané složce.
- Chránit: Přidání ochrany k aktuálnímu snímku nebo její odebrání z aktuálního snímku (0 Ochrana snímků před vymazáním).
- Zrušit ochranu všech: Odstranění ochrany u všech snímků ve složce aktuálně vybrané v položce Přehrávaná složka v menu přehrávání.
Videosekvence (pozastavené přehrávání): Níže uvedené položky jsou k dispozici při pozastaveném přehrávání videosekvence.
- Vybrat počát./koncový bod: Oříznutí stopáže aktuální videosekvence a uložení upravené kopie do nového souboru (0 Výběr počátečního/koncového bodu).
- Uložit aktuální snímek: Uložení vybraného snímku jako statického snímku JPEG (0 Uložit aktuální snímek).
Výběr k odeslání/zrušení
Pomocí níže uvedených kroků vyberete aktuální snímek pro přenos do chytrého zařízení, počítače nebo serveru ftp. Položky menu i použité k výběru snímků pro přenos se mění podle typu připojeného zařízení:
- Výběr k odesl./zrušení (chytré zařízení): Zobrazuje se při připojení fotoaparátu k chytrému zařízení pomocí vestavěného připojení Bluetooth pomocí položky Připojit k chytrému zařízení v menu nastavení (0 Připojit k chytrému zařízení).
- Výběr k odeslání/zrušení (PC): Zobrazuje se v případě připojení fotoaparátu k počítači pomocí vestavěného připojení Wi-Fi pomocí položky Připojit k PC v menu nastavení (0 Připojit k PC).
- Výběr k odeslání/zrušení (WT): Zobrazuje se v případě připojení fotoaparátu k počítači nebo serveru ftp prostřednictvím bezdrátového síťového rozhraní WT-7 (dostupné samostatně) pomocí položky Bezdrátové síťové rozhraní (WT-7) v menu nastavení (0 Bezdrátové síťové rozhraní (WT-7)).
-
Vyberte snímek.
Zobrazte snímek v režimu přehrávání jednotlivých snímků či v režimu zvětšení výřezu snímku nebo jej vyberte v seznamu náhledů.
-
Vyberte položku Výběr k odesl./zrušení.
Stisknutím tlačítka i zobrazte menu i, vyberte položku Výběr k odesl./zrušení a stiskněte tlačítko J. Snímky vybrané pro přenos jsou označeny symbolem W; pro zrušení výběru opakujte kroky 1 a 2.

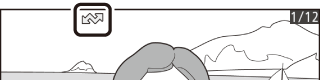
Videosekvence
Videosekvence nelze přenášet pomocí připojení Bluetooth. Maximální velikost souboru videosekvencí přenesených jinými způsoby je 4 GB.
Výběr počátečního/koncového bodu
Pomocí níže uvedených kroků vytvoříte oříznuté kopie videosekvencí.
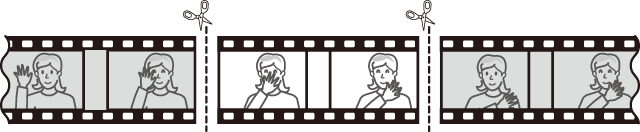
-
Zobrazte videosekvenci na celé obrazovce.
-
Pozastavte videosekvenci na novém počátečním snímku.
Přehrajte videosekvenci způsobem popsaným v části „Zobrazení videosekvencí“ (0 Zobrazení videosekvencí), stisknutím tlačítka J spouštějte a obnovujte přehrávání, stisknutím tlačítka 3 přehrávání pozastavujte a stisknutím tlačítek 4 a 2 nebo otáčením hlavního příkazového voliče vyhledejte požadovaný snímek. Přibližnou polohu ve videosekvenci lze určit pomocí indikace průběhu videosekvence. Po dosažení nového počátečního snímku pozastavte přehrávání.
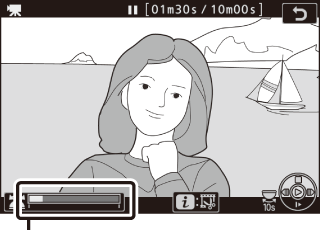
Indikace průběhu videosekvence
-
Vybrat počát./koncový bod:
Stisknutím tlačítka i zobrazte menu i, vyberte položku Vybrat počát./koncový bod a stiskněte tlačítko J.

-
Vyberte možnost Počát. bod.
Pro vytvoření kopie začínající aktuálním snímkem vyberte možnost Počát. bod a stiskněte tlačítko J. Snímky před aktuálním snímkem se při ukládání kopie v kroku 9 odstraní.

Počáteční bod
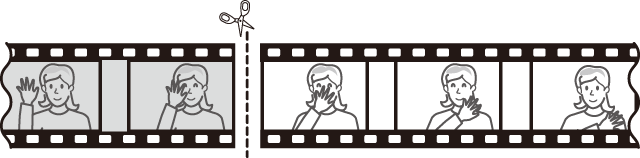
-
Potvrďte nový počáteční bod.
Není-li požadovaný snímek aktuálně zobrazený, procházejte videosekvenci vpřed a zpět pomocí tlačítek 4 a 2 (chcete-li přeskočit o 10 s vpřed nebo zpět, otáčejte hlavním příkazovým voličem; chcete-li přeskočit k prvnímu či poslednímu snímku, otáčejte pomocným příkazovým voličem).
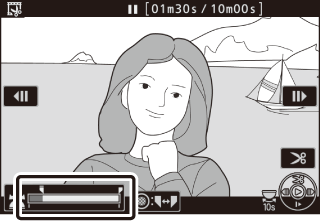
-
Vyberte koncový bod.
Stisknutím středu pomocného voliče přepněte z nástroje pro výběr počátečního bodu (w) na nástroj pro výběr koncového bodu (x) a potom vyberte postupem popsaným v kroku 5 koncový snímek. Snímky po vybraném snímku se při ukládání kopie v kroku 9 odstraní.
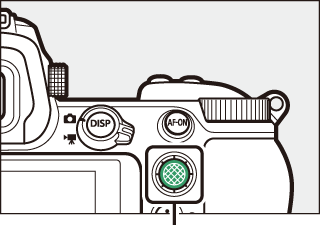
Pomocný volič
Koncový bod
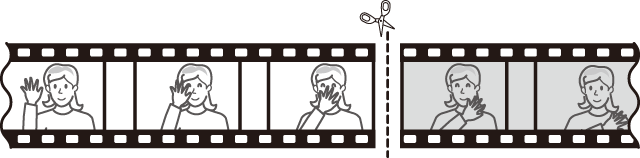
-
Vytvořte kopii.
Jakmile se zobrazí požadovaný snímek, stiskněte tlačítko 1.
-
Zobrazte náhled videosekvence.
Chcete-li zobrazit náhled kopie, vyberte možnost Náhled a stiskněte tlačítko J (pro zrušení náhledu a návrat do menu možností uložení stiskněte tlačítko 1). Pro zrušení aktuální kopie a výběr nového počátečního nebo koncového bodu postupem popsaným výše vyberte možnost Zrušit a stiskněte tlačítko J; pro uložení kopie přejděte ke kroku 9.

-
Uložte kopii.
Chcete-li uložit kopii jako nový soubor, vyberte možnost Uložit jako nový soubor a stiskněte tlačítko J. Chcete-li nahradit soubor původní videosekvence upravenou kopií, vyberte možnost Přepsat existující soubor a stiskněte tlačítko J.

Oříznutí videosekvencí
Videosekvence musí mít délku minimálně dvě sekundy. Není-li na paměťové kartě dostatek místa, kopie se neuloží.
Kopie obsahují stejné informace o datu a čase vytvoření jako originální videosekvence.
Odstranění úvodní nebo koncové stopáže
Chcete-li z videosekvence odstranit pouze počáteční stopáž, přejděte ke kroku 7 bez stisknutí středu pomocného voliče v kroku 6. Chcete-li odstranit pouze koncovou stopáž, vyberte v kroku 4 možnost Konc. bod, poté vyberte koncový snímek a přejděte ke kroku 7 bez stisknutí středu pomocného voliče v kroku 6.
„Oříznutí videosekvencí“
Videosekvence lze upravovat rovněž pomocí položky Oříznutí videosekvencí v menu retušování.
Uložit aktuální snímek
Chcete-li uložit kopii vybraného snímku jako statický snímek JPEG:
-
Pozastavte videosekvenci na požadovaném snímku.
Přehrajte videosekvenci způsobem popsaným v části „Zobrazení videosekvencí“ (0 Zobrazení videosekvencí), stisknutím tlačítka J spouštějte a obnovujte přehrávání a stisknutím tlačítka 3 pozastavujte přehrávání. Pozastavte videosekvenci na snímku, který chcete zkopírovat.
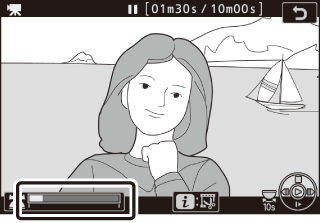
-
Uložit aktuální snímek
Stisknutím tlačítka i zobrazte menu i, vyberte položku Uložit aktuální snímek a stisknutím tlačítka J vytvořte kopii aktuálního snímku ve formátu JPEG. Snímek bude zaznamenán s rozměry vybranými v položce Vel. obrazu/snímací frekv. v menu videosekvencí.

Uložit aktuální snímek
Snímky JPEG zkopírované z videosekvencí pomocí funkce Uložit aktuální snímek nelze retušovat. Snímky JPEG zkopírované z videosekvencí postrádají některé kategorie informací o snímku.
