Pievienošana datoriem
Lai augšupielādētu attēlus datorā, pievienojiet kameru, izmantojot bezvadu tīklu vai piegādes komplektā iekļauto USB vadu.
Pievienošana, izmantojot USB
Pievienojiet kameru, izmantojot piegādes komplektā iekļauto USB vadu. Pēc tam NX Studio programmatūru varat izmantot, lai attēlus kopētu datorā, lai tos skatītu un rediģētu.
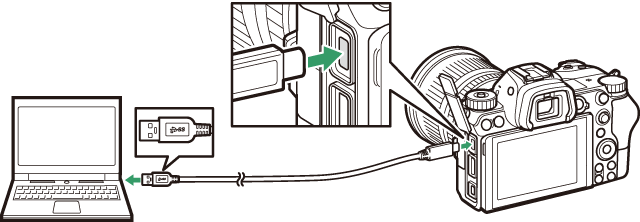
NX Studio instalēšana
Lai instalētu NX Studio, būs nepieciešams interneta savienojums. Apmeklējiet Nikon tīmekļa vietni, lai iegūtu jaunāko informāciju, tostarp informāciju par sistēmas prasībām.
-
Lejupielādējiet jaunāko NX Studio instalēšanas paketi no tālāk norādītās tīmekļa vietnes un izpildiet ekrānā parādītās instrukcijas, lai pabeigtu instalēšanu.
- Ņemiet vērā, ka, izmantojot vecākas NX Studio versijas, iespējams, nevarēs lejupielādēt attēlus no kameras.
Attēlu kopēšana datorā, izmantojot NX Studio
Detalizētas instrukcijas skatiet tiešsaistes palīdzībā.
-
Pievienojiet kameru datoram.
Kad kamera ir izslēgta un esat pārliecinājies, ka ir ievietota atmiņas karte, pievienojiet piegādes komplektā iekļauto USB vadu, kā parādīts attēlā.
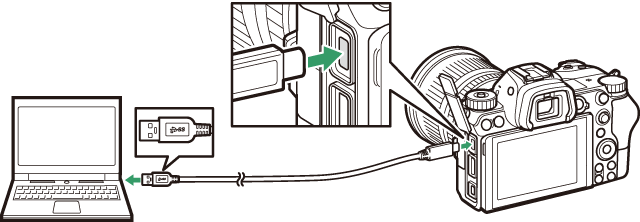
Karšu lasītāja lietošana
Attēlus var pārkopēt arī no trešo pušu karšu lasītājā ievietotas atmiņas kartes. Tomēr ir jāpārbauda, vai karte ir saderīga ar karšu lasītāju.
-
Ieslēdziet kameru.
- Tiks palaista NX Studio komponente Nikon Transfer 2. Nikon Transfer 2 attēlu pārsūtīšanas programmatūra ir instalēta kā daļa no NX Studio.
- Ja tiek parādīta uzvedne, kas piedāvā izvēlēties programmu, atlasiet Nikon Transfer 2.
- Ja Nikon Transfer 2 netiek palaists automātiski, palaidiet NX Studio un noklikšķiniet ikonu „Import” (Importēt).
-
Noklikšķiniet taustiņu Start Transfer (Sākt pārsūtīšanu).
Atmiņas kartē esošie attēli tiks pārkopēti datorā.
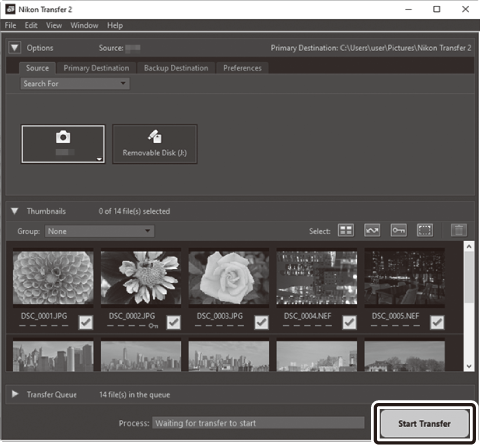
-
Izslēdziet kameru.
Kad pārsūtīšana ir pabeigta, atvienojiet USB vadu.
Windows 10 un Windows 8.1
Windows 10 un Windows 8.1, kad kamera ir pievienota, var tikt parādīta automātiskās atskaņošanas uzvedne.
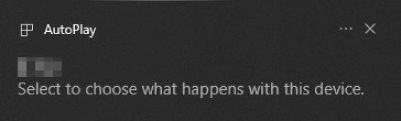
Noklikšķiniet uz dialoglodziņa un pēc tam noklikšķiniet Nikon Transfer 2, lai atlasītu Nikon Transfer 2.
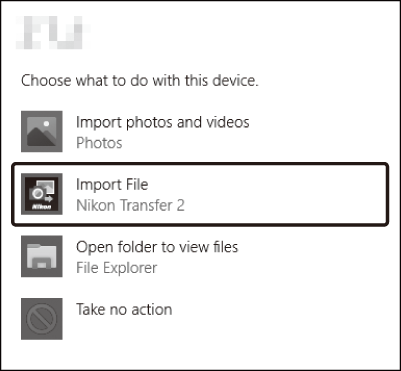
macOS
Ja Nikon Transfer 2 netiek palaista automātiski, pārliecinieties, ka kamera ir pievienota, un pēc tam palaidiet lietotni Image Capture (macOS un OS X iekļauta lietojumprogramma) un atlasiet Nikon Transfer 2 kā lietotni, kas tiek atvērta, kad ir noteikta kamera.
Brīdinājums: Video pārsūtīšana
Nemēģiniet pārsūtīt video failus no atmiņas kartes, kad tā ir ievietota cita zīmola vai modeļa kamerā. To darot, video faili var tik izdzēsti, tos nepārsūtot.
Brīdinājumi: Pievienošana datoriem
- Kamēr notiek pārsūtīšana, neizslēdziet kameru un neatvienojiet USB vadu.
- Nelietojiet spēku un nemēģiniet ievietot savienotājus slīpi. Atvienojot vadu, arī noteikti turiet taisni savienotājus.
- Iekams pievienot vai atvienot vadu, vienmēr izslēdziet kameru.
- Lai nodrošinātu nepārtrauktu datu pārsūtīšanu, pārliecinieties, ka kameras akumulators ir pilnībā uzlādēts.
USB centrmezgli
Pievienojiet kameru tieši pie datora; nepievienojiet to caur USB centrmezglu vai tastatūru. Pievienojiet kameru iebūvētam USB portam.
Bezvadu tīkli (Wi-Fi)
Lai izveidotu savienojumu ar datoru, izmantojot Wi-Fi, var izmantot tālāk aprakstītās metodes. Plašāku informāciju skatiet Tīkla pamācība.
Iebūvētais Wi-Fi
Izmantojiet kameras iestatīšanas izvēlnes opciju Connect to PC (Savienot ar datoru), lai savienojumu ar datoru izveidotu tieši vai, izmantojot bezvadu maršrutētāju.
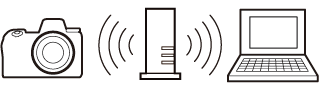
Savienojums, izmantojot bezvadu maršrutētāju
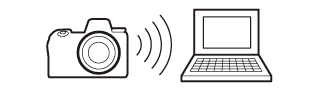
Tiešais bezvadu savienojums
Bezvadu raidītājs WT-7
Ja kamera ir pievienota, izmantojot papildu bezvadu raidītāju WT-7, lai izveidotu savienojumu ar datoriem vai FTP serveriem, var izmantot iestatīšanas izvēlnes opciju Wireless transmitter (WT-7) (Bezvadu raidītājs (WT-7)).
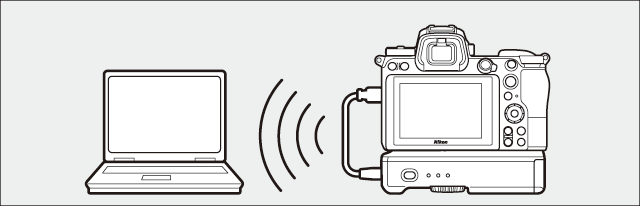
Izmantojiet WT-7 savienojuma izveidei ar Ethernet tīkliem un drošākiem savienojumiem ar bezvadu tīkliem. Izmantojot lietotni Camera Control Pro 2 (pieejama atsevišķi), kameru var vadīt attāli un attēlus to uzņemšanas gaitā var saglabāt tieši datorā.
