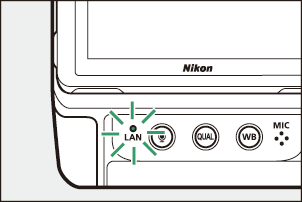Google преводилац
ОВА УСЛУГА МОЖЕ ДА САДРЖИ ПРЕВОДЕ КОЈИ СУ НАЧИЊЕНИ ОД СТРАНЕ GOOGLE-А. GOOGLE СЕ ОДРИЧЕ СВИХ ГАРАНЦИЈА У ВЕЗИ СА ПРЕВОДИМА, ИЗРИЧИТИМ ИЛИ ПОДРАЗУМЕВАНИМ, УКЉУЧУЈУЋИ БИЛО КОЈЕ ГАРАНЦИЈЕ У ВЕЗИ ТАЧНОСТИ, ПОУЗДАНОСТИ И ГАРАНЦИЈЕ ПРОИЗВОДА КОЈА СЕ ПОДРАЗУМЕВА, ОДГОВАРАЈУЋУ НАМЕНУ ЗА ОДРЕЂЕН ЦИЉ И ПОШТОВАЊЕ АУТОРСКИХ ПРАВА.
Референтни водичи Nikon корпорације (испод, „Nikon“) преведени су зарад вашег коришћења користећи софтвер за превођење који нуди Google преводилац. Уложени су разумни напори да се понуди тачан превод, међутим, ниједно аутоматско превођење није савршено нити је намера да се замене људски преводиоци. Преводи се нуде као услуга корисницима Nikon-ових референтних водича и нуде се „такви какви су“. Никаква гаранција, изричита или подразумевана, не односи се на тачност, поузданост или исправност превода начињених са енглеског језика на било које друге језике. Неки садржаји (попут слика, видео приказа, блиц видео приказа, итд.) можда неће бити правилно преведени услед ограничења софтвера за превод.
Службени текст је енглеска верзија референтних водича. Било која неслагања или разлике настале у преводу нису обавезујуће и немају правни учинак у сврху усклађивања или извршења. Ако се појаве нека питања у вези са тачношћу информација садржаних у преведеним референтним водичима, погледајте енглеску верзију водича која је службена верзија.
Рачунари: Повезивање преко Етернета или бежичне ЛАН мреже
Камера се може повезати са рачунарима директно или преко постојећих мрежа користећи Wi-Fi (уграђену бежичну локалну мрежу) или Ethernet кабл треће стране уметнут у Ethernet конектор камере.
Шта Ethernet и бежична локална мрежа могу да ураде за вас
Етернет и бежичне ЛАН везе могу се користити за следеће задатке:
Отпремање слика
Постојеће слике могу се отпремити на рачунар. Такође се могу аутоматски отпремати чим се сниме.
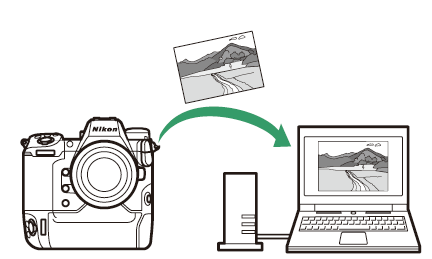
Даљинско управљање камерама
Инсталирањем програма Camera Control Pro 2 (доступан засебно) или бесплатног софтвера NX Tether на умрежени рачунар добијате контролу над детаљима експозиције и другим подешавањима камере док снимате слике даљински ( 0 Camera Control ).
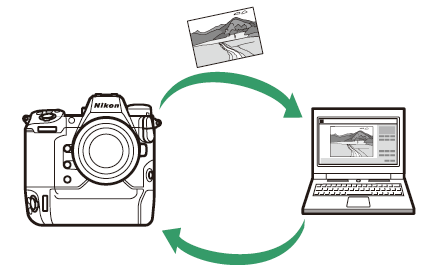
Wireless Transmitter Utility
Пре него што будете могли да се повежете на бежичну или Ethernet LAN мрежу, потребно је да упарите фотоапарат са рачунаром помоћу Nikon
- Када се уређаји упаре, моћи ћете да се повежете са рачунаром са камере.
-
Wireless Transmitter Utility доступан је за преузимање са Nikon центра за преузимање. Проверите верзију и системске захтеве и обавезно преузмите најновију верзију.
Бежична локална мрежа (WLAN)
Камера се може повезати са рачунарима директном бежичном везом (режим Wi-Fi приступне тачке) или преко бежичног рутера на постојећој мрежи, укључујући кућне мреже (режим Wi-Fi станице).
Директна бежична веза са рачунаром ( Режим Wi-Fi приступне тачке )
Камера и рачунар се повезују путем директне бежичне везе. Камера делује као бежична LAN приступна тачка, што вам омогућава повезивање када радите на отвореном и у другим ситуацијама у којима рачунар није већ повезан са бежичном мрежом и елиминише потребу за компликованим подешавањима подешавања. Рачунар се не може повезати са интернетом док је повезан са камером.
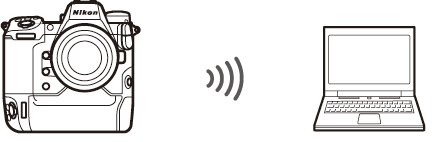
- Пре него што наставите, проверите да ли је Wireless Transmitter Utility ( 0 Wireless Transmitter Utility ) инсталиран на рачунару.
- Потврдите да је изабрано [ OFF ] за [ Wired LAN ] у менију мреже.
-
Изаберите [ Повежи се са рачунаром ] у менију мреже, затим означите [ Подешавања мреже ] и притисните 2 .
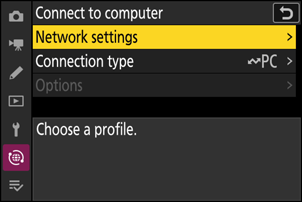
-
Означите [ Креирај профил ] и притисните J
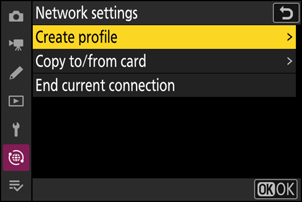
-
Дајте назив новом профилу.
- Да бисте прешли на следећи корак без промене подразумеваног имена, притисните X
- Које год име да изаберете појавиће се у менију мреже [ Повежи се са рачунаром ] > листи [ Подешавања мреже ].
- Да бисте преименовали профил, притисните J За информације о уносу текста, погледајте „Унос текста“ ( 0 Унос текста ). Притисните X да бисте наставили након уноса имена.
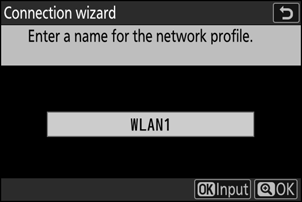
-
Означите [ Директна веза са рачунаром ] и притисните J
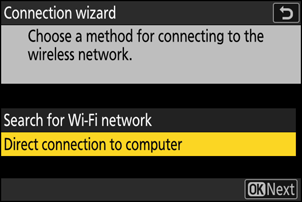
Биће приказани SSID камере и кључ за шифровање.
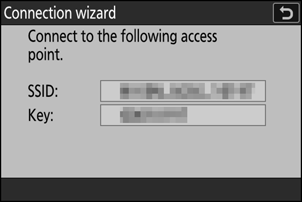
-
Успоставите везу са камером.
Windows :
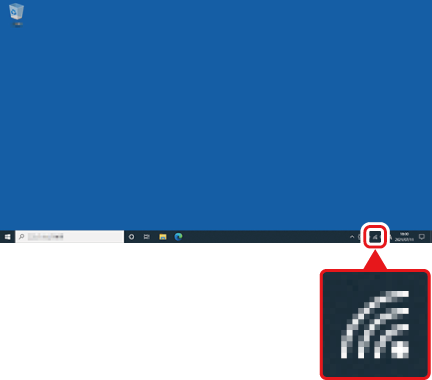
- Кликните на икону бежичне локалне мреже у траци задатака.
- Изаберите SSID који је камера приказала у кораку 4.
- Када се од вас затражи да унесете безбедносни кључ мреже, унесите кључ за шифровање који је приказала камера у кораку 4. Рачунар ће покренути везу са камером.
macOS :
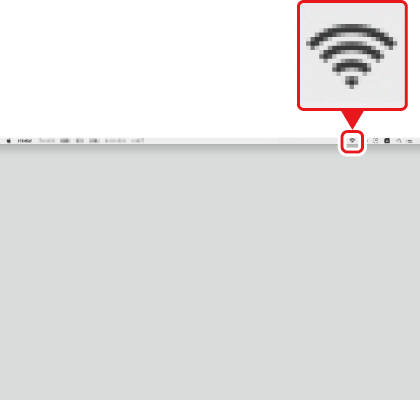
- Кликните на икону бежичне локалне мреже у траци менија.
- Изаберите SSID који је камера приказала у кораку 4.
- Када се од вас затражи да унесете безбедносни кључ мреже, унесите кључ за шифровање који је приказала камера у кораку 4. Рачунар ће покренути везу са камером.
-
Почните упаривање.
Када се то од вас затражи, покрените Wireless Transmitter Utility на рачунару.
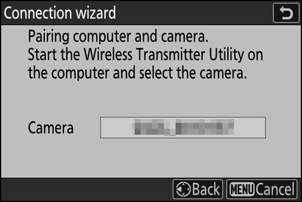
-
Изаберите камеру у Wireless Transmitter Utility .
Изаберите име које је камера приказала у кораку 6 и кликните на [ Даље ].
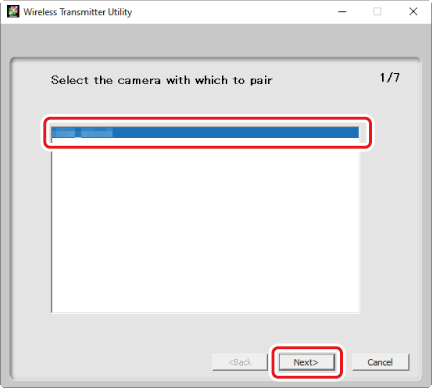
-
У Wireless Transmitter Utility унесите код за аутентификацију који приказује камера.
-
Камера ће приказати код за аутентификацију.
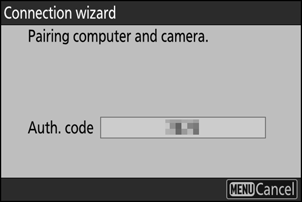
-
Унесите код за аутентификацију у дијалог који приказује Wireless Transmitter Utility и кликните на [ Даље ].
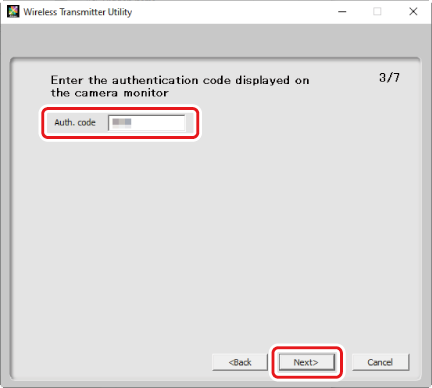
-
-
Завршите процес упаривања.
-
Када фотоапарат прикаже поруку да је упаривање завршено, притисните J
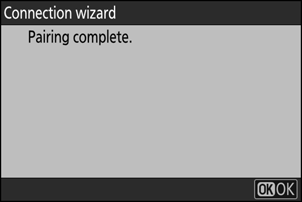
-
У Wireless Transmitter Utility кликните на [ Next ]; биће вам затражено да изаберете одредишну фасциклу. За више информација погледајте онлајн помоћ за Wireless Transmitter Utility .
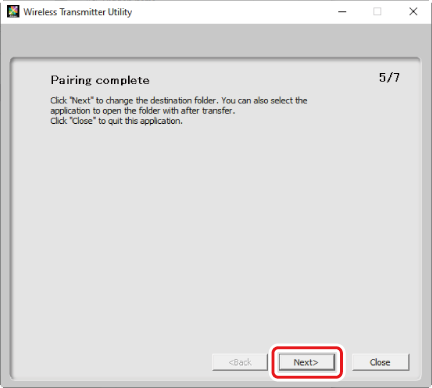
- Бежична веза ће бити успостављена између камере и рачунара када се упаривање заврши.
-
-
Проверите везу.
Када се веза успостави, назив профила ће бити приказан зеленом бојом у менију камере [ Connect to computer ].
- Ако име профила није приказано зеленом бојом, повежите се са камером преко листе бежичних мрежа на рачунару.
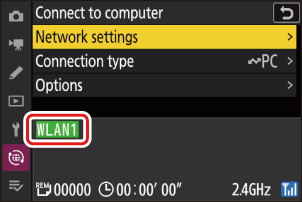
Бежична веза је сада успостављена између камере и рачунара.
Слике снимљене фотоапаратом могу се отпремити на рачунар као што је описано у одељку „Отпремање слика“ ( 0 Отпремање слика ).
За информације о контроли фотоапарата са рачунара помоћу Camera Control Pro 2 или NX Tether , погледајте „Контрола фотоапарата“ ( 0 Контрола фотоапарата ).
Повезивање са постојећом мрежом ( Режим Wi-Fi станице )
Камера се повезује са рачунаром на постојећој мрежи (укључујући кућне мреже) путем бежичног рутера. Рачунар се и даље може повезати са интернетом док је повезан са камером.
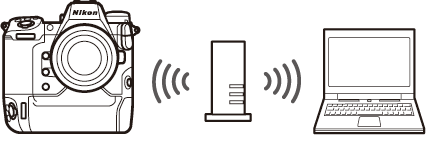
- Пре него што наставите, проверите да ли је Wireless Transmitter Utility ( 0 Wireless Transmitter Utility ) инсталиран на рачунару.
- Потврдите да је изабрано [ OFF ] за [ Wired LAN ] у менију мреже.
Повезивање са рачунарима ван локалне мреже није подржано. Можете се повезати само са рачунарима на истој мрежи.
-
Изаберите [ Повежи се са рачунаром ] у менију мреже, затим означите [ Подешавања мреже ] и притисните 2 .
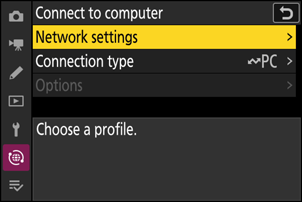
-
Означите [ Креирај профил ] и притисните J
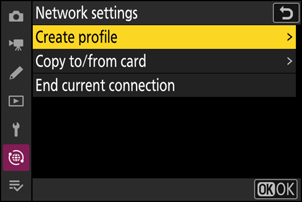
-
Дајте назив новом профилу.
- Да бисте прешли на следећи корак без промене подразумеваног имена, притисните X
- Које год име да изаберете појавиће се у менију мреже [ Повежи се са рачунаром ] > листи [ Подешавања мреже ].
- Да бисте преименовали профил, притисните J За информације о уносу текста, погледајте „Унос текста“ ( 0 Унос текста ). Притисните X да бисте наставили након уноса имена.
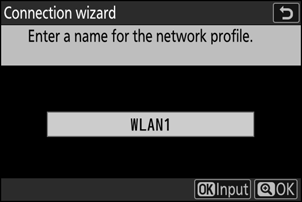
-
Означите [ Тражи Wi-Fi мрежу ] и притисните J
Камера ће претраживати мреже које су тренутно активне у близини и приказати их по имену ( SSID ).
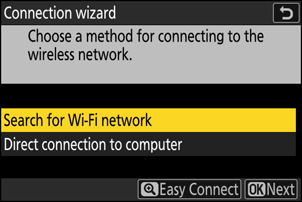
Да бисте се повезали без уноса SSID или кључа за шифровање, притисните X у кораку 4. Затим, означите једну од следећих опција и притисните J Након повезивања, пређите на корак 7.
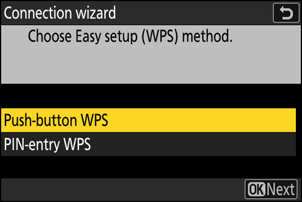
Опција Опис [ WPS са притиском на дугме ]За рутере који подржавају WPS са притиском на дугме. Притисните дугме WPS на рутеру, а затим притисните дугме J на камери да бисте се повезали. [ WPS за унос ПИН-а ]Камера ће приказати ПИН. Користећи рачунар, унесите ПИН на рутеру. За више информација погледајте документацију коју сте добили уз рутер. -
Изаберите мрежу.
- Означите мрежни SSID и притисните J
- SSID-ови који садрже знакове које није могуће унети на камери неће бити приказани.
- Опсег на којем сваки SSID ради означен је иконом.
- Шифроване мреже су означене иконом h . Ако је изабрана мрежа шифрована ( h ), биће вам затражено да унесете кључ за шифровање. Ако мрежа није шифрована, пређите на корак 7.
- Ако жељена мрежа није приказана, притисните X да бисте поново претражили.
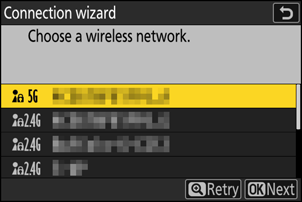
Скривени SSID-ови
Мреже са скривеним SSID-овима су означене празним уносима у листи мрежа.
- Да бисте се повезали на мрежу са скривеним SSID , означите празан унос и притисните J Затим притисните J ; фотоапарат ће вас замолити да унесете SSID .
- Унесите назив мреже и притисните X Поново притисните X ; камера ће вас сада замолити да унесете кључ за шифровање.
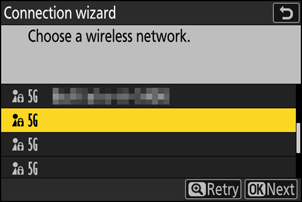
-
Унесите
кључ за шифровање .- Притисните J и унесите кључ за шифровање бежичног рутера.
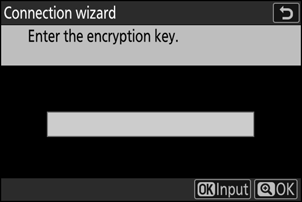
- За више информација погледајте документацију за бежични рутер.
- Притисните X када завршите са уносом.
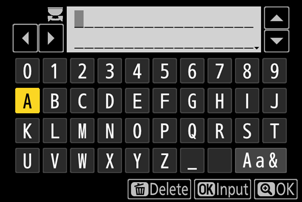
-
Поново притисните X да бисте покренули везу. Порука ће се приказати на неколико секунди када се веза успостави.
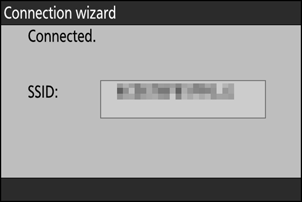
-
Добијте или изаберите ИП адресу.
- Означите једну од следећих опција и притисните J
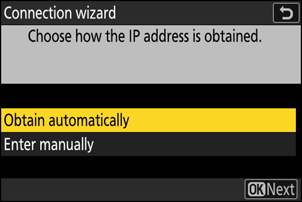
Опција Опис [ Аутоматски преузми ] Изаберите ову опцију ако је мрежа конфигурисана да аутоматски додељује IP адресу. Порука „конфигурација је завршена“ ће се приказати након што IP адреса буде додељена. [ Унесите ручно ] Ручно унесите IP адресу и маску подмреже.
- Притисните J ; биће вам затражено да унесете IP адресу.
- Окрените главни командни точкић да бисте означили сегменте.
- Притисните 4 или 2 да бисте променили означени сегмент и притисните J да бисте сачували измене.
- Затим притисните X ; приказаће се порука „конфигурација је завршена“. Поново притисните X да бисте приказали маску подмреже.
- Притисните 1 или 3 да бисте изменили маску подмреже и притисните J ; приказаће се порука „конфигурација је завршена“.
- Притисните J да бисте наставили када се прикаже порука „конфигурација је завршена“.
-
Почните упаривање.
Када се то од вас затражи, покрените Wireless Transmitter Utility на рачунару.
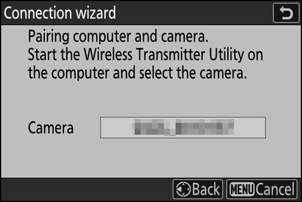
-
Изаберите камеру у Wireless Transmitter Utility .
Изаберите име које је камера приказала у кораку 8 и кликните на [ Даље ].
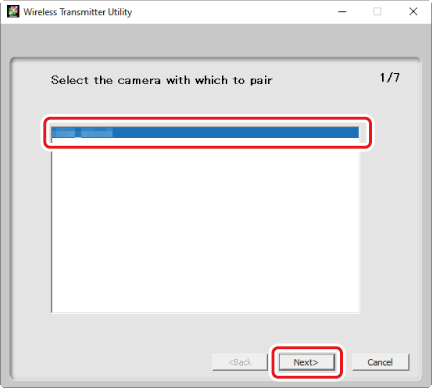
-
У Wireless Transmitter Utility унесите код за аутентификацију који приказује камера.
-
Камера ће приказати код за аутентификацију.
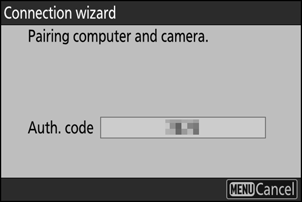
-
Унесите код за аутентификацију у дијалог који приказује Wireless Transmitter Utility и кликните на [ Даље ].
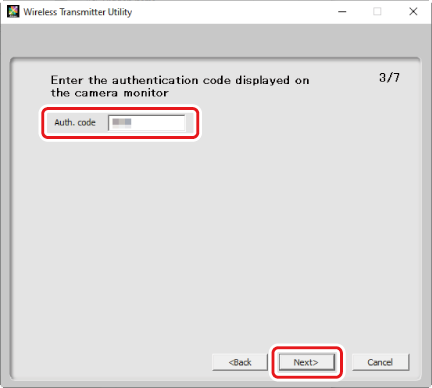
-
-
Завршите процес упаривања.
-
Када фотоапарат прикаже поруку да је упаривање завршено, притисните J
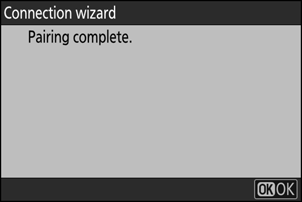
-
У Wireless Transmitter Utility кликните на [ Next ]; биће вам затражено да изаберете одредишну фасциклу. За више информација погледајте онлајн помоћ за Wireless Transmitter Utility .
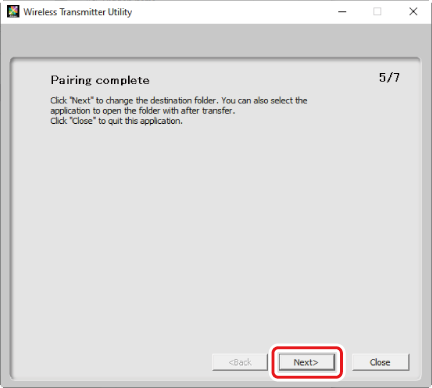
- Бежична веза ће бити успостављена између камере и рачунара када се упаривање заврши.
-
-
Проверите везу.
Када се веза успостави, назив профила ће бити приказан зеленом бојом у менију камере [ Connect to computer ].
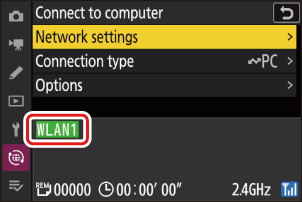
Бежична веза је сада успостављена између камере и рачунара.
Слике снимљене фотоапаратом могу се отпремити на рачунар као што је описано у одељку „Отпремање слика“ ( 0 Отпремање слика ).
За информације о контроли фотоапарата са рачунара помоћу Camera Control Pro 2 или NX Tether , погледајте „Контрола фотоапарата“ ( 0 Контрола фотоапарата ).
Етернет везе
Камера се може повезати са рачунарима директно или преко постојећих мрежа користећи Етернет кабл треће стране уметнут у Етернет конектор камере.
Повезивање етернет кабла
Повежите етернет кабл са етернет конектором камере. Немојте користити силу нити покушавати да убаците конекторе под углом. Повежите други крај кабла са рачунаром или рутером.
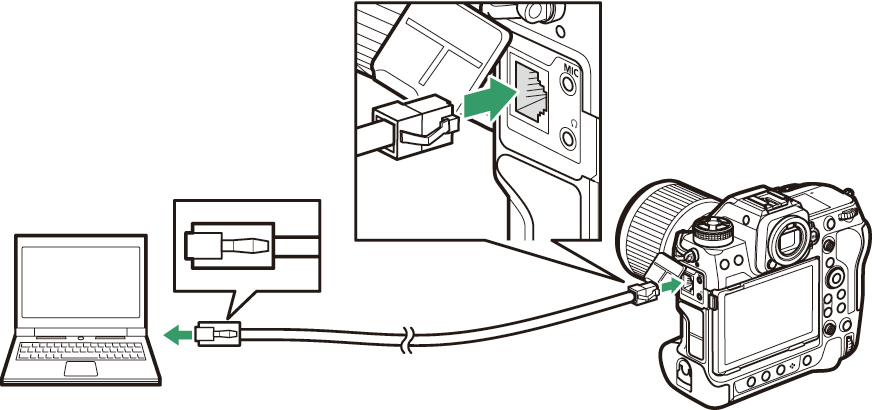
Профили етернет мреже
Пре него што наставите, проверите да ли је Етернет кабл повезан са фотоапаратом и да ли је Wireless Transmitter Utility ( 0 Wireless Transmitter Utility ) инсталиран на рачунару.
-
Изаберите [ УКЉУЧЕНО ] за [ Жична локална мрежа ] у менију мреже.
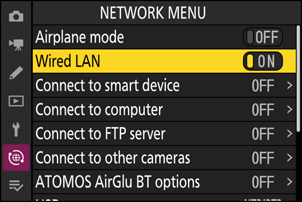
-
Изаберите [ Повежи се са рачунаром ] у менију мреже, затим означите [ Подешавања мреже ] и притисните 2 .
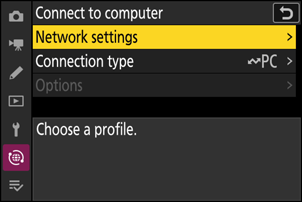
-
Означите [ Креирај профил ] и притисните J
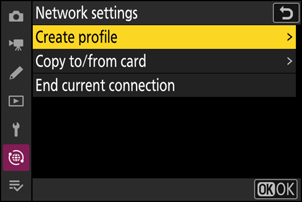
-
Дајте назив новом профилу.
- Да бисте прешли на следећи корак без промене подразумеваног имена, притисните X
- Које год име да изаберете појавиће се у менију мреже [ Повежи се са рачунаром ] > листи [ Подешавања мреже ].
- Да бисте преименовали профил, притисните J За информације о уносу текста, погледајте „Унос текста“ ( 0 Унос текста ). Притисните X да бисте наставили након уноса имена.
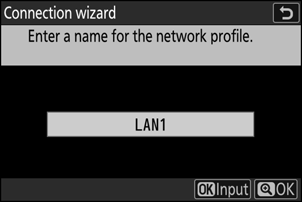
-
Добијте или изаберите ИП адресу.
- Означите једну од следећих опција и притисните J
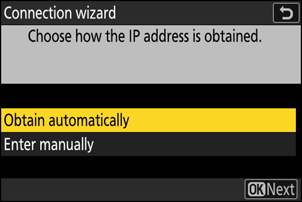
Опција Опис [ Аутоматски преузми ] Изаберите ову опцију ако је мрежа конфигурисана да аутоматски додељује IP адресу. Порука „конфигурација је завршена“ ће се приказати након што IP адреса буде додељена. [ Унесите ручно ] Ручно унесите IP адресу и маску подмреже.
- Притисните J ; биће вам затражено да унесете IP адресу.
- Окрените главни командни точкић да бисте означили сегменте.
- Притисните 4 или 2 да бисте променили означени сегмент и притисните J да бисте сачували измене.
- Затим притисните X ; приказаће се порука „конфигурација је завршена“. Поново притисните X да бисте приказали маску подмреже.
- Притисните 1 или 3 да бисте изменили маску подмреже и притисните J ; приказаће се порука „конфигурација је завршена“.
- Притисните J да бисте наставили када се прикаже порука „конфигурација је завршена“.
-
Почните упаривање.
Када се то од вас затражи, покрените Wireless Transmitter Utility на рачунару.
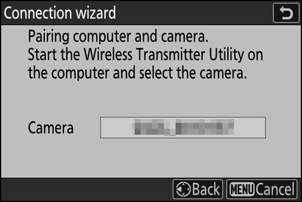
-
Изаберите камеру у Wireless Transmitter Utility .
Изаберите име које је камера приказала у кораку 6 и кликните на [ Даље ].
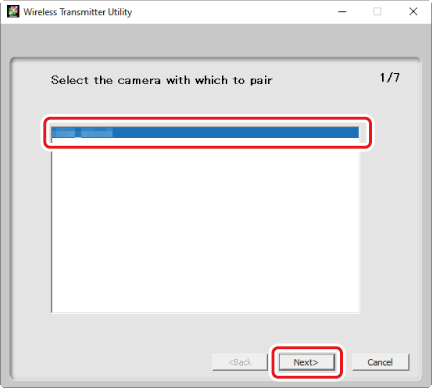
-
У Wireless Transmitter Utility унесите код за аутентификацију који приказује камера.
-
Камера ће приказати код за аутентификацију.
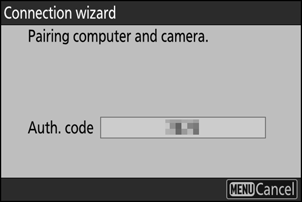
-
Унесите код за аутентификацију у дијалог који приказује Wireless Transmitter Utility и кликните на [ Даље ].
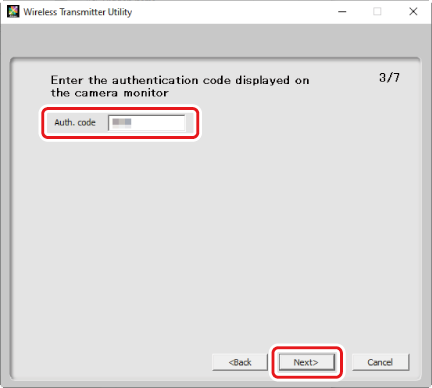
-
-
Завршите процес упаривања.
-
Када фотоапарат прикаже поруку да је упаривање завршено, притисните J
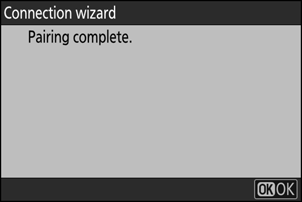
-
У Wireless Transmitter Utility кликните на [ Next ]; биће вам затражено да изаберете одредишну фасциклу. За више информација погледајте онлајн помоћ за Wireless Transmitter Utility .
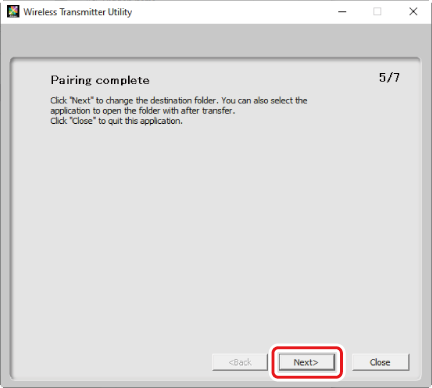
- Веза између камере и рачунара ће бити успостављена када се упаривање заврши.
-
-
Проверите везу.
Када се веза успостави, назив профила ће бити приказан зеленом бојом у менију камере [ Connect to computer ].
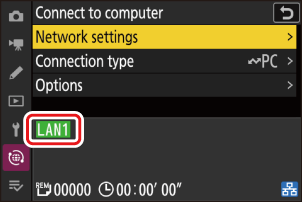
Веза између камере и рачунара је сада успостављена.
Слике снимљене фотоапаратом могу се отпремити на рачунар као што је описано у одељку „Отпремање слика“ ( 0 Отпремање слика ).
За информације о контроли фотоапарата са рачунара помоћу Camera Control Pro 2 или NX Tether , погледајте „Контрола фотоапарата“ ( 0 Контрола фотоапарата ).
Отпремање слика
Слике се могу одабрати за отпремање током репродукције. Такође се могу аутоматски отпремати чим се сниме.
-
Пре отпремања слика, повежите камеру и рачунар путем етернета или бежичне мреже. Повежите се користећи профил хоста изабран преко менија мреже [ Повежи се са рачунаром ] > листа [ Подешавања мреже ].
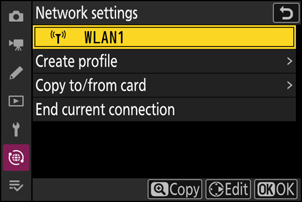
-
Када се веза успостави, назив профила ће бити приказан зеленом бојом у менију камере [ Connect to computer ].
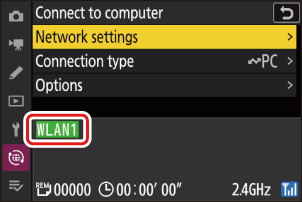
Подразумевано, слике се отпремају у следеће фасцикле:
- Windows : \Корисници\(корисничко име)\Слике\ Wireless Transmitter Utility
- macOS : /Корисници/(корисничко име)/Слике/ Wireless Transmitter Utility
Одредишна фасцикла се може изабрати помоћу Wireless Transmitter Utility . За више информација погледајте онлајн помоћ за Wireless Transmitter Utility .
Опрез: Режим Wi-Fi приступне тачке
Изаберите профил домаћина и омогућите Wi-Fi камере пре повезивања.
TCP порт 15740 и UDP порт 5353 се користе за повезивање са рачунарима. Пренос датотека може бити блокиран ако заштитни зид сервера није конфигурисан да дозволи приступ овим портовима.
Избор слика за отпремање
-
Изаберите [ Пренос слике ] за [ Повезивање са рачунаром ] > [ Тип везе ] у менију мреже.
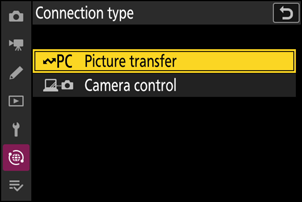
-
Притисните дугме K на фотоапарату и изаберите репродукцију преко целог кадра или репродукцију сличица.
-
Изаберите слику и притисните дугме i .
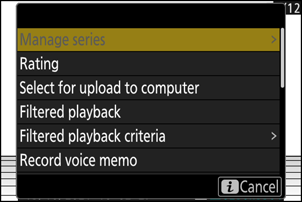
-
Истакните [
Изаберите за отпремање на рачунар ] или [Изаберите за приоритетно отпремање на рачунар ] и притисните J .- Избором опције [ Изабери за отпремање на рачунар ] приказује се бела икона за „отпремање“ и слике ће бити отпремљене наведеним редоследом. Слике са овом ознаком биће додате на крај реда за отпремање и неће почети са отпремањем док се све остале слике не отпреме.
- Избором опције [ Изабери за приоритетно отпремање на рачунар ] приказује се бела икона „приоритетно отпремање“, а слике изабране за приоритетно отпремање ће одмах почети са отпремањем чак и ако се слике означене за отпремање већ налазе у реду за отпремање.
- Отпремање ће почети када се успостави веза.
- Поновите кораке 3–4 да бисте отпремили додатне слике.
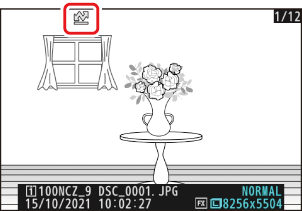
- Поновите кораке 3–4 да бисте уклонили ознаку отпремања са одабраних слика.
- Да бисте уклонили ознаку за отпремање са свих слика, изаберите [ Повежи се са рачунаром ] > [ Опције ] > [ Поништи избор свих? ] у менију мреже.
Ставка [ Филтрирана репродукција ] у менију репродукције i може се користити за приказивање само слика које испуњавају изабране критеријуме ( 0 Филтрирана репродукција ). Све слике се затим могу изабрати за отпремање тако што се означи [ Изабери све за отпремање на рачунар ] у менију i и притисне J
Отпремање фотографија чим се сниме
Да бисте отпремали нове фотографије чим се сниме, изаберите [ УКЉУЧЕНО ] за [ Повежи се са рачунаром ] > [ Опције ] > [
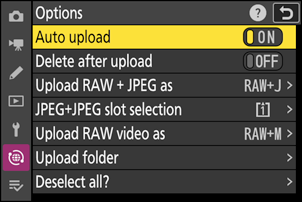
- Отпремање почиње тек након што је фотографија снимљена на меморијску картицу. Уверите се да је меморијска картица уметнута у фотоапарат.
- Видео снимци се не отпремају аутоматски. Уместо тога, морају се отпремити ручно из екрана за репродукцију.
Икона за отпремање
Статус отпремања је означен иконом отпремања.
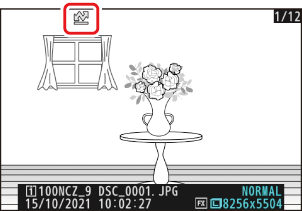
- W (бело): Отпреми
-
Ова икона се појављује на сликама са следећим статусом отпремања. Слике ће бити послате редоследом којим су снимљене или изабране за ажурирање.
- Означено за аутоматско отпремање,
- Изабрано помоћу [ Изабери за отпремање на рачунар ], или
- Филтрирано опцијом „изабери све за отпремање“.
- s (бело): Приоритетно отпремање
- Ова икона се појављује на сликама изабраним помоћу [ Изаберите за приоритетно отпремање на рачунар ]. Слике означене овом иконом биће отпремљене пре слика означених са W („отпремање“).
- X (зелено): Отпремање
- Отпремање у току.
- Y (плаво): Отпремљено
- Отпремање је завршено.
Приказ статуса отпремања [ Повезивање са рачунаром ]
Екран [ Повежи се са рачунаром ] приказује следеће:
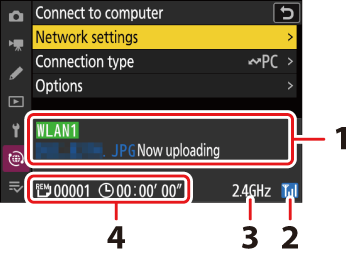
-
Статус : Статус везе са хостом. Име профила се приказује зеленом бојом када се веза успостави.
Док се датотеке преносе, на екрану статуса се приказује „Сада се отпрема“ испред имена датотеке која се шаље. Овде се такође приказују грешке.
- Јачина сигнала : Етернет везе су приказане са d . Када је камера повезана на бежичну мрежу, икона уместо тога приказује јачину бежичног сигнала.
- Опсег : Приликом бежичног повезивања у режиму Wi-Fi станице, приказује се радиофреквентни опсег повезане SSID мреже.
- Преостале слике/време : Број преосталих слика и време потребно за њихово слање. Преостало време је само процена.
Бежични пренос може бити прекинут ако се сигнал изгуби. Отпремање слика са ознаком за отпремање може се наставити искључивањем фотоапарата, а затим поновним укључивањем када се сигнал поново успостави.
Не вадите меморијску картицу или не искључујте етернет кабл током отпремања.
Гласовне белешке ће бити укључене када се повезане слике пренесу. Међутим, не могу се отпремити засебно.
Камера чува ознаке преноса када се искључи и наставља отпремање када се следећи пут укључи.
Контрола камере
Камера се може контролисати са рачунара на којем је покренут
- И даље ћете морати да убаците меморијску картицу када снимате видео записе.
- Имајте на уму да тајмер приправности камере не истиче у режиму управљања камером.
-
Пре коришћења Camera Control Pro 2 или NX Tether , повежите камеру и рачунар путем етернета или бежичне локалне мреже. Повежите се користећи профил хоста изабран преко менија мреже [ Connect to computer ] > листа [ Network settings ].
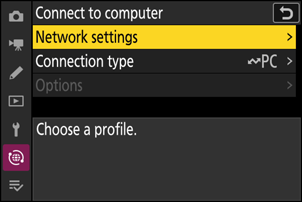
-
Када се веза успостави, назив профила ће бити приказан зеленом бојом у менију камере [ Connect to computer ].
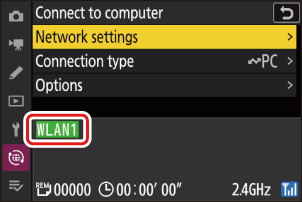
-
Изаберите [ Camera control ] за [ Connect to computer ] > [ Connection type ] у менију мреже.
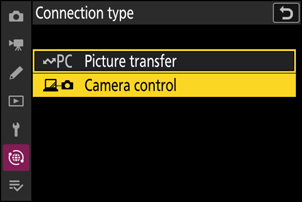
-
Покрените копију програма Camera Control Pro 2 или NX Tether инсталирану на рачунару домаћину.
-
Контролишите камеру помоћу програма Camera Control Pro 2 или NX Tether .
За информације о снимању слика помоћу програма Camera Control Pro 2 или NX Tether , погледајте онлајн помоћ или другу документацију за дотични софтвер.
Екран за контролу камере [ Повезивање са рачунаром ]
Екран [ Повежи се са рачунаром ] приказује следеће:
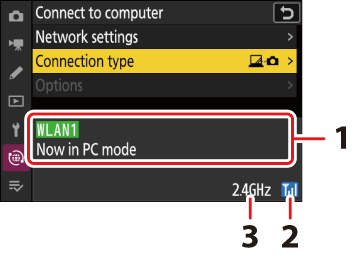
- Статус : Статус везе са хостом. Име профила се приказује зеленом бојом када се веза успостави. Грешке се такође приказују овде ( 0 Решавање проблема са бежичним LAN и Ethernet везама ).
- Јачина сигнала : Етернет везе су приказане са d . Када је камера повезана на бежичну мрежу, икона уместо тога приказује јачину бежичног сигнала.
- Опсег : Приликом бежичног повезивања у режиму Wi-Fi станице, приказује се радиофреквентни опсег повезане SSID мреже.
Губитак сигнала док је камера повезана на бежичну мрежу може да прекине везу са рачунаром. Ако индикатор мреже на камери трепери жуто, изаберите [ End current connection ] за [ Connect to computer ] > [ Network settings ] у менију мреже пре него што се поново повежете на мрежу. Када се сигнал поново успостави, камера ће се поново повезати са рачунаром и наставити са отпремањем свих слика које тек треба да буду пренете. Имајте на уму да се отпремање не може наставити ако искључите камеру пре него што се пренос заврши.
Не искључујте етернет кабл током отпремања или док је камера укључена.
Одговор може бити спорији на бежичним мрежама.
TCP порт 15740 и UDP порт 5353 се користе за повезивање са рачунарима. Пренос датотека може бити блокиран ако заштитни зид сервера није конфигурисан да дозволи приступ овим портовима.
Прекидање везе са рачунаром
Везу можете прекинути на следећи начин:
- искључивање камере,
- избором опције [ Прекини тренутну везу ] за [ Повежи се са рачунаром ] > [ Мрежна подешавања ] у менију мреже, или
- повезивање са паметним уређајем путем Wi-Fi или Bluetooth .