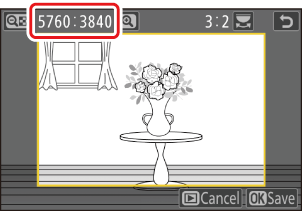Google преводилац
ОВА УСЛУГА МОЖЕ ДА САДРЖИ ПРЕВОДЕ КОЈИ СУ НАЧИЊЕНИ ОД СТРАНЕ GOOGLE-А. GOOGLE СЕ ОДРИЧЕ СВИХ ГАРАНЦИЈА У ВЕЗИ СА ПРЕВОДИМА, ИЗРИЧИТИМ ИЛИ ПОДРАЗУМЕВАНИМ, УКЉУЧУЈУЋИ БИЛО КОЈЕ ГАРАНЦИЈЕ У ВЕЗИ ТАЧНОСТИ, ПОУЗДАНОСТИ И ГАРАНЦИЈЕ ПРОИЗВОДА КОЈА СЕ ПОДРАЗУМЕВА, ОДГОВАРАЈУЋУ НАМЕНУ ЗА ОДРЕЂЕН ЦИЉ И ПОШТОВАЊЕ АУТОРСКИХ ПРАВА.
Референтни водичи Nikon корпорације (испод, „Nikon“) преведени су зарад вашег коришћења користећи софтвер за превођење који нуди Google преводилац. Уложени су разумни напори да се понуди тачан превод, међутим, ниједно аутоматско превођење није савршено нити је намера да се замене људски преводиоци. Преводи се нуде као услуга корисницима Nikon-ових референтних водича и нуде се „такви какви су“. Никаква гаранција, изричита или подразумевана, не односи се на тачност, поузданост или исправност превода начињених са енглеског језика на било које друге језике. Неки садржаји (попут слика, видео приказа, блиц видео приказа, итд.) можда неће бити правилно преведени услед ограничења софтвера за превод.
Службени текст је енглеска верзија референтних водича. Било која неслагања или разлике настале у преводу нису обавезујуће и немају правни учинак у сврху усклађивања или извршења. Ако се појаве нека питања у вези са тачношћу информација садржаних у преведеним референтним водичима, погледајте енглеску верзију водича која је службена верзија.
Креирање ретушираних копија
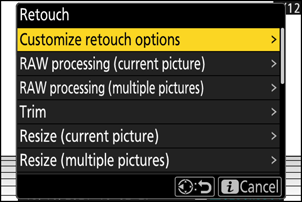
| Опција | Опис |
|---|---|
| [ Прилагоди опције ретуширања ] | Конфигуришите опције ретуширања приказане у менију [ Ретуширање ].
|
| [ Обрада RAW датотеке (тренутна слика) ] | Сачувајте копију тренутне NEF ( RAW ) слике у другом формату као што је JPEG ( 0 Обрада тренутне слике ). |
| [ Обрада RAW формата (више слика) ] | Изаберите више постојећих NEF ( RAW ) слика за конверзију у JPEG или друге формате ( 0 Обрада више слика ). |
| [ Скрати ] | Направите обрезану копију тренутне фотографије ( 0 Обрезивање ). |
| [ Промени величину (тренутна слика) ] | Направите малу копију тренутне фотографије ( 0 Промена величине тренутне слике ). |
| [ Промена величине (више слика) ] | Направите мале копије једне или више постојећих фотографија ( 0 Промена величине више слика ). |
| [ D-Lighting ] | Осветлите сенке ( 0 D-Lighting ). |
| [ Исправи ] | Исправите слике ( 0 Исправите ). |
| [ Контрола дисторзије ] | Смањите бачвасту дисторзију на сликама снимљеним широкоугаоним објективима или јастучасту дисторзију на сликама снимљеним телеобјективима ( 0 Контрола дисторзије ). |
| [ Контрола перспективе ] | Смањите ефекте перспективе ( 0 Контрола перспективе ). |
| [ Монохроматски ] | Направите монохроматску копију тренутне фотографије ( 0 Монохромно ). |
| [ Преклапање (додај) ] | Преклопите две слике да бисте креирали нову слику у JPEG формату ( 0 Преклапање (Додај) ). |
| [ Осветли ] | Упоредите пикселе у свакој тачки на више слика и изаберите најсветлији да бисте креирали нову слику у JPEG формату ( 0 „Освети“ и „Потамни“ ). |
| [ Затамни ] | Упоредите пикселе у свакој тачки на више слика и изаберите најтамнији да бисте креирали нову слику у JPEG формату ( 0 „Освети“ и „Потамни“ ). |
| [ Мешање покрета ] | Фотоапарат испитује одабрани низ слика како би детектовао покретне објекте и преклапа их да би креирао једну JPEG слику ( 0 Покретно мешање ). |
-
Изаберите жељену слику помоћу вишенаменског селектора и притисните дугме i .
Нећете морати да изаберете слику ако користите [ RAW обрада (више слика) ] или [ Промена величине (више слика) ], јер ће вам бити затражено да касније изаберете слике.
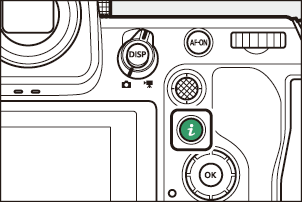
-
Означите [ Ретуширање ] и притисните 2 .
-
Означите жељену опцију и притисните 2 .
-
Изаберите опције ретуширања.
- За више информација погледајте одељак за изабрану ставку.
- Да бисте изашли без креирања ретуширане копије, притисните K Ово ће вас вратити на екран за репродукцију.
-
Направите ретуширану копију.
- За више информација погледајте одељак за изабрану ставку.
- Ретуширане копије су означене иконом p .
- Фотоапарат можда неће моћи да прикаже или ретушира слике које су снимљене или ретуширане другим фотоапаратима или које су ретуширане на рачунару.
- Ако се никакве радње не изврше у кратком временском периоду, екран ће се искључити и све несачуване промене ће бити изгубљене. Да бисте повећали време током којег екран остаје укључен, изаберите дуже време приказивања менија помоћу прилагођеног подешавања c3 [ Кашњење искључивања ] > [ Менији ].
Мере опреза: Ретуширање копија
- Већина ставки се може применити на копије креиране коришћењем других опција ретуширања, мада вишеструке измене могу довести до смањеног квалитета слике или неприродних боја.
- Добијени ефекат може варирати у зависности од редоследа којим се извршавају измене.
- Неке ставке могу бити недоступне у зависности од ставки које су коришћене за креирање копије.
- Ставке [ Ретуширање ] у менију i које се не могу применити на тренутну слику су сиве и недоступне.
- Копије направљене од NEF ( RAW ) слика чувају се у квалитету слике [ JPEG fine m ].
- Копије направљене од JPEG слика су истог квалитета као и оригинал.
- У случају слика у два формата снимљених на исту меморијску картицу са подешавањима квалитета слике RAW + JPEG , ретушираће се само NEF ( RAW ) копија.
Осим у случају копија креираних помоћу [ RAW processing (current picture) ], [ RAW processing (multiple pictures) ], [ Trim ], [ Resize (current picture) ] и [ Resize (multiple pictures) ], копије су исте величине као и оригинал.
Обрада RAW датотека
RAW обрада се користи за чување NEF ( RAW ) слика у другим форматима, као што је JPEG . Користите [ RAW обрада (тренутна слика) ] за обраду тренутне слике или [ RAW обрада (више слика) ] за обраду више слика.
Обрада RAW формата је доступна само за NEF ( RAW ) слике креиране овим фотоапаратом. Слике у другим форматима и NEF ( RAW ) фотографије снимљене другим фотоапаратима, Camera Control Pro 2 или NX Tether не могу се изабрати.
Обрада тренутне слике
-
Изаберите [ Ретуширање ] у менију i , затим означите [ Обрада RAW датотека (тренутна слика) ] и притисните 2 .
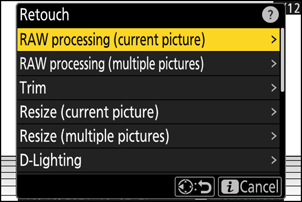
-
Изаберите одредиште.
- Притисните 1 или 3 да бисте означили отвор за картицу и притисните J
- Нећете бити упитани да изаберете слот ако је уметнута само једна меморијска картица.
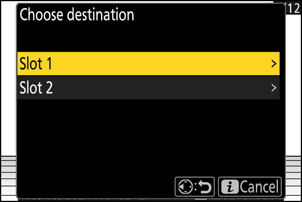
-
Изаберите подешавања за JPEG копију.
-
Следећа подешавања се могу подесити:
- Квалитет слике ( 0 Подешавање квалитета слике )
- Величина слике ( 0 Подешавање величине слике )
- Баланс белог ( 0 Баланс белог )
- Компензација експозиције ( 0 Компензација експозиције )
- Подесите Picture Control ( 0 контрола слике )
- Режим за поништавање шума при високом ISO ( 0 Режим за поништавање шума при високом ISO )
- Шумирање при високом ISO ( 0 Шумирање при високом ISO )
- Простор боја ( 0 Простор боја )
- Контрола вињете ( 0 Контрола вињете )
- Активно D-осветљење ( 0 Активно D-осветљење )
- Компензација дифракције ( 0 Компензација дифракције )
- Баланс портретних приказа ( 0 Баланс портретних приказа )
- Подешавања која су била на снази када је фотографија снимљена ће се у неким случајевима појавити испод прегледа.
- Да бисте користили подешавање које је било на снази приликом снимања фотографије, ако је применљиво, изаберите [ Оригинал ].
- Ефекте можете прегледати у приказу за уређивање. Да бисте видели необрађену слику, притисните и држите дугме DISP .
- [ Компенција експозиције ] може се подесити само на вредности између –2 и +2 EV.
-
-
Копирајте фотографију.
Означите [ EXE ] и притисните J да бисте направили JPEG копију изабраних фотографија.
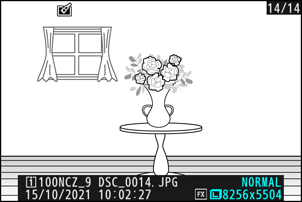
Обрада више слика
-
Изаберите [ Ретуширање ] у менију i , затим означите [ Обрада RAW датотека (више слика) ] и притисните 2 .
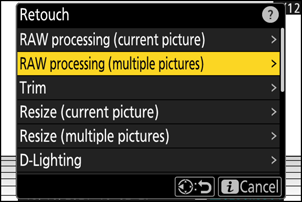
-
Изаберите како се слике бирају.
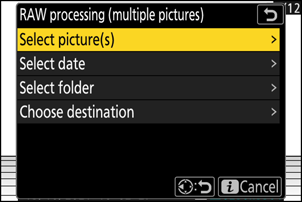
Опција Опис [ Изаберите слику(е) ] Направите JPEG копије одабраних NEF ( RAW ) слика. Може се одабрати више NEF ( RAW ) слика. [ Изаберите датум ] Направите JPEG копије свих NEF ( RAW ) слика снимљених одабраних датума. [ Изаберите фасциклу ] Направите JPEG копије свих NEF ( RAW ) слика у изабраној фасцикли. [ Изаберите одредиште ] Изаберите одредиште за JPEG копије. Нећете бити упитани да изаберете слот ако је уметнута само једна меморијска картица. Ако сте изабрали [ Изаберите слику(е) ], пређите на корак 4.
-
Изаберите изворни слот.
- Означите слот са картицом која садржи NEF ( RAW ) слике и притисните 2 .
- Нећете бити упитани да изаберете слот ако је уметнута само једна меморијска картица.
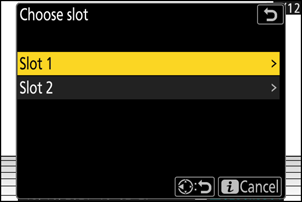
-
Изаберите фотографије.
Ако сте изабрали [ Изаберите слику(е) ]:
- Означите слике помоћу вишенаменског селектора.
- Да бисте видели означену слику преко целог екрана, притисните и држите дугме X
- Да бисте изабрали означену слику, притисните дугме W ( Q ). Изабране слике су означене знаком (
 ). Да бисте уклонили потврдни оквир (
). Да бисте уклонили потврдни оквир (  ) и опозовите избор тренутне слике, поново притисните дугме W ( Q ). Све слике ће бити обрађене коришћењем истих подешавања.
) и опозовите избор тренутне слике, поново притисните дугме W ( Q ). Све слике ће бити обрађене коришћењем истих подешавања. - Притисните J да бисте наставили када завршите са избором.
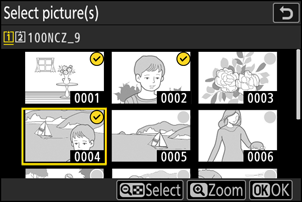
Ако сте изабрали [ Изаберите датум ]:
- Означите датуме помоћу вишенаменског селектора и притисните 2 да бисте изабрали ( M ) или поништили избор ( U ).
- Све слике снимљене на датуме означене знаком ( M ) биће обрађене коришћењем истих подешавања.
- Притисните J да бисте наставили када завршите са избором.
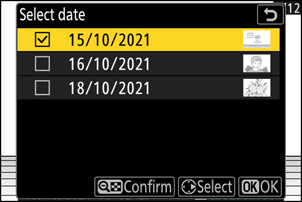
Ако сте изабрали [ Изаберите фасциклу ]:
Означите фасциклу и притисните J да бисте је изабрали; све слике у изабраној фасцикли биће обрађене коришћењем истих подешавања.
-
Изаберите подешавања за JPEG копије.
-
Следећа подешавања се могу подесити:
- Квалитет слике ( 0 Подешавање квалитета слике )
- Величина слике ( 0 Подешавање величине слике )
- Баланс белог ( 0 Баланс белог )
- Компензација експозиције ( 0 Компензација експозиције )
- Подесите Picture Control ( 0 контрола слике )
- Режим за поништавање шума при високом ISO ( 0 Режим за поништавање шума при високом ISO )
- Шумирање при високом ISO ( 0 Шумирање при високом ISO )
- Простор боја ( 0 Простор боја )
- Контрола вињете ( 0 Контрола вињете )
- Активно D-осветљење ( 0 Активно D-осветљење )
- Компензација дифракције ( 0 Компензација дифракције )
- Баланс портретних приказа ( 0 Баланс портретних приказа )
- Да бисте користили подешавања која су била на снази када су фотографије снимљене, ако је применљиво, изаберите [ Оригинал ].
- Ефекте можете прегледати у приказу за уређивање. Да бисте видели необрађену слику, притисните и држите дугме DISP .
- [ Компенција експозиције ] може се подесити само на вредности између –2 и +2 EV.
-
-
Копирајте фотографије.
- Означите [ EXE ] и притисните J да бисте приказали дијалог за потврду, а затим означите [ Yes ] и притисните J да бисте креирали JPEG копије изабраних фотографија.
- Да бисте отказали операцију пре него што се све копије направе, притисните дугме G ; када се прикаже дијалог за потврду, означите [ Да ] и притисните J
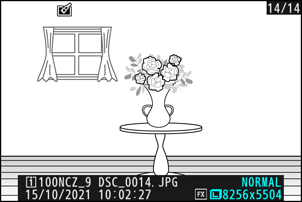
Скрати
Направите исечену копију тренутне фотографије. Фотографија се приказује са изабраним исеченим делом жуте боје; направите исечену копију као што је описано у наставку.
| До | Опис |
|---|---|
| Одређивање величине усева | Притисните X или W ( Q ) да бисте изабрали величину исецања. |
| Промените однос ширине и висине обрезивања | Окрените главни командни точкић да бисте изабрали однос ширине и висине исецања. |
| Поставите усев | Користите вишенаменски селектор да бисте позиционирали исецање. |
| Сачувајте усеве | Притисните J да бисте сачували тренутни исецање као посебну датотеку. |
Промени величину
Направите умањене копије одабраних фотографија. Користите [ Промени величину (тренутна слика) ] да бисте променили величину тренутне слике или [ Промени величину (више слика) ] да бисте променили величину више слика.
У зависности од величине копије, зумирање репродукције можда неће бити доступно када се приказују копије промењене величине.
Промена величине исечених слика
Слике исечене на однос ширине и висине 4:3 или 3:4 не могу се променити величина.
Промена величине тренутне слике
-
Изаберите [ Ретуширање ] у менију i , затим означите [ Промена величине (тренутна слика) ] и притисните 2 .
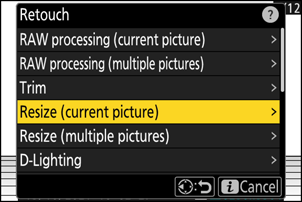
-
Изаберите одредиште.
- Притисните 1 или 3 да бисте означили отвор за картицу и притисните J
- Нећете бити упитани да изаберете слот ако је уметнута само једна меморијска картица.
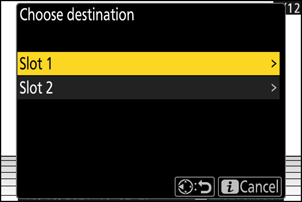
-
Означите жељену величину и притисните J
Копија ће бити сачувана у изабраној величини.
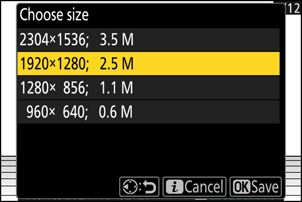
Промена величине више слика
-
Изаберите [ Ретуширање ] у менију i , затим означите [ Промена величине (више слика) ] и притисните 2 .
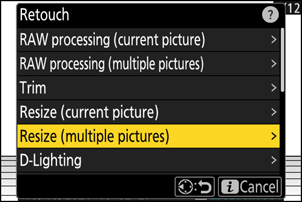
-
Изаберите величину.
- Означите [ Изаберите величину ] и притисните 2 .
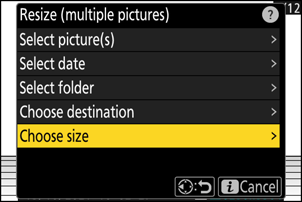
-
Означите жељену величину (дужину у пикселима) користећи 1 и 3 и притисните J
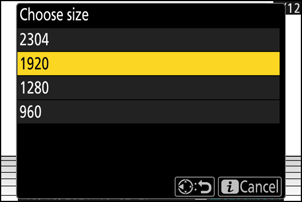
-
Изаберите како се слике бирају.
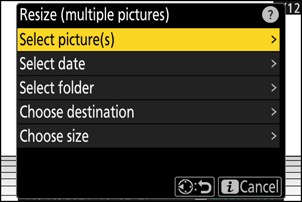
Опција Опис [ Изаберите слику(е) ] Промените величину изабраних слика. Може се изабрати више слика. [ Изаберите датум ] Промените величину свих слика снимљених на одабране датуме. [ Изаберите фасциклу ] Промените величину свих слика у изабраној фасцикли. Ако сте изабрали [ Изаберите слику(е) ], пређите на корак 5.
-
Изаберите изворни слот.
- Означите отвор са картицом која садржи жељене слике и притисните 2 .
- Нећете бити упитани да изаберете слот ако је уметнута само једна меморијска картица.
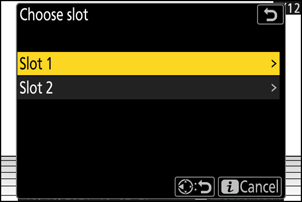
-
Изаберите слике.
Ако сте изабрали [ Изаберите слику(е) ]:
- Означите слике помоћу вишенаменског селектора.
- Да бисте видели означену слику преко целог екрана, притисните и држите дугме X
- Да бисте изабрали означену слику, притисните дугме W ( Q ). Изабране слике су означене знаком (
 ). Да бисте уклонили потврдни оквир (
). Да бисте уклонили потврдни оквир (  ) и опозовите избор тренутне слике, поново притисните дугме W ( Q ). Све изабране слике ће бити копиране у величини изабраној у кораку 2.
) и опозовите избор тренутне слике, поново притисните дугме W ( Q ). Све изабране слике ће бити копиране у величини изабраној у кораку 2. - Притисните J да бисте наставили када завршите са избором.
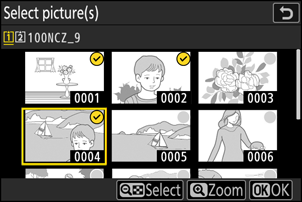
Ако сте изабрали [ Изаберите датум ]:
- Означите датуме помоћу вишенаменског селектора и притисните 2 да бисте изабрали ( M ) или поништили избор ( U ).
- Све слике снимљене на датуме означене знаком ( M ) биће копиране у величини изабраној у кораку 2.
- Притисните J да бисте наставили када завршите са избором.
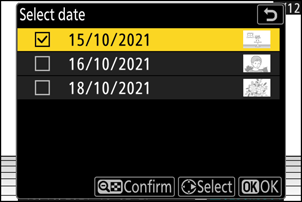
Ако сте изабрали [ Изаберите фасциклу ]:
Означите фасциклу и притисните J да бисте је изабрали; све слике у изабраној фасцикли биће копиране у величини изабраној у кораку 2.
-
Сачувајте промењене копије.
- Приказаће се дијалог за потврду; означите [ Да ] и притисните J да бисте сачували копије промењене величине.
- Да бисте отказали операцију пре него што се све копије направе, притисните дугме G ; када се прикаже дијалог за потврду, означите [ Да ] и притисните J
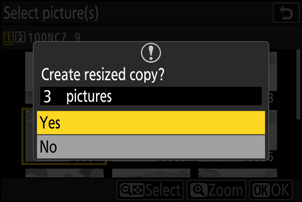
Д-осветљење
D-Lighting осветљава сенке. Идеалан је за тамне фотографије или фотографије са позадинским осветљењем.

Пре

После
Ефекат се приказује на екрану. Да бисте видели необрађену слику, притисните и држите дугме DISP .
- Притисните 1 или 3 да бисте изабрали количину извршене корекције. Ефекат се може прегледати у приказу за уређивање.
- Притисните J да бисте сачували ретуширану копију.
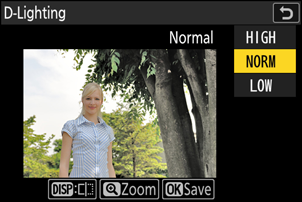
Исправите
Ротирајте слике до ±5° у корацима од приближно 0,25°.
- Ефекат се може прегледати у приказу за уређивање. Да бисте видели необрађену слику, притисните и држите дугме DISP .
- Што је већа ротација, то ће више бити скраћено са ивица.
- Притисните 1 или 3 да бисте изабрали количину исправљања.
- Притисните J да бисте сачували ретуширану копију.
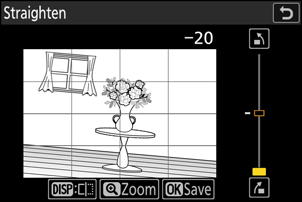
Контрола дисторзије
Направите копије са смањеном периферном дисторзијом, смањујући бачвасту дисторзију на сликама снимљеним широкоугаоним објективима или јастучасту дисторзију на сликама снимљеним телеобјективима.
- Ако камера детектује дисторзију, понудиће вам избор између [ Аутоматски ] и [ Ручно ]. Изаберите [ Аутоматски ] да бисте дозволили камери да аутоматски исправи дисторзију.
- Ако камера не може да детектује дисторзију, једина доступна опција ће бити [ Ручно ]. Изаберите [ Ручно ] да бисте ручно смањили дисторзију.
- Имајте на уму да се опција [ Ручно ] мора користити са копијама креираним помоћу опције [ Аутоматски ] и са фотографијама снимљеним помоћу опције [ Аутоматска контрола дисторзије ] у менију за снимање фотографија.
- Када је изабрано [ Ручно ], ефекат се може прегледати на екрану. Да бисте видели необрађену слику, притисните и држите дугме DISP .
- Притисните 1 да бисте смањили јастучасто изобличење, 3 да бисте смањили бачвасто изобличење. Притисните J да бисте сачували измене и вратили се на претходни приказ.
- Притисните J да бисте сачували ретуширану копију.
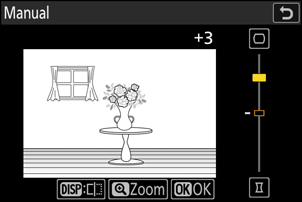
Контрола перспективе
Направите копије које смањују хоризонталне и вертикалне ефекте перспективе на фотографијама снимљеним погледом нагоре из подножја високог објекта.
- Ефекат се може прегледати у приказу за уређивање. Да бисте видели необрађену слику, притисните и држите дугме DISP .
- Имајте на уму да већа контрола перспективе доводи до тога да се више ивица исече.
- За хоризонталну корекцију, означите J и притисните 2 Притисните 1 да бисте растегли леву ивицу, 3 да бисте растегли десну. Притисните J да бисте сачували измене и вратили се на претходни приказ.
- За вертикалну корекцију, означите K и притисните 2 Притисните 1 да бисте растегли горњу ивицу, 3 да бисте растегли доњу. Притисните J да бисте сачували измене и вратили се на претходни приказ.
- Притисните J да бисте сачували ретуширану копију.
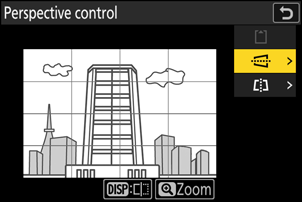

Пре


После
Монохроматски
Копирајте фотографије у одабраној монохроматској нијанси.
| Опција | Опис |
|---|---|
| [ Црно-бело ] | Копирајте фотографије у црно-белој техници. |
| [ Сепија ] | Копирајте фотографије у сепији. |
| [ Цијанотипија ] | Копирајте фотографије у плаво-белој монохроматској техници. |
- Ефекат се може прегледати у приказу за уређивање. Да бисте видели необрађену слику, притисните и држите дугме DISP .
- Означавањем [ Sepia ] или [ Cyanotype ] и притиском на 2 приказују се опције засићења за изабрану монохроматску нијансу; изаберите између [ High ], [ Normal ] и [ Low ]. Притисните J да бисте сачували измене и вратили се у мени нијанси.
- Притисните J да бисте сачували ретуширану копију.
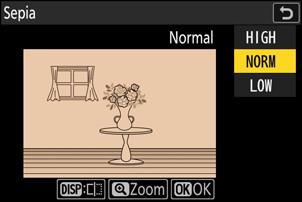
Преклапање (Додај)
Комбинујте две постојеће фотографије да бисте направили једну слику која се чува одвојено од оригинала.

-
Изаберите [ Ретуширање ] у менију i , затим означите [ Преклапање (додавање) ] и притисните 2 .
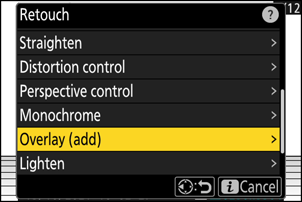
-
Изаберите слике.
- Означите слике помоћу вишенаменског селектора.
- Да бисте видели означену слику преко целог екрана, притисните и држите дугме X
- Да бисте изабрали означену слику, притисните дугме W ( Q ). Изабране слике су означене знаком (
 ). Да бисте уклонили потврдни оквир (
). Да бисте уклонили потврдни оквир (  ) и опозовите избор тренутне слике, поново притисните дугме W ( Q ).
) и опозовите избор тренутне слике, поново притисните дугме W ( Q ). - Слике са различитим областима слике не могу се одабрати.
- Притисните J да бисте наставили када је друга слика изабрана.
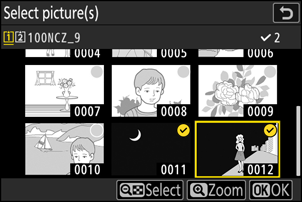
-
Подесите равнотежу.
Преклапање се може прегледати на екрану. Притисните 1 или 3 да бисте подесили баланс између две слике. Притисните 1 да бисте прву слику учинили видљивијом, а другу мање, 3 за супротан ефекат.
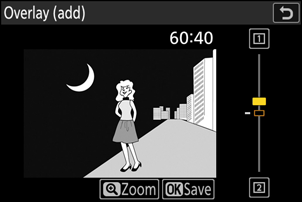
-
Сачувајте преклапање.
Притисните J да бисте сачували преклапање.

- Боје и осветљеност у прегледу могу се разликовати од коначне слике.
- Могу се одабрати само слике направљене овим фотоапаратом. Слике направљене другим моделима не могу се одабрати.
- Преклапање ће обухватити само слике направљене помоћу истих опција изабраних за [ Област слике ] > [ Изабери област слике ] у менију за снимање фотографија.
- Подешавање квалитета слике за завршени слој је оно за слику највишег квалитета коју садржи.
- Преклапања која укључују NEF ( RAW ) слике биће сачувана у квалитету слике [ JPEG fine m ].
- Све JPEG слике у преклапању морају бити исте величине.
- Величина преклапања која укључују и NEF ( RAW ) и JPEG слике одређена је JPEG сликом.
- Преклапање има исте информације о фотографији (укључујући датум снимања, мерење, брзину затварача, отвор бленде, режим снимања, компензацију експозиције, жижну даљину и оријентацију слике) и вредности за баланс белог и Picture Control као и прва од две изабране слике. Међутим, информације о ауторским правима се не копирају на нову слику. Коментар се такође не копира; уместо тога, додаје се коментар који је тренутно активан на фотоапарату, ако постоји.
„ Осветли „и“ Затамни „
Фотоапарат упоређује више одабраних слика и бира само најсветлије или најтамније пикселе у свакој тачки слике како би креирао једну нову JPEG копију.
-
Изаберите [ Ретуширање ] у i менију, затим означите [ Посветли ] или [ Потамни ] и притисните 2 .
-
[ Осветљење ]: Камера упоређује пикселе на свакој слици и користи само најсветлије.

-
[ Затамни ]: Камера упоређује пикселе на свакој слици и користи само најтамније.

-
-
Изаберите како се слике бирају.
Опција Опис [ Изаберите појединачне слике ] Изаберите слике за преклапање једну по једну. [ Изаберите узастопне слике ] Изаберите две слике; преклапање ће обухватити те две слике и све слике између њих. [ Изаберите фасциклу ] Преклапање ће обухватити све слике у изабраној фасцикли. -
Изаберите изворни слот.
- Означите отвор са картицом која садржи жељене слике и притисните 2 .
- Нећете бити упитани да изаберете слот ако је уметнута само једна меморијска картица.
-
Изаберите слике.
Ако сте изабрали [ Изаберите појединачне слике ]:
- Означите слике помоћу вишенаменског селектора.
- Да бисте видели означену слику преко целог екрана, притисните и држите дугме X
- Да бисте изабрали означену слику, притисните дугме W ( Q ). Изабране слике су означене знаком (
 ). Да бисте уклонили потврдни оквир (
). Да бисте уклонили потврдни оквир (  ) и опозовите избор тренутне слике, поново притисните дугме W ( Q ). Изабране слике ће бити комбиноване коришћењем опције изабране у кораку 1.
) и опозовите избор тренутне слике, поново притисните дугме W ( Q ). Изабране слике ће бити комбиноване коришћењем опције изабране у кораку 1. - Притисните J да бисте наставили када завршите са избором.
Ако сте изабрали [ Изабери узастопне слике ]:
- Све слике у опсегу изабраном помоћу вишенаменског селектора биће комбиноване коришћењем опције изабране у кораку 1.
- Користите дугме W ( Q ) да бисте изабрали прву и последњу слику у жељеном опсегу.
- Прва и последња слика су означене са
 иконе и слике између њих од стране
иконе и слике између њих од стране  иконе.
иконе. - Можете променити свој избор коришћењем вишенаменског селектора да бисте означили различите слике које ће служити као први или последњи кадар. Притисните средину помоћног селектора да бисте изабрали тренутну слику као нову почетну или крајњу тачку.
- Да бисте видели означену слику преко целог екрана, притисните и држите дугме X
- Притисните J да бисте наставили када завршите са избором.
Ако сте изабрали [ Изаберите фасциклу ]:
Означите жељену фасциклу и притисните J да бисте преклопили све слике у фасцикли користећи опцију изабрану у кораку 1.
-
Сачувајте преклапање.
- Приказаће се дијалог за потврду; означите [ Да ] и притисните J да бисте сачували преклапање и приказали резултујућу слику.
- Да бисте прекинули процес и приказали дијалог за потврду пре него што се операција заврши, притисните дугме G ; да бисте сачували тренутни слој „какав јесте“ без додавања преосталих слика, означите [ Сачувај и изађи ] и притисните J Да бисте изашли без креирања слоја, означите [ Одбаци и изађи ] и притисните J
Упозорења: [ Посветли ]/[ Потамни ]
- Могу се одабрати само слике направљене овим фотоапаратом. Слике направљене другим моделима не могу се одабрати.
- Преклапање ће обухватити само слике направљене помоћу истих опција изабраних за [ Област слике ] > [ Изабери област слике ] у менију за снимање фотографија.
- Подешавање квалитета слике за завршени слој је оно за слику највишег квалитета коју садржи.
- Преклапања која укључују NEF ( RAW ) слике биће сачувана у квалитету слике [ JPEG fine m ].
- Све JPEG слике у преклапању морају бити исте величине.
- Величина преклапања која укључују и NEF ( RAW ) и JPEG слике одређена је JPEG сликом.
-
„Шум“ (у облику насумично распоређених светлих пиксела, магле или линија) се повећава са бројем слика у преклапању.
- Шум ће бити мање приметан ако су слике за преклапање снимљене са 0 или негативном вредношћу изабраном за параметар Picture Control [Sharpening] (Оштрење ).
- Шум постаје приметан код преклапања која укључују око 50 или више слика.
Мешање покрета
Фотоапарат испитује одабрани низ слика како би детектовао покретне објекте и преклапа их да би креирао једну JPEG слику.
-
Изаберите [ Ретуширање ] у менију i , затим означите [ Блендирање покрета ] и притисните 2 .
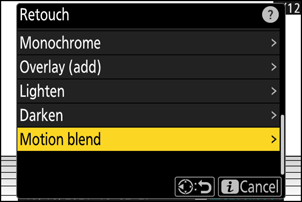
-
Изаберите изворни слот.
- Означите отвор са картицом која садржи жељене слике и притисните 2 .
- Нећете бити упитани да изаберете слот ако је уметнута само једна меморијска картица.
-
Изаберите слике.
- Означите слике помоћу вишенаменског селектора.
- Да бисте видели означену слику преко целог екрана, притисните и држите дугме X
- Да бисте изабрали означену слику, притисните дугме W ( Q ). Изабране слике су означене знаком (
 ). Да бисте уклонили потврдни оквир (
). Да бисте уклонили потврдни оквир (  ) и опозовите избор тренутне слике, поново притисните дугме W ( Q ).
) и опозовите избор тренутне слике, поново притисните дугме W ( Q ). - Покретне мешавине могу да садрже између 5 и 20 слика.
- Притисните J да бисте наставили када завршите са избором.
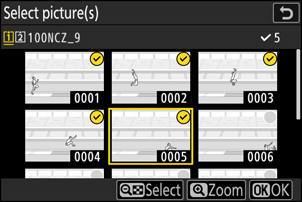
-
Проверите резултате.
Проверите резултате преклапања у прегледном приказу.
- Да бисте се вратили на корак 3 и изабрали друге слике, додирните Z или притисните 4 .
- Да бисте наставили са тренутним избором, притисните J ; приказаће се дијалог за потврду.
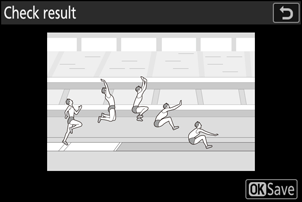
-
Сачувајте преклапање.
Означите [ Да ] у дијалогу за потврду и притисните J да бисте сачували преклапање.
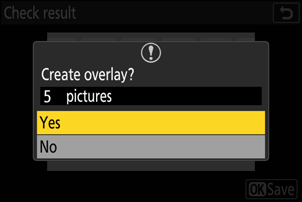
Упозорења: „ Блендирање покрета “
- Коначна слика може се разликовати од прегледа и по изгледу (укључујући боју и осветљеност) и по начину на који су слике комбиноване.
- Могу се одабрати само слике направљене овим фотоапаратом. Слике направљене другим моделима не могу се одабрати.
- [ Motion blend ] је намењено за рафално снимање са камером на стативу, са фиксираном позадином и покретним субјектима. Жељени резултати се сходно томе можда неће постићи рафалним снимањем без статива.
- Преклапање ће обухватити само слике направљене помоћу истих опција изабраних за [ Област слике ] > [ Изабери област слике ] у менију за снимање фотографија.
- Подешавање квалитета слике за завршени слој је оно за слику највишег квалитета коју садржи.
- Преклапања која укључују NEF ( RAW ) слике биће сачувана у квалитету слике [ JPEG fine m ].
- Све JPEG слике у преклапању морају бити исте величине.
- Величина преклапања која укључују и NEF ( RAW ) и JPEG слике одређена је JPEG сликом.