Csatlakozások
- Az NX Studio telepítése
- Képek másolása számítógépre NX Studio szoftverrel
- Fényképek nyomtatása
- Fényképek megtekintése televízión
Az NX Studio telepítése
Az NX Studio telepítéséhez internetkapcsolat szükséges. A legfrissebb információkat és a rendszerkövetelményeket megtalálja a Nikon weboldalán.
- Töltse le az alábbi weboldalról az NX Studio legújabb telepítőjét, majd a telepítés végrehajtásához kövesse a képernyőn megjelenő utasításokat.
https://downloadcenter.nikonimglib.com/ - Amennyiben az NX Studio korábbi verzióinak egyikét használja, előfordulhat, hogy nem tudja letölteni képeit a fényképezőgépről.
Képek másolása számítógépre NX Studio szoftverrel
Részletes útmutatást az online súgóban talál.
-
Csatlakoztassa a fényképezőgépet a számítógéphez.
Miután kikapcsolta a fényképezőgépet és meggyőződött arról, hogy van memóriakártya a gépben, csatlakoztassa a tartozék USB-kábelt az ábrán látható módon.
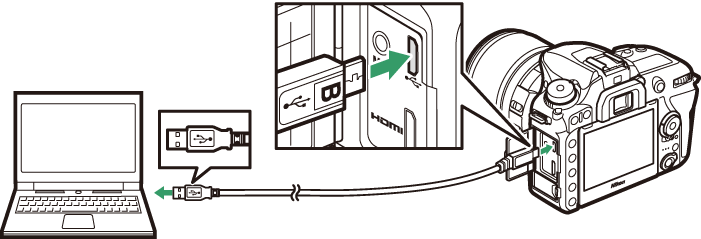
Képek másolása kártyaolvasóval
Képeit úgy is átmásolhatja számítógépére, hogy a memóriakártyát behelyezi egy más gyártótól beszerzett kártyaolvasóba. Előtte azonban mindenképpen ellenőrizze, hogy a kártya kompatibilis-e a kártyaolvasóval.
-
Kapcsolja be a fényképezőgépet.
- Elindul az NX Studio Nikon Transfer 2 alrendszere. A Nikon Transfer 2 egy képtovábbító szoftver, amely az NX Studio részeként került telepítésre.
- Amennyiben egy üzenet felszólítja a programválasztásra, válassza a Nikon Transfer 2 programot.
- Ha a Nikon Transfer 2 nem indul el automatikusan, indítsa el az NX Studio szoftvert, majd kattintson az „Import” ikonra.
-
Kattintson a Start Transfer (Átvitel indítása) lehetőségre.
A memóriakártyán található összes kép át lesz másolva a számítógépre.
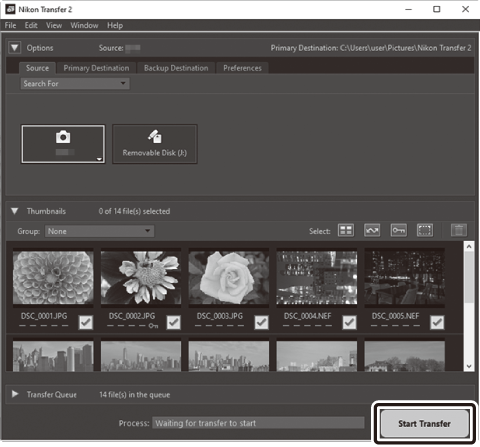
-
Kapcsolja ki a fényképezőgépet.
Miután befejeződött a képátvitel, húzza ki az USB-kábelt.
Windows 10 és Windows 8.1
A Windows 10-es és 8.1-es verziójában a fényképezőgép csatlakozásakor megjelenhet egy automatikus lejátszásra szólító üzenet.
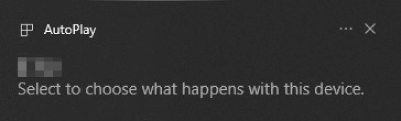
Kattintson a párbeszédablakra, majd a Nikon Transfer 2 kiválasztásához kattintson a Nikon Transfer 2 lehetőségre.
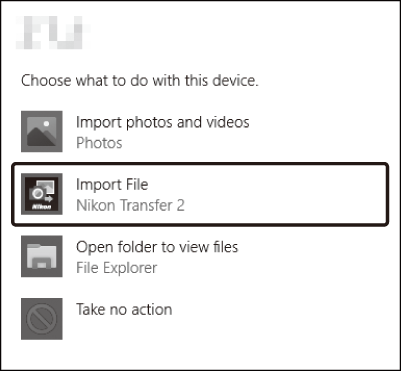
macOS
Ha a Nikon Transfer 2 nem indul el automatikusan, akkor ellenőrizze, hogy a fényképezőgép csatlakozik-e, majd indítsa el a macOS rendszerbe épített Image Capture alkalmazást, és válassza ki a Nikon Transfer 2 programot a fényképezőgép észlelésekor megnyíló alkalmazásnak.
Videoátvitelre vonatkozó figyelmeztetés
Más gyártmányú vagy modellszámú fényképezőgépbe helyezett memóriakártyáról ne kíséreljen meg videókat továbbítani. Ellenkező esetben előfordulhat, hogy a videók továbbítás nélkül törlődnek a kártyáról.
Számítógépes kapcsolatra vonatkozó figyelmeztetések
- Átvitel közben ne kapcsolja ki a fényképezőgépet és ne húzza ki az USB-kábelt.
- Ne erőltesse a csatlakozást és ne próbálja ferdén behelyezni a csatlakozókat. A kábel leválasztása során szintén tartsa egyenesen a csatlakozókat.
- Kábel csatlakoztatása és leválasztása előtt mindig kapcsolja ki a fényképezőgépet.
- Az adatátvitel folyamatosságának érdekében győződjön meg arról, hogy a fényképezőgép akkumulátora teljesen fel van töltve.
USB-hubok
A fényképezőgépet közvetlenül a számítógéphez csatlakoztassa; ne csatlakoztassa a kábelt USB-hubon vagy billentyűzeten keresztül. A fényképezőgép csatlakoztatásához használjon előtelepített USB-portot.
Fényképek nyomtatása
A kiválasztott JPEG képek kinyomtathatók egy közvetlenül a fényképezőgéphez csatlakoztatott PictBridge nyomtatón.
A nyomtató csatlakoztatása
Csatlakoztassa a fényképezőgépet a mellékelt USB-kábel segítségével. Ne erőltesse a csatlakozást és ne próbálja ferdén behelyezni a csatlakozókat.
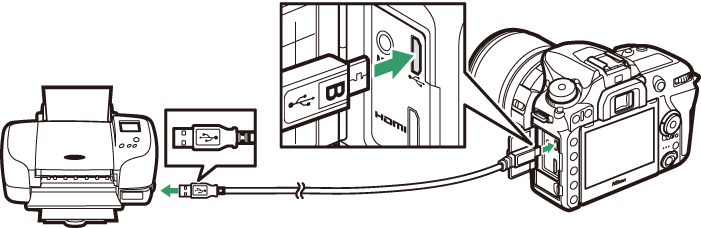
A fényképezőgép és a nyomtató bekapcsolását követően a monitoron az üdvözlő képernyő után megjelenik a PictBridge visszajátszási képernyője.
Fényképek kiválasztása nyomtatáshoz
A NEF (RAW) formátumú fényképek (0 Képminőség) nem választhatók ki nyomtatáshoz. A NEF (RAW) képekről JPEG másolatok készíthetők a retusálás menü NEF (RAW) feldolgozás menüpontjával (0 NEF (RAW) feldolgozás).
Nyomtatás közvetlen USB-kapcsolaton keresztül
Gondoskodjon arról, hogy az akkumulátor teljesen fel legyen töltve, vagy használjon külön beszerezhető hálózati tápegységet és tápcsatlakozót. Amikor közvetlen USB-kapcsolaton keresztüli nyomtatásra készít fényképeket, állítsa a Színtér menüpontot sRGB beállításra (0 Színtér).
Képek nyomtatása egyenként
-
Jelenítse meg a kívánt képet.
További képek megtekintéséhez nyomja meg a 4 vagy a 2 gombot. Az aktuális kép nagyításához nyomja meg a X (T) gombot (a nagyításból a K gomb megnyomásával lépheti ki). Hat fénykép egyidejű megjelenítéséhez nyomja meg a W (Z) gombot. A képek kijelöléséhez használja a választógombot, a kijelölt kép teljes képernyős megjelenítéséhez pedig nyomja meg a X (T) gombot.
-
Adja meg a nyomtatási beállításokat.
A következő elemek megjelenítéséhez nyomja meg az J gombot, majd a kívánt elem kijelöléséhez nyomja meg a 1 vagy a 3 gombot. A kijelölt elem beállítási lehetőségeinek megtekintéséhez nyomja meg a 2 gombot (csak az aktuális nyomtató által támogatott beállítások jelennek meg; az alapbeállítás használatához válassza a Nyomtató alapértéke elemet). A kívánt beállítás kiválasztása után az J gomb megnyomásával térhet vissza a nyomtatóbeállítások menübe.
-
Indítsa el a nyomtatást.
Jelölje ki a Nyomtatás indítása lehetőséget, és a nyomtatás elindításához nyomja meg az J gombot. Ha az összes példány kinyomtatása előtt kívánja abbahagyni a nyomtatást, nyomja meg az J gombot.
Több kép nyomtatása
-
Jelenítse meg a PictBridge menüt.
A PictBridge visszajátszási képernyőjén nyomja meg a G gombot.
-
Válasszon ki egy beállítást.
Jelölje ki az alábbi beállítások egyikét, majd nyomja meg a 2 gombot.
- Kiválasztás nyomtatásra: Képeket választhat ki nyomtatásra. A választógombbal jelöljön ki képeket (a kijelölt kép teljes képes megjelenítéséhez nyomja le és tartsa lenyomva a X/T gombot), majd a W (Z) gombot lenyomva tartva a 1 vagy a 3 gombbal adja meg a kívánt példányszámot (legfeljebb 99). Egy adott kép kiválasztásának megszüntetéséhez állítsa a nyomtatási példányszámot nullára.
- Dátum kiválasztása: A kiválasztott napokon készült összes képből kinyomtat egy-egy példányt. A 1 vagy a 3 gombbal jelöljön ki dátumokat, majd a kiválasztásukhoz vagy a kiválasztásuk megszüntetéséhez nyomja meg a 2 gombot. A kiválasztott napon készült képek megtekintéséhez nyomja meg a W (Z) gombot. A választógomb segítségével lapozza végig a képeket, vagy az aktuális kép teljes képes megtekintéséhez nyomja meg és tartsa lenyomva a X (T) gombot. A dátumválasztó párbeszédablakhoz való visszatéréshez nyomja meg újra a W (Z) gombot.
- Indexkép: Ha indexképet szeretne készíteni a memóriakártyán tárolt összes JPEG fényképről, folytassa a 3. lépéssel. Amennyiben a memóriakártya 256-nál több fényképet tartalmaz, csak az első 256 kép kerül nyomtatásra. Figyelmeztetés jelenik meg, ha a 3. lépésben kiválasztott oldalméret túl kicsi indexképek nyomtatásához.
-
Adja meg a nyomtatási beállításokat.
Adja meg a nyomtatási beállításokat a „Képek nyomtatása egyenként” részben leírt 2. lépés szerint (0 Képek nyomtatása egyenként).
-
Indítsa el a nyomtatást.
Jelölje ki a Nyomtatás indítása lehetőséget, és a nyomtatás elindításához nyomja meg az J gombot. Ha az összes példány kinyomtatása előtt kívánja abbahagyni a nyomtatást, nyomja meg az J gombot.
Fényképek megtekintése televízión
A fényképezőgépet külön beszerezhető High-Definition Multimedia Interface (HDMI) kábellel (0 Egyéb tartozékok) vagy (más gyártótól külön megvásárolható) C típusú HDMI kábellel csatlakoztathatja nagy felbontású videokészülékhez. HDMI kábel csatlakoztatása vagy eltávolítása előtt mindig kapcsolja ki a fényképezőgépet.
Csatlakoztatás a fényképezőgéphez
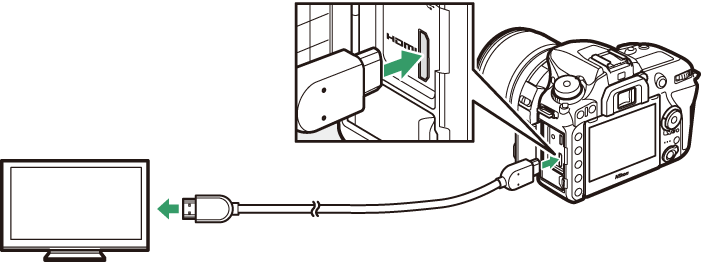
Csatlakoztatás nagy felbontású készülékhez
(HDMI csatlakozójú kábelt válasszon)
Állítsa a készüléket a HDMI csatornára, majd kapcsolja be a fényképezőgépet és nyomja meg a K gombot. Visszajátszás közben a képek a televízió képernyőjén jelennek meg. A hangerő a televízió vezérlőivel állítható; a fényképezőgép vezérlői nem használhatók.
HDMI beállítások
A beállítás menü HDMI menüpontja (0 HDMI) szabályozza a kimeneti felbontást és az egyéb speciális HDMI beállításokat.
Kimenet felbontása
Megadhatja a HDMI készülékre küldött képek kimeneti formátumát. Ha az Automatikus beállítást választja, a fényképezőgép automatikusan kiválasztja a megfelelő formátumot.
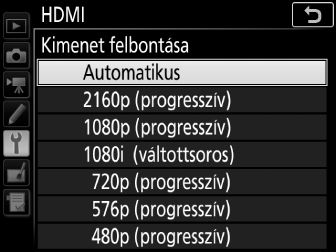
Speciális
Visszajátszás televízión
A hosszabb ideig tartó visszajátszáshoz (külön beszerezhető) hálózati tápegység és tápcsatlakozó használata ajánlott. Ha a televízió képernyőjén nem látható a fényképek széle, válassza a HDMI > Speciális > Kimeneti kijelző mérete menüpont 95% beállítását (0 Speciális).
Diavetítések
A visszajátszás menü Diavetítés lehetőségét használhatja automatizált visszajátszásra (0 Diavetítés).
HDMI és élő nézet
Ha a fényképezőgép HDMI kábellel csatlakozik, a HDMI kijelzők használhatók élő nézetben végzett fényképezéshez és videofelvételhez.
Más gyártótól származó felvevőkészülékek használata
Más gyártótól származó felvevő használata esetén az alábbi beállítások használata javasolt:
- HDMI > Speciális > Kimeneti kijelző mérete: 100%
- HDMI > Speciális > Kijelzés élő nézetben: Ki
