Synchronisierte Auslösung
Die synchronisierte Auslösung konfigurieren und verwenden
Führen Sie die nachstehenden Schritte aus, um Host-Profile für die synchronisierte Auslösung zu erstellen. Jede Kamera speichert ihre Aufnahmen auf der eigenen Speicherkarte. Wiederholen Sie den Vorgang, um für jede Kamera identische Profile zu erzeugen.
WLAN (Wireless LAN)
Host-Profile für die Verbindung per WLAN werden folgendermaßen erstellt:
-
Wählen Sie [] im Netzwerkmenü, markieren Sie dann [] und drücken Sie 2.

-
Markieren Sie [] und drücken Sie J.
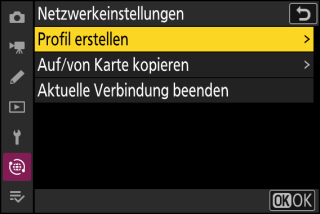
-
Geben Sie dem neuen Profil einen Namen.

-
Um zum nächsten Schritt zu gehen, ohne den vorgegebenen Standardnamen zu ändern, drücken Sie X.
-
Der von Ihnen gewählte Name wird in der Liste des Netzwerkmenüs [] > [] angezeigt.
-
Zum Umbenennen des Profils drücken Sie J. Das Eingeben von Text ist unter »Texteingabe« beschrieben (Texteingabe). Drücken Sie X, um nach der Eingabe eines Namens fortzufahren.
-
-
Markieren Sie [] und drücken Sie J.
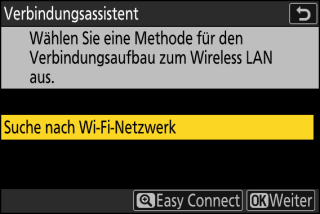
Die Kamera sucht nach in der Nähe befindlichen, gegenwärtig aktiven Netzwerken und listet sie mit ihren Namen (SSID) auf.
[]-
Um ohne die Eingabe einer SSID oder eines Schlüssels zu verbinden, drücken Sie X in Schritt 4. Dann J drücken und zwischen den folgenden Optionen wählen:
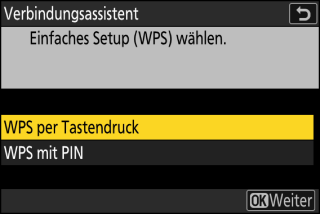
Option
Beschreibung
[]
Für Router, die WPS per Tastendruck unterstützen. Drücken Sie zum Verbindungsaufbau die WPS-Taste am Router und dann die Taste J an der Kamera.
[]
Die Kamera zeigt einen PIN-Code an. Geben Sie auf einem Computer den PIN in den Router ein. Weitere Informationen dazu finden Sie in der Anleitung des Routers.
-
Fahren Sie nach dem Verbinden mit Schritt 7 fort.
-
-
Wählen Sie ein Netzwerk.
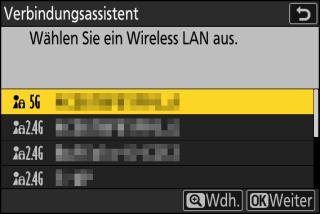
-
Markieren Sie eine Netzwerk-SSID und drücken Sie J.
-
Das Band, in dem die jeweilige SSID arbeitet, wird durch ein Symbol angezeigt.
-
Verschlüsselte Netzwerke sind mit einem h-Symbol gekennzeichnet. Wenn das gewählte Netzwerk verschlüsselt ist (h), werden Sie zur Eingabe des Schlüssels aufgefordert. Ist das Netzwerk unverschlüsselt, fahren Sie mit Schritt 7 fort.
-
Wird das gewünschte Netzwerk nicht angezeigt, drücken Sie X für eine erneute Suche.
Netzwerke mit verborgenen SSIDs erscheinen als leere Einträge in der Netzwerkliste.
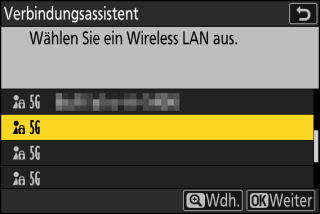
-
Um sich mit einem Netzwerk mit verborgener SSID zu verbinden, markieren Sie einen leeren Eintrag und drücken J. Drücken Sie dann J; die Kamera fordert Sie zur Eingabe einer SSID auf.
-
Geben Sie den Netzwerknamen ein und drücken Sie X. Drücken Sie nochmals X; die Kamera fordert Sie zur Eingabe des Schlüssels auf.
-
-
Geben Sie den Schlüssel ein.
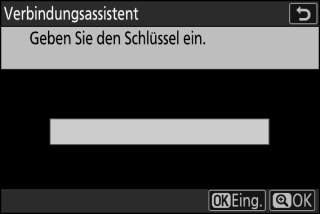
-
Drücken Sie J und geben Sie den Schlüssel für den WLAN-Router ein.
-
Weitere Informationen zur Verschlüsselung des Routers finden Sie in der Anleitung des WLAN-Routers.
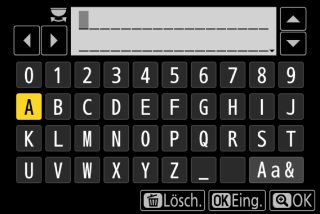
-
Drücken Sie X, wenn die Eingabe vollständig ist.
-
Drücken Sie erneut X, um die Verbindung aufzubauen. Bei hergestellter Verbindung erscheint einige Sekunden lang eine Meldung.
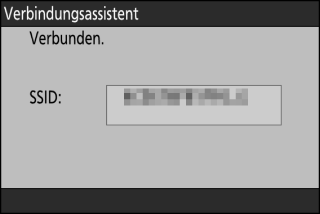
-
-
Beziehen Sie eine IP-Adresse oder wählen Sie eine aus.
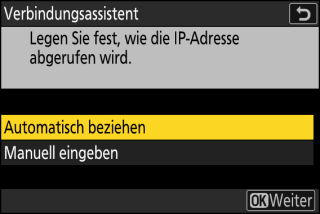
-
Markieren Sie eine der folgenden Optionen und drücken Sie J.
Option
Beschreibung
[]
Wählen Sie diese Option, wenn das Netzwerk für die automatische Vergabe der IP-Adresse konfiguriert ist. Sobald eine IP-Adresse zugewiesen wurde, erscheint eine Meldung »Konfiguration abgeschlossen«.
-
Es empfiehlt sich, die IP-Adresse der Remote-Kamera zu notieren, da diese in den folgenden Schritten benötigt wird.
[]
Geben Sie die IP-Adresse und Subnetzmaske manuell ein.
-
Drücken Sie J; die Aufforderung zur Eingabe der IP-Adresse erscheint.
-
Drehen Sie am hinteren Einstellrad, um Segmente zu markieren.
-
Drücken Sie 4 oder 2 zum Ändern des markierten Segments, und drücken Sie J zum Speichern der Änderungen.
-
Als nächstes drücken Sie X; es erscheint eine Meldung »Konfiguration abgeschlossen«. Drücken Sie erneut X, um die Subnetzmaske anzuzeigen.
-
Drücken Sie 1 oder 3 zum Bearbeiten der Subnetzmaske, und drücken Sie J; es erscheint eine Meldung »Konfiguration abgeschlossen«.
-
-
Drücken Sie J, um fortzufahren, nachdem die Meldung »Konfiguration abgeschlossen« angezeigt wurde.
-
Der Profilname wird bei hergestellter Verbindung angezeigt.
-
-
Markieren Sie [], drücken Sie 2 und geben Sie einen Gruppennamen ein.
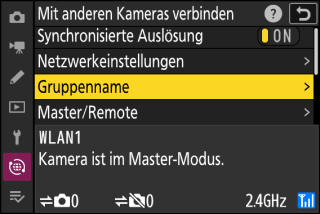
Geben Sie einen Gruppennamen für die synchronisierten Kameras ein. Gruppennamen können bis zu acht Zeichen lang sein.
-
Alle Master- und Remote-Kameras im Netzwerk müssen in der gleichen Gruppe sein.
-
-
Markieren Sie [] und drücken Sie 2.
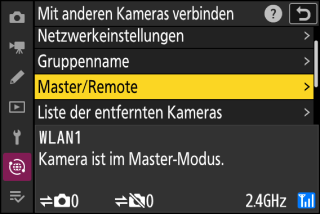
Wählen Sie für jede Kamera, ob sie als Master- oder Remote-Kamera dienen soll.
-
[]: Das Drücken des Auslösers an der Master-Kamera löst die Remote-Kameras aus. Jede Gruppe kann nur eine Master-Kamera haben. Wenn mehrere Kameras einer Gruppe als Master-Kameras ausgewählt wurden, übernimmt ausschließlich die zuerst mit dem Netzwerk verbundene Kamera diese Funktion.
-
[]: Das Auslösen der Remote-Kameras ist mit der Auslösung der Master-Kamera synchronisiert.
-
-
Wiederholen Sie die Schritte 1 bis 9 für die verbliebenen Kameras.
Achten Sie darauf, dass Sie beim Konfigurieren der Remote-Kameras die Option [] in Schritt 9 wählen.
-
Markieren Sie an der Master-Kamera die Option [] und drücken Sie 2.
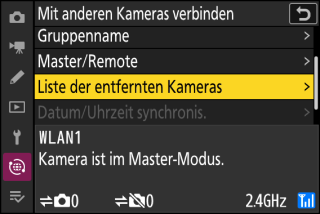
Kameras, die in Schritt 9 die Rolle als Remote-Kamera bekommen haben, werden zur Remote-Kamera-Liste der Master-Kamera hinzugefügt. Die Master-Kamera kann Informationen für bis zu 10 Remote-Kameras in den Listenfeldern [] bis [] speichern.
-
Markieren Sie das gewünschte Listenfeld und drücken Sie 2.
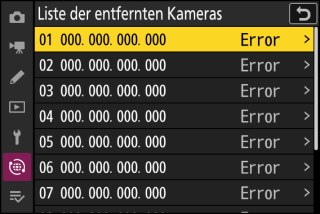
Die Remote-Kamera-Einstellungen werden angezeigt.
-
Markieren Sie [] und drücken Sie 2.
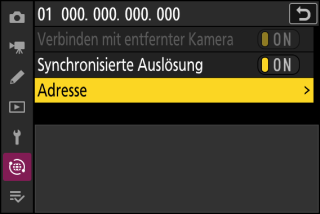
Sie werden zur Eingabe einer IP-Adresse aufgefordert.
-
Geben Sie die IP-Adresse der Remote-Kamera ein.
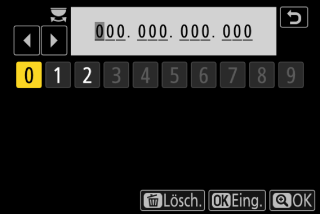
Geben Sie die IP-Adresse der Remote-Kamera ein, die Sie in Schritt 7 notiert haben.
-
Drehen Sie am hinteren Einstellrad, um Segmente zu markieren.
-
Drücken Sie 4 oder 2 zum Ändern des markierten Segments, und drücken Sie J zum Fortfahren.
-
Drücken Sie X, um die Remote-Kamera zur Remote-Kamera-Liste der Master-Kamera hinzuzufügen und die Verbindung herzustellen.
IP-Adressen der Remote-Kameras anzeigenZum Anzeigen der IP-Adresse einer Remote-Kamera wählen Sie [] > [] im Netzwerkmenü der Kamera, markieren ein Host-Profil für synchronisierte Auslösung, drücken 2 und wählen [].
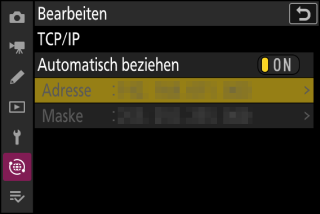
-
-
Fügen Sie die verbliebenen Remote-Kameras hinzu.
-
Bei Verbindung mit einem drahtlosen Netzwerk zeigt die Kamera das von der gewählten SSID benutzte Frequenzband an.
-
Die Master-Kamera zeigt die Anzahl der Kameras in der Gruppe an, die derzeit verbunden oder nicht verbunden sind.
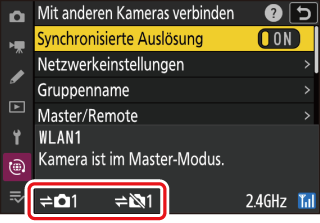
-
-
Nehmen Sie Bilder auf.
-
Das Drücken des Auslösers an der Master-Kamera löst die Remote-Kameras aus.

-
Beachten Sie, dass die Kameras nicht automatisch in den Ruhezustand (Standby) gehen, wenn sie sich im Modus für synchronisierte Auslösung befinden.
-
Ethernet
Führen Sie die nachstehenden Schritte aus, um Host-Profile für Ethernet-Verbindungen zu erstellen. Verbinden Sie zunächst ein Ethernet-Kabel mit dem Ethernet-Anschluss der Kamera. Wenden Sie beim Anschließen des Kabels keine übermäßige Kraft an und verkanten Sie die Stecker nicht. Verbinden Sie das andere Ende des Kabels mit einem Router.
-
Wählen Sie [] für [] im Netzwerkmenü.
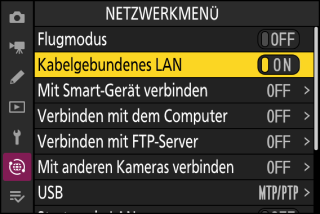
-
Wählen Sie [] im Netzwerkmenü, markieren Sie dann [] und drücken Sie 2.

-
Markieren Sie [] und drücken Sie J.
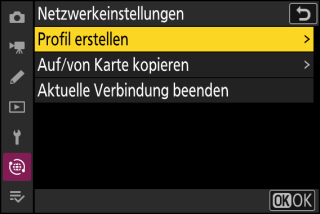
-
Geben Sie dem neuen Profil einen Namen.

-
Um die Optionen für die IP-Adresse anzuzeigen, ohne den vorgegebenen Standardnamen zu ändern, drücken Sie X.
-
Der von Ihnen gewählte Name wird in der Liste des Netzwerkmenüs [] > [] angezeigt.
-
Zum Umbenennen des Profils drücken Sie J. Das Eingeben von Text ist unter »Texteingabe« beschrieben (Texteingabe). Drücken Sie X, um nach der Eingabe eines Namens fortzufahren.
-
-
Beziehen Sie eine IP-Adresse oder wählen Sie eine aus.
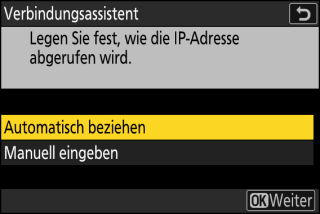
-
Markieren Sie eine der folgenden Optionen und drücken Sie J.
Option
Beschreibung
[]
Wählen Sie diese Option, wenn das Netzwerk für die automatische Vergabe der IP-Adresse konfiguriert ist. Sobald eine IP-Adresse zugewiesen wurde, erscheint eine Meldung »Konfiguration abgeschlossen«.
-
Es empfiehlt sich, die IP-Adresse der Remote-Kamera zu notieren, da diese in den folgenden Schritten benötigt wird.
[]
Geben Sie die IP-Adresse und Subnetzmaske manuell ein.
-
Drücken Sie J; die Aufforderung zur Eingabe der IP-Adresse erscheint.
-
Drehen Sie am hinteren Einstellrad, um Segmente zu markieren.
-
Drücken Sie 4 oder 2 zum Ändern des markierten Segments, und drücken Sie J zum Speichern der Änderungen.
-
Als nächstes drücken Sie X; es erscheint eine Meldung »Konfiguration abgeschlossen«. Drücken Sie erneut X, um die Subnetzmaske anzuzeigen.
-
Drücken Sie 1 oder 3 zum Bearbeiten der Subnetzmaske, und drücken Sie J; es erscheint eine Meldung »Konfiguration abgeschlossen«.
-
-
Drücken Sie J, um fortzufahren, nachdem die Meldung »Konfiguration abgeschlossen« angezeigt wurde.
-
Der Profilname wird bei hergestellter Verbindung angezeigt.
-
-
Markieren Sie [], drücken Sie 2 und geben Sie einen Gruppennamen ein.
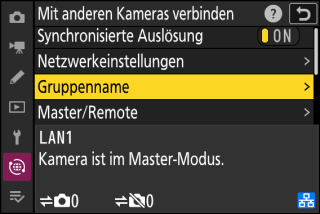
Geben Sie einen Gruppennamen für die synchronisierten Kameras ein. Gruppennamen können bis zu acht Zeichen lang sein.
-
Alle Master- und Remote-Kameras im Netzwerk müssen in der gleichen Gruppe sein.
-
-
Markieren Sie [] und drücken Sie 2.
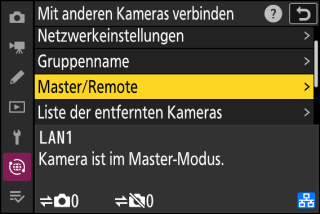
Wählen Sie für jede Kamera, ob sie als Master- oder Remote-Kamera dienen soll.
-
[]: Das Drücken des Auslösers an der Master-Kamera löst die Remote-Kameras aus. Jede Gruppe kann nur eine Master-Kamera haben. Wenn mehrere Kameras einer Gruppe als Master-Kameras ausgewählt wurden, übernimmt ausschließlich die zuerst mit dem Netzwerk verbundene Kamera diese Funktion.
-
[]: Das Auslösen der Remote-Kameras ist mit der Auslösung der Master-Kamera synchronisiert.
-
-
Wiederholen Sie die Schritte 1 bis 7 für die verbliebenen Kameras.
Achten Sie darauf, dass Sie beim Konfigurieren der Remote-Kameras die Option [] in Schritt 7 wählen.
-
Markieren Sie an der Master-Kamera die Option [] und drücken Sie 2.
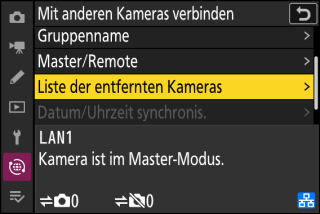
Kameras, die in Schritt 7 die Rolle als Remote-Kamera bekommen haben, werden zur Remote-Kamera-Liste der Master-Kamera hinzugefügt. Die Master-Kamera kann Informationen für bis zu 10 Remote-Kameras in den Listenfeldern [] bis [] speichern.
-
Markieren Sie das gewünschte Listenfeld und drücken Sie 2.
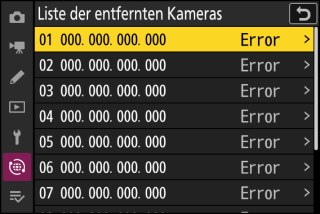
Die Remote-Kamera-Einstellungen werden angezeigt.
-
Markieren Sie [] und drücken Sie 2.
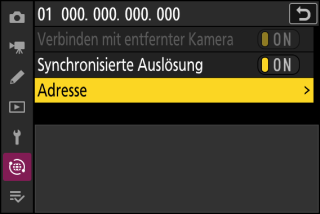
Sie werden zur Eingabe einer IP-Adresse aufgefordert.
-
Geben Sie die IP-Adresse der Remote-Kamera ein.
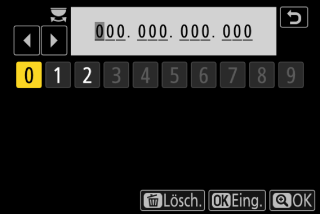
Geben Sie die IP-Adresse ein, die Sie in Schritt 5 notiert haben.
-
Drehen Sie am hinteren Einstellrad, um Segmente zu markieren.
-
Drücken Sie 4 oder 2 zum Ändern des markierten Segments, und drücken Sie J zum Fortfahren.
-
Drücken Sie X, um die Remote-Kamera zur Remote-Kamera-Liste der Master-Kamera hinzuzufügen und die Verbindung herzustellen.
IP-Adressen der Remote-Kameras anzeigenZum Anzeigen der IP-Adresse einer Remote-Kamera wählen Sie [] > [] im Netzwerkmenü der Kamera, markieren ein Host-Profil für synchronisierte Auslösung, drücken 2 und wählen [].
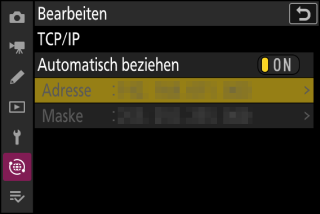
-
-
Fügen Sie die verbliebenen Remote-Kameras hinzu.
Die Master-Kamera zeigt die Anzahl der Kameras in der Gruppe an, die derzeit verbunden oder nicht verbunden sind.
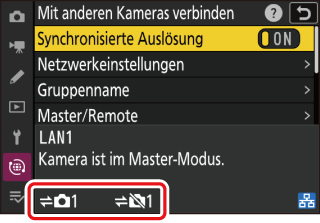
-
Nehmen Sie Bilder auf.
-
Das Drücken des Auslösers an der Master-Kamera löst die Remote-Kameras aus.
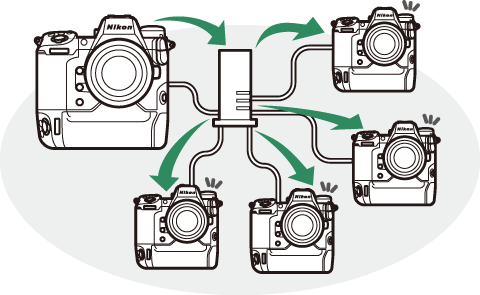
-
Beachten Sie, dass die Kameras nicht automatisch in den Ruhezustand (Standby) gehen, wenn sie sich im Modus für synchronisierte Auslösung befinden.
-
Um die synchronisierte Auslösung vorübergehend zu deaktivieren, ohne die Verbindung der Kamera mit dem Netzwerk zu beenden, wählen Sie [] für [] > [] im Netzwerkmenü.
Um den Remote-Kamera-Status anzuzeigen, markieren Sie an der Master-Kamera die Option
[] und drücken 2.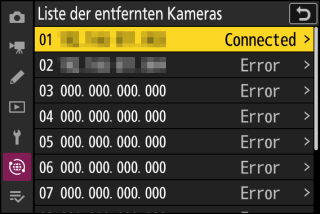
-
Die Remote-Kameras werden anhand der IP-Adressen identifiziert.
-
Der Status der Remote-Kameras wird folgendermaßen angezeigt:
-
[]: Normale Verbindung.
-
[]: Die Kamera wird gerade von einer anderen Master-Kamera gesteuert.
-
[]: Eine Remote-Kamera muss noch in die Liste eingetragen werden, oder der Gruppenname ist nicht richtig. Eine weitere Möglichkeit besteht darin, dass die Remote-Kamera ausgeschaltet oder in den Standby gegangen ist.
-
[]: An der Remote-Kamera ist [] für [] eingestellt.
-
-
Das Markieren einer mit der Anzeige [] versehenen Remote-Kamera und anschließendes Drücken von 2 zeigt Folgendes an: die Anzahl der Bilder, die auf das Hochladen von der Kamera via FTP warten, den FTP-Verbindungsstatus, die Akkuladung und die Anzahl der verbleibenden Aufnahmen.
-
Die Listeneinträge der Remote-Kameras, die synchronisiert ausgelöst wurden, zeigen die Uhrzeit der jeweils zuletzt gemachten Aufnahme an.
-
Um die Remote-Kamera-Einstellungen von der Master-Kamera aus zu ändern, markieren Sie die Kamera in der Remote-Kamera-Liste und drücken 2.
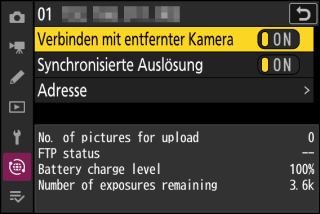
-
Um die Verbindung zur gewählten Kamera vorübergehend zu deaktivieren, wählen Sie [] für [].
-
Um die synchronisierte Auslösung an der gewählten Kamera vorübergehend zu deaktivieren, wählen Sie [] für [].
-
Bei Bedarf können Sie dann die IP-Adresse der Kamera durch Markieren von [] und Drücken von 2 bearbeiten. Um die Verbindung wieder zu aktivieren, wählen Sie [] für []. Es wird keine Verbindung hergestellt, wenn keine Remote-Kamera mit der angegebenen Adresse existiert.
-
