Bildbearbeitung in der Kamera
Von vorhandenen Bildern lassen sich bearbeitete Kopien erstellen. Die bearbeiteten
Bilder werden als neue Dateien separat von den Originaldateien gespeichert.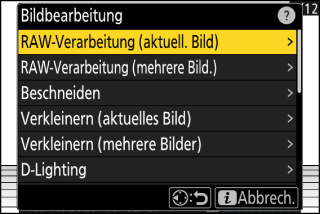
|
Option |
Beschreibung |
|---|---|
|
[] |
Eine Kopie der aktuell angezeigten NEF-(RAW-)Aufnahme in einem anderen Format speichern, zum Beispiel als JPEG (Das aktuell angezeigte Bild verarbeiten). |
|
[] |
Mehrere vorhandene NEF-(RAW-)Aufnahmen für die Umwandlung in ein anderes Format wie beispielsweise JPEG auswählen (Mehrere Bilder verarbeiten). |
|
[] |
Mit dieser Funktion können Sie eine Ausschnittkopie des aktuell angezeigten Fotos erstellen (Beschneiden). |
|
[] |
Eine verkleinerte Kopie des aktuell angezeigten Fotos erstellen (Verkleinern des aktuell angezeigten Bildes). |
|
[] |
Verkleinerte Kopien von einem oder mehreren vorhandenen Fotos erstellen (Verkleinern mehrerer Bilder). |
|
[] |
Schatten aufhellen (D-Lighting). |
|
[] |
Bilder ausrichten (Ausrichten). |
|
[] |
Verringern von tonnenförmiger Verzeichnung bei Weitwinkelaufnahmen oder Verringern von kissenförmiger Verzeichnung bei Teleaufnahmen (Verzeichnungskorrektur). |
|
[] |
Verringern von perspektivischen Verzerrungen (Perspektivkorrektur). |
|
[] |
Eine monochrome Kopie des aktuell angezeigten Fotos erstellen (Monochrom). |
|
[] |
Zwei Bilder werden überlagert, um ein neues Bild im JPEG-Format zu erstellen (Überlagerung (addieren)). |
|
[] |
Die Kamera vergleicht die Pixel an jedem Punkt in mehreren Bildern und benutzt jeweils den hellsten Bildpunkt, um ein neues Bild im JPEG‑Format zu erstellen (»Aufhellen« und »Abdunkeln«). |
|
[] |
Die Kamera vergleicht die Pixel an jedem Punkt in mehreren Bildern und benutzt jeweils den dunkelsten Bildpunkt, um ein neues Bild im JPEG‑Format zu erstellen (»Aufhellen« und »Abdunkeln«). |
|
[] |
Die Kamera analysiert eine Bildserie, um Objekte in Bewegung zu erkennen und diese zu einer einzelnen JPEG-Bilddatei zu überlagern (Bewegungsmischung). |
-
Wählen Sie mit dem Multifunktionswähler das gewünschte Bild und drücken Sie die i-Taste.
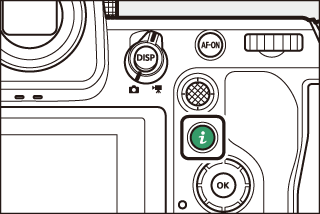
Für die Funktionen [] und [] müssen Sie kein Bild auswählen, weil dies später geschieht.
-
Markieren Sie [] und drücken Sie 2.
-
Markieren Sie die gewünschte Bearbeitungsfunktion und drücken Sie 2.
-
Wählen Sie Bildbearbeitungsoptionen aus.
-
Weitere Informationen finden Sie im Abschnitt über den gewählten Menüpunkt.
-
Um die Funktion ohne das Erstellen einer bearbeiteten Kopie zu verlassen, drücken Sie K. Damit kehren Sie zur Wiedergabeanzeige zurück.
-
-
Erstellen Sie eine bearbeitete Kopie.
-
Weitere Informationen finden Sie im Abschnitt über den gewählten Menüpunkt.
-
Bearbeitete Kopien sind mit dem p-Symbol gekennzeichnet.
-
-
Die Kamera kann möglicherweise Bilder nicht anzeigen oder bearbeiten, die mit anderen Kameras aufgenommen oder bearbeitet wurden, oder die auf einem Computer bearbeitet wurden.
-
Wenn für eine relativ kurze Zeit keine Bedienung an der Kamera erfolgt, schaltet sich die Anzeige ab und jegliche nicht gespeicherte Änderungen gehen verloren. Damit der Monitor länger eingeschaltet bleibt, können Sie eine entsprechende Menü-Anzeigedauer mit der Individualfunktion c3 [] > [] einstellen.
-
Die meisten Optionen sind auf Kopien anwendbar, die mithilfe anderer Bearbeitungsoptionen erstellt wurden; Mehrfachbearbeitungen können jedoch zu geringerer Bildqualität oder unnatürlichen Farben führen.
-
Die resultierende Bildwirkung kann von der Reihenfolge abhängen, in der die Bearbeitungen vorgenommen wurden.
-
Je nachdem, mit welchen Bearbeitungsfunktionen die Bildkopie erzeugt wurde, stehen manche Optionen nicht zur Verfügung.
-
Menüpunkte für [Bildbearbeitung] im i-Menü, die sich auf das aktuelle Bild nicht anwenden lassen, sind grau dargestellt und nicht wählbar.
-
Kopien von NEF-(RAW-)Bildern werden mit [] als [] gespeichert.
-
Kopien von JPEG-Bildern übernehmen die Bildqualitätseinstellung des Originals.
-
Im Falle von Dual-Format-Aufnahmen, die mit Bildqualitätseinstellungen RAW + JPEG auf der gleichen Speicherkarte gesichert sind, wird nur die NEF-(RAW-)Datei bearbeitet.
Mit Ausnahme von Bildkopien, die mit [], [], [], [] oder [] erstellt wurden, übernehmen die Kopien die Bildgröße des Originals.
- RAW-Verarbeitung
- Beschneiden
- Verkleinern
- D-Lighting
- Ausrichten
- Verzeichnungskorrektur
- Perspektivkorrektur
- Monochrom
- Überlagerung (addieren)
- »Aufhellen« und »Abdunkeln«
- Bewegungsmischung
RAW-Verarbeitung
Mit der RAW-Verarbeitung lassen sich NEF-(RAW-)Aufnahmen in anderen Formaten, zum Beispiel JPEG, abspeichern. Benutzen Sie [] für das Verarbeiten des aktuellen Bildes oder [] zum Verarbeiten mehrerer Bilder.
Die RAW-Verarbeitung steht nur für NEF-(RAW-)Aufnahmen aus dieser Kamera zur Verfügung. Bilder in anderen Formaten sowie NEF-(RAW-)Fotos, die mit anderen Kameras oder mittels Camera Control Pro 2 bzw. NX Tether aufgenommen wurden, können nicht ausgewählt werden.
Das aktuell angezeigte Bild verarbeiten
-
Wählen Sie [] im i-Menü, markieren Sie dann [] und drücken Sie 2.
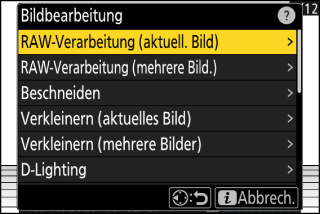
-
Wählen Sie ein Speicherziel.
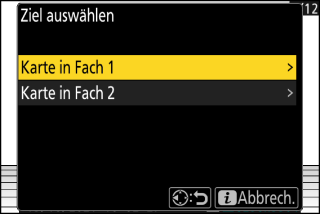
-
Drücken Sie 1 oder 3 zum Markieren eines Kartenfachs und drücken Sie J.
-
Sie werden nicht nach dem Kartenfach gefragt, wenn sich nur eine Speicherkarte in der Kamera befindet.
-
-
Wählen Sie die Einstellungen für die JPEG-Kopie.
-
In einigen Fällen erscheinen die bei der Aufnahme wirksamen Einstellungen unter der Vorschau.
-
Um die Einstellungen zu übernehmen, die beim Fotografieren wirksam waren (falls verfügbar), wählen Sie [].
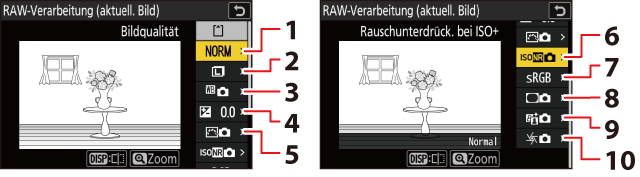
1 Bildqualität (Bildqualität einstellen)
2 Bildgröße (Bildgröße wählen)
3 Weißabgleich (Weißabgleich)
4 Belichtungskorrektur (Belichtungskorrektur)
5 Picture Control konfigur. (Picture-Control-Konfigurationen)
6 Rauschunterdrück. bei ISO+ (Rauschunterdrück. bei ISO+)
7 Farbraum (Farbraum)
8 Vignettierungskorrektur (Vignettierungskorrektur)
9 Active D-Lighting (Active D-Lighting)
10 Beugungsausgleich (Beugungsausgleich)
-
Das Vorschaubild zeigt die Wirkung der Bildbearbeitung. Für die Anzeige des unbearbeiteten Bildes halten Sie die DISP-Taste gedrückt.
-
Die [] kann nur auf Werte zwischen –2 und +2 LW eingestellt werden.
-
-
Erstellen Sie die Bildkopie.
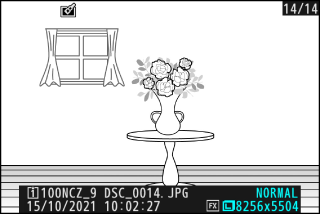
Markieren Sie [] und drücken Sie J, um vom ausgewählten Foto eine JPEG-Version zu speichern.
Mehrere Bilder verarbeiten
-
Wählen Sie [] im i-Menü, markieren Sie dann [] und drücken Sie 2.
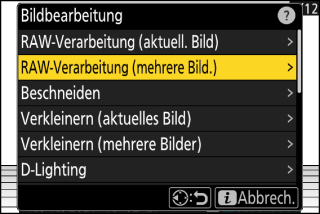
-
Bestimmen Sie die Auswahlmethode.
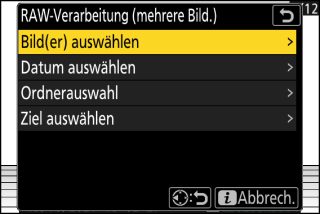
Option
Beschreibung
[]
Mit dieser Option erstellen Sie JPEG-Kopien von ausgewählten NEF-(RAW-)Aufnahmen. Es können mehrere NEF-(RAW-)Aufnahmen gewählt werden.
[]
Mit dieser Option erstellen Sie JPEG-Kopien aller NEF-(RAW-)Aufnahmen, die an bestimmten Tagen gemacht wurden.
[]
Mit dieser Option erstellen Sie JPEG-Kopien aller NEF-(RAW-)Aufnahmen im gewählten Ordner.
[]
Wählen Sie den Speicherort für die JPEG-Bildkopien. Sie werden nicht nach dem Kartenfach gefragt, wenn sich nur eine Speicherkarte in der Kamera befindet.
Wenn Sie [] gewählt haben, fahren Sie mit Schritt 4 fort.
-
Wählen Sie das Kartenfach, das als Quelle dienen soll.
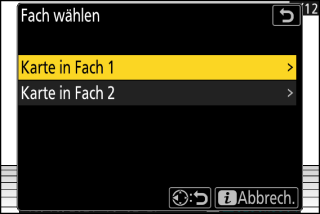
-
Markieren Sie das Fach mit der Speicherkarte, auf der sich die NEF-(RAW-)Aufnahmen befinden, und drücken Sie 2.
-
Sie werden nicht nach dem Kartenfach gefragt, wenn sich nur eine Speicherkarte in der Kamera befindet.
-
-
Wählen Sie die Fotos aus.
Wenn Sie [] gewählt haben:
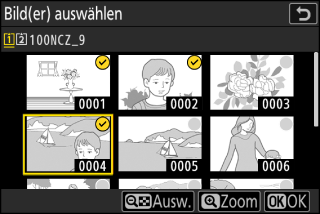
-
Markieren Sie Bilder mit dem Multifunktionswähler.
-
Um das markierte Bild monitorfüllend anzuzeigen, halten Sie die Taste X gedrückt.
-
Zum Auswählen des markierten Bildes drücken Sie die Taste W (Q). Gewählte Bilder sind mit einem Häkchen (
 ) gekennzeichnet. Um das Häkchen wieder zu entfernen (
) gekennzeichnet. Um das Häkchen wieder zu entfernen ( ) und die Auswahl für das aktuelle Bild aufzuheben, drücken Sie die Taste W (Q) nochmals. Sämtliche Bilder werden mit den gleichen Einstellungen verarbeitet.
) und die Auswahl für das aktuelle Bild aufzuheben, drücken Sie die Taste W (Q) nochmals. Sämtliche Bilder werden mit den gleichen Einstellungen verarbeitet. -
Drücken Sie J um fortzufahren, nachdem die Auswahl vollständig ist.
Wenn Sie [] gewählt haben:
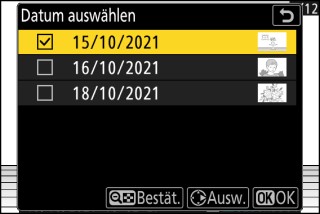
-
Markieren Sie die Tage mit dem Multifunktionswähler und drücken Sie 2 zum Auswählen (M) oder Abwählen (U).
-
Alle Bilder, die an den mit einem Häkchen (M) markierten Tagen aufgenommen sind, werden mit den gleichen Einstellungen verarbeitet.
-
Drücken Sie J um fortzufahren, nachdem die Auswahl vollständig ist.
Wenn Sie [] gewählt haben:
Markieren Sie einen Ordner und drücken Sie J zum Auswählen; alle Bilder im gewählten Ordner werden mit den gleichen Einstellungen verarbeitet.
-
-
Wählen Sie die Einstellungen für die JPEG-Kopien.
-
Um die Einstellungen zu übernehmen, die beim Fotografieren wirksam waren (falls verfügbar), wählen Sie [].
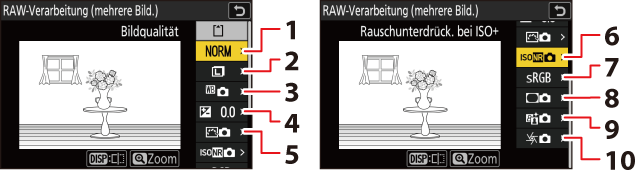
1 Bildqualität (Bildqualität einstellen)
2 Bildgröße (Bildgröße wählen)
3 Weißabgleich (Weißabgleich)
4 Belichtungskorrektur (Belichtungskorrektur)
5 Picture Control konfigurieren (Picture-Control-Konfigurationen)
6 Rauschunterdrück. bei ISO+ (Rauschunterdrück. bei ISO+)
7 Farbraum (Farbraum)
8 Vignettierungskorrektur (Vignettierungskorrektur)
9 Active D-Lighting (Active D-Lighting)
10 Beugungsausgleich (Beugungsausgleich)
-
Das Vorschaubild zeigt die Wirkung der Bildbearbeitung. Für die Anzeige des unbearbeiteten Bildes halten Sie die DISP-Taste gedrückt.
-
Die [] kann nur auf Werte zwischen –2 und +2 LW eingestellt werden.
-
-
Erstellen Sie die Bildkopien.
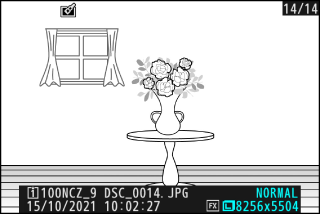
-
Markieren Sie [] und drücken Sie J, um einen Bestätigungsdialog anzuzeigen; markieren Sie dann [] und drücken Sie J, um JPEG-Versionen von den ausgewählten Fotos zu speichern.
-
Um den Vorgang abzubrechen, bevor alle Bildkopien erstellt sind, drücken Sie die G-Taste; wenn ein Bestätigungsdialog erscheint, markieren Sie [] und drücken Sie J.
-
Beschneiden
Mit dieser Funktion können Sie eine Ausschnittkopie des aktuell angezeigten Fotos erstellen. Das Foto wird mit dem gewählten Bildausschnitt in gelber Umrandung angezeigt; erstellen Sie eine beschnittene Kopie, wie nachfolgend beschrieben.
|
Vorgang |
Beschreibung |
|---|---|
|
Größe des Ausschnitts wählen |
Drücken Sie X oder W (Q), um die Größe des Ausschnitts festzulegen. |
|
Seitenverhältnis des Ausschnitts ändern |
Drehen Sie das hintere Einstellrad, um das Seitenverhältnis des Ausschnitts zu ändern. |
|
Ausschnitt positionieren |
Benutzen Sie den Multifunktionswähler, um den Ausschnitt zu verschieben. |
|
Bildausschnitt speichern |
Drücken Sie J, um den momentanen Bildausschnitt als separate Datei zu speichern. |
-
Bei der Wiedergabe von Ausschnittkopien steht die Zoomwiedergabe je nach Größe des Ausschnitts eventuell nicht zur Verfügung.
-
Die Größe des gewählten Ausschnitts erscheint oben links in der Anzeige. Die resultierende Bildgröße hängt von der Größe des gewählten Ausschnitts und vom Seitenverhältnis ab.
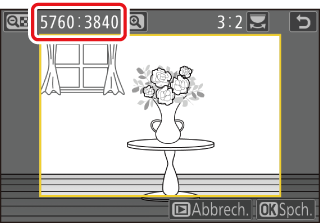
Verkleinern
Mit dieser Funktion können Sie verkleinerte Kopien von ausgewählten Fotos erstellen. Benutzen Sie [] zum Verkleinern des aktuell angezeigten Bildes oder [] zum Verkleinern mehrerer Bilder gleichzeitig.
Bei der Wiedergabe von verkleinerten Kopien steht die Zoomwiedergabe je nach Größe der Kopie eventuell nicht zur Verfügung.
Bilder, die auf das Seitenverhältnis 4:3 oder 3:4 beschnitten wurden, lassen sich nicht verkleinern.
Verkleinern des aktuell angezeigten Bildes
-
Wählen Sie [] im i-Menü, markieren Sie dann [] und drücken Sie 2.
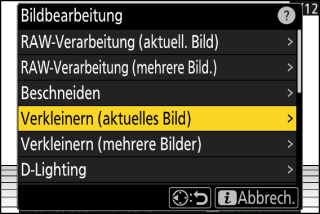
-
Wählen Sie ein Speicherziel.
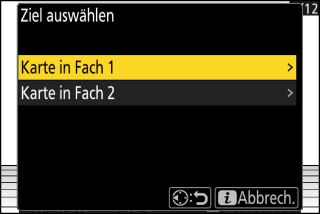
-
Drücken Sie 1 oder 3 zum Markieren eines Kartenfachs und drücken Sie J.
-
Sie werden nicht nach dem Kartenfach gefragt, wenn sich nur eine Speicherkarte in der Kamera befindet.
-
-
Markieren Sie die gewünschte Größe und drücken Sie J.
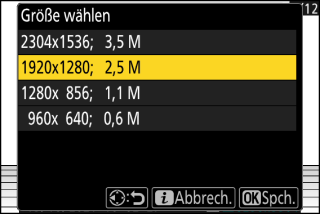
Eine Bildkopie in der gewählten Größe wird gespeichert.
Verkleinern mehrerer Bilder
-
Wählen Sie [] im i-Menü, markieren Sie dann [] und drücken Sie 2.
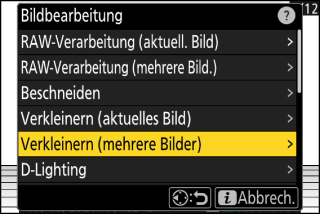
-
Wählen Sie eine Größe aus.
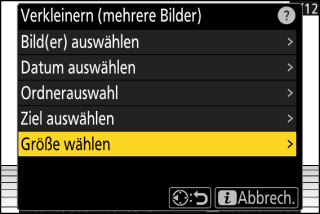
-
Markieren Sie [] und drücken Sie 2.
-
Markieren Sie mithilfe von 1 und 3 die gewünschte Größe (Seitenlänge in Pixel) und drücken Sie J.
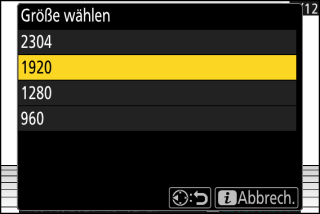
-
-
Bestimmen Sie die Auswahlmethode.
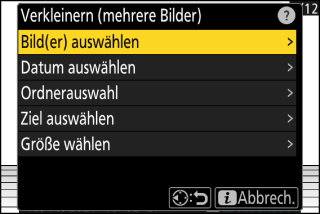
Option
Beschreibung
[]
Verkleinert die gewählten Bilder. Mehrere Bilder lassen sich auswählen.
[]
Verkleinert alle Bilder, die an bestimmten Tagen aufgenommen wurden.
[]
Verkleinert alle Bilder in einem gewählten Ordner.
Wenn Sie [] gewählt haben, fahren Sie mit Schritt 5 fort.
-
Wählen Sie das Kartenfach, das als Quelle dienen soll.
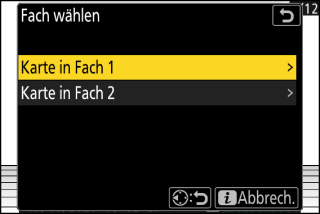
-
Markieren Sie das Fach mit der Speicherkarte, auf der sich die gewünschten Bilder befinden, und drücken Sie 2.
-
Sie werden nicht nach dem Kartenfach gefragt, wenn sich nur eine Speicherkarte in der Kamera befindet.
-
-
Wählen Sie Bilder aus.
Wenn Sie [] gewählt haben:
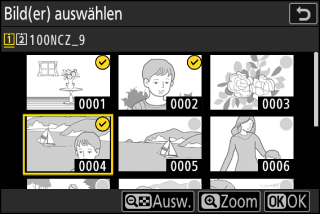
-
Markieren Sie Bilder mit dem Multifunktionswähler.
-
Um das markierte Bild monitorfüllend anzuzeigen, halten Sie die Taste X gedrückt.
-
Zum Auswählen des markierten Bildes drücken Sie die Taste W (Q). Gewählte Bilder sind mit einem Häkchen (
 ) gekennzeichnet. Um das Häkchen wieder zu entfernen (
) gekennzeichnet. Um das Häkchen wieder zu entfernen ( ) und die Auswahl für das aktuelle Bild aufzuheben, drücken Sie die Taste W (Q) nochmals. Die gewählten Bilder werden alle in der bei Schritt 2 gewählten Größe
kopiert.
) und die Auswahl für das aktuelle Bild aufzuheben, drücken Sie die Taste W (Q) nochmals. Die gewählten Bilder werden alle in der bei Schritt 2 gewählten Größe
kopiert. -
Drücken Sie J um fortzufahren, nachdem die Auswahl vollständig ist.
Wenn Sie [] gewählt haben:
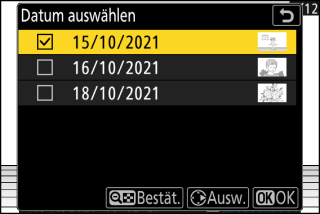
-
Markieren Sie die Tage mit dem Multifunktionswähler und drücken Sie 2 zum Auswählen (M) oder Abwählen (U).
-
Alle Bilder, die an mit Häkchen (M) markierten Tagen aufgenommen wurden, werden in der bei Schritt 2 gewählten Größe kopiert.
-
Drücken Sie J um fortzufahren, nachdem die Auswahl vollständig ist.
Wenn Sie [] gewählt haben:
Markieren Sie einen Ordner und drücken Sie J zum Auswählen; alle Bilder im gewählten Ordner werden in der bei Schritt 2 gewählten Größe kopiert.
-
-
Speichern Sie die verkleinerten Kopien.
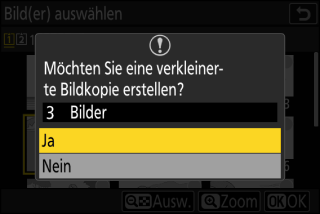
-
Es erscheint ein Bestätigungsdialog; markieren Sie [] und drücken Sie J, um die verkleinerten Kopien zu speichern.
-
Um den Vorgang abzubrechen, bevor alle Bildkopien erstellt sind, drücken Sie die G-Taste; wenn ein Bestätigungsdialog erscheint, markieren Sie [] und drücken Sie J.
-
D-Lighting
Die D-Lighting-Funktion hellt Schattenbereiche auf. Sie eignet sich ideal zur Optimierung dunkler oder im Gegenlicht aufgenommener Motive.
|
Vorher |
Nachher |
Die Wirkung ist in der Anzeige zu sehen. Für die Anzeige des unbearbeiteten Bildes halten Sie die DISP-Taste gedrückt.
-
Drücken Sie 1 oder 3, um die Stärke der Korrektur festzulegen. Die Bildbearbeitungsanzeige zeigt eine Vorschau auf das Ergebnis.
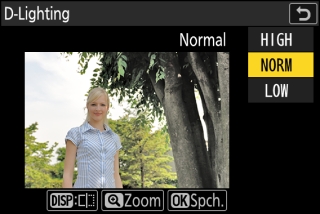
-
Drücken Sie J, um die bearbeitete Kopie zu speichern.
Ausrichten
Mit dieser Funktion können Sie Bilder um bis zu ±5° drehen (in Schritten von ca. 0,25°).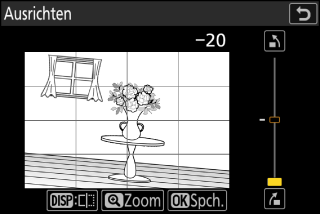
-
Die Bildbearbeitungsanzeige zeigt eine Vorschau auf das Ergebnis. Für die Anzeige des unbearbeiteten Bildes halten Sie die DISP-Taste gedrückt.
-
Je mehr ein Bild gedreht wird, desto stärker wird es an den Rändern beschnitten.
-
Wählen Sie durch Drücken von 1 oder 3, wie stark das Bild gedreht wird.
-
Drücken Sie J, um die bearbeitete Kopie zu speichern.
Verzeichnungskorrektur
Diese Funktion erstellt Bildkopien mit verminderter Verzeichnung (durchgebogene Linien
am Bildrand); bei Weitwinkelaufnahmen wird die tonnenförmige Verzeichnung verringert,
bei Teleaufnahmen die kissenförmige Verzeichnung.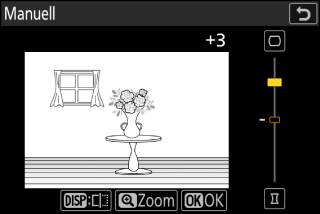
-
Wenn die Kamera Verzeichnung erkennt, bietet Sie die Wahl zwischen [] und [] an. Wählen Sie [], damit die Kamera die Verzeichnung automatisch korrigiert.
-
Kann die Kamera keine Verzeichnung erkennen, steht nur die Option [] zur Verfügung. Wählen Sie [], um die Verzeichnung von Hand zu korrigieren.
-
Beachten Sie, dass für Bildkopien, die mit der Option [] erstellt wurden, und bei Fotos, die mit der Option [] im Fotoaufnahmemenü aufgenommen wurden, die Option [] benutzt werden muss.
-
Wenn [] gewählt ist, zeigt das Vorschaubild die Wirkung der Korrektur. Für die Anzeige des unbearbeiteten Bildes halten Sie die DISP-Taste gedrückt.
-
Drücken Sie 1, um kissenförmige Verzeichnung zu reduzieren, und 3, um tonnenförmige Verzeichnung zu reduzieren. Drücken Sie J, um die Änderungen zu speichern und zur vorherigen Anzeige zurückzukehren.
-
Drücken Sie J, um die bearbeitete Kopie zu speichern.
Beachten Sie, dass eine stärkere Verzeichnungskorrektur zu einem stärkeren Beschnitt an den Bildrändern führt.
Perspektivkorrektur
Diese Funktion erstellt Bildkopien, in denen der Effekt von stürzenden Linien verringert
ist, die entstehen, wenn ein hohes Objekt von unten fotografiert wird.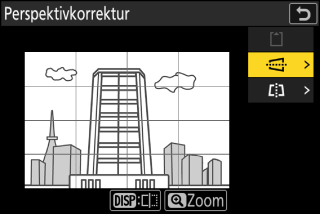
-
Die Bildbearbeitungsanzeige zeigt eine Vorschau auf das Ergebnis. Für die Anzeige des unbearbeiteten Bildes halten Sie die DISP-Taste gedrückt.
-
Beachten Sie, dass eine stärkere Perspektivkorrektur zu einem stärkeren Beschnitt an den Bildrändern führt.
-
Für die horizontale Korrektur markieren Sie J und drücken 2. Drücken Sie 1, um die linke Bildkante zu strecken, oder 3, um die rechte Bildkante zu strecken. Drücken Sie J, um die Änderungen zu speichern und zur vorherigen Anzeige zurückzukehren.
-
Für die vertikale Korrektur markieren Sie K und drücken 2. Drücken Sie 1, um die obere Bildkante zu strecken, oder 3, um die untere Bildkante zu strecken. Drücken Sie J, um die Änderungen zu speichern und zur vorherigen Anzeige zurückzukehren.
-
Drücken Sie J, um die bearbeitete Kopie zu speichern.
|
Vorher |
|
Nachher |
Monochrom
Diese Funktion erstellt monochrome Bildkopien, wobei Optionen für eine farbliche Tonung zur Wahl stehen.
|
Option |
Beschreibung |
|---|---|
|
[] |
Erstellt Bildkopien in Schwarz-Weiß. |
|
[] |
Erstellt Bildkopien in Sepia. |
|
[] |
Erstellt Bildkopien in Blau-Weiß-Tönen. |
-
Die Bildbearbeitungsanzeige zeigt eine Vorschau auf das Ergebnis. Für die Anzeige des unbearbeiteten Bildes halten Sie die DISP-Taste gedrückt.
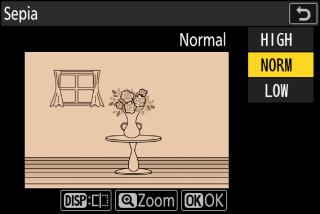
-
Das Markieren von [] oder [] und Drücken von 2 zeigt Sättigungsoptionen für die gewählte Tonung an; wählen Sie zwischen [], [] und []. Drücken Sie J, um die Änderungen zu speichern und zum Farbton-Menü zurückzukehren.
-
Drücken Sie J, um die bearbeitete Kopie zu speichern.
Überlagerung (addieren)
Mit der Überlagerungsfunktion werden zwei vorhandene Fotos zu einem neuen Bild kombiniert, das zusätzlich zu den Originalen gespeichert wird.

-
Wählen Sie [] im i-Menü, markieren Sie dann [] und drücken Sie 2.
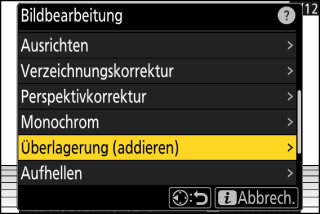
-
Wählen Sie die Bilder aus.
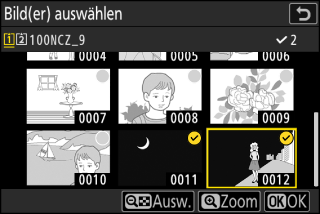
-
Markieren Sie Bilder mit dem Multifunktionswähler.
-
Um das markierte Bild monitorfüllend anzuzeigen, halten Sie die Taste X gedrückt.
-
Zum Auswählen des markierten Bildes drücken Sie die Taste W (Q). Gewählte Bilder sind mit einem Häkchen (
 ) gekennzeichnet. Um das Häkchen wieder zu entfernen (
) gekennzeichnet. Um das Häkchen wieder zu entfernen ( ) und die Auswahl für das aktuelle Bild aufzuheben, drücken Sie die Taste W (Q) nochmals.
) und die Auswahl für das aktuelle Bild aufzuheben, drücken Sie die Taste W (Q) nochmals. -
Bilder mit unterschiedlichen Bildfeldern lassen sich nicht auswählen.
-
Drücken Sie J, nachdem das zweite Bild gewählt ist.
-
-
Wählen Sie die Gewichtung.
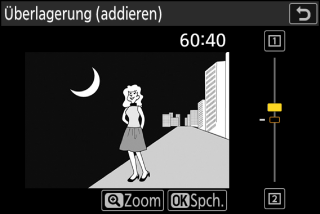
Die Überlagerung kann als Vorschau angezeigt werden. Drücken Sie 1 oder 3, um die Gewichtung zwischen den beiden Bildern einzustellen. Drücken Sie 1, um das erste Bild stärker und das zweite weniger sichtbar zu machen; drücken Sie 3, um das Gegenteil zu erreichen.
-
Speichern Sie die Überlagerung.

Drücken Sie J, um die Überlagerung zu speichern.
-
Farbe und Helligkeit der Vorschau können sich vom fertigen Bild unterscheiden.
-
Nur Bilder, die mit dieser Kamera aufgenommen wurden, lassen sich auswählen. Bilder, die mit anderen Kameramodellen entstanden sind, können nicht gewählt werden.
-
Die Überlagerung hat die gleiche Bildgröße wie das kleinere der beiden Fotos.
-
Die Überlagerung weist die gleichen Bildinformationen auf (einschließlich Aufnahmedatum, Belichtungsmessung, Belichtungszeit, Blende, Aufnahmemodus, Belichtungskorrektur, Brennweite und Bildausrichtung) sowie die gleichen Werte für Weißabgleich und Picture-Control-Konfiguration wie das erste der beiden ausgewählten Fotos. Copyright-Informationen werden aber nicht mitkopiert. Ein Bildkommentar wird ebenfalls nicht mitkopiert; stattdessen wird, falls vorhanden, der gerade aktive Kommentar der Kamera eingebettet.
»Aufhellen« und »Abdunkeln«
Die Kamera vergleicht mehrere ausgewählte Bilder und benutzt für jeden Bildpunkt jeweils das hellste oder dunkelste Pixel, um ein neues Bild im JPEG-Format zu erzeugen.
-
Wählen Sie [] im i-Menü, markieren Sie dann [] oder [] und drücken Sie 2.
-
[]: Die Kamera vergleicht die Pixel in jedem Bild und benutzt jeweils nur das hellste.

-
[]: Die Kamera vergleicht die Pixel in jedem Bild und benutzt jeweils nur das dunkelste.

-
-
Bestimmen Sie die Auswahlmethode.
Option
Beschreibung
[]
Wählen Sie die Bilder für die Überlagerung einzeln aus.
[]
Wählen Sie zwei Bilder aus; die Überlagerung umfasst die zwei Bilder und alle Bilder dazwischen.
[]
Die Überlagerung umfasst alle Bilder im gewählten Ordner.
-
Wählen Sie das Kartenfach, das als Quelle dienen soll.
-
Markieren Sie das Fach mit der Speicherkarte, auf der sich die gewünschten Bilder befinden, und drücken Sie 2.
-
Sie werden nicht nach dem Kartenfach gefragt, wenn sich nur eine Speicherkarte in der Kamera befindet.
-
-
Wählen Sie die Bilder aus.
Wenn Sie [] gewählt haben:
-
Markieren Sie Bilder mit dem Multifunktionswähler.
-
Um das markierte Bild monitorfüllend anzuzeigen, halten Sie die Taste X gedrückt.
-
Zum Auswählen des markierten Bildes drücken Sie die Taste W (Q). Gewählte Bilder sind mit einem Häkchen (
 ) gekennzeichnet. Um das Häkchen wieder zu entfernen (
) gekennzeichnet. Um das Häkchen wieder zu entfernen ( ) und die Auswahl für das aktuelle Bild aufzuheben, drücken Sie die Taste W (Q) nochmals. Die gewählten Bilder werden mittels der in Schritt 1 gewählten Option
überlagert.
) und die Auswahl für das aktuelle Bild aufzuheben, drücken Sie die Taste W (Q) nochmals. Die gewählten Bilder werden mittels der in Schritt 1 gewählten Option
überlagert. -
Drücken Sie J um fortzufahren, nachdem die Auswahl vollständig ist.
Wenn Sie [] gewählt haben:
-
Alle Bilder, die im mit dem Multifunktionswähler gewählten Bereich liegen, werden mit der in Schritt 1 gewählten Option überlagert.
-
Benutzen Sie die Taste W (Q), um das erste und letzte Bild für den gewünschten Bereich auszuwählen.
-
Das erste und das letzte Bild sind mit
 -Symbolen gekennzeichnet und die Bilder dazwischen mit
-Symbolen gekennzeichnet und die Bilder dazwischen mit  -Symbolen.
-Symbolen. -
Sie können Ihre Auswahl ändern, indem Sie mit dem Multifunktionswähler andere Bilder zum ersten oder letzten Bild bestimmen. Drücken Sie auf die Mitte des Sub-Wählers, um das aktuelle Bild als neuen Start- oder Endpunkt zu wählen.
-
-
Um das markierte Bild monitorfüllend anzuzeigen, halten Sie die Taste X gedrückt.
-
Drücken Sie J um fortzufahren, nachdem die Auswahl vollständig ist.
Wenn Sie [] gewählt haben:
Markieren Sie den gewünschten Ordner und drücken Sie J, um alle Bilder im Ordner mittels der in Schritt 1 gewählten Option zu überlagern.
-
-
Speichern Sie die Überlagerung.
-
Es erscheint ein Bestätigungsdialog; markieren Sie [] und drücken Sie J, um die Überlagerung zu speichern und das Bildresultat anzuzeigen.
-
Für eine vorzeitige Unterbrechung und das Aufrufen eines Bestätigungsdialogs drücken Sie die G-Taste; zum Speichern der Überlagerung im aktuellen Zustand ohne Hinzufügen der weiteren Bilder markieren Sie [] und drücken J. Zum Abbrechen ohne das Erzeugen einer Überlagerung markieren Sie [] und drücken J.
-
-
Nur Bilder, die mit dieser Kamera aufgenommen wurden, lassen sich auswählen. Bilder, die mit anderen Kameramodellen entstanden sind, können nicht gewählt werden.
-
Die Überlagerung beinhaltet nur Bilder, die mit den gleichen Einstellungen für [] > [] im Fotoaufnahmemenü aufgenommen wurden.
-
Die Bildqualitätseinstellung der fertigen Überlagerung richtet sich nach der höchsten vorkommenden Bildqualität bei den Ursprungsbildern.
-
Überlagerungen, die NEF-(RAW-)Aufnahmen beinhalten, werden mit der Bildqualität [] gespeichert.
-
Alle JPEG-Bilder in der Überlagerung müssen die gleiche Bildgröße haben.
Bewegungsmischung
Die Kamera analysiert eine Bildserie, um Objekte in Bewegung zu erkennen und diese zu einer einzelnen JPEG-Bilddatei zu überlagern.
-
Wählen Sie [] im i-Menü, markieren Sie dann [] und drücken Sie 2.
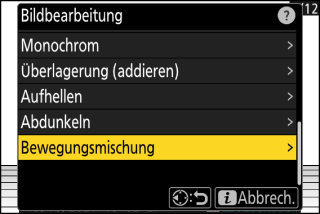
-
Wählen Sie das Kartenfach, das als Quelle dienen soll.
-
Markieren Sie das Fach mit der Speicherkarte, auf der sich die gewünschten Bilder befinden, und drücken Sie 2.
-
Sie werden nicht nach dem Kartenfach gefragt, wenn sich nur eine Speicherkarte in der Kamera befindet.
-
-
Wählen Sie die Bilder aus.
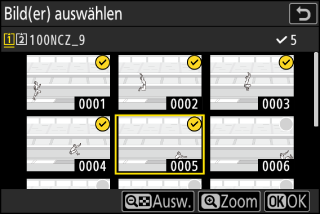
-
Markieren Sie Bilder mit dem Multifunktionswähler.
-
Um das markierte Bild monitorfüllend anzuzeigen, halten Sie die Taste X gedrückt.
-
Zum Auswählen des markierten Bildes drücken Sie die Taste W (Q). Gewählte Bilder sind mit einem Häkchen (
 ) gekennzeichnet. Um das Häkchen wieder zu entfernen (
) gekennzeichnet. Um das Häkchen wieder zu entfernen ( ) und die Auswahl für das aktuelle Bild aufzuheben, drücken Sie die Taste W (Q) nochmals.
) und die Auswahl für das aktuelle Bild aufzuheben, drücken Sie die Taste W (Q) nochmals. -
Die Funktion kann 5 bis 20 Bilder in die Bewegungsmischung einbeziehen.
-
Drücken Sie J um fortzufahren, nachdem die Auswahl vollständig ist.
-
-
Überprüfen Sie das Resultat.
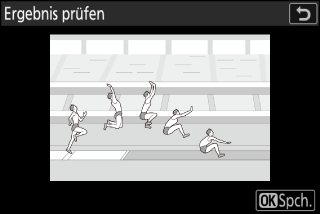
Kontrollieren Sie das Ergebnis der Überlagerung in der Vorschau-Anzeige.
-
Um zu Schritt 3 zurückzukehren und andere Bilder auszuwählen, können Sie auf Z tippen oder auf 4 drücken.
-
Um mit der aktuellen Auswahl weiterzumachen, drücken Sie J; ein Bestätigungsdialog erscheint.
-
-
Speichern Sie die Überlagerung.
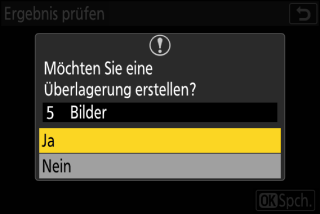
Markieren Sie [] im Bestätigungsdialog und drücken Sie J, um die Überlagerung zu sichern.
-
Das endgültige Bild kann von der Vorschau abweichen, sowohl im Aussehen (einschließlich Farbe und Helligkeit) als auch in der Art, wie die Bewegungsstadien kombiniert sind.
-
Nur Bilder, die mit dieser Kamera aufgenommen wurden, lassen sich auswählen. Bilder, die mit anderen Kameramodellen entstanden sind, können nicht gewählt werden.
-
[] ist für Bildserien gedacht, die mit der Kamera auf einem Stativ aufgenommen werden, damit der Hintergrund hinter dem sich bewegenden Objekt unverändert bleibt. Daher wird das gewünschte Ergebnis bei Serienaufnahmen ohne Stativ eventuell nicht erzielt.
-
Die Überlagerung beinhaltet nur Bilder, die mit den gleichen Einstellungen für [] > [] im Fotoaufnahmemenü aufgenommen wurden.
-
Die Bildqualitätseinstellung der fertigen Überlagerung richtet sich nach der höchsten vorkommenden Bildqualität bei den Ursprungsbildern.
-
Überlagerungen, die NEF-(RAW-)Aufnahmen beinhalten, werden mit der Bildqualität [] gespeichert.
-
Alle JPEG-Bilder in der Überlagerung müssen die gleiche Bildgröße haben.





