i-knappen: Bildvisning
Genom att trycka på i-knappen under visningszoom, helskärmsläge eller miniatyrbildsvisning visas i-menyn för visningsläge. Markera alternativ med multiväljaren och J-knappen och tryck på i-knappen för att avsluta menyn och återgå till bildvisning.
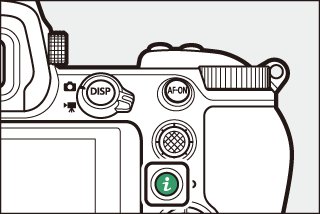
De alternativ som är tillgängliga i bildvisningsmenyn i varierar med typen av bild.
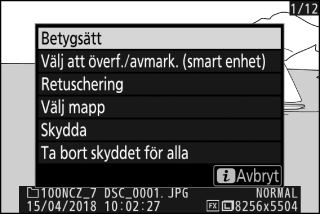
Foton: Tryck på i-knappen när ett foto är markerat för att visa de alternativ som listas nedan.
- Snabbeskärning (visas endast under visningszoom): Spara en kopia av den aktuella bilden beskuren till området som syns i displayen. Det här alternativet är inte tillgängligt när histogram visas.
- Betygsätt: Betygsätt den aktuella bilden (0 Betygsätta bilder).
- Välj att överf./avmark. (smart enhet/dator/WT): Markera den aktuella bilden för uppladdning. Det alternativ som visas varierar beroende på vilken typ av enhet som har anslutits (0 Välj att överföra/avmarkera).
- Retuschering: Använd alternativen i retuscheringsmenyn (0 N Retuscheringsmenyn: Skapa retuscherade kopior) för att skapa en retuscherad kopia av den aktuella bilden.
- Välj mapp: Välj en mapp för bildvisning. Markera en mapp och tryck på J för att visa bilderna i den markerade mappen.
- Skydda: Lägg till för att skydda eller ta bort skyddet från den aktuella bilden (0 Skydda bilder från radering).
- Ta bort skyddet för alla (ej tillgängligt under visningszoom): Ta bort skyddet från alla bilder i mappen som för närvarande är markerad för Visningsmapp i bildvisningsmenyn.
Filmer: Alternativen nedan är tillgängliga när en film är markerad.
- Betygsätt: Betygsätt den aktuella bilden (0 Betygsätta bilder).
- Välj att överföra/avmarkera (dator/WT): Markera den aktuella bilden för uppladdning. Det alternativ som visas varierar beroende på vilken typ av enhet som har anslutits (0 Välj att överföra/avmarkera).
- Volymkontroll: Justera uppspelningsvolymen.
- Beskär film: Beskär filmsekvenser från den aktuella filmen och spara den redigerade kopian i en ny fil (0 Välj start-/slutpunkt).
- Välj mapp: Välj en mapp för bildvisning. Markera en mapp och tryck på J för att visa bilderna i den markerade mappen.
- Skydda: Lägg till för att skydda eller ta bort skyddet från den aktuella bilden (0 Skydda bilder från radering).
- Ta bort skyddet för alla: Ta bort skyddet från alla bilder i mappen som för närvarande är markerad för Visningsmapp i bildvisningsmenyn.
Film (uppspelning pausad): Alternativen nedan är tillgängliga när filmuppspelningen är pausad.
- Välj start-/slutpunkt: Beskär filmsekvenser från den aktuella filmen och spara den redigerade kopian i en ny fil (0 Välj start-/slutpunkt).
- Spara nuvarande bildruta: Spara en vald bild som en JPEG-stillbild (0 Spara nuvarande bildruta).
Välj att överföra/avmarkera
Följ stegen nedan för att välja den aktuella bilden för överföring till en smart enhet, dator eller ftp-server. i-menyalternativen som används för att välja bilder för överföring varierar beroende på vilken typ av enhet som har anslutits:
- Välj att överf./avmark. (smart enhet): Visas när kameran är ansluten till en smart enhet via inbyggd Bluetooth med Anslut till smart enhet i inställningsmenyn (0 Anslut till smart enhet).
- Välj att överföra/avmarkera (dator): Visas när kameran är ansluten till en dator via inbyggt Wi-Fi med alternativet Anslut till datorn i inställningsmenyn (0 Anslut till datorn).
- Välj att överföra/avmarkera (WT): Visas när kameran är ansluten till en dator eller ftp-server via en trådlös sändare WT-7 (säljs separat) med hjälp av alternativet Trådlös sändare (WT-7) i inställningsmenyn (0 Trådlös sändare (WT-7)).
-
Välj en bild.
Visa en bild i helskärmsläge eller visningszoom eller markera den i miniatyrbildslistan.
-
Välj Välj att överf./avmark.
Tryck på i-knappen för att visa i-menyn, markera sedan Välj att överf./avmark. och tryck på J. Bilder markerade för överföring indikeras av en W -ikon; för att avmarkera, upprepa steg 1 och 2.
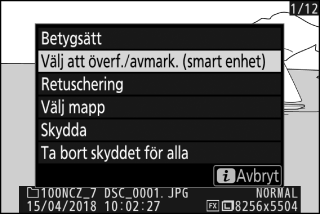
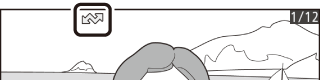
Filmer
Filmer kan inte överföras via Bluetooth. Den maximala filstorleken för filmer uppladdade på annat sätt är 4 GB.
Välj start-/slutpunkt
Följ stegen nedan för att skapa beskärda kopior av filmer.
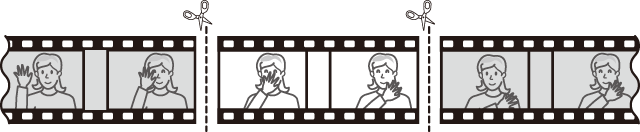
-
Visa en film i helskärmsläge.
-
Pausa filmen på den nya startbildrutan.
Spela upp filmen enligt beskrivningen i “Visa filmer” (0 Visa filmer), tryck på J för att starta och återuppta uppspelningen och 3 för att pausa, och tryck på 4 eller 2 eller vrid på den primära kommandoratten för att hitta den önskade bildrutan. Den ungefärliga positionen i filmen kan ses på filmförloppsindikatorn. Pausa uppspelningen när du når den nya startbildrutan.
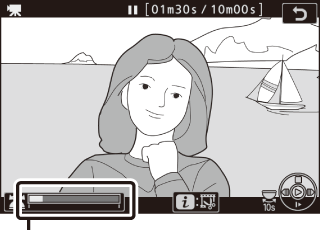
Filmförloppsindikator
-
Välj Välj start-/slutpunkt.
Tryck på i-knappen för att visa i-menyn, markera sedan Välj start-/slutpunkt och tryck på J.

-
Välj Startpunkt.
För att skapa en kopia som startar från den aktuella bildrutan, markera Startpunkt och tryck på J. Bildrutorna före den aktuella bildrutan tas bort när du sparar kopian i steg 9.

Startpunkt
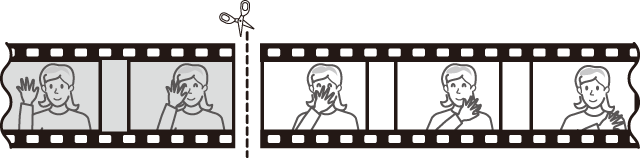
-
Bekräfta den nya startpunkten.
Om den önskade bildrutan inte visas, tryck på 4 eller 2 för att spola framåt eller bakåt (vrid på den primära kommandoratten för att hoppa 10 sek. framåt eller bakåt; för att hoppa till den första eller sista bildrutan, vrid på den sekundära kommandoratten).
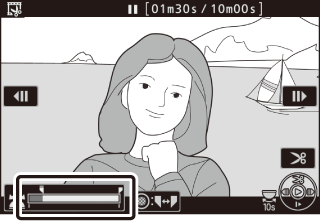
-
Välj slutpunkten.
Tryck på mitten av sekundärväljaren för att växla från startpunkten (w) till slutpunktens (x) markeringsverktyg och välj sedan avslutningsbildrutan enligt beskrivningen i steg 5. Bildrutorna efter den valda bildrutan tas bort när du sparar kopian i steg 9.
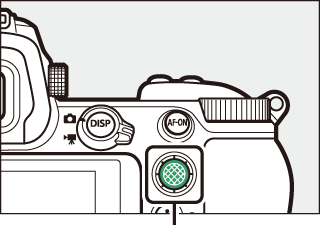
Sekundärväljare
Slutpunkt
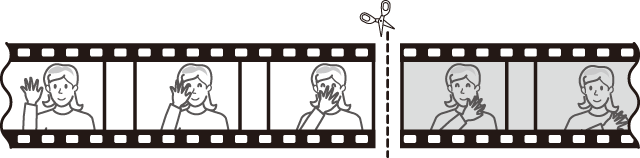
-
Skapa kopian.
När den önskade bildrutan visas, tryck på 1.
-
Granska filmen.
För att granska kopian, markera Granska och tryck på J (för att avbryta granskningen och återgå till spara alternativ-menyn, tryck på 1). För att överge den aktuella kopian och välja en ny startpunkt eller slutpunkt enligt beskrivningen ovan, markera Avbryt och tryck på J; för att spara kopian, fortsätt till steg 9.

-
Spara kopian.
Markera Spara som ny fil och tryck på J för att spara kopian till en ny fil. För att ersätta den ursprungliga filmfilen med den redigerade kopian, markera Skriv över befintlig fil och tryck på J.

Beskära filmer
Filmer måste vara minst två sekunder långa. Kopian sparas inte om det inte finns tillräckligt med utrymme på minneskortet.
Kopior har samma tid och datum som originalet.
Ta bort öppnings- eller avslutningsfilmsekvensen
För att endast ta bort den inledande filmsekvensen från filmen, gå till steg 7 utan att trycka på mitten av sekundärväljaren i steg 6. För att endast ta bort den avslutande filmsekvensen, välj Slutpunkt i steg 4, välj den avslutande bildrutan och fortsätt till steg 7 utan att trycka på mitten av sekundärväljaren i steg 6.
“Beskär film”
Filmer kan även redigeras med alternativet Beskär film i retuscheringsmenyn.
Spara nuvarande bildruta
För att spara en kopia av en vald bildruta som en JPEG-stillbild:
-
Pausa filmen på den önskade bildrutan.
Spela upp filmen enligt beskrivningen i “Visa filmer” (0 Visa filmer), tryck på J för att starta och återuppta bildvisning och 3 för att pausa. Pausa filmen vid den bildruta du vill kopiera.
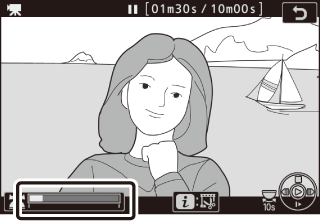
-
Välj Spara nuvarande bildruta:
Tryck på i-knappen för att visa i-menyn, markera sedan Spara nuvarande bildruta och tryck på J för att skapa en JPEG-kopia av aktuell bild. Bilden sparas med de mått som valts för Bildstorlek/bildfrekvens i filminspelningsmenyn.

Spara nuvarande bildruta
JPEG-filmstillbilder skapade med alternativet Spara nuvarande bildruta kan inte retuscheras. JPEG-filmstillbilder saknar vissa fotoinformationskategorier.
