Redigera videor
Videor kan redigeras med följande alternativ:
|
Alternativ |
Beskrivning |
|
|---|---|---|
|
9 |
[ ] |
Trimma oönskade bilder. |
|
4 |
[ ] |
Spara en vald bildruta som en JPEG-stillbild. |
|
8 |
[ ] |
Spara ramarna i en vald bildlängd som en serie individuella JPEG-bilder. |
-
Dessa alternativ är endast tillgängliga med videor inspelade med [ ] eller [ ] valda för [ ] i videoinspelningsmenyn.
Trimma videor
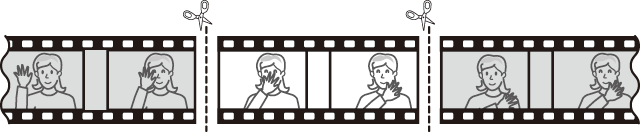
-
Visa en video i helskärmsläge.
-
Pausa videon på den nya öppningsramen.
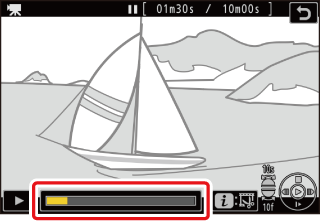
-
Tryck på J för att starta uppspelningen. Tryck på 3 för att pausa.
-
Din ungefärliga position i videon kan fastställas från videons förloppsindikator.
-
Tryck på 4 eller 2 eller vrid på kommandorattarna för att hitta önskad ram.
-
-
Tryck på i -knappen, markera [ ] och tryck på 2 .
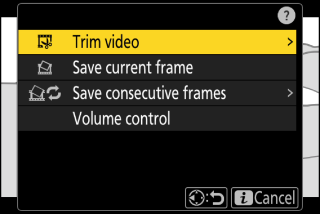
-
Välj startpunkt.
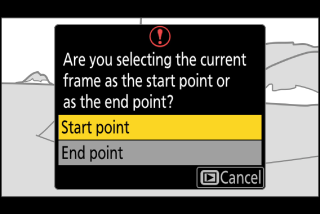
För att skapa en kopia som börjar från den aktuella bildrutan, markera [ ] och tryck på J .
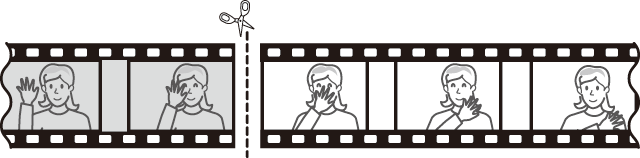
-
Bekräfta den nya startpunkten.
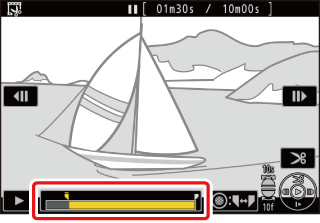
-
Om önskad bildruta för närvarande inte visas, tryck på 4 eller 2 för att spola fram eller tillbaka en bildruta åt gången.
-
Vrid huvudkommandoratten ett steg för att hoppa framåt eller bakåt 10 bilder.
-
Vrid underkommandoratten ett stopp för att hoppa framåt eller bakåt 10 s.
-
-
Välj slutpunkten.
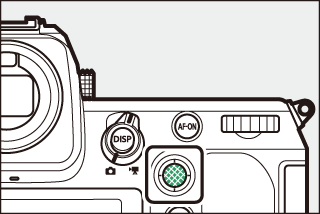
Tryck på mitten av underväljaren för att växla till verktyget för val av slutpunkt ( x ) och välj sedan den avslutande ramen ( x ) enligt beskrivningen i steg 5.
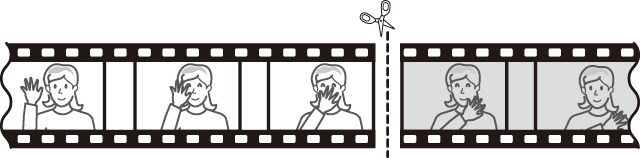
-
Tryck på 1 för att skapa kopian.
-
Förhandsgranska kopian.
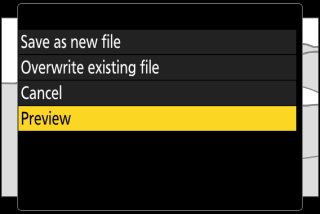
-
För att förhandsgranska kopian, markera [ ] och tryck på J (för att avbryta förhandsgranskningen och återgå till menyn för sparalternativ, tryck på 1 ).
-
För att överge den aktuella kopian och återgå till steg 5, markera [ ] och tryck på J .
-
-
Välj ett sparalternativ.
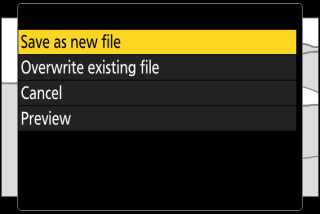
Välj [ ] för att spara den redigerade kopian som en ny fil. För att ersätta originalvideon med den redigerade kopian, välj [ ].
-
Spara kopian.
Tryck på J för att spara kopian.
-
Kopian kommer inte att sparas om det inte finns tillräckligt med utrymme på minneskortet.
-
Videoklipp som är kortare än två sekunder kan inte redigeras med [ ].
-
Kopior har samma tid och datum för skapande som originalet.
-
Om du bara vill ta bort den avslutande filmen från en video markerar du [ ] och trycker på J i steg 4, väljer den avslutande ramen och fortsätter till steg 7 utan att trycka på mitten av underväljaren i steg 6.
-
För att bara ta bort öppningsfilmen, fortsätt till steg 7 utan att trycka på mitten av underväljaren i steg 6.
Videor kan också redigeras med alternativet [ ] i i -menyn.
Spara valda bildrutor som JPEG-stillbilder
Stillbilder kan skapas från individuella bildrutor av befintliga videor. Du kan skapa en enda stillbild från den aktuella bildrutan eller en serie stillbilder från en vald längd av film.
Spara den aktuella bildrutan som en JPEG-bild
-
Pausa videon på önskad bildruta.
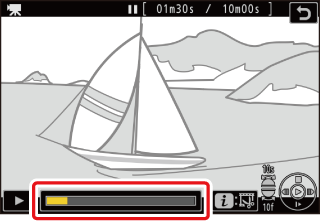
-
Tryck på 3 för att pausa uppspelningen.
-
Din ungefärliga position i videon kan fastställas från videons förloppsindikator.
-
Tryck på 4 eller 2 eller vrid på kommandorattarna för att hitta önskad ram.
-
-
Tryck på i knappen och markera [ ].
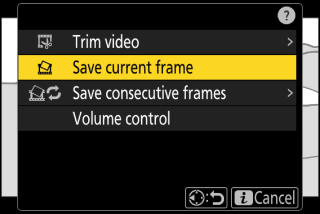
Tryck på J för att skapa en JPEG-kopia av den aktuella bildrutan.
-
Stillbilder sparas med de mått som valts för [ ] i videoinspelningsmenyn när videon spelades in.
-
De kan inte retuscheras.
Skapa stillbilder från en vald längd av film
-
Pausa videon på önskad bildruta.
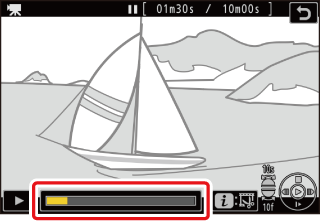
-
Tryck på 3 för att pausa uppspelningen.
-
Din ungefärliga position i videon kan fastställas från videons förloppsindikator.
-
Tryck på 4 eller 2 eller vrid på kommandorattarna för att hitta önskad ram.
-
-
Tryck på i knappen, markera [ ] och tryck på 2 .
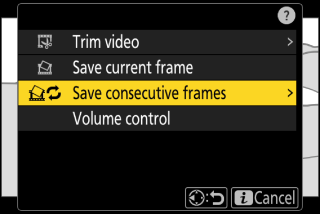
-
Välj en destination.
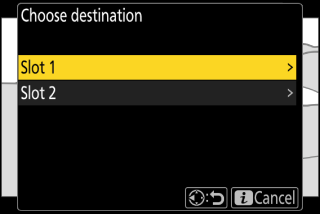
-
Välj destination.
-
Tryck på 1 eller 3 för att markera en kortplats och tryck på J .
-
Du kommer inte att uppmanas att välja kortplats om bara ett minneskort är isatt.
-
-
Välj längden på filmen.
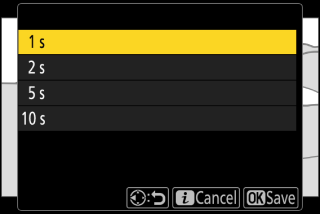
Välj längden på materialet som ska sparas som stillbilder.
-
Tryck på J .
Den valda filmen kommer att sparas som en serie JPEG-stillbilder. Antalet varierar med videons bildfrekvens.
-
Stillbilder sparas med de mått som valts för [ ] i videoinspelningsmenyn när videon spelades in.
-
De kan inte retuscheras.

