Skapa retuscherade kopior
Retuscherade kopior kan skapas från befintliga bilder. Retuscherade kopior sparas till nya filer, separat från originalbilderna. 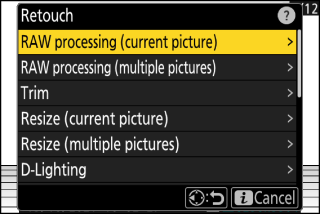
|
Alternativ |
Beskrivning |
|---|---|
|
[ ] |
Spara en kopia av den aktuella NEF-bilden (RAW) i ett annat format, t.ex. JPEG ( Processing the Current Picture ). |
|
[ ] |
Välj flera befintliga NEF (RAW) bilder för konvertering till JPEG eller andra format ( Processing Multiple Pictures ). |
|
[ ] |
Skapa en beskuren kopia av det aktuella fotografiet ( Trim ). |
|
[ ] |
Skapa en liten kopia av det aktuella fotografiet ( Ändra storlek på den aktuella bilden ). |
|
[ ] |
Skapa små kopior från en eller flera befintliga foton ( Ändra storlek på flera bilder ). |
|
[ ] |
Ljusna upp skuggor ( D-Lighting ). |
|
[ ] |
Räta ut bilder ( Räta ut ). |
|
[ ] |
Minska trumförvrängning i bilder tagna med vidvinkelobjektiv eller nålkuddeförvrängning i bilder tagna med teleobjektiv ( Distortion Control ). |
|
[ ] |
Minska effekterna av perspektiv ( Perspektivkontroll ). |
|
[ ] |
Skapa en monokrom kopia av det aktuella fotografiet ( Monokrom ). |
|
[ ] |
Lägg över två bilder för att skapa en ny bild i JPEG-format ( Överlägg (Lägg till) ). |
|
[ ] |
Jämför pixlarna vid varje punkt i flera bilder och välj den ljusaste för att skapa en ny bild i JPEG-format ( "Ljusare" och "Mörkare" ). |
|
[ ] |
Jämför pixlarna vid varje punkt i flera bilder och välj den mörkaste för att skapa en ny bild i JPEG-format ( "Ljusare" och "Mörkare" ). |
|
[ ] |
Kameran undersöker en vald serie bilder för att upptäcka rörliga motiv och lägger över dem för att skapa en enda JPEG-bild ( Motion Blend ). |
-
Välj önskad bild med multiväljaren och tryck på i knappen.
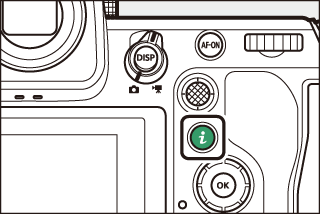
Du behöver inte välja en bild om du använder [ ] eller [ ], eftersom du kommer att bli ombedd att välja bilderna senare.
-
Markera [ ] och tryck på 2 .
-
Markera önskat alternativ och tryck på 2 .
-
Välj retuscheringsalternativ.
-
För mer information, se avsnittet för det valda objektet.
-
För att avsluta utan att skapa en retuscherad kopia, tryck på K . Detta återgår till uppspelningsdisplayen.
-
-
Skapa en retuscherad kopia.
-
För mer information, se avsnittet för det valda objektet.
-
Retuscherade kopior indikeras med en p -ikon.
-
-
Kameran kanske inte kan visa eller retuschera bilder som har tagits eller retuscherats med andra kameror eller som har retuscherats på en dator.
-
Om inga åtgärder utförs under en kort period stängs displayen av och alla osparade ändringar går förlorade. För att öka tiden som displayen förblir på, välj en längre menyvisningstid med Custom Setting c3 [ ] > [ ].
-
De flesta objekt kan tillämpas på kopior som skapats med andra retuscheringsalternativ, även om flera redigeringar kan resultera i minskad bildkvalitet eller onaturliga färger.
-
Effekten som produceras kan variera med i vilken ordning redigeringar utförs.
-
Vissa objekt kan vara otillgängliga beroende på vilka objekt som används för att skapa kopian.
-
[ Retuscheringsobjekt ] i i menyn som inte kan tillämpas på den aktuella bilden är nedtonade och inte tillgängliga.
-
Kopior skapade från NEF (RAW)-bilder sparas med en [ ] på [ ].
-
Kopior skapade från JPEG-bilder har samma kvalitet som originalet.
-
I fallet med bilder i två format som spelats in på samma minneskort med bildkvalitetsinställningarna RAW + JPEG, kommer endast NEF (RAW)-kopian att retuscheras.
Förutom när det gäller kopior som skapats med [ ], [ ], [ ], [ ] och [ ], är kopiorna samma storlek som originalet.
- RAW-bearbetning
- Trim
- Ändra storlek
- D-Lighting
- Räta ut
- Distorsionskontroll
- Perspektivkontroll
- Svartvit
- Överlägg (lägg till)
- "Ljusare" och "Mörkare"
- Rörelseblandning
RAW-bearbetning
RAW-bearbetning används för att spara NEF (RAW)-bilder i andra format, till exempel JPEG. Använd [ ] för att bearbeta den aktuella bilden, eller [ ] för att bearbeta flera bilder.
RAW-bearbetning är endast tillgänglig med NEF (RAW)-bilder skapade med den här kameran. Bilder i andra format och NEF (RAW)-foton tagna med andra kameror, Camera Control Pro 2 eller NX Tether kan inte väljas.
Bearbetar den aktuella bilden
-
Välj [ ] på i menyn, markera sedan [ ] och tryck på 2 .
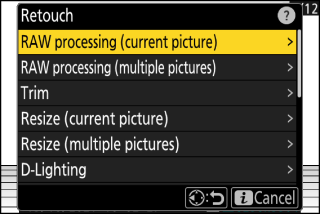
-
Välj en destination.
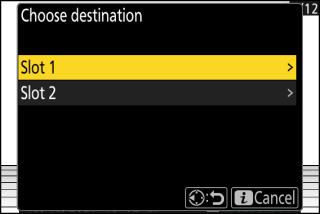
-
Tryck på 1 eller 3 för att markera en kortplats och tryck på J .
-
Du kommer inte att uppmanas att välja kortplats om bara ett minneskort är isatt.
-
-
Välj inställningar för JPEG-kopian.
-
Inställningarna som gällde när bilden togs kommer i vissa fall att visas under förhandsgranskningen.
-
För att använda den inställning som gällde när fotografiet togs, om tillämpligt, välj [ ].
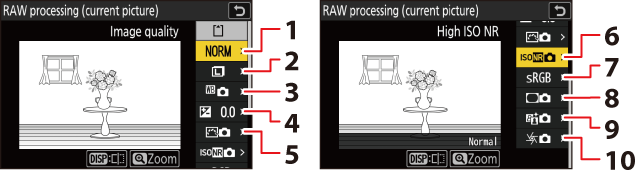
1 Bildkvalitet ( Justera bildkvalitet)
2 Bildstorlek ( Välja en bildstorlek )
3 Vitbalans ( vitbalans )
4 Exponeringskompensation ( Exponeringskompensation )
5 Ställ in bildkontroll ( bildkontroller )
6 Hög ISO NR ( Hög ISO NR )
7 Färgrymd ( Färgrymd )
8 Vinjettkontroll ( Vinjettkontroll )
9 Active D-Lighting ( Active D-Lighting )
10 Diffraktionskompensation ( Diffraktionskompensation )
-
Effekterna kan förhandsgranskas i redigeringsdisplayen. För att se den oredigerade bilden, tryck och håll ned DISP- knappen.
-
[ ] kan endast ställas in på värden mellan –2 och +2 EV.
-
-
Kopiera fotografiet.
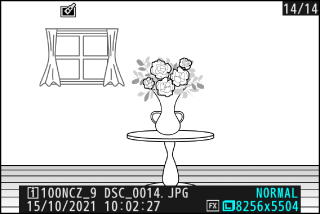
Markera [ ] och tryck på J för att skapa en JPEG-kopia av de valda fotografierna.
Bearbetar flera bilder
-
Välj [ ] i i menyn, markera sedan [ ] och tryck på 2 .
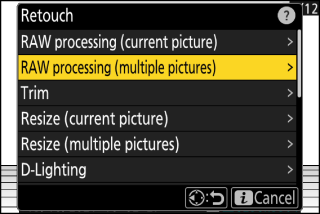
-
Välj hur bilder ska väljas.
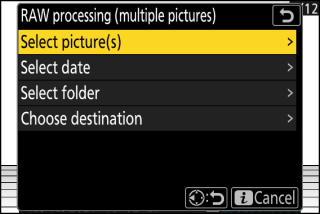
Alternativ
Beskrivning
[ ]
Skapa JPEG-kopior av valda NEF (RAW)-bilder. Flera NEF (RAW)-bilder kan väljas.
[ ]
Skapa JPEG-kopior av alla NEF (RAW)-bilder tagna på valda datum.
[ ]
Skapa JPEG-kopior av alla NEF (RAW)-bilder i en vald mapp.
[ ]
Välj destination för JPEG-kopiorna. Du kommer inte att uppmanas att välja kortplats om bara ett minneskort är isatt.
Om du valde [ ], fortsätt till steg 4.
-
Välj källplats.
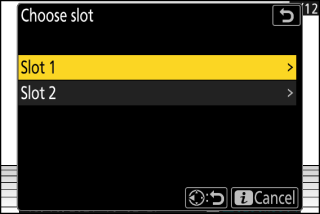
-
Markera kortplatsen med kortet som innehåller NEF (RAW)-bilderna och tryck på 2 .
-
Du kommer inte att uppmanas att välja kortplats om bara ett minneskort är isatt.
-
-
Välj fotografier.
Om du valde [ ] :
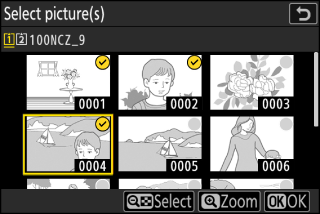
-
Markera bilder med multiväljaren.
-
För att se den markerade bilden i helskärmsläge, tryck och håll ned X -knappen.
-
För att välja den markerade bilden, tryck på W ( Q )-knappen. Valda bilder är markerade med en bock (
 ). För att ta bort checken (
). För att ta bort checken ( ) och avmarkera den aktuella bilden, tryck på W ( Q )-knappen igen. Alla bilder kommer att bearbetas med samma inställningar.
) och avmarkera den aktuella bilden, tryck på W ( Q )-knappen igen. Alla bilder kommer att bearbetas med samma inställningar. -
Tryck på J för att fortsätta när valet är klart.
Om du valde [ ] :
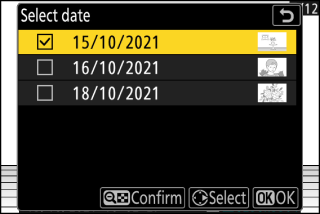
-
Markera datum med multiväljaren och tryck på 2 för att välja ( M ) eller avmarkera ( U ).
-
Alla bilder tagna på datum markerade med en bock ( M ) kommer att behandlas med samma inställningar.
-
Tryck på J för att fortsätta när valet är klart.
Om du väljer [ ] :
Markera en mapp och tryck på J för att välja; alla bilder i den valda mappen kommer att bearbetas med samma inställningar.
-
-
Välj inställningar för JPEG-kopiorna.
-
Om du vill använda de inställningar som gällde när fotografierna togs, om tillämpligt, välj [ ].
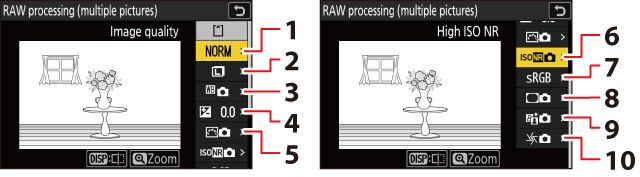
1 Bildkvalitet ( Justera bildkvalitet)
2 Bildstorlek ( Välja en bildstorlek )
3 Vitbalans ( vitbalans )
4 Exponeringskompensation ( Exponeringskompensation )
5 Ställ in bildkontroll ( bildkontroller )
6 Hög ISO NR ( Hög ISO NR )
7 Färgrymd ( Färgrymd )
8 Vinjettkontroll ( Vinjettkontroll )
9 Active D-Lighting ( Active D-Lighting )
10 Diffraktionskompensation ( Diffraktionskompensation )
-
Effekterna kan förhandsgranskas i redigeringsdisplayen. För att se den oredigerade bilden, tryck och håll ned DISP- knappen.
-
[ ] kan endast ställas in på värden mellan –2 och +2 EV.
-
-
Kopiera fotografierna.
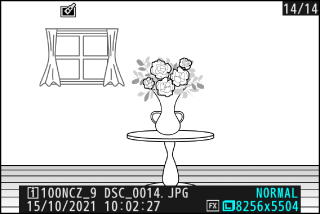
-
Markera [ ] och tryck på J för att visa en bekräftelsedialogruta och markera sedan [ ] och tryck på J för att skapa JPEG-kopior av de valda fotona.
-
För att avbryta operationen innan alla kopior har skapats, tryck på G -knappen; när en bekräftelsedialogruta visas, markera [ ] och tryck på J .
-
Trim
Skapa en beskuren kopia av det aktuella fotografiet. Fotografiet visas med den valda beskärningen i gult; skapa en beskuren kopia enligt beskrivningen nedan.
|
Till |
Beskrivning |
|---|---|
|
Storlek på grödan |
Tryck på X eller W ( Q ) för att välja beskärningsstorlek. |
|
Ändra beskärningsförhållandet |
Vrid huvudkommandoratten för att välja beskärningsförhållandet. |
|
Placera grödan |
Använd multiväljaren för att placera beskärningen. |
|
Spara skörden |
Tryck på J för att spara den aktuella beskärningen som en separat fil. |
-
Beroende på storleken på den beskurna kopian kanske uppspelningszoom inte är tillgänglig när beskurna kopior visas.
-
Beskärningsstorleken visas uppe till vänster i beskärningsdisplayen. Storleken på kopian varierar med beskärningsstorlek och bildförhållande.
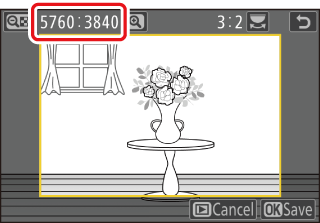
Ändra storlek
Skapa små kopior av utvalda fotografier. Använd [ ] för att ändra storlek på den aktuella bilden, eller [ ] för att ändra storlek på flera bilder.
Beroende på kopians storlek kanske uppspelningszoom inte är tillgänglig när kopior med ändrad storlek visas.
Bilder som beskurits till bildförhållandet 4 : 3 eller 3 : 4 kan inte ändras i storlek.
Ändra storlek på den aktuella bilden
-
Välj [ ] på i menyn, markera sedan [ ] och tryck på 2 .
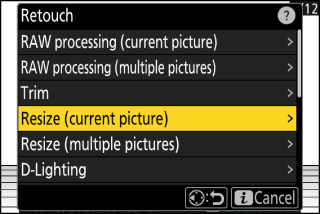
-
Välj en destination.
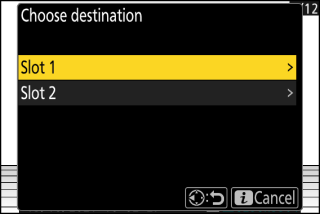
-
Tryck på 1 eller 3 för att markera en kortplats och tryck på J .
-
Du kommer inte att uppmanas att välja kortplats om bara ett minneskort är isatt.
-
-
Markera önskad storlek och tryck på J .
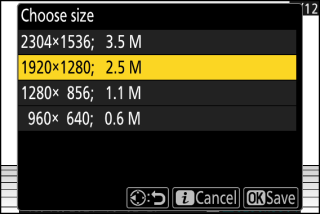
En kopia kommer att sparas i den valda storleken.
Ändra storlek på flera bilder
-
Välj [ ] på i menyn, markera sedan [ ] och tryck på 2 .
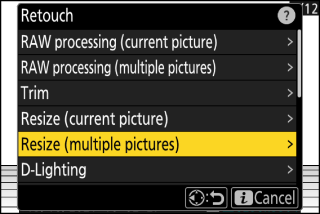
-
Välj en storlek.
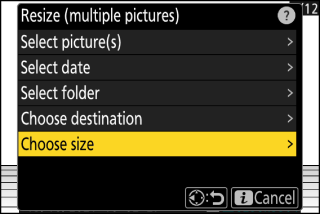
-
Markera [ ] och tryck på 2 .
-
Markera önskad storlek (längd i pixlar) med 1 och 3 och tryck på J .
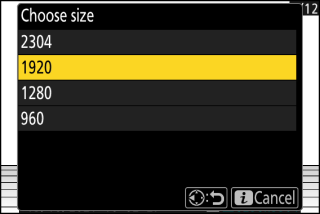
-
-
Välj hur bilder ska väljas.
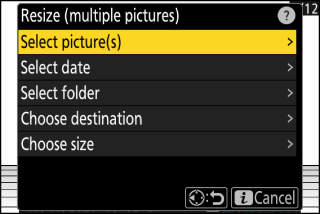
Alternativ
Beskrivning
[ ]
Ändra storlek på valda bilder. Flera bilder kan väljas.
[ ]
Ändra storlek på alla bilder tagna på valda datum.
[ ]
Ändra storlek på alla bilder i en vald mapp.
Om du valde [ ], fortsätt till steg 5.
-
Välj källplats.
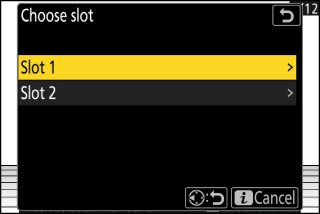
-
Markera kortplatsen med kortet som innehåller de önskade bilderna och tryck på 2 .
-
Du kommer inte att uppmanas att välja kortplats om bara ett minneskort är isatt.
-
-
Välj bilder.
Om du valde [ ] :
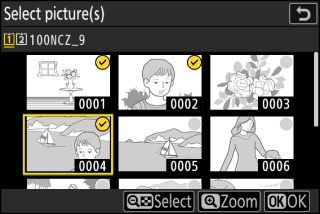
-
Markera bilder med multiväljaren.
-
För att se den markerade bilden i helskärmsläge, tryck och håll ned X -knappen.
-
För att välja den markerade bilden, tryck på W ( Q )-knappen. Valda bilder är markerade med en bock (
 ). För att ta bort checken (
). För att ta bort checken ( ) och avmarkera den aktuella bilden, tryck på W ( Q )-knappen igen. De valda bilderna kommer alla att kopieras i den storlek som valdes i steg 2.
) och avmarkera den aktuella bilden, tryck på W ( Q )-knappen igen. De valda bilderna kommer alla att kopieras i den storlek som valdes i steg 2. -
Tryck på J för att fortsätta när valet är klart.
Om du valde [ ] :
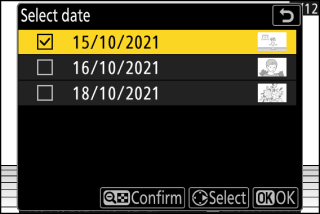
-
Markera datum med multiväljaren och tryck på 2 för att välja ( M ) eller avmarkera ( U ).
-
Alla bilder tagna på datum markerade med en bock ( M ) kommer att kopieras till den storlek som valts i steg 2.
-
Tryck på J för att fortsätta när valet är klart.
Om du väljer [ ] :
Markera en mapp och tryck på J för att välja; alla bilder i den valda mappen kommer att kopieras till den storlek som valdes i steg 2.
-
-
Spara de ändrade kopiorna.
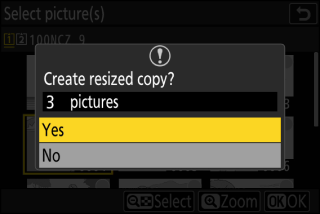
-
En bekräftelsedialogruta kommer att visas; markera [ ] och tryck på J för att spara de ändrade kopiorna.
-
För att avbryta operationen innan alla kopior har skapats, tryck på G -knappen; när en bekräftelsedialogruta visas, markera [ ] och tryck på J .
-
D-Lighting
D-Lighting gör skuggor ljusare. Den är idealisk för mörka eller motljusbilder.
|
Innan |
Efter |
Effekten visas i displayen. För att se den oredigerade bilden, tryck och håll ned DISP- knappen.
-
Tryck på 1 eller 3 för att välja hur mycket korrigering som ska utföras. Effekten kan förhandsgranskas i redigeringsdisplayen.
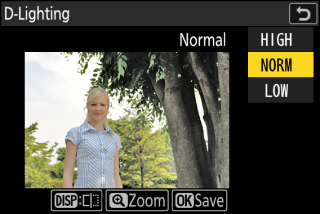
-
Tryck på J för att spara den retuscherade kopian.
Räta ut
Rotera bilder med upp till ±5° i steg om cirka 0,25°. 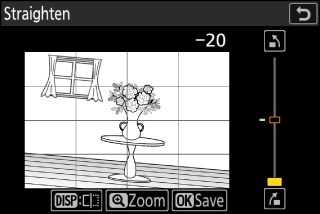
-
Effekten kan förhandsgranskas i redigeringsdisplayen. För att se den oredigerade bilden, tryck och håll ned DISP- knappen.
-
Ju större rotation, desto mer kommer att trimmas från kanterna.
-
Tryck på 1 eller 3 för att välja hur mycket uträtning som ska utföras.
-
Tryck på J för att spara den retuscherade kopian.
Distorsionskontroll
Skapa kopior med minskad perifer distorsion, minska trumdistorsion i bilder tagna med vidvinkelobjektiv eller nålkuddeförvrängning i bilder tagna med teleobjektiv. 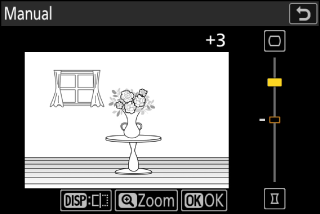
-
Om kameran upptäcker distorsion kan den välja mellan [ ] och [ ]. Välj [ ] för att låta kameran korrigera distorsion automatiskt.
-
Om kameran inte kan upptäcka distorsion är det enda tillgängliga alternativet [ ]. Välj [ ] för att minska förvrängningen manuellt.
-
Observera att [ ] måste användas med kopior som skapats med alternativet [ ] och med foton tagna med alternativet [ ] i fototagningsmenyn.
-
När [ ] är valt kan effekten förhandsgranskas i displayen. För att se den oredigerade bilden, tryck och håll ned DISP- knappen.
-
Tryck på 1 för att minska nålkuddeförvrängning, 3 för att minska trumförvrängning. Tryck på J för att spara ändringarna och återgå till föregående display.
-
Tryck på J för att spara den retuscherade kopian.
Observera att större mängder distorsionskontroll resulterar i att fler av kanterna beskärs.
Perspektivkontroll
Skapa kopior som minskar de horisontella och vertikala effekterna av perspektiv i foton som tas upp från basen av ett högt föremål. 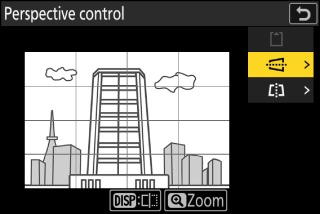
-
Effekten kan förhandsgranskas i redigeringsdisplayen. För att se den oredigerade bilden, tryck och håll ned DISP- knappen.
-
Observera att större mängder perspektivkontroll resulterar i att fler av kanterna beskärs.
-
För horisontell korrigering, markera J och tryck på 2 . Tryck 1 för att sträcka den vänstra kanten, 3 för att sträcka den högra. Tryck på J för att spara ändringarna och återgå till föregående display.
-
För vertikal korrigering, markera K och tryck på 2 . Tryck på 1 för att sträcka överkanten, 3 för att sträcka på botten. Tryck på J för att spara ändringarna och återgå till föregående display.
-
Tryck på J för att spara den retuscherade kopian.
|
Innan |
|
Efter |
Svartvit
Kopiera fotografier i en vald monokrom nyans.
|
Alternativ |
Beskrivning |
|---|---|
|
[ ] |
Kopiera fotografier i svartvitt. |
|
[ ] |
Kopiera bilder i sepia. |
|
[ ] |
Kopiera fotografier i blått-vitt monokromt. |
-
Effekten kan förhandsgranskas i redigeringsdisplayen. För att se den oredigerade bilden, tryck och håll ned DISP- knappen.
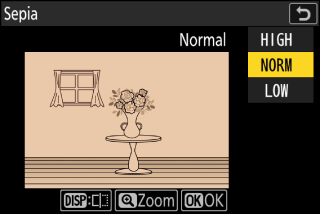
-
Om du markerar [ ] eller [ ] och trycker på 2 visas mättnadsalternativ för den valda monokroma nyansen; välj mellan [ ], [ ] och [ ]. Tryck på J för att spara ändringarna och återgå till nyansmenyn.
-
Tryck på J för att spara den retuscherade kopian.
Överlägg (lägg till)
Kombinera två befintliga fotografier för att skapa en enda bild som sparas separat från originalen.

-
Välj [ ] på i menyn, markera sedan [ ] och tryck på 2 .
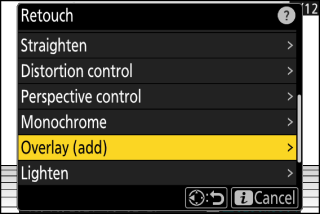
-
Välj bilderna.
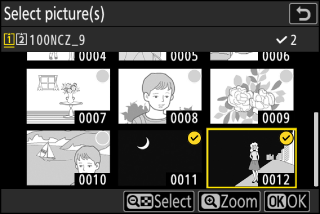
-
Markera bilder med multiväljaren.
-
För att se den markerade bilden i helskärmsläge, tryck och håll ned X -knappen.
-
För att välja den markerade bilden, tryck på W ( Q )-knappen. Valda bilder är markerade med en bock (
 ). För att ta bort checken (
). För att ta bort checken ( ) och avmarkera den aktuella bilden, tryck på W ( Q )-knappen igen.
) och avmarkera den aktuella bilden, tryck på W ( Q )-knappen igen. -
Bilder med olika bildområden kan inte väljas.
-
Tryck på J för att fortsätta när den andra bilden har valts.
-
-
Justera balansen.
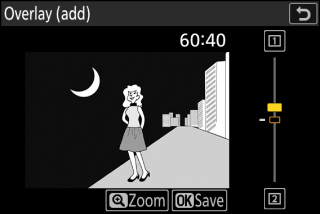
Överlägget kan förhandsgranskas i displayen. Tryck på 1 eller 3 för att justera balansen mellan de två bilderna. Tryck på 1 för att göra den första bilden mer synlig och den andra mindre, 3 för motsatt effekt.
-
Spara överlägget.

Tryck på J för att spara överlägget.
-
Färger och ljusstyrka i förhandsgranskningen kan skilja sig från den slutliga bilden.
-
Endast bilder skapade med denna kamera kan väljas. Bilder skapade med andra modeller kan inte väljas.
-
Överlägget kommer att ha samma storlek som den minsta av de två komponentbilderna.
-
Överlägget har samma fotoinformation (inklusive inspelningsdatum, mätning, slutartid, bländare, fotograferingsläge, exponeringskompensation, brännvidd och bildorientering) och värden för vitbalans och bildkontroll som den första av de två valda bilderna. Upphovsrättsinformation kopieras dock inte till den nya bilden. Kommentaren kopieras inte heller; istället läggs den kommentar som är aktiv på kameran, om någon, till.
"Ljusare" och "Mörkare"
Kameran jämför flera valda bilder och väljer bara de ljusaste eller mörkaste pixlarna vid varje punkt i bilden för att skapa en enda ny JPEG-kopia.
-
Välj [ ] på i menyn, markera sedan [ ] eller [ ] och tryck på 2 .
-
[ ]: Kameran jämför pixlarna i varje bild och använder bara de ljusaste.

-
[ ]: Kameran jämför pixlarna i varje bild och använder bara de mörkaste.

-
-
Välj hur bilder väljs.
Alternativ
Beskrivning
[ ]
Välj bilder för överlägget en i taget.
[ ]
Välj två bilder; överlägget kommer att inkludera de två bilderna och alla bilder mellan dem.
[ ]
Överlägget kommer att inkludera alla bilder i den valda mappen.
-
Välj källplats.
-
Markera kortplatsen med kortet som innehåller de önskade bilderna och tryck på 2 .
-
Du kommer inte att uppmanas att välja kortplats om bara ett minneskort är isatt.
-
-
Välj bilderna.
Om du valde [ ] :
-
Markera bilder med multiväljaren.
-
För att se den markerade bilden i helskärmsläge, tryck och håll ned X -knappen.
-
För att välja den markerade bilden, tryck på W ( Q )-knappen. Valda bilder är markerade med en bock (
 ). För att ta bort checken (
). För att ta bort checken ( ) och avmarkera den aktuella bilden, tryck på W ( Q )-knappen igen. De valda bilderna kommer att kombineras med det alternativ som valdes i steg 1.
) och avmarkera den aktuella bilden, tryck på W ( Q )-knappen igen. De valda bilderna kommer att kombineras med det alternativ som valdes i steg 1. -
Tryck på J för att fortsätta när valet är klart.
Om du valde [ ] :
-
Alla bilder i ett område som valts med multiväljaren kommer att kombineras med det alternativ som valdes i steg 1.
-
Använd W ( Q )-knappen för att välja den första och sista bilden i det önskade området.
-
De första och sista bilderna indikeras med
 ikoner och bilderna mellan dem
ikoner och bilderna mellan dem  ikoner.
ikoner. -
Du kan ändra ditt val genom att använda multiväljaren för att markera olika bilder för att fungera som den första eller sista bilden. Tryck på mitten av underväljaren för att välja den aktuella bilden som ny start- eller slutpunkt.
-
-
För att se den markerade bilden i helskärmsläge, tryck och håll ned X -knappen.
-
Tryck på J för att fortsätta när valet är klart.
Om du väljer [ ] :
Markera önskad mapp och tryck på J för att lägga över alla bilder i mappen med det alternativ som valdes i steg 1.
-
-
Spara överlägget.
-
En bekräftelsedialogruta kommer att visas; markera [ ] och tryck på J för att spara överlägget och visa den resulterande bilden.
-
För att avbryta processen och visa en bekräftelsedialog innan operationen är klar, tryck på G -knappen; för att spara den aktuella överlagringen "som den är" utan att lägga till de återstående bilderna, markera [ ] och tryck på J . För att avsluta utan att skapa ett överlägg, markera [ ] och tryck på J .
-
-
Endast bilder skapade med denna kamera kan väljas. Bilder skapade med andra modeller kan inte väljas.
-
Överlägget kommer endast att inkludera bilder som skapats med samma alternativ som valts för [ ] > [ ] i fototagningsmenyn.
-
Bildkvalitetsinställningen för den färdiga överlagringen är den för den bildkvalitet som den innehåller.
-
Överlägg som inkluderar NEF (RAW)-bilder sparas med en bildkvalitet på [ ].
-
Alla JPEG-bilder i överlägget måste ha samma storlek.
Rörelseblandning
Kameran undersöker en vald serie bilder för att upptäcka rörliga motiv och lägger över dem för att skapa en enda JPEG-bild.
-
Välj [ ] på i menyn, markera sedan [ ] och tryck på 2 .
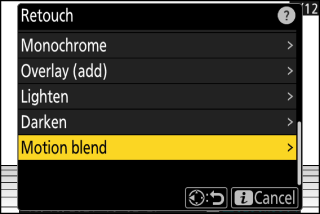
-
Välj källplats.
-
Markera kortplatsen med kortet som innehåller de önskade bilderna och tryck på 2 .
-
Du kommer inte att uppmanas att välja kortplats om bara ett minneskort är isatt.
-
-
Välj bilderna.
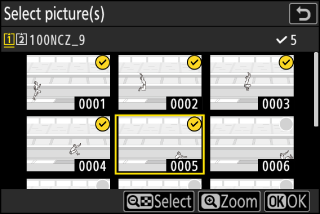
-
Markera bilder med multiväljaren.
-
För att se den markerade bilden i helskärmsläge, tryck och håll ned X -knappen.
-
För att välja den markerade bilden, tryck på W ( Q )-knappen. Valda bilder är markerade med en bock (
 ). För att ta bort checken (
). För att ta bort checken ( ) och avmarkera den aktuella bilden, tryck på W ( Q )-knappen igen.
) och avmarkera den aktuella bilden, tryck på W ( Q )-knappen igen. -
Rörelseblandningar kan innehålla mellan 5 och 20 bilder.
-
Tryck på J för att fortsätta när valet är klart.
-
-
Kontrollera resultaten.
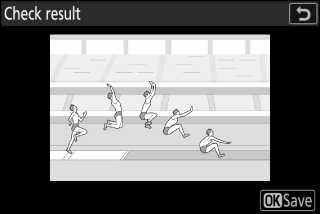
Kontrollera resultatet av överlägget i förhandsgranskningen.
-
För att återgå till steg 3 och välja olika bilder, tryck på Z eller tryck på 4 .
-
För att fortsätta med det aktuella valet, tryck på J ; en bekräftelsedialogruta kommer att visas.
-
-
Spara överlägget.
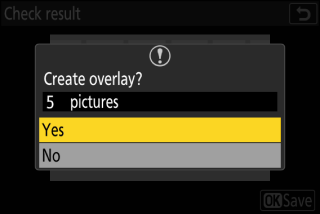
Markera [ ] i bekräftelsedialogrutan och tryck på J för att spara överlägget.
-
Den slutliga bilden kan skilja sig från förhandsgranskningen både i hur den ser ut (inklusive färg och ljusstyrka) och i hur bilderna kombineras.
-
Endast bilder skapade med denna kamera kan väljas. Bilder skapade med andra modeller kan inte väljas.
-
[ ] är avsedd för serier tagna med kameran på ett stativ, med en fast bakgrund och rörliga motiv. De önskade resultaten kan följaktligen inte uppnås med serier tagna utan stativ.
-
Överlägget kommer endast att inkludera bilder som skapats med samma alternativ som valts för [ ] > [ ] i fototagningsmenyn.
-
Bildkvalitetsinställningen för den färdiga överlagringen är den för den bildkvalitet som den innehåller.
-
Överlägg som inkluderar NEF (RAW)-bilder sparas med en bildkvalitet på [ ].
-
Alla JPEG-bilder i överlägget måste ha samma storlek.






