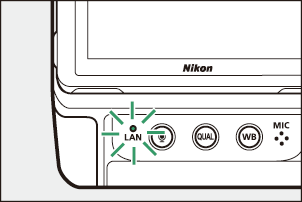Google Translate
SEE TEENUS VÕIB SISALDADA GOOGLE’I ABIL TEHTUD TÕLKEID. GOOGLE ÜTLEB LAHTI KÕIKIDEST TÕLGETEGA SEOTUD GARANTIIDEST, NII OTSESTEST KUI KAUDSETEST, KAASA ARVATUD MISTAHES GARANTIID TÄPSUSE JA USALDUSVÄÄRSUSE SUHTES NING MISTAHES KAUDSED GARANTIID TURUSTATAVUSE, KONKREETSEKS EESMÄRGIKS SOBIVUSE JA ÕIGUSTE MITTERIKKUMISE SUHTES.
Nikon Corporation’i (edaspidi „Nikon”) viitejuhendid on tõlgitud teie mugavuseks Google Translate’i tõlketarkvara abil. Täpse tõlke pakkumiseks on tehtud mõistlikke jõupingutusi, kuid ükski automatiseeritud tõlge pole täiuslik ega ole mõeldud inimtõlkide asendamiseks. Tõlkeid esitatakse Nikoni viitejuhendite kasutajatele teenusena ning need on esitatud valmiskujul. Puuduvad mistahes garantiid, otsesed või kaudsed, mistahes tõlgete täpsuse, usaldusväärsuse või õigsuse suhtes inglise keelest mistahes teise keelde. Teatav sisu (nagu pildid, videod, Flash Video jne) ei pruugi tõlketarkvara piirangute tõttu olla täpselt tõlgitud.
Ametlik tekst on vastavate viitejuhendite inglisekeelne versioon. Mistahes tõlkimisel tekkinud lahknevused või erinevused ei ole siduvad ega oma juriidilist mõju vastavuse või jõustamise eesmärkidel. Mistahes küsimuste kerkimisel tõlgitud viitejuhendites sisalduva teabe õigsuse suhtes vaadake vastavate juhendite inglisekeelset versiooni, mis on ametlik versioon.
Arvutid: Ühenduse loomine Etherneti või traadita kohtvõrgu kaudu
Kaamera saab arvutitega ühenduse luua kas otse või olemasolevate võrkude kaudu, kasutades Wi-Fi (sisseehitatud traadita kohtvõrk) või kaamera Etherneti pistikusse sisestatud kolmanda osapoole Etherneti kaablit.
Mida Ethernet ja traadita kohtvõrk teie heaks teha saavad
Etherneti ja traadita kohtvõrgu ühendusi saab kasutada järgmiste ülesannete jaoks:
Piltide üleslaadimine
Olemasolevaid pilte saab arvutisse üles laadida. Neid saab üles laadida ka automaatselt kohe, kui need tehakse.
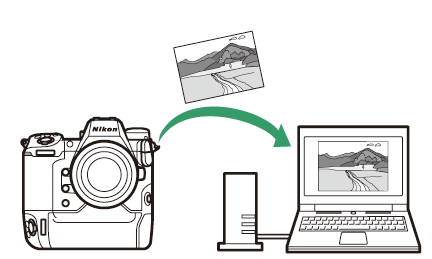
Kaamerate kaugjuhtimine
Camera Control Pro 2 (saadaval eraldi) või tasuta NX Tether tarkvara installimine võrguühendusega arvutisse annab teile kontrolli särituse ja muude kaamera sätete üle pildistamise ajal eemalt ( 0 Kaamera juhtimine ).
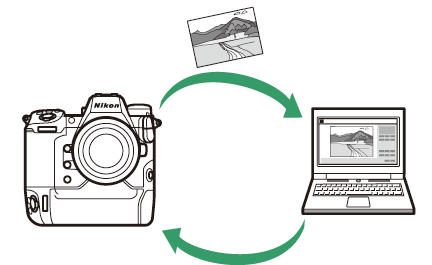
Traadita Wireless Transmitter Utility
Enne traadita või Etherneti kohtvõrguga ühenduse loomist peate kaamera Nikon rakenduse abil arvutiga siduma.
- Kui seadmed on seotud, saate kaamerast arvutiga ühenduse luua.
-
Wireless Transmitter Utility saab alla laadida Nikon allalaadimiskeskusest. Kontrollige versiooni ja süsteeminõudeid ning laadige kindlasti alla uusim versioon.
Traadita kohtvõrk
Kaamera saab arvutitega ühenduse luua kas otseühenduse kaudu ( Wi-Fi pääsupunkti režiim) või olemasoleva võrgu, sh koduvõrgu ( Wi-Fi jaama režiim), traadita ruuteri kaudu.
Otseühendus arvutiga juhtmevabalt ( Wi-Fi pääsupunkti režiim )
Kaamera ja arvuti ühenduvad otse traadita ühenduse kaudu. Kaamera toimib traadita kohtvõrgu pääsupunktina, mis võimaldab teil luua ühenduse õues töötades ja muudes olukordades, kus arvuti pole veel traadita võrguga ühendatud, välistades vajaduse keerukate sätete muutmiseks. Arvuti ei saa kaameraga ühenduse loomise ajal internetiga ühendust luua.
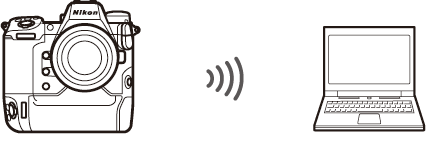
- Enne jätkamist kontrollige, kas arvutisse on installitud Wireless Transmitter Utility ( 0 Wireless Transmitter Utility ).
- Veenduge, et võrgumenüüs on [ Juhtmega kohtvõrk ] jaoks valitud [ VÄLJAS ].
-
Valige võrgumenüüst [ Ühenda arvutiga ], seejärel tõstke esile [ Võrgusätted ] ja vajutage 2 .
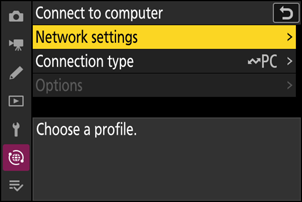
-
Tõstke esile [ Loo profiil ] ja vajutage J
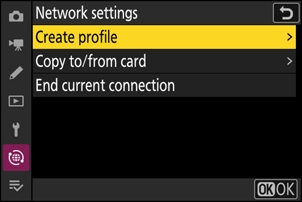
-
Pange uuele profiilile nimi.
- Järgmise sammu juurde liikumiseks ilma vaikenime muutmata vajutage X
- Valitud nimi kuvatakse võrgumenüüs [ Ühenda arvutiga ] > [ Võrgusätted ].
- Profiili ümbernimetamiseks vajutage J Tekstisisestuse kohta leiate teavet jaotisest „Tekstisisestus” ( 0 Tekstisisestus ). Pärast nime sisestamist vajutage jätkamiseks X
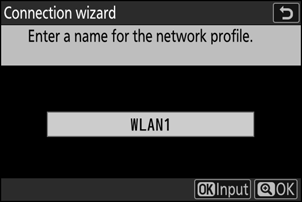
-
Tõstke esile [ Otseühendus arvutiga ] ja vajutage J
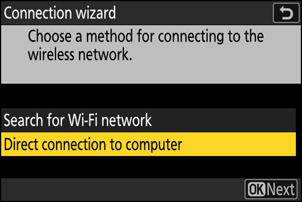
Kuvatakse kaamera SSID ja krüpteerimisvõti.
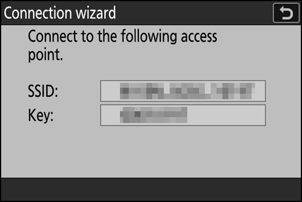
-
Looge kaameraga ühendus.
Windows :
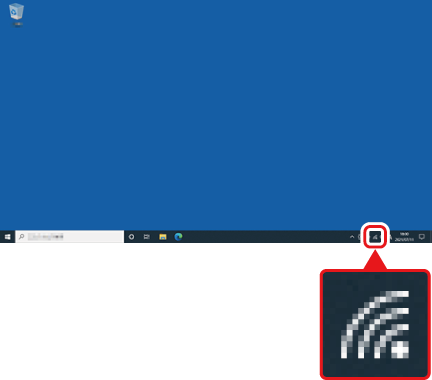
- Klõpsake tegumiribal traadita kohtvõrgu ikooni.
- Valige 4. sammus kaamera poolt kuvatud SSID .
- Kui teilt küsitakse võrgu turvavõtit, sisestage 4. sammus kaamera poolt kuvatud krüpteerimisvõti. Arvuti loob kaameraga ühenduse.
macOS :
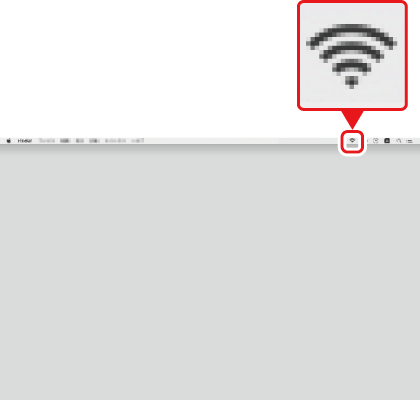
- Klõpsake menüüribal traadita kohtvõrgu ikooni.
- Valige 4. sammus kaamera poolt kuvatud SSID .
- Kui teilt küsitakse võrgu turvavõtit, sisestage 4. sammus kaamera poolt kuvatud krüpteerimisvõti. Arvuti loob kaameraga ühenduse.
-
Alusta sidumist.
Kui küsitakse, käivitage arvutis Wireless Transmitter Utility .
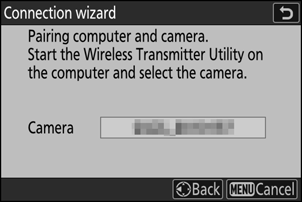
-
Valige kaamera Wireless Transmitter Utility .
Valige 6. sammus kaameras kuvatud nimi ja klõpsake nuppu [ Järgmine ].
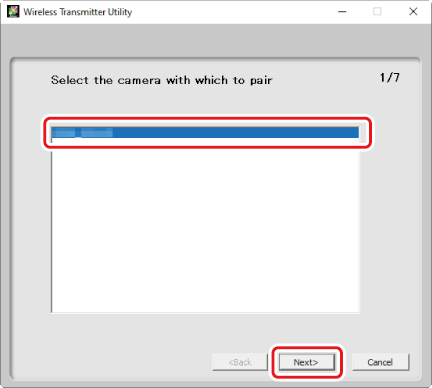
-
Wireless Transmitter Utility kaamera kuvatav autentimiskood.
-
Kaamera kuvab autentimiskoodi.
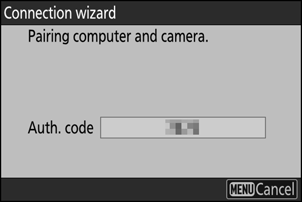
-
Sisestage autentimiskood Wireless Transmitter Utility kuvatavasse dialoogiboksi ja klõpsake nuppu [ Järgmine ].
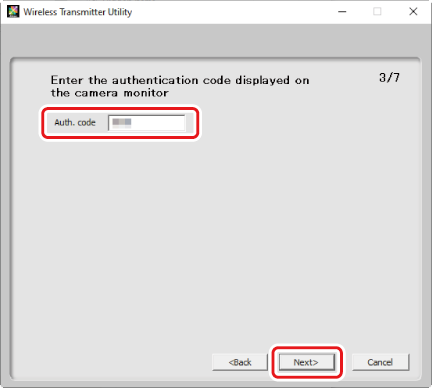
-
-
Lõpetage sidumisprotsess.
-
Kui kaamera kuvab teate sidumise lõppemisest, vajutage J
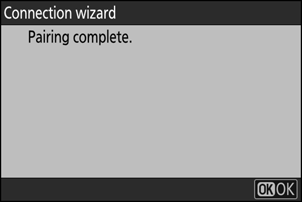
-
Klõpsake Wireless Transmitter Utility nuppu [ Järgmine ]; teil palutakse valida sihtkaust. Lisateavet leiate Wireless Transmitter Utility veebipõhisest abist.
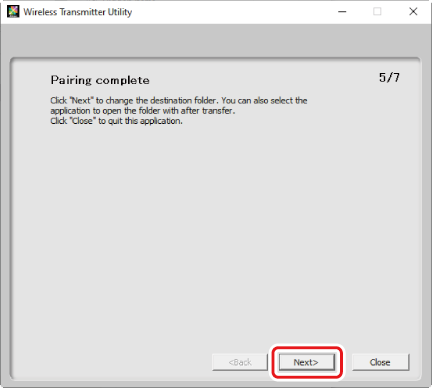
- Kui sidumine on lõppenud, luuakse kaamera ja arvuti vahel traadita ühendus.
-
-
Kontrollige ühendust.
Kui ühendus on loodud, kuvatakse profiili nimi kaamera menüüs [ Ühenda arvutiga ] roheliselt.
- Kui profiilinimi ei kuvata roheliselt, looge kaameraga ühendus arvuti traadita võrkude loendi kaudu.
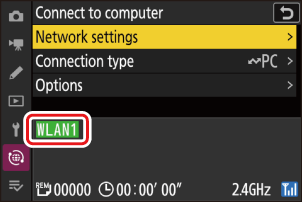
Kaamera ja arvuti vahel on nüüd loodud traadita ühendus.
Kaameraga tehtud pilte saab arvutisse üles laadida, nagu on kirjeldatud jaotises „Piltide üleslaadimine” ( 0 Piltide üleslaadimine ).
Teavet kaamera juhtimise kohta arvutist Camera Control Pro 2 või NX Tether abil vt jaotisest „Kaamera juhtimine” ( 0 Kaamera juhtimine ).
Ühenduse loomine olemasoleva võrguga ( Wi-Fi jaama režiim )
Kaamera loob ühenduse olemasolevas võrgus (sh koduvõrgus) oleva arvutiga traadita ruuteri kaudu. Arvuti saab kaameraga ühenduse loomisel endiselt internetiga ühenduse luua.
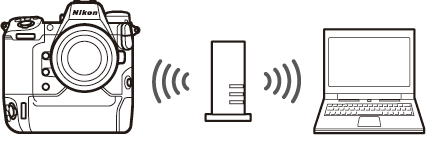
- Enne jätkamist kontrollige, kas arvutisse on installitud Wireless Transmitter Utility ( 0 Wireless Transmitter Utility ).
- Veenduge, et võrgumenüüs on [ Juhtmega kohtvõrk ] jaoks valitud [ VÄLJAS ].
Ühendust kohtvõrgust väljaspool asuvate arvutitega ei toetata. Saate luua ühenduse ainult samas võrgus olevate arvutitega.
-
Valige võrgumenüüst [ Ühenda arvutiga ], seejärel tõstke esile [ Võrgusätted ] ja vajutage 2 .
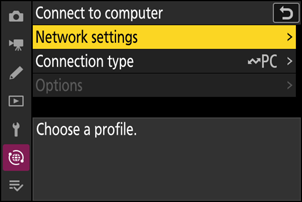
-
Tõstke esile [ Loo profiil ] ja vajutage J
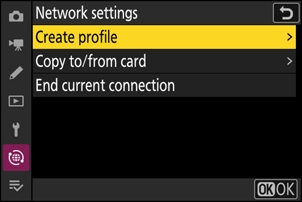
-
Pange uuele profiilile nimi.
- Järgmise sammu juurde liikumiseks ilma vaikenime muutmata vajutage X
- Valitud nimi kuvatakse võrgumenüüs [ Ühenda arvutiga ] > [ Võrgusätted ].
- Profiili ümbernimetamiseks vajutage J Tekstisisestuse kohta leiate teavet jaotisest „Tekstisisestus” ( 0 Tekstisisestus ). Pärast nime sisestamist vajutage jätkamiseks X
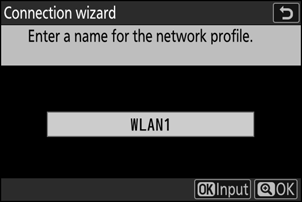
-
Tõstke esile [ Otsi Wi-Fi võrku ] ja vajutage J
Kaamera otsib läheduses aktiivseid võrke ja loetleb need nime ( SSID ) järgi.
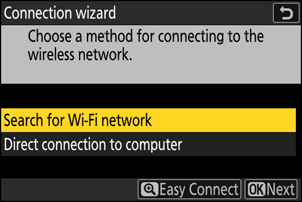
SSID d või krüpteerimisvõtit sisestamata ühenduse loomiseks vajutage 4. sammus X Seejärel tõstke esile üks järgmistest valikutest ja vajutage J Pärast ühenduse loomist jätkake 7. sammuga.
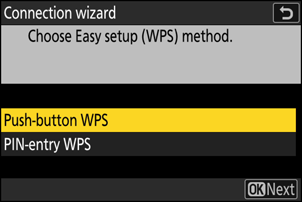
Valik Kirjeldus [ Nupuga WPS ]Ruuterite puhul, mis toetavad nupuvajutusega WPS . Vajutage ruuteril WPS nuppu ja seejärel ühenduse loomiseks kaamera J -nuppu. [ PIN-koodiga WPS ]Kaamera kuvab PIN-koodi. Sisestage arvuti abil ruuterisse PIN-kood. Lisateavet leiate ruuteriga kaasasolevast dokumentatsioonist. -
Valige võrk.
- Tõstke esile võrgu SSID ja vajutage J
- SSID-sid, mis sisaldavad märke, mida kaamerasse sisestada ei saa, ei kuvata.
- Sagedusriba, millel iga SSID töötab, on tähistatud ikooniga.
- Krüptitud võrke tähistab h ikoon. Kui valitud võrk on krüptitud ( h ), palutakse teil sisestada krüpteerimisvõti. Kui võrk pole krüptitud, jätkake 7. sammuga.
- Kui soovitud võrku ei kuvata, vajutage uuesti otsimiseks X
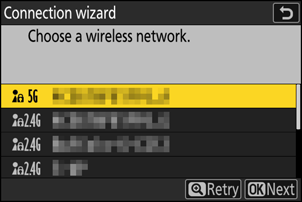
Varjatud SSID-d
Peidetud SSID-dega võrgud on võrguloendis tähistatud tühjade kirjetega.
- Varjatud SSID ga võrguga ühenduse loomiseks tõstke esile tühi kirje ja vajutage J Seejärel vajutage J ; kaamera palub teil SSID sisestada.
- Sisestage võrgu nimi ja vajutage X Vajutage uuesti X ; kaamera palub teil nüüd sisestada krüpteerimisvõtme.
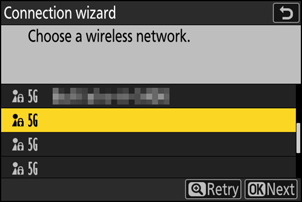
-
Sisestage
krüpteerimisvõti .- Vajutage J ja sisestage traadita ruuteri krüpteerimisvõti.
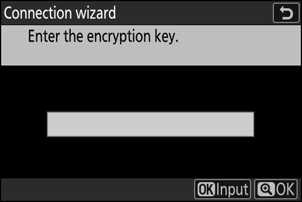
- Lisateabe saamiseks vaadake traadita ruuteri dokumentatsiooni.
- Kui sisestamine on lõppenud, vajutage X
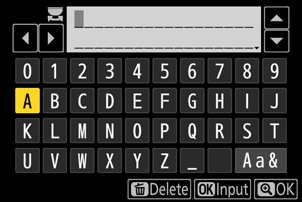
-
Ühenduse loomiseks vajutage uuesti X Kui ühendus on loodud, kuvatakse mõneks sekundiks teade.
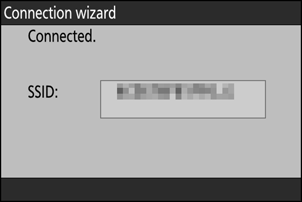
-
Hankige või valige IP-aadress.
- Tõstke esile üks järgmistest valikutest ja vajutage J
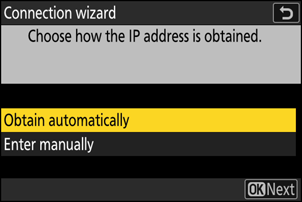
Valik Kirjeldus [ Hangi automaatselt ] Valige see suvand, kui võrk on konfigureeritud IP-aadressi automaatselt määrama. Kui IP-aadress on määratud, kuvatakse teade „konfigureerimine on lõpetatud”. [ Sisesta käsitsi ] Sisestage IP-aadress ja alamvõrgu mask käsitsi.
- Vajutage J ; teil palutakse sisestada IP-aadress.
- Segmentide esiletõstmiseks pöörake põhikäsuvaliku nuppu.
- Esiletõstetud segmendi muutmiseks vajutage 4 või 2 ja muudatuste salvestamiseks vajutage J
- Seejärel vajutage X ; kuvatakse teade „konfigureerimine on lõpetatud”. Alamvõrgu maski kuvamiseks vajutage uuesti X
- Alamvõrgu maski muutmiseks vajutage nuppe 1 või 3 ja seejärel vajutage J ; kuvatakse teade „konfigureerimine on lõpetatud”.
- Kui kuvatakse teade „konfigureerimine on lõpetatud“, vajutage jätkamiseks J
-
Alusta sidumist.
Kui küsitakse, käivitage arvutis Wireless Transmitter Utility .
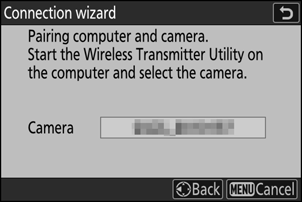
-
Valige kaamera Wireless Transmitter Utility .
Valige 8. sammus kaameras kuvatud nimi ja klõpsake nuppu [ Järgmine ].
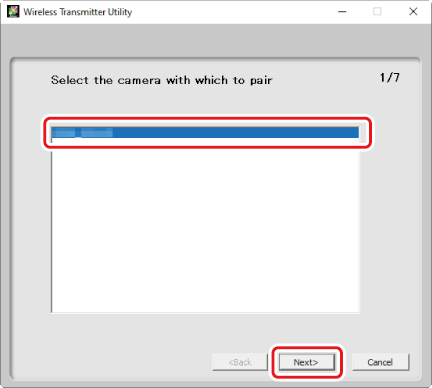
-
Wireless Transmitter Utility kaamera kuvatav autentimiskood.
-
Kaamera kuvab autentimiskoodi.
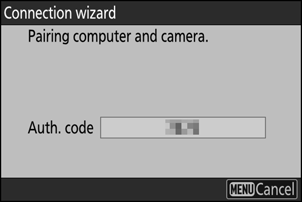
-
Sisestage autentimiskood Wireless Transmitter Utility kuvatavasse dialoogiboksi ja klõpsake nuppu [ Järgmine ].
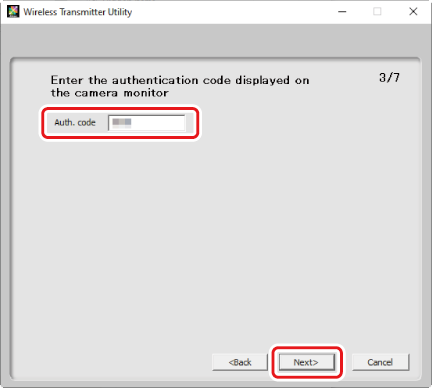
-
-
Lõpetage sidumisprotsess.
-
Kui kaamera kuvab teate sidumise lõppemisest, vajutage J
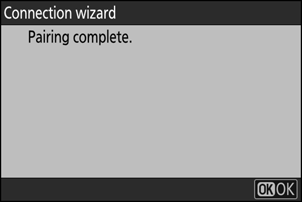
-
Klõpsake Wireless Transmitter Utility nuppu [ Järgmine ]; teil palutakse valida sihtkaust. Lisateavet leiate Wireless Transmitter Utility veebipõhisest abist.
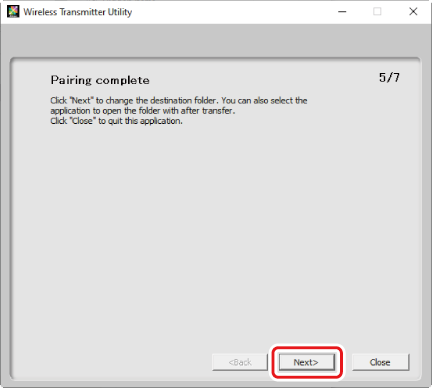
- Kui sidumine on lõppenud, luuakse kaamera ja arvuti vahel traadita ühendus.
-
-
Kontrollige ühendust.
Kui ühendus on loodud, kuvatakse profiili nimi kaamera menüüs [ Ühenda arvutiga ] roheliselt.
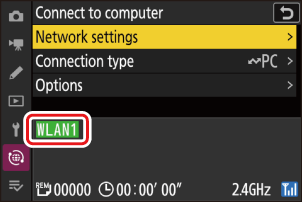
Kaamera ja arvuti vahel on nüüd loodud traadita ühendus.
Kaameraga tehtud pilte saab arvutisse üles laadida, nagu on kirjeldatud jaotises „Piltide üleslaadimine” ( 0 Piltide üleslaadimine ).
Teavet kaamera juhtimise kohta arvutist Camera Control Pro 2 või NX Tether abil vt jaotisest „Kaamera juhtimine” ( 0 Kaamera juhtimine ).
Etherneti ühendused
Kaamera saab arvutitega ühenduse luua kas otse või olemasolevate võrkude kaudu, kasutades kaamera Etherneti pistikusse sisestatud kolmanda osapoole Etherneti kaablit.
Etherneti kaabli ühendamine
Ühenda Etherneti kaabel kaamera Etherneti pistikuga. Ära kasuta jõudu ega püüa pistikuid nurga all sisestada. Ühenda kaabli teine ots arvuti või ruuteriga.
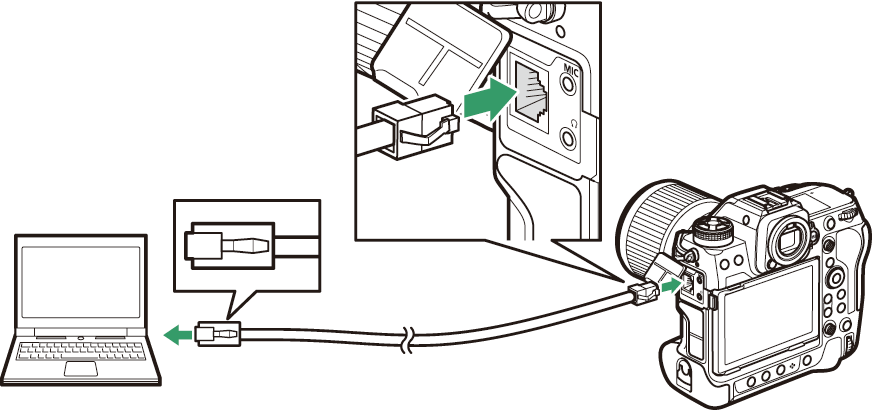
Etherneti võrguprofiilid
Enne jätkamist kontrollige, kas Etherneti kaabel on kaameraga ühendatud ja arvutisse on installitud Wireless Transmitter Utility ( 0 Wireless Transmitter Utility ).
-
Valige võrgumenüüs [ Juhtmega kohtvõrgu ] jaoks [ ON ].
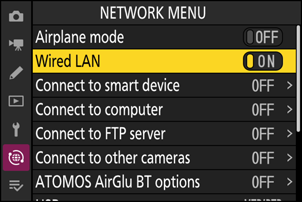
-
Valige võrgumenüüst [ Ühenda arvutiga ], seejärel tõstke esile [ Võrgusätted ] ja vajutage 2 .
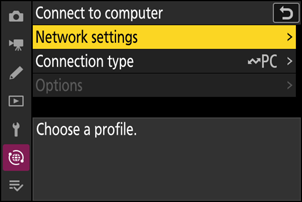
-
Tõstke esile [ Loo profiil ] ja vajutage J
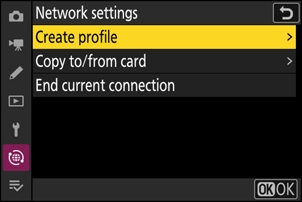
-
Pange uuele profiilile nimi.
- Järgmise sammu juurde liikumiseks ilma vaikenime muutmata vajutage X
- Valitud nimi kuvatakse võrgumenüüs [ Ühenda arvutiga ] > [ Võrgusätted ].
- Profiili ümbernimetamiseks vajutage J Tekstisisestuse kohta leiate teavet jaotisest „Tekstisisestus” ( 0 Tekstisisestus ). Pärast nime sisestamist vajutage jätkamiseks X
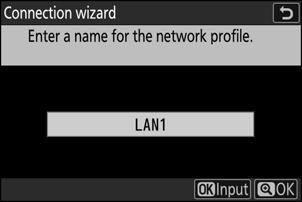
-
Hankige või valige IP-aadress.
- Tõstke esile üks järgmistest valikutest ja vajutage J
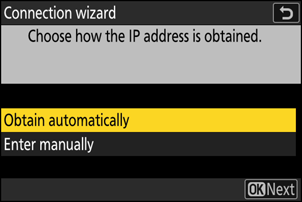
Valik Kirjeldus [ Hangi automaatselt ] Valige see suvand, kui võrk on konfigureeritud IP-aadressi automaatselt määrama. Kui IP-aadress on määratud, kuvatakse teade „konfigureerimine on lõpetatud”. [ Sisesta käsitsi ] Sisestage IP-aadress ja alamvõrgu mask käsitsi.
- Vajutage J ; teil palutakse sisestada IP-aadress.
- Segmentide esiletõstmiseks pöörake põhikäsuvaliku nuppu.
- Esiletõstetud segmendi muutmiseks vajutage 4 või 2 ja muudatuste salvestamiseks vajutage J
- Seejärel vajutage X ; kuvatakse teade „konfigureerimine on lõpetatud”. Alamvõrgu maski kuvamiseks vajutage uuesti X
- Alamvõrgu maski muutmiseks vajutage nuppe 1 või 3 ja seejärel vajutage J ; kuvatakse teade „konfigureerimine on lõpetatud”.
- Kui kuvatakse teade „konfigureerimine on lõpetatud“, vajutage jätkamiseks J
-
Alusta sidumist.
Kui küsitakse, käivitage arvutis Wireless Transmitter Utility .
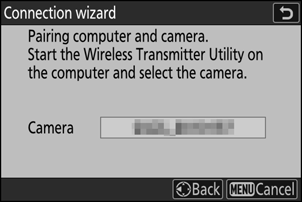
-
Valige kaamera Wireless Transmitter Utility .
Valige 6. sammus kaameras kuvatud nimi ja klõpsake nuppu [ Järgmine ].
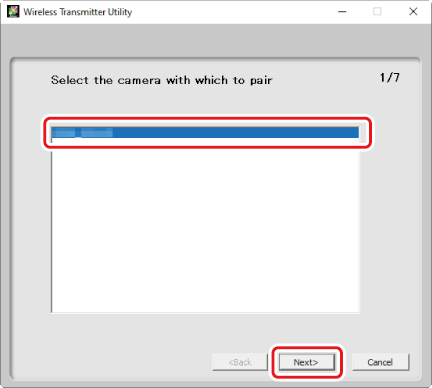
-
Wireless Transmitter Utility kaamera kuvatav autentimiskood.
-
Kaamera kuvab autentimiskoodi.
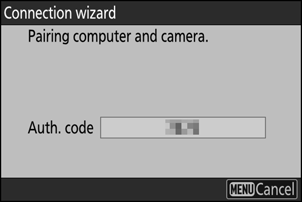
-
Sisestage autentimiskood Wireless Transmitter Utility kuvatavasse dialoogiboksi ja klõpsake nuppu [ Järgmine ].
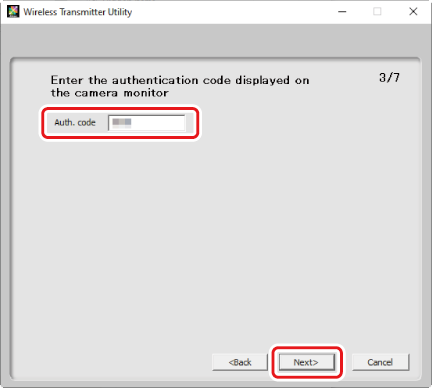
-
-
Lõpetage sidumisprotsess.
-
Kui kaamera kuvab teate sidumise lõppemisest, vajutage J
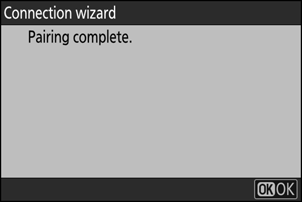
-
Klõpsake Wireless Transmitter Utility nuppu [ Järgmine ]; teil palutakse valida sihtkaust. Lisateavet leiate Wireless Transmitter Utility veebipõhisest abist.
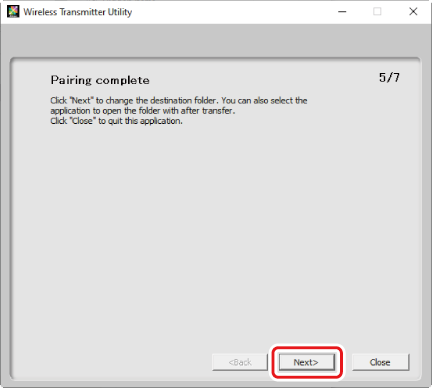
- Kui sidumine on lõppenud, luuakse kaamera ja arvuti vahel ühendus.
-
-
Kontrollige ühendust.
Kui ühendus on loodud, kuvatakse profiili nimi kaamera menüüs [ Ühenda arvutiga ] roheliselt.
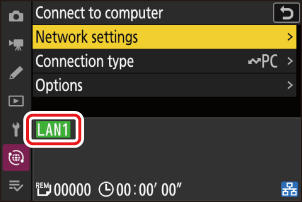
Kaamera ja arvuti vahel on nüüd ühendus loodud.
Kaameraga tehtud pilte saab arvutisse üles laadida, nagu on kirjeldatud jaotises „Piltide üleslaadimine” ( 0 Piltide üleslaadimine ).
Teavet kaamera juhtimise kohta arvutist Camera Control Pro 2 või NX Tether abil vt jaotisest „Kaamera juhtimine” ( 0 Kaamera juhtimine ).
Piltide üleslaadimine
Pilte saab üleslaadimiseks valida taasesituse ajal. Neid saab ka automaatselt üles laadida kohe, kui need on tehtud.
-
Enne piltide üleslaadimist ühendage kaamera ja arvuti Etherneti või traadita võrgu kaudu. Looge ühendus hostiprofiili abil, mis on valitud võrgumenüü [ Ühenda arvutiga ] > [ Võrgusätted ] loendist.
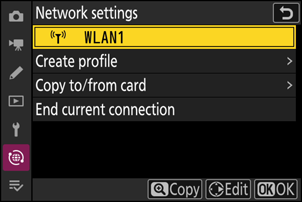
-
Kui ühendus on loodud, kuvatakse profiili nimi kaamera menüüs [ Ühenda arvutiga ] roheliselt.
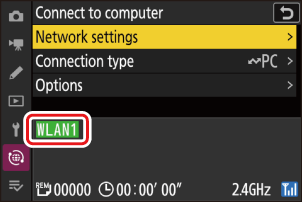
Vaikimisi laaditakse pildid üles järgmistesse kaustadesse:
- Windows : \Users\(kasutajanimi)\Pictures\ Wireless Transmitter Utility
- macOS : /Kasutajad/(kasutajanimi)/Pildid/ Wireless Transmitter Utility
Sihtkausta saab valida Wireless Transmitter Utility abil. Lisateavet leiate Wireless Transmitter Utility veebipõhisest abist.
Ettevaatust: Wi-Fi pääsupunkti režiim
Enne ühenduse loomist valige hostiprofiil ja lubage kaamera Wi-Fi .
Arvutitega ühenduse loomiseks kasutatakse TCP-porti 15740 ja UDP-porti 5353. Failiedastus võib olla blokeeritud, kui serveri tulemüür pole konfigureeritud nendele portidele juurdepääsu lubama.
Piltide valimine üleslaadimiseks
-
Valige võrgumenüüs [ Ühenda arvutiga ] > [ Ühenduse tüüp ] jaoks [ Pildiedastus ].
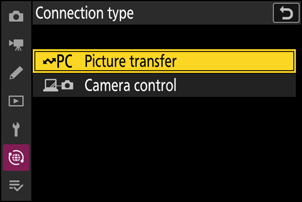
-
Vajutage kaameral K nuppu ja valige täiskaadris või pisipildi taasesitus.
-
Valige pilt ja vajutage nuppu i .
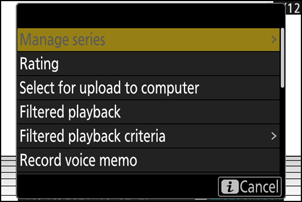
-
Tõsta esile [
Valige arvutisse üleslaadimiseks ] või [Valige arvutisse üleslaadimise prioriteet ] ja vajutage J .- Valiku [ Vali arvutisse üleslaadimiseks ] korral kuvatakse valge üleslaadimise ikoon ja pildid laaditakse üles määratud järjekorras. Selle märgistusega pildid lisatakse üleslaadimisjärjekorra lõppu ja nende üleslaadimine algab alles siis, kui kõik teised pildid on üles laaditud.
- Valiku [ Vali arvutisse üleslaadimise prioriteetseks ] korral kuvatakse valge ikoon „prioriteetne üleslaadimine” ja prioriteetseks üleslaadimiseks valitud piltide üleslaadimine algab kohe, isegi kui üleslaadimiseks märgitud pildid on juba üleslaadimise järjekorras.
- Üleslaadimine algab pärast ühenduse loomist.
- Lisapiltide üleslaadimiseks korrake samme 3–4.
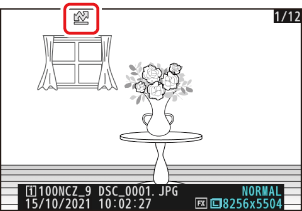
Üleslaadimise märgistuse eemaldamine
- Valitud piltidelt üleslaadimismärgistuse eemaldamiseks korrake samme 3–4.
- Kõigilt piltidelt üleslaadimismärgistuse eemaldamiseks valige võrgumenüüs [ Loo ühendus arvutiga ] > [ Valikud ] > [ Tühista kõigi valik? ].
Piltide filtreerimine üleslaadimiseks
Taasesituse i menüüs saab valikut [ Filtreeritu taasesitus ] kasutada ainult valitud kriteeriumidele vastavate piltide kuvamiseks ( 0 Filtreeritud taasesitus ). Seejärel saab kõik pildid üleslaadimiseks valida, tõstes i menüüs esile valiku [ Vali kõik arvutisse üleslaadimiseks ] ja vajutades J
Fotode üleslaadimine nende tegemise ajal
Uute fotode üleslaadimiseks kohe pärast nende tegemist valige [ Ühenda arvutiga ] > [ Valikud ] > [
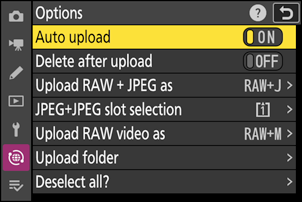
- Üleslaadimine algab alles pärast foto mälukaardile salvestamist. Veenduge, et mälukaart on kaamerasse sisestatud.
- Videoid ei laadita automaatselt üles. Need tuleb taasesituse ekraanilt käsitsi üles laadida.
Üleslaadimise ikoon
Üleslaadimise olekut näitab üleslaadimise ikoon.
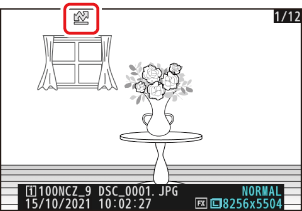
- W (valge): Laadi üles
-
See ikoon kuvatakse piltidel, millel on järgmine üleslaadimise olek. Pildid saadetakse selles järjekorras, milles need tehti või uuendamiseks valiti.
- Märgitud automaatseks üleslaadimiseks,
- Valitud valikuga [ Vali arvutisse üleslaadimiseks ] või
- Filtreeritud valikuga „vali kõik üleslaadimiseks”.
- s (valge): Eelisjärjekorras üleslaadimine
- See ikoon kuvatakse piltidel, mis on valitud valikuga [ Vali prioriteediks arvutisse üleslaadimine ]. Selle ikooniga märgitud pildid laaditakse üles enne W märgistusega („üleslaadimine“) pilte.
- X (roheline): Üleslaadimine
- Üleslaadimine on pooleli.
- Y (sinine): Üles laetud
- Üleslaadimine on lõpetatud.
Üleslaadimise oleku kuva [ Ühenda arvutiga ]
Ekraanil [ Ühenda arvutiga ] kuvatakse järgmist:
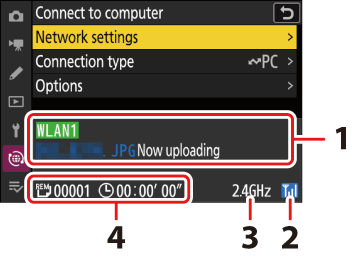
-
Olek : Hostiühenduse olek. Profiili nimi kuvatakse roheliselt, kui ühendus on loodud.
Failide edastamise ajal kuvatakse olekuekraanil teade „Nüüd üleslaadimine toimub”, millele eelneb saadetava faili nimi. Siin kuvatakse ka vigu.
- Signaali tugevus : Etherneti ühendusi tähistab d . Kui kaamera on ühendatud traadita võrguga, näitab ikoon traadita signaali tugevust.
- Sagedusriba : Wi-Fi jaama režiimis traadita ühenduse loomisel kuvatakse ühendatud SSID võrgu raadiosagedusriba.
- Pildid/järelejäänud aeg : Järelejäänud piltide arv ja nende saatmiseks kuluv aeg. Järelejäänud aeg on vaid hinnanguline.
Signaali kadumisel võib juhtmevaba edastus katkeda. Üleslaadimismärgistusega piltide üleslaadimist saab jätkata kaamera välja- ja uuesti sisselülitamisega, kui signaal on taastunud.
Ettevaatust: üleslaadimise ajal
Ärge eemaldage mälukaarti ega ühendage Etherneti kaablit lahti üleslaadimise ajal.
Häälmemod lisatakse seotud piltide edastamisel. Neid ei saa aga eraldi üles laadida.
Kaamera salvestab edastusmärgistuse väljalülitamisel ja jätkab üleslaadimist järgmisel sisselülitamisel.
Kaamera juhtimine
Kaamerat saab juhtida arvutist, millel on
- Videote filmimisel peate ikkagi mälukaardi sisestama.
- Pane tähele, et kaamera ooterežiimi taimer ei aegu kaamera juhtimisrežiimis.
-
Enne Camera Control Pro 2 või NX Tether kasutamist ühendage kaamera ja arvuti Etherneti või traadita kohtvõrgu kaudu. Looge ühendus hostiprofiili abil, mis on valitud võrgumenüü [ Ühenda arvutiga ] > [ Võrgusätted ] loendist.
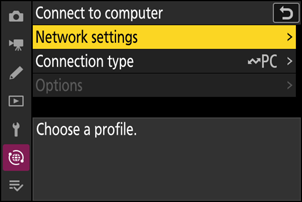
-
Kui ühendus on loodud, kuvatakse profiili nimi kaamera menüüs [ Ühenda arvutiga ] roheliselt.
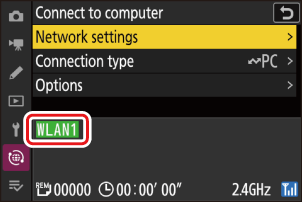
-
Valige võrgumenüüs [ Ühenda arvutiga ] > [ Ühenduse tüüp ] jaoks [ Kaamera juhtimine ].
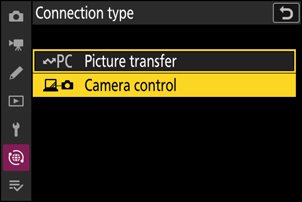
-
Käivitage hostarvutisse installitud Camera Control Pro 2 või NX Tether koopia.
-
Juhtige kaamerat Camera Control Pro 2 või NX Tether abil.
Lisateavet Camera Control Pro 2 või NX Tether abil pildistamise kohta leiate kõnealuse tarkvara veebipõhisest abist või muust dokumentatsioonist.
Kaamera juhtnuppude ekraan [ Ühenda arvutiga ]
Ekraanil [ Ühenda arvutiga ] kuvatakse järgmist:
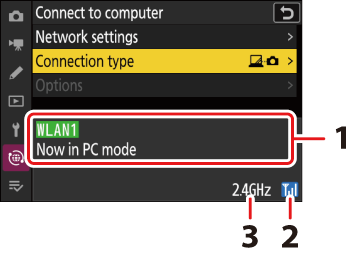
- Olek : Hostiühenduse olek. Profiili nimi kuvatakse roheliselt, kui ühendus on loodud. Siin kuvatakse ka vigu ( 0 Traadita kohtvõrgu ja Etherneti ühenduste tõrkeotsing ).
- Signaali tugevus : Etherneti ühendusi tähistab d . Kui kaamera on ühendatud traadita võrguga, näitab ikoon traadita signaali tugevust.
- Sagedusriba : Wi-Fi jaama režiimis traadita ühenduse loomisel kuvatakse ühendatud SSID võrgu raadiosagedusriba.
Signaali kadumine ajal, mil kaamera on traadita võrguga ühendatud, võib häirida ühendust arvutiga. Kui kaamera võrguindikaator vilgub kollaselt, valige enne võrguga uuesti ühenduse loomist võrgumenüüs [ Ühenda arvutiga ] > [ Võrgusätted ] väärtuseks [ Lõpeta praegune ühendus ]. Kui signaal taastub, loob kaamera uuesti arvutiga ühenduse ja jätkab kõigi veel edastamata piltide üleslaadimist. Pange tähele, et üleslaadimist ei saa jätkata, kui lülitate kaamera enne edastamise lõppu välja.
Ärge ühendage Etherneti kaablit lahti üleslaadimise ajal ega kaamera sisselülitamise ajal.
Traadita võrkudes võib reageerimine aeglustuda.
Arvutitega ühenduse loomiseks kasutatakse TCP-porti 15740 ja UDP-porti 5353. Failiedastus võib olla blokeeritud, kui serveri tulemüür pole konfigureeritud nendele portidele juurdepääsu lubama.
Arvutiühenduse lõpetamine
Ühenduse saate lõpetada järgmiselt:
- kaamera välja lülitamine,
- valides võrgumenüüs [ Ühenda arvutiga ] > [ Võrgusätted ] jaoks [ Lõpeta praegune ühendus ] või
- nutiseadmega ühenduse loomine Wi-Fi või Bluetooth kaudu.