Google Translate
SEE TEENUS VÕIB SISALDADA GOOGLE’I ABIL TEHTUD TÕLKEID. GOOGLE ÜTLEB LAHTI KÕIKIDEST TÕLGETEGA SEOTUD GARANTIIDEST, NII OTSESTEST KUI KAUDSETEST, KAASA ARVATUD MISTAHES GARANTIID TÄPSUSE JA USALDUSVÄÄRSUSE SUHTES NING MISTAHES KAUDSED GARANTIID TURUSTATAVUSE, KONKREETSEKS EESMÄRGIKS SOBIVUSE JA ÕIGUSTE MITTERIKKUMISE SUHTES.
Nikon Corporation’i (edaspidi „Nikon”) viitejuhendid on tõlgitud teie mugavuseks Google Translate’i tõlketarkvara abil. Täpse tõlke pakkumiseks on tehtud mõistlikke jõupingutusi, kuid ükski automatiseeritud tõlge pole täiuslik ega ole mõeldud inimtõlkide asendamiseks. Tõlkeid esitatakse Nikoni viitejuhendite kasutajatele teenusena ning need on esitatud valmiskujul. Puuduvad mistahes garantiid, otsesed või kaudsed, mistahes tõlgete täpsuse, usaldusväärsuse või õigsuse suhtes inglise keelest mistahes teise keelde. Teatav sisu (nagu pildid, videod, Flash Video jne) ei pruugi tõlketarkvara piirangute tõttu olla täpselt tõlgitud.
Ametlik tekst on vastavate viitejuhendite inglisekeelne versioon. Mistahes tõlkimisel tekkinud lahknevused või erinevused ei ole siduvad ega oma juriidilist mõju vastavuse või jõustamise eesmärkidel. Mistahes küsimuste kerkimisel tõlgitud viitejuhendites sisalduva teabe õigsuse suhtes vaadake vastavate juhendite inglisekeelset versiooni, mis on ametlik versioon.
Videote redigeerimine
Videoid saab redigeerida järgmiste valikute abil.
| Võimalus | Kirjeldus | |
|---|---|---|
| 9 | [ |
Kärbi soovimatut materjali. |
| 4 | [ Salvesta praegune kaader ] | Salvestage valitud kaader JPEG pildina. |
| 8 | [ Salvesta järjestikused kaadrid ] | Salvestage valitud pikkusega kaadrid üksikute JPEG -piltide seeriana. |
- Need valikud on saadaval ainult videote puhul, mis on salvestatud [ H.265 8-bit (MOV) ] või [ H.264 8-bit (MP4) ], mis on valitud videosalvestusmenüüs [ Videofaili tüüp ].
Videote kärpimine
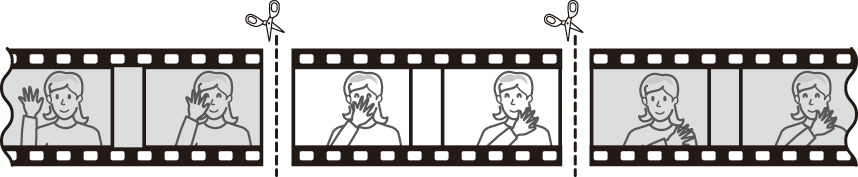
-
Kuvage video täiskaadris.
-
Peatage video uuel avakaadril.
- Taasesituse alustamiseks vajutage J Peatamiseks vajutage 3 .
- Teie ligikaudse asukoha videos saate teada video edenemisribalt.
- Soovitud raami leidmiseks vajutage 4 või 2 või pöörake käsuvalikunuppe.
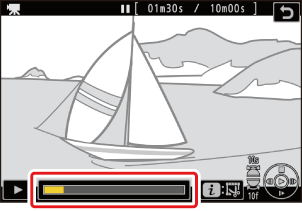
-
Vajutage nuppu i , tõstke esile [ Trim video ] ja vajutage 2 .
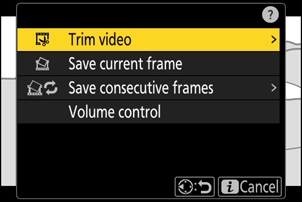
-
Valige alguspunkt.
Praegusest kaadrist algava koopia loomiseks tõstke esile [ Start point ] ja vajutage J .
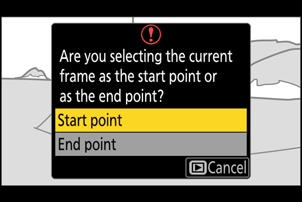
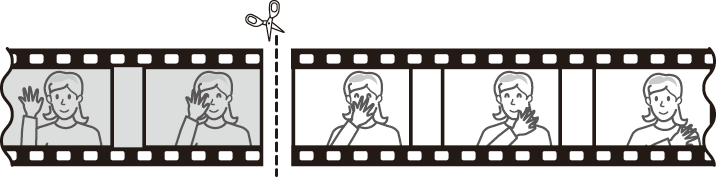
-
Kinnitage uus alguspunkt.
- Kui soovitud kaadrit hetkel ei kuvata, vajutage kaadri kaupa edasi- või tagasikerimiseks 4 või 2 .
- 10 kaadri võrra edasi või tagasi hüppamiseks pöörake peamist käsuvaliku nuppu ühe peatuse võrra.
- 10 s edasi või tagasi liikumiseks pöörake alamkäsuvaliku nuppu üks peatus.
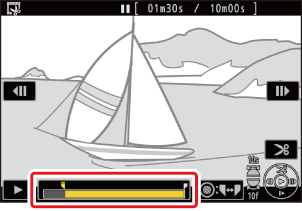
-
Valige lõpp-punkt.
Vajutage alamvalija keskosa, et lülituda lõpp-punkti valimise tööriistale ( x ) ja seejärel valige sulgemisraam ( x ), nagu kirjeldatud 5. sammus.
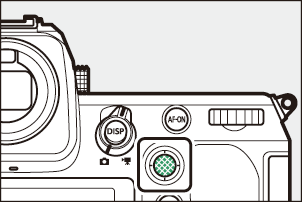
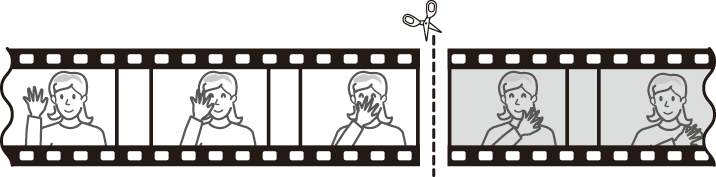
-
Koopia loomiseks vajutage 1 .
-
Vaadake koopia eelvaadet.
- Koopia eelvaateks tõstke esile [ Eelvaade ] ja vajutage J (eelvaate katkestamiseks ja salvestussuvandite menüüsse naasmiseks vajutage 1 ).
- Praegusest koopiast loobumiseks ja 5. sammu juurde naasmiseks tõstke esile [ Cancel ] ja vajutage J .
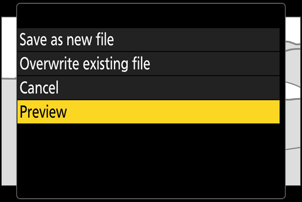
-
Valige salvestamise valik.
Redigeeritud koopia uue failina salvestamiseks valige [ Save as new file ]. Algse video asendamiseks redigeeritud koopiaga valige [ Olemasolev fail üle kirjutada ].
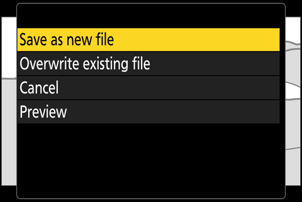
-
Salvestage koopia.
Koopia salvestamiseks vajutage J
Ettevaatust: videote kärpimine
- Koopiat ei salvestata, kui mälukaardil pole piisavalt vaba ruumi.
- Alla kahe sekundi pikkuseid videoid ei saa [ Kärbi videot ] abil redigeerida.
- Koopiatel on originaaliga sama loomise aeg ja kuupäev.
Ava- või sulgemismaterjali eemaldamine
- Videost ainult lõpukaadri eemaldamiseks tõstke esile [ Lõpp-punkt ] ja vajutage sammus 4 J , valige lõpukaader ja jätkake 7. toiminguga, vajutamata 6. toimingus alamvalija keskosa.
- Ainult avakaadri eemaldamiseks jätkake 7. sammuga, vajutamata 6. sammus alamvalija keskosa.
Videoid saab redigeerida ka i menüü üksuse [ Trim video ] abil.
Valitud kaadrite salvestamine JPEG kaadritena
Fotosid saab luua olemasolevate videote üksikutest kaadritest. Saate luua praegusest kaadrist üksiku kaadri või valitud pikkusega kaadritest kaadrite seeria.
Praeguse kaadri salvestamine JPEG pildina
-
Peatage video soovitud kaadris.
- Taasesituse peatamiseks vajutage 3 .
- Teie ligikaudse asukoha videos saate teada video edenemisribalt.
- Soovitud raami leidmiseks vajutage 4 või 2 või pöörake käsuvalikunuppe.
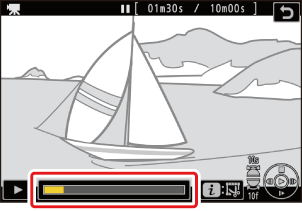
-
Vajutage nuppu i ja tõstke esile [ Salvesta praegune kaader ].
Vajutage J , et luua praegusest kaadrist JPEG koopia.
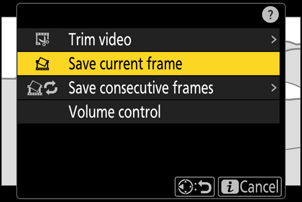
Piltide loomine valitud pikkusega kaadri põhjal
-
Peatage video soovitud kaadris.
- Taasesituse peatamiseks vajutage 3 .
- Teie ligikaudse asukoha videos saate teada video edenemisribalt.
- Soovitud raami leidmiseks vajutage 4 või 2 või pöörake käsuvalikunuppe.
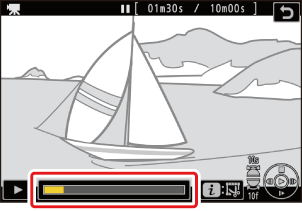
-
Vajutage nuppu i , tõstke esile [ Save consecutive frames ] ja vajutage 2 .
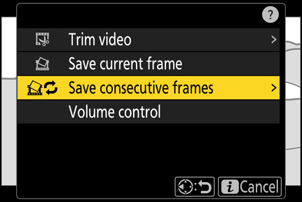
-
Valige sihtkoht.
- Valige sihtkoht.
- Vajutage 1 või 3 kaardipesa esiletõstmiseks ja vajutage J .
- Kui sisestatud on ainult üks mälukaart, ei paluta teil pesa valida.
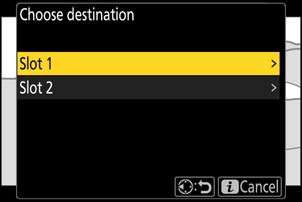
-
Valige kaadri pikkus.
Valige kaadrite pikkus, mis salvestatakse piltidena.
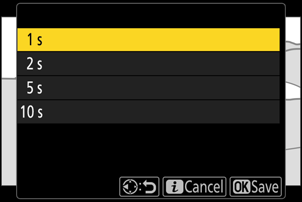
-
Vajutage J
Valitud kaadrid salvestatakse JPEG fotode seeriana. See arv sõltub video kaadrisagedusest.

