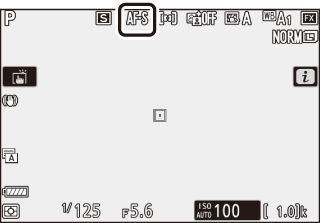Менюто за режим на снимки i
При настройките по подразбиране следните елементи се показват в менюто за режим на снимки i.
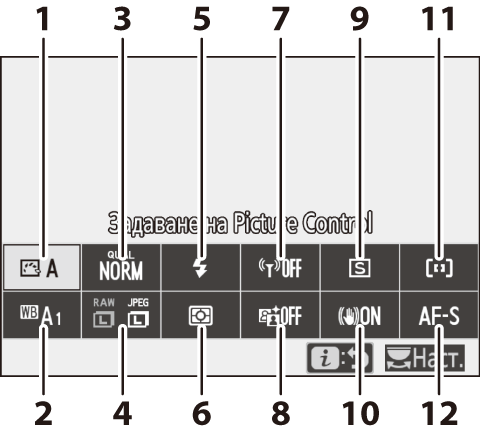
- Задаване на Picture Control
- Баланс на бялото
- Качество на изображението
- Размер на изображението
- Режим на светкавицата
- Измерване
- Wi-Fi връзка
- Активен D-Lighting
- Режим на снимане
- Намаляване на вибрациите
- Режим за избор АФ зона
- Режим на фокусиране
Задаване на Picture Control
Изберете Picture Control според обекта или типа сцена.
| Опция | Описание | |
|---|---|---|
| n | Автоматично | Фотоапаратът автоматично настройва нюансите и тоновете на базата на Picture Control Стандартна обработка. Тенът на портретните обекти ще изглежда по-мек, а елементите като листата и небето при снимките на открито ще бъдат по-ярки, отколкото при снимките, направени с Picture Control Стандартна обработка. |
| Q | Стандартна обработка | Стандартна обработка за балансирани резултати. Препоръчва се за повечето ситуации. |
| R | Неутрален | Минимална обработка за естествени резултати. Изберете за снимки, които по-късно ще бъдат обработени или ретуширани. |
| S | Ярък | Снимките се обработват за постигане на ярък, фотопечатен ефект. Изберете за снимки, които акцентират върху основните цветове. |
| T | Монохромно изображение | За правене на монохромни снимки. |
| o | Портрет | Обработване на портрети за постигане на естествена консистенция и завършеност на кожата. |
| p | Пейзаж | За ярки пейзажи и градски изгледи. |
| q | Равни | Детайлите се запазват при широк обхват на тона, от силно осветените елементи до сенките. Изберете за снимки, които по-късно ще бъдат детайлно обработени или ретуширани. |
| k01–k20 | Creative Picture Control (Креативен Picture Control) | Изберете от следните Picture Controls, всеки от които е уникална комбинация от нюанс, тон, наситеност и други настройки, настроени за конкретен ефект: Мечта, Сутрин, Поп, Неделя, Мрачен, Драматичен, Тишина, Избелен, Меланхоличен, Чист, Деним, Играчка, Сепия, Син, Червен, Розов, Въглен, Графит, Двоичен и Карбонов. |
За да видите настройките за Picture Control, маркирайте даден Picture Control и натиснете 3. Промените в настройките могат да бъдат преглеждани предварително на дисплея (0 Модифициране на Picture Controls).

Текущият Picture Control се показва от иконата на дисплея по време на снимане.
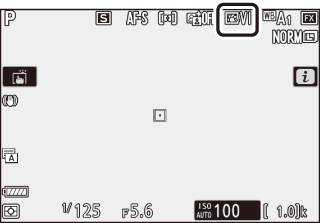
Промяна на Picture Control
Picture Controls могат да бъдат променени, за да отговарят на сцената или на творческото намерение на фотографа. Маркирайте Задаване на Picture Control в менюто i и натиснете J, за да се покаже списъкът на Picture Control, след това маркирайте даден Picture Control и натиснете 3, за да се покажат настройките за Picture Control. Натиснете 1 или 3, за да маркирате желаната настройка, и натиснете 4 или 2, за да изберете стойност със стъпка от 1 или завъртете диска за подкоманди, за да изберете стойност със стъпки от 0,25 (наличните опции варират според избрания Picture Control). Настройките по подразбиране може да бъдат възстановени чрез натискане на бутона O.

След като регулирате настройките според вашето желание, натиснете J, за да приложите промените и да се върнете в меню i. Picture Controls, които са били модифицирани от настройки по подразбиране, са маркирани със звездичка („U“).
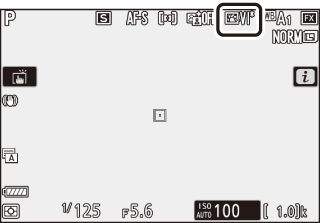
Предишни настройки
Индикаторът j под показваната стойност в менюто за настройки на Picture Control показва предишната стойност на настройката.
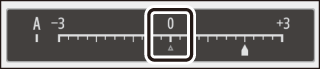
„A“ (автоматичен)
Изборът на опцията A (автоматичен) за някои настройки позволява на фотоапарата автоматично да регулира настройката. Резултатите се променят с експозицията и позицията на обекта в кадъра.
Picture Control „n Автоматично“
Ако n Автоматично е избрано за Задаване на Picture Control, настройките могат да бъдат регулирани в диапазона A−2 до A+2.
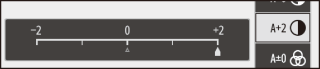
Налични са следните настройки:
| Опция | Описание | |
|---|---|---|
| Ниво на ефекта | Спрете или усилете ефекта от Creative Picture Control (Креативен Picture Control). | |
| Бързо увел. на рязкостта |
Бързо регулирайте нивата за балансирана Рязкост, Рязкост в ср. диапазон и Яснота. Можете също така да правите индивидуални корекции на следните параметри:
|
|
| Рязкост | ||
| Рязкост в ср. диапазон | ||
| Яснота | ||
| Контраст | Регулирайте контраста. | |
| Яркост | Увеличете или намалете яркостта без загуба на детайлност в светлите зони или сенките. | |
| Наситеност | Управлявайте на свежестта на цветовете. | |
| Нюанс | Регулирайте нюанса. | |
| Филтърни ефекти | Симулирайте на ефекта на цветовите филтри върху монохромни изображения. | |
| Тониране | Избирайте нюансите, използвани при монохромни изображения. Натискането на бутона 3, когато е избрана опция, различна от B&W (черно-бяло), показва опциите за наситеност. | |
| Тониране Creative Picture Control (Креативен Picture Control) | Регулирайте нюанса на цвета, използван за функциите за управление на Creative Picture Control (Креативен Picture Control). | |
Филтърни ефекти
Изберете от следните:
| Режим | Настройка |
|---|---|
| Y (жълто) | Тези опции повишават контраста и могат да се използват, за да се намали яркостта на небето при пейзажни снимки. Оранжевият цвят дава повече контраст от жълтия, а червеният – повече от оранжевия. |
| O (оранжево) | |
| R (червено) | |
| G (зелено) | Зеленото омекотява тонове на кожата и може да се използва за портрети. |
Баланс на бялото
Настройте баланса на бялото (за повече информация, вижте „Баланс на бялото“, 0 Баланс на бялото).
| Опция | ||
|---|---|---|
| 4 | Автоматичен | |
| Запаз. на бяло (ред. топл. цв.) | ||
| Запазв. на цялостн. атмосфера | ||
| Запазв. топли цветове освет. | ||
| D | Aвтом. естествена светлина | |
| H | Пряка слънчева светлина | |
| G | Облачно небе | |
| M | Сянка | |
| J | Осв. от лампа наж. жичка | |
| I | Флуоресцентно осветление | |
| Натриеви лампи | ||
| Топло бяло флуоресц. осв. | ||
| Бяло флуоресцентно осв. | ||
| Хладно бяло флуоресц. осв. | ||
| Дневно бяло флуоресц. осв. | ||
| Дневно флуоресцентно осв. | ||
| Високотемп. живачна лампа | ||
| 5 | Светкавица | |
| K | Избор на цветна температура | |
| L | Ръчна потребит. настройка | |
Натискането на 3, когато е маркирано Автоматичен или Флуоресцентно осветление, показва допълнителните опции за маркирания елемент.

Текущият баланс на бялото се показва от икона на дисплея по време на снимане.
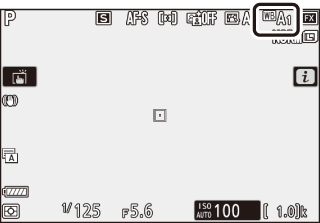
Фина настройка на баланса на бялото
Избирането на Баланс на бялото в менюто i показва списък с опции за баланс на бялото. Ако е маркирана опция, различна от Избор на цветна температура, опциите за фина настройка могат да се изведат чрез натискане на 3. Всички промени в опциите за фина настройка могат да бъдат прегледани на дисплея.
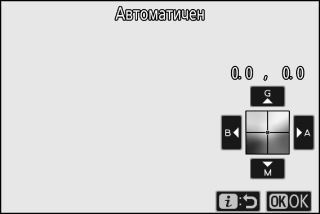
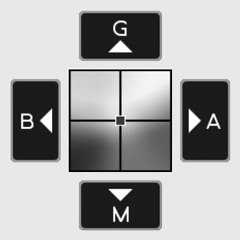
| G | Увеличете зеленото |
|---|---|
| B | Увеличете синьото |
| A | Увеличете кехлибареното |
| M | Увеличете пурпурното |
Докоснете стрелките на дисплея или използвайте мултиселектора за фина настройка на баланс на бялото. Натиснете J за запазване на настройките и връщане към менюто i.
Звездичката („U“) до иконата за баланс на бялото в дисплея за снимане показва, че финото регулиране е активно.
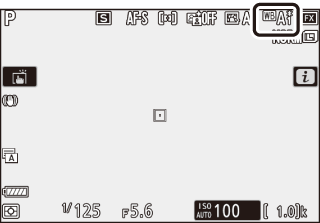
Избор на цветна температура
Избирането на Баланс на бялото в менюто i показва списък с опции за баланс на бялото. Когато се маркира Избор на цветна температура, опциите за цветна температура могат да се видят с натискане на 3.
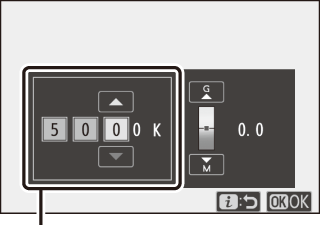
Стойност за оста Amber–Blue (кехлибарен-син)
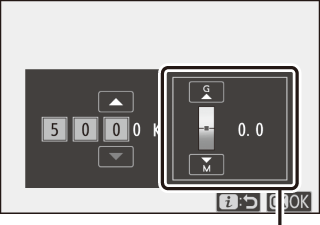
Стойност за оста Green–Magenta (зелен-пурпурен)
Натиснете 4 или 2, за да маркирате цифри на оста Amber–Blue (кехлибарен-син) или Green–Magenta (зелен-пурпурен) и натиснете 1 или 3 за промяна. Натиснете J за запазване на настройките и връщане към менюто i. Ако стойност, различна от нула, е избрана за оста Green–Magenta (кехлибарен-пурпурен), до иконата за баланс на бялото ще се покаже звездичка („U“).
Избор на цветна температура
Имайте предвид, че желаните резултати няма да бъде получени с флуоресцентно осветление. Изберете I (Флуоресцентно осветление) за флуоресцентни източници на светлина. За други източници на светлина направете пробна снимка, за да определите дали избраната стойност е подходяща.
Ръчна потребителска настройка
Ръчната потребителска настройка се използва за записване и за връщане до шест потребителски настройки за баланса на бялото при снимане под смесено осветление или за компенсиране на източниците на светлина със силна цветова отсянка. Следвайте стъпките по-долу за измерване на стойността на ръчната потребителска настройка за баланс на бялото.
-
Показване на потребителските настройки за баланс на бялото.
Маркирайте Ръчна потребит. настройка в дисплея за баланс на бялото в менюто i и натиснете 3, за да видите списък с потребителски настройки за баланс на бялото.

-
Изберете потребителска настройка.
Маркирайте желания баланс на бялото (d-1 до d-6) и натиснете J, за да изберете маркираната потребителска настройка и да се върнете към менюто i.
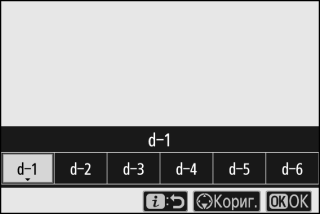
Защитени потребителски настройки
Потребителските настройки, обозначени с икона g, са защитени и не могат да бъдат променяни.
-
Изберете режим за директно измерване.
Маркирайте Баланс на бялото в менюто i и натиснете и задръжте J, докато иконите L в дисплея за снимане и контролния панел започнат да мигат и квадратчето за баланс на бялото (r) се покаже в избраната точка за фокусиране.

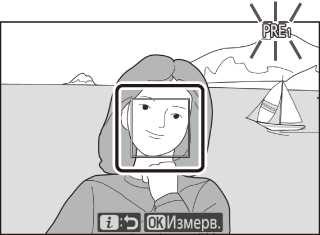
-
Измерете баланса на бялото.
За да измерите баланса на бялото, натиснете бял или сив обект или използвайте мултиселектора, за да позиционирате r над бяла или сива област на дисплея и или натиснете J, или спусъка докрай (имайте предвид, че r не може да се премества, когато е поставена допълнителен светкавица, в който случай ще трябва да измерите баланса на бялото с бял или сив обект, разположен в центъра на кадъра).

Ако фотоапаратът не може да измери баланса на бялото, ще се появи съобщение. Опитайте отново да измерите баланса на бялото с различен обект.

-
Изход от режима за директно измерване.
Натиснете бутона i за изход от режима за директно измерване.
Измерване на баланса на бялото в ръчна потребителска настройка
Балансът на бялото в ръчната потребителска настройка не може да бъде измерен, докато се извършва снимане с HDR или многократна експозиция.
Режим директно измерване
Режимът на директно измерване ще се прекрати, ако не са извършени операции за времето, избрано за Потребителска настройка c3 (Закъсн. на изкл. на захранв.) > Таймер за готовност.
Управление на потребителските настройки
Опцията Баланс на бялото > Ръчна потребит. настройка в менюто за правене на снимки може да се използва за копиране на баланса на бялото от съществуваща снимка в избрана потребителска настройка, добавяне на коментари или защита на потребителски настройки.
Ръчна потребит. настройка: Избор на потребителска настройка
За да изберете потребителска настройка, изберете Баланс на бялото > Ръчна потребит. настройка в менюто за правене на снимки, след това маркирайте потребителска настройка и натиснете J. Ако в момента не съществува стойност за избраната потребителска настройка, балансът на бялото ще бъде настроен на 5200 K, същият като при Пряка слънчева светлина.

Качество на изображението
Изберете файлов формат за снимки.
| Опция | Описание |
|---|---|
| NEF (RAW) + JPEG finem |
Запишете две копия от всяка снимка: изображение NEF (RAW) и копие във формат JPEG. Само копието JPEG се показва по време на възпроизвеждане, но изтриването на копието JPEG също изтрива NEF (RAW) изображението. NEF (RAW) изображението може да бъде разглеждано единствено с помощта на компютър. |
| NEF (RAW) + JPEG fine |
|
| NEF (RAW) + JPEG normalm |
|
| NEF (RAW) + JPEG normal |
|
| NEF (RAW) + JPEG basicm |
|
| NEF (RAW) + JPEG basic |
|
| NEF (RAW) | Записвайте снимки във формат NEF (RAW). |
| JPEG finem | Записвайте снимки във формат JPEG. Компресирането се увеличава и размерът на файла намалява при промяна на качеството от „fine“ през „normal“ към „basic“. Изберете опции с m, за да постигнете максимално качество, опции без m, за да сте сигурни, че всички изображения имат повече или по-малко същия размер на файла. |
| JPEG fine | |
| JPEG normalm | |
| JPEG normal | |
| JPEG basicm | |
| JPEG basic | |
| TIFF (RGB) | Запишете снимките некомпресирани в TIFF-RGB формат при дълбочина в битове от 8 бита на канал (24-битов цвят). |
Текущо избраната опция се показва на дисплея по време на снимане.
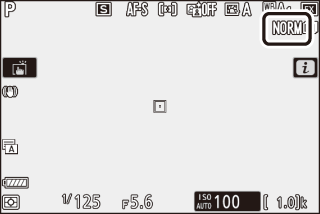
NEF (RAW)
- Файловете NEF (RAW) са с разширение „*.nef“.
- Процесът по конвертиране на NEF (RAW) снимки в други високо преносими формати, като JPEG се нарича „NEF (RAW) обработване“. По време на този процес Picture Controls и настройки като компенсация на експозицията и баланса на бялото могат да бъдат свободно регулирани.
- Самите RAW данни не се влияят от NEF (RAW) обработването и качеството им ще останат непроменено, дори ако снимките се обработват многократно с различни настройки.
- NEF (RAW) обработването може да се извърши на фотоапарата чрез използване на елемента NEF (RAW) обработване в менюто за ретуширане или на компютър, използвайки софтуера Nikon NX Studio. NX Studio е на разположение безплатно в Центъра за изтегляне на Nikon.
Размер на изображението
Изберете размера, в който да се записват изображенията.
| Опция | Описание | |
|---|---|---|
| NEF (RAW) | Голямо | Изберете размер за снимки, записани във формат NEF (RAW). NEF (RAW) е налично само когато опцията NEF (RAW) е избрана за качество на изображението. |
| Средно | ||
| Малко | ||
| JPEG/TIFF | Голямо | Изберете размер за снимки, записани във формат JPEG или TIFF. |
| Средно | ||
| Малко | ||
Текущо избраната опция се показва на дисплея по време на снимане.
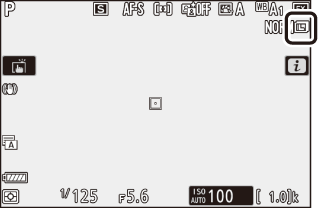
Физическите размери на снимките в пиксели варират в зависимост от опцията, избрана за Избор зона изобрж. във визьор.
Z 7:
| Размер на изображението | ||||
|---|---|---|---|---|
| Голямо | Средно | Малко | ||
| Зона на изображ. във визьора | FX (36 × 24) | 8256 × 5504 | 6192 × 4128 | 4128 × 2752 |
| DX (24 × 16) | 5408 × 3600 | 4048 × 2696 | 2704 × 1800 | |
| 5 : 4 (30×24) | 6880 × 5504 | 5152 × 4120 | 3440 × 2752 | |
| 1 : 1 (24×24) | 5504 × 5504 | 4128 × 4128 | 2752 × 2752 | |
| 16 : 9 (36×20) | 8256 × 4640 | 6192 × 3480 | 4128 × 2320 | |
Z 6:
| Размер на изображението | ||||
|---|---|---|---|---|
| Голямо | Средно | Малко | ||
| Зона на изображ. във визьора | FX (36 × 24) | 6048 × 4024 | 4528 × 3016 | 3024 × 2016 |
| DX (24 × 16) | 3936 × 2624 | 2944 × 1968 | 1968 × 1312 | |
| 1 : 1 (24×24) | 4016 × 4016 | 3008 × 3008 | 2000 × 2000 | |
| 16 : 9 (36×20) | 6048 × 3400 | 4528 × 2544 | 3024 × 1696 | |
Режим на светкавицата
Изберете режим на светкавицата за допълнителни светкавици (0 Режими на светкавицата). Наличните опции зависят от режима, избран с диска за избор на режим.
| Опция | Достъпен в | |
|---|---|---|
| I | Запълваща светкавица | b, P, S, A, M |
| J | Намаляване на ефекта „червени очи“ | |
| K | Бав. синхр. + „черв. очи“ | P, A |
| L | Бавна синхронизация | |
| M | Синхр. по задно перде | P, S, A, M |
| s | Изкл. на светкавицата | b, P, S, A, M |
Текущо избраната опция се обозначава от иконка на дисплея по време на снимане.
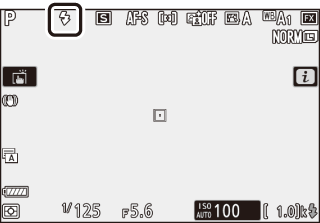
Измерване
Измерването определя как фотоапаратът настройва експозицията. Налични са следните опции:
| Опция | Описание | |
|---|---|---|
| L | Матрично измерване | Фотоапаратът измерва широка част от кадъра и настройва експозицията в зависимост от разпределението на тоновете, цвета, композицията и разстоянието за резултати, близки до тези, забелязвани с невъоръжено око. |
| M | Центр. претеглено измерване | Фотоапаратът измерва целия кадър, но отделя най-голямо внимание на централната зона на кадъра, чийто размер може да бъде избран чрез използване на Потребителска настройка b3 (Зона цент.претегл. измерване). Това е класическото измерване за портрети и се препоръчва, ако използвате филтри с фактор за компенсация на експозицията (филтърен фактор) над 1 ×. |
| N | Точково измерване | Фотоапаратът измерва кръг с размер 4 мм (еквивалент на около 1,5% от кадъра), центриран върху текущата точка за фокусиране, което позволява измерването на обекти извън центъра (ако АФ с автоматична зона е активно, вместо това фотоапаратът ще измери централната точка за фокусиране). Точковото измерване гарантира, че обектът ще бъде правилно експониран, дори когато фонът е много по-светъл или по-тъмен. |
| t | Измерване с претегляне на светлите участъци | Фотоапаратът отделя най-голямо внимание на силно осветените елементи. Използвайте тази опция, за да намалите загубата на детайлност в светлите зони, например когато снимате осветени от прожектора изпълнители на сцена. |
Текущо избраната опция се обозначава от иконка на дисплея по време на снимане.
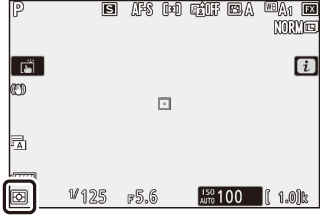
Wi-Fi връзка
Активиране или деактивиране на Wi-Fi. Активирайте Wi-Fi, за да установите безжични връзки към компютри или между фотоапарата и смартфоните или таблетите (интелигентните устройства), които изпълняват приложението SnapBridge.
Фотоапаратът показва икона на Wi-Fi, когато Wi-Fi е активиран.
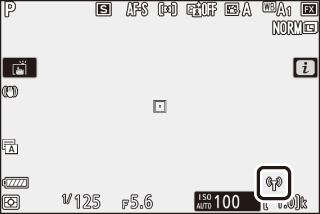
За да изключите Wi-Fi, маркирайте Wi-Fi връзка в менюто i и натиснете J. Ако Wi-Fi в момента е активиран, ще се покаже подкана Затваряне на Wi-Fi връзката; натиснете J, за да прекратите връзката.
Безжични връзки
За информация относно установяването на безжични връзки към компютри или интелигентни устройства вижте Наръчник за мрежа, наличен в Центъра за изтегляне на Nikon:
Z 7: https://downloadcenter.nikonimglib.com/bg/products/492/Z_7.html
Z 6: https://downloadcenter.nikonimglib.com/bg/products/493/Z_6.html
Повече информация относно използването на SnapBridge можете да намерите в онлайн помощта на приложението.
Активен D-Lighting
Активният D-Lighting запазва детайлите в силно осветените елементи и сенките за създаване на снимки с естествен контраст. Използвайте при висококонтрастни сцени, например когато снимате ярко осветен външен изглед през врата или прозорец, или когато снимате обекти на сянка в слънчев ден. Най-ефективно е, когато се използва с матрично измерване.

Изкл.

Y Автоматично
| Опция | Описание | |
|---|---|---|
| Y | Автоматичен | Фотоапаратът автоматично регулира Активния D-Lighting според условията на снимане (в режим M обаче Y Автоматично е еквивалентно на Q Нормално). |
| Z | Свръхвисоко | Изберете количество на Активния D-Lighting, извършвано от Z Свръхвисоко, P Високо, Q Нормално и R Ниско. |
| P | Високо | |
| Q | Нормално | |
| R | Ниска | |
| c | Изкл. | Активният D-Lighting изключен. |
Текущо избраната опция се обозначава от иконка на дисплея по време на снимане.
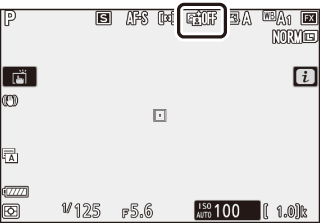
Активен D-Lighting
Шум (произволно разположени ярки пиксели, мъгла или линии) може да се появи по снимките, които са направени с Активен D-Lighting. При някои обекти може да се вижда неравномерно затъмняване. Активен D-Lighting не се прилага при висока ISO чувствителност (Hi 0,3 – Hi 2), включително висока чувствителност, избрана чрез автоматичен контрол на ISO чувствителността.
Режим на снимане
Изберете операцията, която да се изпълнява, когато спусъкът е натиснат докрай. За повече информация, вижте „Бутонът c/E (Режим на снимане/самоснимачка)“ (0 Бутонът c/E (Режим на снимане/Самоснимачка)).
| Опция | |
|---|---|
| U | Единична снимка |
| V | Непрекъснато Н |
| W | Непрекъснато В |
| X | Непрекъснато В (удължено) |
| E | Самоснимачка |
Когато се маркира Непрекъснато Н или Самоснимачка, можете да изведете допълнителни опции като натиснете 3.
Натискането на 3, когато е маркирано Непрекъснато Н, показва опциите за скоростта на превъртане на кадрите.

Натискането на 3, когато е маркирано Самоснимачка, показва опциите за закъснение при освобождаването на затвора и броя снимки, направени при изтичането на таймера.

Текущият режим на снимане се показва с икони в дисплея за снимане и контролния панел.
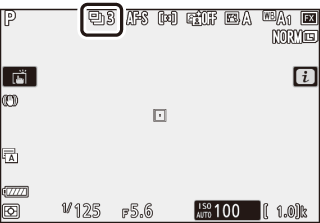
Намаляване на вибрациите
Изберете дали да активирате намаляването на вибрациите. Възможните опции варират в зависимост от обектива.
| Опция | Описание | |
|---|---|---|
| C | Вкл. | Изберете за по-добро намаляване на вибрациите, когато снимате неподвижни обекти. |
| Normal | ||
| D | Sport | Изберете, когато снимате спортисти и други субекти, които се движат бързо и непредсказуемо. |
| E | Изкл. | Намаляването на вибрациите е изключено. |
Опциите, различни от Изкл., се показват от иконата на дисплея по време на снимане.
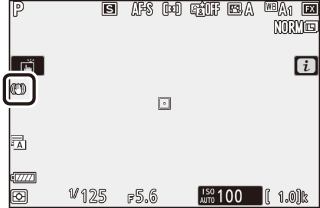
Намаляване на вибрациите
Намаляване на вибрациите може да не е налично при някои обективи. Когато използвате намаляване на вибрациите, изчакайте изображението на дисплея да се стабилизира преди да снимате. При някои обективи изображението на дисплея може също да се разклати, след като затворът бъде освободен; това е нормално и не говори за неизправност.
За снимане на панорамни снимки се препоръчва Sport или Вкл. В режимите Sport, Normal и Вкл. намаляването на вибрациите се прилага само за движението, което не е част от завъртането (ако например фотоапаратът се завърти хоризонтално, намаляването на вибрациите ще се приложи само за вертикалното разклащане).
За да предотвратите нежелани резултати, изберете Изкл., когато фотоапаратът е монтирана на статив. Обърнете внимание, че настройките за обективи с VR (намаляване на вибрациите) може да се различават; направете справка с ръководството на обектива за повече информация. Препоръчват се Normal, Sport или Вкл., ако главата на статива не е застопорена или фотоапаратът е монтиран на монопод.
Режим за избор АФ зона
Режимът за избор на АФ зона контролира как фотоапаратът избира точката за фокусиране за автоматично фокусиране. За повече информация вижте „Режим за избор АФ зона“ (0 Режим за избор на АФ зона).
| Опция | |
|---|---|
| 3 | АФ на малка зона |
| d | АФ с единична точка |
| e | АФ с динамична зона |
| f | АФ с широка зона (S) |
| g | АФ с широка зона (L) |
| h | АФ с автоматична зона |
Текущо избраната опция се показва от иконка на дисплея по време на снимане.
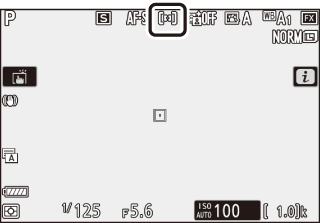
Режим на фокусиране
Режимът на фокусиране контролира как фокусира фотоапаратът. За повече информация вижте „Избор на режим на фокусиране“ (0 Избор на режим на фокусиране).
| Опция | |
|---|---|
| AF-S | Единичен АФ |
| AF-C | Непрекъснат АФ |
| РФ | Ръчно фокусиране |
Текущо избраната опция се показва от иконка на дисплея по време на снимане.