Google Translate
DENNE TJENESTE KAN INDEHOLDE OVERSÆTTELSER TILVEJEBRAGT AF GOOGLE. GOOGLE FRASKRIVER SIG ALLE GARANTIER RELATERET TIL OVERSÆTTELSER, UDTRYKKELIGE ELLER STILTIENDE, HERUNDER EVENTUELLE GARANTIER FOR NØJAGTIGHED, PÅLIDELIGHED OG STILTIENDE GARANTIER FOR SALGBARHED, EGNETHED TIL ET BESTEMT FORMÅL OG IKKE-OVERTRÆDELSE.
Kameraguiderne fra Nikon Corporation (herunder kaldet "Nikon") er blevet oversat for nemheds skyld ved hjælp af oversættelsessoftware, der tilvejebringes af Google Translate. Der er gjort fornuftige bestræbelser på at levere en nøjagtig oversættelse, men ingen automatiseret oversættelse er perfekt, og er ej heller beregnet til at skulle erstatte fagoversættere. Oversættelser leveres som en tjeneste for brugere af Nikons kameraguider og leveres "som de er". Der gives ingen garanti af nogen art, hverken udtrykkelig eller stiltiende, med hensyn til nøjagtighed, pålidelighed eller korrekthed af oversættelser fra engelsk til noget andet sprog. Noget indhold (såsom billeder, videoer, flashvideo osv.) oversættes muligvis ikke nøjagtigt som følge af begrænsningerne i oversættelsessoftwaren.
Den officielle tekst er den engelske version af kameraguiderne. Enhver uoverensstemmelse eller forskel skabt i oversættelsen er ikke bindende og har ingen juridisk effekt for overholdelses- eller håndhævelsesformål. Hvis der opstår spørgsmål vedrørende nøjagtigheden af oplysningerne i de oversatte kameraguider, se den engelske version af guiderne, som er den officielle version.
Billedoverlejring
G -knap U N retoucheringsmenu
Billedoverlejring kombinerer eksisterende fotografier for at skabe et enkelt billede, der gemmes separat fra originalerne. Et NEF ( RAW )-billede kan overlejres på et andet ved hjælp af additiv blanding ([ Tilføj ]), eller flere billeder kan kombineres ved hjælp af [ Lysere ] eller [ Mørkere ].
Tilføje
Overlay to NEF ( RAW )-billeder for at skabe en enkelt ny JPEG kopi.

-
Vælg [ Billedoverlejring ] i retoucheringsmenuen.
Fremhæv [ Billedoverlejring ], og tryk på 2 .

-
Vælg [ Tilføj ].
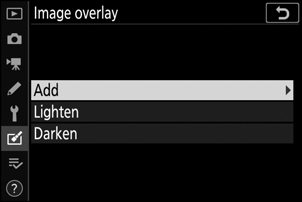
Fremhæv [ Tilføj ] og tryk på 2 for at få vist billedoverlejringsindstillinger med [ Billede 1 ] fremhævet.
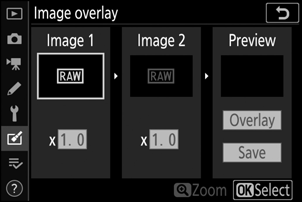
-
Fremhæv det første billede.
- Tryk på J for at få vist en billedvalgsdialog med kun NEF ( RAW ) billeder, hvor du kan bruge multivælgeren til at fremhæve det første billede i overlejringen.
- For at se det fremhævede billede i fuld skærm skal du trykke på X knappen og holde den nede.
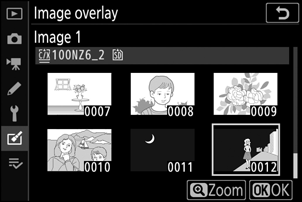
-
Vælg det første billede.
Tryk på J for at vælge det fremhævede billede og vende tilbage til forhåndsvisningen; det valgte billede vises som [ Billede 1 ].

-
Vælg det andet billede.
Tryk på 2 og vælg [ Billede 2 ], og vælg derefter det andet foto som beskrevet i trin 3 og 4.
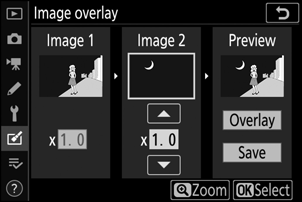
-
Juster forstærkningen.
- Overlejringen af [ Billede 1 ] og [ Billede 2 ] kan forhåndsvises i kolonnen "Preview". Fremhæv [ Billede 1 ] eller [ Billede 2 ], og optimer eksponeringen for overlejringen ved at trykke på 1 eller 3 for at justere forstærkningen.
- Vælg mellem værdier mellem 0,1 og 2,0 i intervaller på 0,1.
- Effekterne er i forhold til standardværdien på 1,0 (ingen forstærkning). For eksempel at vælge 0,5 halvdele forstærkning.
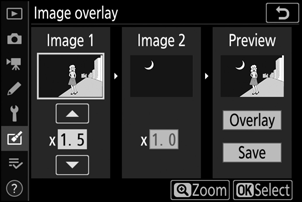
-
Vælg kolonnen "Preview".
- Tryk på 4 eller 2 for at placere markøren i kolonnen "Preview".
- For at fortsætte uden at få vist overlejringen skal du markere [ Gem ] og trykke på J .
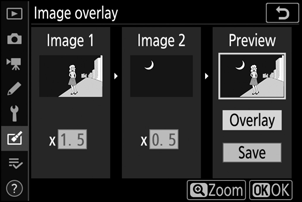
-
Se forhåndsvisning af overlejringen.
- For at få vist overlejringen skal du fremhæve [ Overlay ] og trykke på J .
- For at vælge nye fotos eller justere forstærkning skal du trykke på W ( Q ). Du vender tilbage til trin 6.

-
Gem overlejringen.
Tryk på J , mens forhåndsvisningen vises for at gemme overlejringen og vise det resulterende billede.

- Farver og lysstyrke i forhåndsvisningen kan afvige fra det endelige billede.
- Billedoverlejring er kun tilgængelig med NEF ( RAW )-billeder taget med dette kamera med [ Stor ] valgt for [ Billedstørrelse ] > [ NEF ( RAW ) ] i fotooptagelsesmenuen. Billeder oprettet med andre kameraer eller i andre formater kan ikke vælges.
- Overlejringen gemmes med en [ Billedkvalitet ] på [ JPEG fin m ].
-
NEF ( RAW ) billeder kan kun kombineres, hvis de blev oprettet med de samme indstillinger valgt for:
- [ Vælg billedområde ]
- [ NEF ( RAW ) optagelse ] > [ NEF ( RAW ) bitdybde ]
- Overlejringen har de samme fotooplysninger (inklusive optagelsesdato, måling, lukkerhastighed, blænde, optagetilstand, eksponeringskompensation, brændvidde og billedretning) og værdier for hvidbalance og Picture Control som det fotografi, der er valgt til [ Billede 1 ] . Oplysninger om ophavsret kopieres dog ikke til det nye billede. Kommentaren er ligeledes ikke kopieret; i stedet tilføjes den kommentar, der er aktiv på kameraet, hvis der er nogen.
Lysere og mørkere
Kameraet sammenligner flere valgte billeder og vælger kun de lyseste eller mørkeste pixels på hvert punkt i billedet for at skabe en enkelt ny JPEG kopi.
-
Vælg [ Lysere ] eller [ Mørkere ].
Når du har valgt [ Billedoverlejring ] i retoucheringsmenuen, skal du markere enten [ Lysere ] eller [ Mørkere ] og trykke på 2 .
-
[ Lysere ]: Kameraet sammenligner pixels i hvert billede og bruger kun de lyseste.

-
[ Darken ]: Kameraet sammenligner pixels i hvert billede og bruger kun de mørkeste.

-
-
Vælg, hvordan billeder skal vælges.
Mulighed Beskrivelse [ Vælg individuelle billeder ] Vælg billeder til overlejringen én for én. [ Vælg fortløbende billeder ] Vælg to billeder; overlejringen vil inkludere de to billeder og alle billeder mellem dem. [ Vælg mappe ] Overlejringen vil inkludere alle billeder i den valgte mappe. -
Vælg kildepladsen.
- Fremhæv åbningen med kortet, der indeholder de ønskede billeder, og tryk på 2 .
- Du bliver ikke bedt om at vælge slot, hvis der kun er isat ét hukommelseskort.
-
Vælg billeder.
Hvis du vælger [ Vælg individuelle billeder ] :
- Fremhæv billeder ved hjælp af multivælgeren.
- For at se det fremhævede billede i fuld skærm skal du trykke på X knappen og holde den nede.
- Tryk på knappen W ( Q ) for at vælge det fremhævede billede. De valgte billeder er markeret med et $ -ikon. Tryk på knappen W ( Q ) igen for at fravælge det aktuelle billede; $ -ikonet vil ikke længere blive vist. De valgte billeder vil blive kombineret ved hjælp af den indstilling, der blev valgt i trin 1.
- Tryk på J for at fortsætte, når valget er afsluttet.
Hvis du vælger [ Vælg fortløbende billeder ] :
-
Alle billeder i et område valgt ved hjælp af multivælgeren vil blive kombineret ved hjælp af den indstilling, der blev valgt i trin 1.
- Brug W ( Q ) til at vælge det første og sidste billede i det ønskede område.
- Det første og sidste billede er angivet med % -ikoner og billederne mellem dem med $ -ikoner.
- Du kan ændre dit valg ved at bruge multivælgeren til at fremhæve forskellige billeder for at tjene som det første eller sidste billede. Tryk på midten af undervælgeren for at vælge det aktuelle billede som nyt start- eller slutpunkt.
- For at se det fremhævede billede i fuld skærm skal du trykke på X knappen og holde den nede.
- Tryk på J for at fortsætte, når valget er afsluttet.
Hvis du vælger [ Vælg mappe ] :
Fremhæv den ønskede mappe, og tryk på J for at overlejre alle billeder i mappen med den indstilling, der blev valgt i trin 1.
-
Gem overlejringen.
- En bekræftelsesdialog vil blive vist; fremhæv [ Ja ], og tryk på J for at gemme overlejringen og få vist det resulterende billede.
- For at afbryde processen og vise en bekræftelsesdialog, før handlingen er fuldført, skal du trykke på G knappen; for at gemme den aktuelle overlejring "som den er" uden at tilføje de resterende billeder, skal du markere [ Gem og afslut ] og trykke på J . For at afslutte uden at oprette en overlejring skal du fremhæve [ Discard and exit ] og trykke på J .
- Overlejringen omfatter kun billeder, der er oprettet med dette kamera. Billeder oprettet med andre kameraer kan ikke vælges.
- Overlejringen inkluderer kun billeder, der er oprettet med de samme indstillinger valgt for [ Vælg billedområde ] i fotooptagelsesmenuen.
- Billedkvalitetsindstillingen for den færdige overlejring er den for den højeste billedkvalitet, den indeholder.
- Overlejringer, der inkluderer NEF ( RAW )-billeder, vil blive gemt i en billedkvalitet på [ JPEG fin m ].
- Alle JPEG billeder i overlejringen skal have samme størrelse.
- Størrelsen af overlejringer, der inkluderer både NEF ( RAW ) og JPEG billeder, bestemmes af JPEG billedet. Et overlay vil ikke blive oprettet, hvis NEF ( RAW )-billedet er mindre end JPEG billedet.

