Google fordító
EZ A SZOLGÁLTATÁS GOOGLE ÁLTAL KÉSZÍTETT FORDÍTÁSOKAT TARTALMAZHAT. A GOOGLE A FORDÍTÁSOKRA VONATKOZÓLAG NEM VÁLLAL SEMMIFÉLE GARANCIÁT, ÍGY SEM KIFEJEZETTEN, SEM HALLGATÓLAGOSAN NEM GARANTÁLJA A FORDÍTÁS PONTOSSÁGÁT ÉS MEGBÍZHATÓSÁGÁT, TOVÁBBÁ NEM VÁLLAL HALLGATÓLAGOS GARANCIÁT ANNAK FORGALOMKÉPESSÉGÉRE, EGY ADOTT CÉLRA VALÓ ALKALMASSÁGÁRA ÉS JOGTISZTASÁGÁRA.
A Nikon Corporation (a továbbiakban a „Nikon”) referencia-útmutatóit a kényelmes használat érdekében lefordíttattuk a Google fordító által működtetett fordítószoftverrel. Észszerű erőfeszítéseket tettünk a fordítás pontosságának biztosítása érdekében, azonban az automatizált fordítás nem képes tökéletesen helyettesíteni az embert. A fordításokat szolgáltatásként biztosítjuk a Nikon referencia-útmutatók felhasználóinak, olyan állapotban, „ahogy vannak”. Sem kifejezett, sem hallgatólagos garanciát nem vállalunk az angolból bármely más nyelvre lefordított útmutatók pontosságáért, megbízhatóságáért és helyességéért. A fordítószoftver korlátaiból adódóan előfordulhat, hogy bizonyos tartalmak (például képek, videók, Flash videók stb.) fordítása nem pontos.
A referencia-útmutatók hivatalos szövege az angol változat. A fordításban előforduló következetlenségek és eltérések nem kötelező erejűek, megfelelőségi vagy jogérvényesítési célból joghatással nem bírnak. Amennyiben a referencia-útmutatók fordításában tartalmazott információ pontosságával kapcsolatban kérdései merülnek fel, tájékozódjon az útmutatók hivatalos, angol változatában.
Számítógépek: Csatlakozás Etherneten keresztül
Az Ethernet-kapcsolatokhoz USB (C típusú)–Ethernet adapter szükséges (harmadik féltől külön kapható). Ügyeljen arra, hogy az adaptert a fényképezőgép USB adatcsatlakozójához csatlakoztassa.
-
A következő USB -Ethernet adaptereket tesztelték és engedélyezték használatra:
- Anker A83130A1 PowerExpand USB -C – Gigabit Ethernet adapterek
- Anker A83130A2 PowerExpand USB -C – Gigabit Ethernet adapterek
- Vegye figyelembe, hogy USB -Ethernet adapterek nem működnek, ha a fényképezőgép USB tápellátási csatlakozójához csatlakoznak.
A kamera egyszerre csak egy típusú eszközhöz (számítógéphez, FTP-szerverhez vagy okoseszközhöz) tud csatlakozni. Szüntesse meg az aktuális kapcsolatot, mielőtt megpróbálna csatlakozni egy másik típusú eszközhöz.
A vezeték nélküli vagy Ethernettel kapcsolatos hibákkal kapcsolatos információkért lásd: „Vezeték nélküli LAN és Ethernet kapcsolatok hibaelhárítása” ( 0 Vezeték nélküli LAN és Ethernet kapcsolatok hibaelhárítása ).
A Wireless Transmitter Utility
Mielőtt Etherneten keresztül csatlakozhatna, párosítania kell a fényképezőgépet a számítógéppel a Nikon Wireless Transmitter Utility szoftver segítségével.
- Az eszközök párosítása után a fényképezőgépről csatlakozhat a számítógéphez.
-
A Wireless Transmitter Utility letölthető a Nikon letöltőközpontjából. Ellenőrizze a verziót és a rendszerkövetelményeket, és feltétlenül töltse le a legújabb verziót.
Csatlakozás számítógépekhez Etherneten keresztül
A fényképezőgép USB adatcsatlakozójához csatlakoztatott, harmadik féltől származó USB (C típusú)–Ethernet adapteren keresztül csatlakozhat számítógépekhez.
- Mielőtt folytatná, ellenőrizze, hogy a Wireless Transmitter Utility ( 0 A Wireless Transmitter Utility ) telepítve van-e a számítógépen.
-
Csatlakoztasson egy harmadik féltől származó USB -Ethernet adaptert a fényképezőgép USB adatcsatlakozójához, majd csatlakoztassa a számítógéphez Ethernet-kábellel.
- Csatlakoztassa az Ethernet kábelt az USB -Ethernet adapterhez. Ne alkalmazzon erőt, és ne próbálja meg ferdén behelyezni a csatlakozókat.
- Csatlakoztassa a kábel másik végét egy számítógéphez vagy útválasztóhoz.
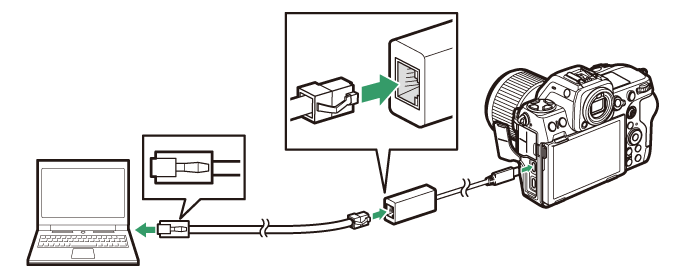
-
Válassza az [ USB -LAN ] lehetőséget az [ USB adatkapcsolat ] ponthoz a hálózat menüben.
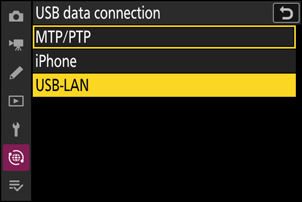
-
Válassza a [ Csatlakozás számítógéphez ] lehetőséget a hálózati menüben, majd jelölje ki a [ Hálózati beállítások ] lehetőséget, és nyomja meg 2 gombot.
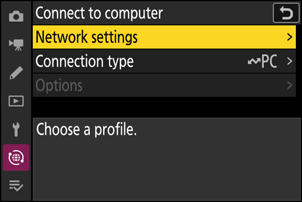
-
Jelölje ki a [ Profil létrehozása ] lehetőséget, és nyomja meg J gombot.
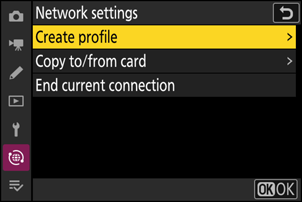
-
Nevezze el az új profilt.
- Ha az alapértelmezett név megváltoztatása nélkül szeretne továbblépni a következő lépésre, nyomja meg X gombot.
- Bármelyik név is megjelenik, megjelenik a hálózati menü [ Csatlakozás számítógéphez ] > [ Hálózati beállítások ] listában.
- A profil átnevezéséhez nyomja meg J gombot. A szövegbevitellel kapcsolatos információkért lásd: „Szövegbevitel” ( 0 Szövegbevitel ). Nyomja meg X gombot a folytatáshoz a név beírása után.
- Előfordulhat, hogy a kamera észleli az USB -Ethernet adaptert egy késéssel. Ha a kamera nem tud Ethernet kapcsolatot észlelni, a varázsló úgy lesz konfigurálva, hogy megkezdje a vezeték nélküli LAN-profil létrehozását az alapértelmezett „WLAN1” néven. Érintse meg Z gombot, vagy nyomja meg 4 gombot a 4. lépéshez való visszatéréshez, várjon körülbelül 10 másodpercet, majd próbálja újra.
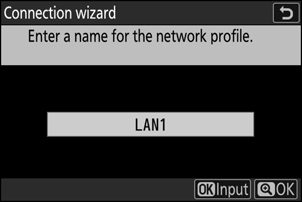
-
Szerezzen be vagy válasszon IP-címet.
Jelölje ki az alábbi lehetőségek egyikét, és nyomja meg J gombot.
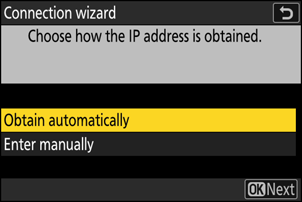
választási lehetőség Leírás [ Automatikus beszerzés ] Válassza ezt a lehetőséget, ha a hálózat úgy van beállítva, hogy automatikusan adja meg az IP-címet. A „konfiguráció kész” üzenet jelenik meg az IP-cím hozzárendelése után. [ Írja be kézzel ] Adja meg manuálisan az IP-címet és az alhálózati maszkot.
- Nyomja meg J gombot; meg kell adnia az IP-címet.
- A szegmensek kiemeléséhez forgassa el a fő vezérlőtárcsát.
- Nyomja meg 4 vagy 2 gombot a kiemelt szegmens módosításához, majd nyomja meg J gombot a változtatások mentéséhez.
- Ezután nyomja meg X gombot; megjelenik a „konfiguráció kész” üzenet. Nyomja meg ismét X az alhálózati maszk megjelenítéséhez.
- Nyomja meg 1 vagy 3 gombot az alhálózati maszk szerkesztéséhez, majd nyomja meg J gombot; megjelenik a „konfiguráció kész” üzenet.
-
Nyomja meg J gombot a folytatáshoz, amikor megjelenik a „konfiguráció kész” üzenet.
-
Kezdje el a párosítást.
Amikor a rendszer kéri, indítsa el a Wireless Transmitter Utility a számítógépen.
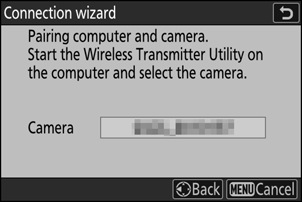
-
Válassza ki a kamerát a Wireless Transmitter Utility alkalmazásban.
Válassza ki a kamera által a 8. lépésben megjelenített nevet, majd kattintson a [ Tovább ] gombra.
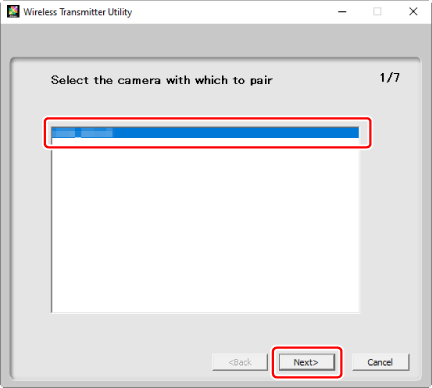
-
A Wireless Transmitter Utility alkalmazásban adja meg a fényképezőgép által megjelenített hitelesítési kódot.
- A kamera megjelenít egy hitelesítési kódot.
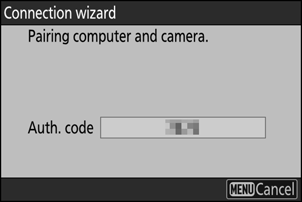
- Írja be a hitelesítési kódot a Wireless Transmitter Utility által megjelenített párbeszédablakban, majd kattintson a [ Tovább ] gombra.
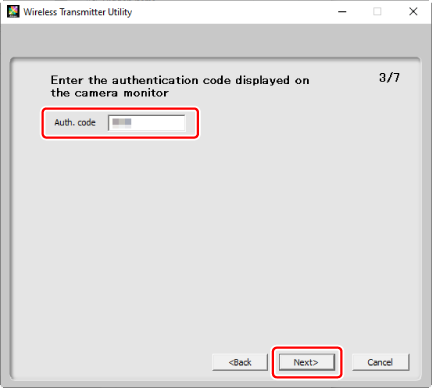
-
Fejezze be a párosítási folyamatot.
- Amikor a fényképezőgép üzenetet jelenít meg, amely jelzi, hogy a párosítás befejeződött, nyomja meg J .
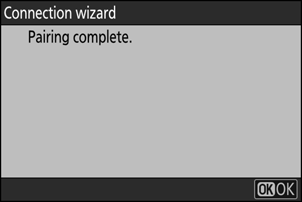
- A Wireless Transmitter Utility programban kattintson a [ Tovább ] gombra; a rendszer kéri, hogy válasszon célmappát. További információért tekintse meg a Wireless Transmitter Utility online súgóját.
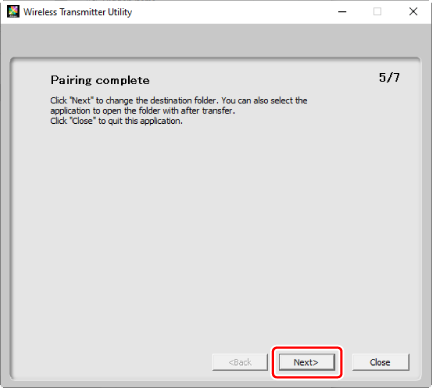
- A párosítás befejeztével kapcsolat jön létre a fényképezőgép és a számítógép között.
-
Ellenőrizze a kapcsolatot.
Amikor létrejött a kapcsolat, a profil neve zöld színnel jelenik meg a fényképezőgép [ Csatlakozás számítógéphez ] menüjében.
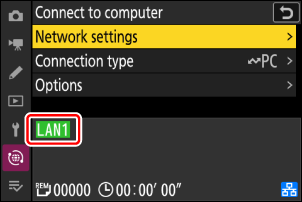
Ezzel létrejött a kapcsolat a fényképezőgép és a számítógép között.
A fényképezőgéppel készített képek a „Képek feltöltése” ( 0 Képek feltöltése ) részben leírtak szerint tölthetők fel a számítógépre a „Mit tehet, ha a fényképezőgép számítógéphez vagy FTP-kiszolgálóhoz csatlakozik” című fejezetben.
A fényképezőgép számítógépről a Camera Control Pro 2 vagy NX Tether használatával történő vezérlésével kapcsolatos információkért lásd a „Kamera vezérlése” ( 0 Kameravezérlés ) című részt a „Mit tehet, ha a fényképezőgép számítógéphez vagy FTP-hez csatlakozik” című fejezetben. Szerver".
A számítógéphez való csatlakozás befejezése
A kapcsolatot a következőképpen fejezheti be:
- a fényképezőgép kikapcsolása, vagy
- válassza ki az [ Aktuális kapcsolat vége ] lehetőséget a [ Csatlakozás számítógéphez ] > [ Hálózati beállítások ] lehetőséghez a hálózat menüben.

