Google fordító
EZ A SZOLGÁLTATÁS GOOGLE ÁLTAL KÉSZÍTETT FORDÍTÁSOKAT TARTALMAZHAT. A GOOGLE A FORDÍTÁSOKRA VONATKOZÓLAG NEM VÁLLAL SEMMIFÉLE GARANCIÁT, ÍGY SEM KIFEJEZETTEN, SEM HALLGATÓLAGOSAN NEM GARANTÁLJA A FORDÍTÁS PONTOSSÁGÁT ÉS MEGBÍZHATÓSÁGÁT, TOVÁBBÁ NEM VÁLLAL HALLGATÓLAGOS GARANCIÁT ANNAK FORGALOMKÉPESSÉGÉRE, EGY ADOTT CÉLRA VALÓ ALKALMASSÁGÁRA ÉS JOGTISZTASÁGÁRA.
A Nikon Corporation (a továbbiakban a „Nikon”) referencia-útmutatóit a kényelmes használat érdekében lefordíttattuk a Google fordító által működtetett fordítószoftverrel. Észszerű erőfeszítéseket tettünk a fordítás pontosságának biztosítása érdekében, azonban az automatizált fordítás nem képes tökéletesen helyettesíteni az embert. A fordításokat szolgáltatásként biztosítjuk a Nikon referencia-útmutatók felhasználóinak, olyan állapotban, „ahogy vannak”. Sem kifejezett, sem hallgatólagos garanciát nem vállalunk az angolból bármely más nyelvre lefordított útmutatók pontosságáért, megbízhatóságáért és helyességéért. A fordítószoftver korlátaiból adódóan előfordulhat, hogy bizonyos tartalmak (például képek, videók, Flash videók stb.) fordítása nem pontos.
A referencia-útmutatók hivatalos szövege az angol változat. A fordításban előforduló következetlenségek és eltérések nem kötelező erejűek, megfelelőségi vagy jogérvényesítési célból joghatással nem bírnak. Amennyiben a referencia-útmutatók fordításában tartalmazott információ pontosságával kapcsolatban kérdései merülnek fel, tájékozódjon az útmutatók hivatalos, angol változatában.
Videók vágása
Vágja le a nem kívánt felvételt.
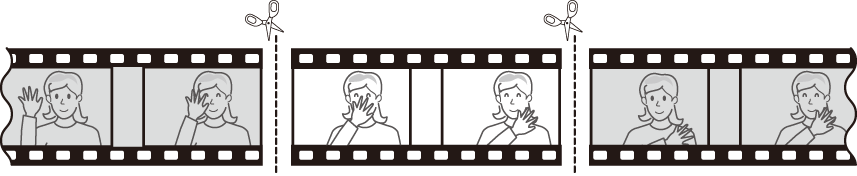
-
Teljes képkockás videó megjelenítése.
-
Szüneteltesse a videót az új nyitókockán.
- Nyomja meg J gombot a lejátszás elindításához. Nyomja meg 3 gombot a szüneteltetéshez.
- Az Ön hozzávetőleges pozíciója a videóban a videó folyamatjelző sávjából állapítható meg.
- Nyomja meg 4 vagy 2 gombot, vagy forgassa el a vezérlőtárcsákat a kívánt keret megkereséséhez.
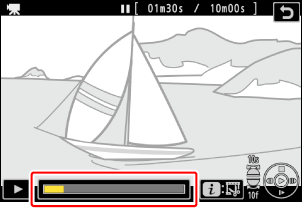
-
Nyomja meg az i gombot, jelölje ki a [ Videó vágása ] lehetőséget, majd nyomja meg 2 gombot.
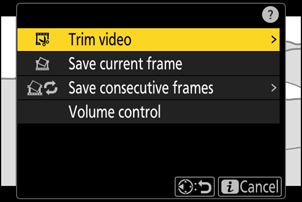
-
Válassza ki a kezdőpontot.
Az aktuális kerettől kezdődő másolat létrehozásához jelölje ki a [ Kezdőpont ] elemet, és nyomja meg J .
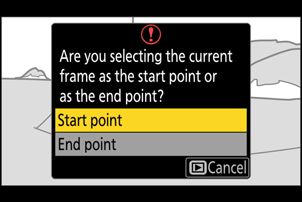
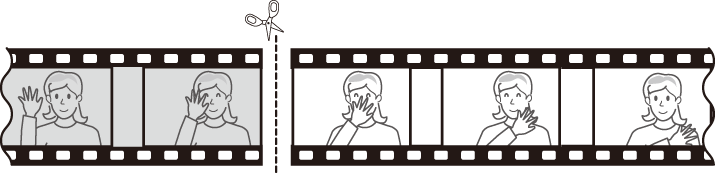
-
Erősítse meg az új kezdőpontot.
- Ha a kívánt képkocka pillanatnyilag nem látható, nyomja meg 4 vagy 2 gombot a képkockánkénti előre- vagy visszatekeréshez.
- Forgassa el a fő vezérlőtárcsát egy lépéssel, hogy 10 képkockát előre vagy hátra ugorjon.
- A segédtárcsa elforgatásával 10 másodpercet előre vagy hátra ugorhat.
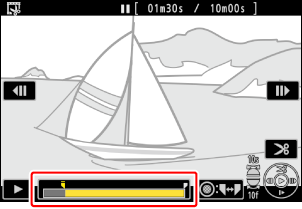
-
Válassza ki a végpontot.
Nyomja meg az alválasztó közepét, hogy a végpont kijelölő eszközre váltson ( x ), majd válassza ki a záró keretet ( x ) az 5. lépésben leírtak szerint.
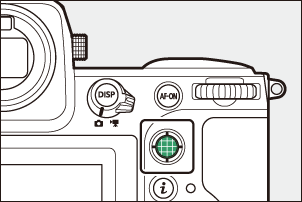
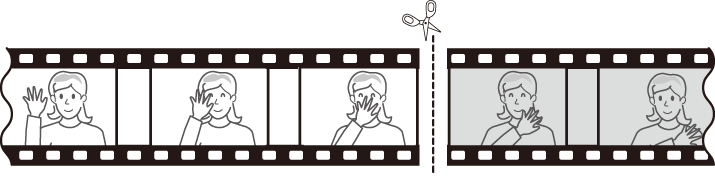
-
Nyomja meg 1 gombot a másolat létrehozásához.
-
Tekintse meg a másolat előnézetét.
- A másolat előnézetéhez jelölje ki az [ Előnézet ] lehetőséget, és nyomja meg J gombot (az előnézet megszakításához és a mentési beállítások menübe való visszatéréshez nyomja meg 1 gombot).
- Az aktuális másolat elhagyásához és az 5. lépéshez való visszatéréshez jelölje ki a [ Mégse ] lehetőséget, és nyomja meg J gombot.
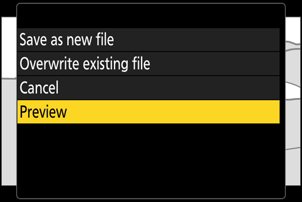
-
Válasszon egy mentési lehetőséget.
Válassza a [ Mentés új fájlként ] lehetőséget a szerkesztett másolat új fájlként történő mentéséhez. Ha le szeretné cserélni az eredeti videót a szerkesztett másolatra, válassza a [ Meglévő fájl felülírása ] lehetőséget.
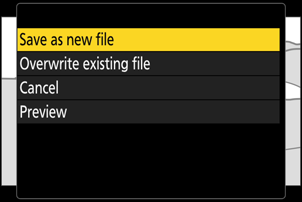
-
Mentse el a másolatot.
Nyomja meg J gombot a másolat mentéséhez.
Figyelmeztetések: Videók megvágása
- A másolat nem kerül mentésre, ha nincs elég szabad hely a memóriakártyán.
- A két másodpercnél rövidebb videók nem szerkeszthetők a [ Videó kivágása ] funkcióval.
- A másolatok készítésének ideje és dátuma megegyezik az eredetivel.
Nyitó vagy záró felvétel eltávolítása
- Ha csak a záró felvételt szeretné eltávolítani a videóból, jelölje ki a [ Végpont ] elemet, és nyomja meg a J gombot a 4. lépésben, válassza ki a záró képkockát, és folytassa a 7. lépéssel anélkül, hogy a 6. lépésben megnyomná az alválasztó közepét.
- Ha csak a nyitófelvételt szeretné eltávolítani, folytassa a 7. lépéssel anélkül, hogy megnyomná az alválasztó közepét a 6. lépésben.
Az i menü „ Videó kivágása ” opció
A videók az i menü [ Videó kivágása ] elemével is szerkeszthetők.

