Google fordító
EZ A SZOLGÁLTATÁS GOOGLE ÁLTAL KÉSZÍTETT FORDÍTÁSOKAT TARTALMAZHAT. A GOOGLE A FORDÍTÁSOKRA VONATKOZÓLAG NEM VÁLLAL SEMMIFÉLE GARANCIÁT, ÍGY SEM KIFEJEZETTEN, SEM HALLGATÓLAGOSAN NEM GARANTÁLJA A FORDÍTÁS PONTOSSÁGÁT ÉS MEGBÍZHATÓSÁGÁT, TOVÁBBÁ NEM VÁLLAL HALLGATÓLAGOS GARANCIÁT ANNAK FORGALOMKÉPESSÉGÉRE, EGY ADOTT CÉLRA VALÓ ALKALMASSÁGÁRA ÉS JOGTISZTASÁGÁRA.
A Nikon Corporation (a továbbiakban a „Nikon”) referencia-útmutatóit a kényelmes használat érdekében lefordíttattuk a Google fordító által működtetett fordítószoftverrel. Észszerű erőfeszítéseket tettünk a fordítás pontosságának biztosítása érdekében, azonban az automatizált fordítás nem képes tökéletesen helyettesíteni az embert. A fordításokat szolgáltatásként biztosítjuk a Nikon referencia-útmutatók felhasználóinak, olyan állapotban, „ahogy vannak”. Sem kifejezett, sem hallgatólagos garanciát nem vállalunk az angolból bármely más nyelvre lefordított útmutatók pontosságáért, megbízhatóságáért és helyességéért. A fordítószoftver korlátaiból adódóan előfordulhat, hogy bizonyos tartalmak (például képek, videók, Flash videók stb.) fordítása nem pontos.
A referencia-útmutatók hivatalos szövege az angol változat. A fordításban előforduló következetlenségek és eltérések nem kötelező erejűek, megfelelőségi vagy jogérvényesítési célból joghatással nem bírnak. Amennyiben a referencia-útmutatók fordításában tartalmazott információ pontosságával kapcsolatban kérdései merülnek fel, tájékozódjon az útmutatók hivatalos, angol változatában.
Számítógépek: Csatlakozás vezeték nélküli LAN-on keresztül
A fényképezőgép Wi-Fi (beépített vezeték nélküli LAN) keresztül csatlakozhat számítógépekhez.
A kamera egyszerre csak egy típusú eszközhöz (számítógéphez, FTP-szerverhez vagy okoseszközhöz) tud csatlakozni. Szüntesse meg az aktuális kapcsolatot, mielőtt megpróbálna csatlakozni egy másik típusú eszközhöz.
Ha problémái vannak a csatlakozással, próbálkozzon:
- kapcsolja ki, majd újra be a fényképezőgépet,
- a vezeték nélküli beállítások ellenőrzése a számítógépen, vagy
- a számítógép újraindítása.
A vezeték nélküli vagy Ethernettel kapcsolatos hibákkal kapcsolatos információkért lásd: „Vezeték nélküli LAN és Ethernet kapcsolatok hibaelhárítása” ( 0 Vezeték nélküli LAN és Ethernet kapcsolatok hibaelhárítása ).
A Wireless Transmitter Utility
Mielőtt csatlakozhatna egy vezeték nélküli LAN-hoz, párosítania kell a fényképezőgépet a számítógéppel Nikon Wireless Transmitter Utility szoftverével.
- Az eszközök párosítása után a fényképezőgépről csatlakozhat a számítógéphez.
-
A Wireless Transmitter Utility letölthető a Nikon letöltőközpontjából. Ellenőrizze a verziót és a rendszerkövetelményeket, és feltétlenül töltse le a legújabb verziót.
Csatlakozás számítógépekhez vezeték nélküli LAN-on keresztül
A kamera közvetlen vezeték nélküli kapcsolaton keresztül (hozzáférési pont mód) vagy vezeték nélküli útválasztón keresztül csatlakozhat egy meglévő hálózaton, beleértve az otthoni hálózatokat is (infrastruktúra mód).
Közvetlen vezeték nélküli kapcsolat (hozzáférési pont mód)
A kamera és a számítógép közvetlen vezeték nélküli kapcsolaton keresztül csatlakozik. A kamera vezeték nélküli LAN hozzáférési pontként működik, lehetővé téve a csatlakozást a szabadban végzett munka során, illetve olyan helyzetekben, amikor a számítógép még nem csatlakozik vezeték nélküli hálózathoz, és szükségtelenné teszi a beállítások bonyolult módosítását. A számítógép nem tud csatlakozni az internethez, amíg a fényképezőgéphez csatlakozik.
- Mielőtt folytatná, ellenőrizze, hogy a Wireless Transmitter Utility ( 0 A Wireless Transmitter Utility ) telepítve van-e a számítógépen.
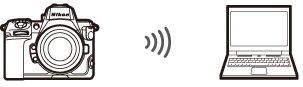
-
Válassza a [ Csatlakozás számítógéphez ] lehetőséget a hálózati menüben, majd jelölje ki a [ Hálózati beállítások ] lehetőséget, és nyomja meg 2 .
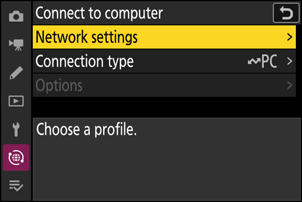
-
Jelölje ki a [ Profil létrehozása ] lehetőséget, és nyomja meg J .
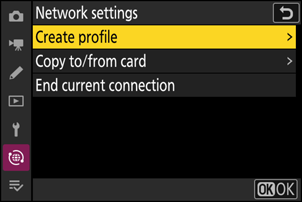
-
Nevezze el az új profilt.
- Ha az alapértelmezett név megváltoztatása nélkül szeretne továbblépni a következő lépésre, nyomja meg X .
- Bármelyik név is megjelenik, megjelenik a hálózat menü [ Csatlakozás számítógéphez ] > [ Hálózati beállítások ] listában.
- A profil átnevezéséhez nyomja meg J gombot. A szövegbevitellel kapcsolatos információkért lásd: „Szövegbevitel” ( 0 Szövegbevitel ). Nyomja meg X a folytatáshoz a név beírása után.
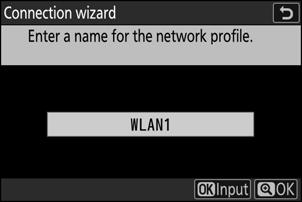
-
Jelölje ki a [ Közvetlen kapcsolat számítógéppel ] elemet, és nyomja meg J .
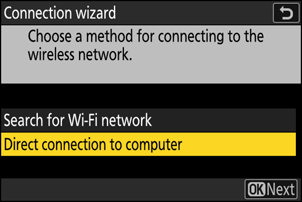
Megjelenik a kamera SSID azonosítója és a titkosítási kulcs.
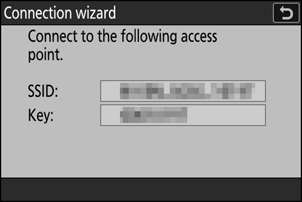
-
Hozzon létre kapcsolatot a kamerával.
Windows :
- Kattintson a vezeték nélküli LAN ikonra a tálcán.
- Válassza ki a kamera által megjelenített SSID-t a 4. lépésben.
- Amikor a rendszer kéri a hálózati biztonsági kulcs megadását, adja meg a kamera által a 4. lépésben megjelenített titkosítási kulcsot. A számítógép kapcsolatot létesít a kamerával.
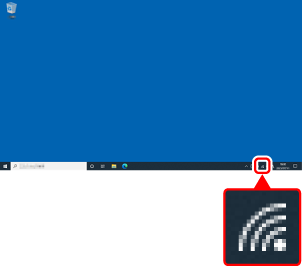
macOS :
- Kattintson a vezeték nélküli LAN ikonra a menüsorban.
- Válassza ki a kamera által megjelenített SSID-t a 4. lépésben.
- Amikor a rendszer kéri a hálózati biztonsági kulcs megadását, adja meg a kamera által a 4. lépésben megjelenített titkosítási kulcsot. A számítógép kapcsolatot létesít a kamerával.
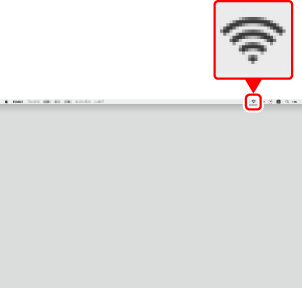
-
Kezdje el a párosítást.
Amikor a rendszer kéri, indítsa el a Wireless Transmitter Utility programot a számítógépen.
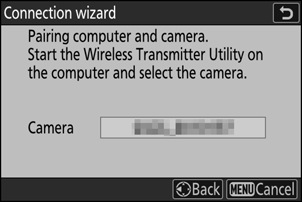
-
Válassza ki a kamerát a Wireless Transmitter Utility alkalmazásban.
Válassza ki a fényképezőgép által a 6. lépésben megjelenített nevet, majd kattintson a [ Tovább ] gombra.
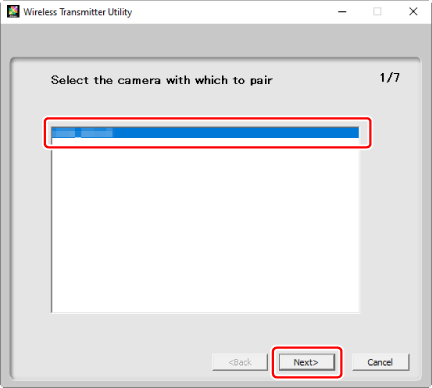
-
A Wireless Transmitter Utility alkalmazásban adja meg a fényképezőgép által megjelenített hitelesítési kódot.
- A kamera megjelenít egy hitelesítési kódot.
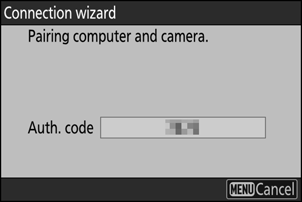
- Írja be a hitelesítési kódot a Wireless Transmitter Utility által megjelenített párbeszédablakban, majd kattintson a [ Tovább ] gombra.
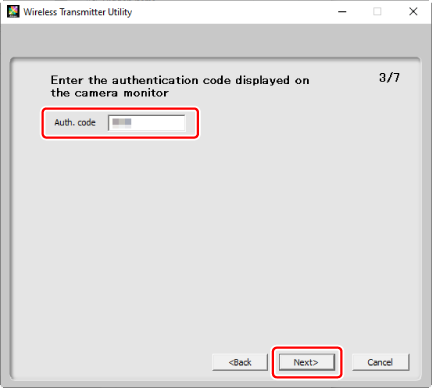
-
Fejezze be a párosítási folyamatot.
- Amikor a fényképezőgép üzenetet jelenít meg, amely jelzi, hogy a párosítás befejeződött, nyomja meg J .
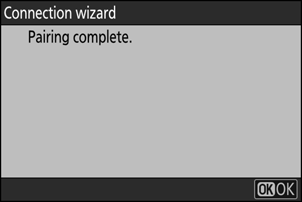
- A Wireless Transmitter Utility programban kattintson a [ Tovább ] gombra; a rendszer felkéri, hogy válasszon célmappát. További információért tekintse meg a Wireless Transmitter Utility online súgóját.
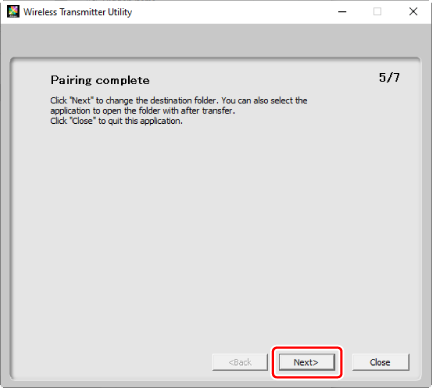
- A párosítás befejeztével vezeték nélküli kapcsolat jön létre a fényképezőgép és a számítógép között.
-
Ellenőrizze a kapcsolatot.
Amikor létrejött a kapcsolat, a profil neve zöld színnel jelenik meg a fényképezőgép [ Csatlakozás számítógéphez ] menüjében.
- Ha a profil neve nem zölden jelenik meg, csatlakozzon a fényképezőgéphez a számítógép vezeték nélküli hálózatok listáján keresztül.
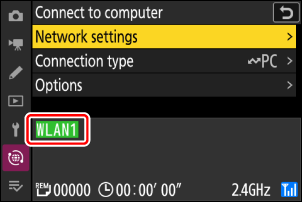
A vezeték nélküli kapcsolat létrejött a fényképezőgép és a számítógép között.
A fényképezőgéppel készített képeket a „Képek feltöltése” ( 0 Képek feltöltése ) részben leírtak szerint töltheti fel a számítógépre a „Mit tehet, ha a fényképezőgép számítógéphez vagy FTP-kiszolgálóhoz csatlakozik” című fejezetben.
A fényképezőgép számítógépről a Camera Control Pro 2 vagy NX Tether használatával történő vezérlésével kapcsolatos információkért lásd a „Kamera vezérlése” ( 0 Kameravezérlés ) című részt a „Mit tehet, ha a fényképezőgép számítógéphez vagy FTP-hez csatlakozik” című fejezetben. Szerver”.
Csatlakozás infrastruktúra módban
A kamera vezeték nélküli útválasztón keresztül csatlakozik a számítógéphez egy meglévő hálózaton (beleértve az otthoni hálózatokat is). A számítógép továbbra is csatlakozhat az internethez, miközben a fényképezőgéphez csatlakozik.
- Mielőtt folytatná, ellenőrizze, hogy a Wireless Transmitter Utility ( 0 A Wireless Transmitter Utility ) telepítve van-e a számítógépen.
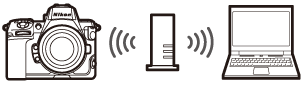
A helyi hálózaton kívüli számítógépekhez való csatlakozás nem támogatott. Csak ugyanazon a hálózaton lévő számítógépekhez csatlakozhat.
-
Válassza a [ Csatlakozás számítógéphez ] lehetőséget a hálózati menüben, majd jelölje ki a [ Hálózati beállítások ] lehetőséget, és nyomja meg 2 .
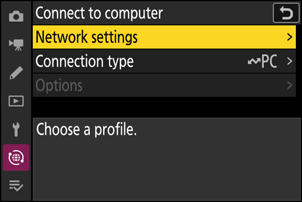
-
Jelölje ki a [ Profil létrehozása ] lehetőséget, és nyomja meg J .
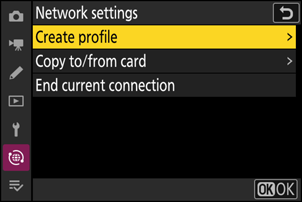
-
Nevezze el az új profilt.
- Ha az alapértelmezett név megváltoztatása nélkül szeretne továbblépni a következő lépésre, nyomja meg X .
- Bármelyik név is megjelenik, megjelenik a hálózat menü [ Csatlakozás számítógéphez ] > [ Hálózati beállítások ] listában.
- A profil átnevezéséhez nyomja meg J gombot. A szövegbevitellel kapcsolatos információkért lásd: „Szövegbevitel” ( 0 Szövegbevitel ). Nyomja meg X a folytatáshoz a név beírása után.
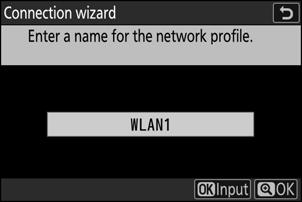
-
Jelölje ki a [ Wi-Fi hálózat keresése ] elemet, és nyomja meg J .
A kamera megkeresi a közelben jelenleg aktív hálózatokat, és név szerint (SSID) listázza azokat.
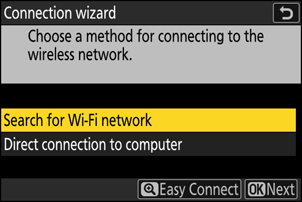
Ha SSID vagy titkosítási kulcs megadása nélkül szeretne csatlakozni, nyomja meg X a 4. lépésben. Ezután jelölje ki az alábbi lehetőségek egyikét, és nyomja meg J . A csatlakoztatás után folytassa a 7. lépéssel.
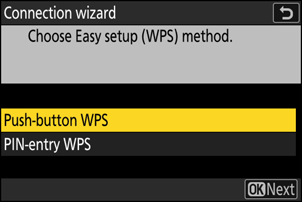
Opció Leírás [ Nyomógombos WPS ] Nyomógombos WPS-t támogató útválasztókhoz. Nyomja meg a WPS gombot az útválasztón, majd nyomja meg a fényképezőgép J gombját a csatlakozáshoz. [ PIN-beviteli WPS ] A kamera megjeleníti a PIN kódot. Számítógép segítségével írja be a PIN-kódot az útválasztón. További információkért tekintse meg az útválasztóhoz mellékelt dokumentációt. -
Válasszon hálózatot.
- Jelöljön ki egy hálózati SSID-t, és nyomja meg J .
- Azt a sávot, amelyen minden SSID működik, ikon jelzi.
- A titkosított hálózatokat egy h ikon jelzi. Ha a kiválasztott hálózat titkosított ( h ), akkor a rendszer kéri a titkosítási kulcs megadását. Ha a hálózat nincs titkosítva, folytassa a 7. lépéssel.
- Ha a kívánt hálózat nem jelenik meg, nyomja meg X az újbóli kereséshez.
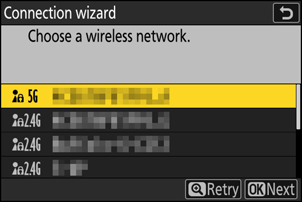
Rejtett SSID-k
A rejtett SSID-vel rendelkező hálózatokat üres bejegyzések jelzik a hálózatlistában.
- Rejtett SSID-vel rendelkező hálózathoz való csatlakozáshoz jelöljön ki egy üres bejegyzést, és nyomja meg J . Ezután nyomja meg J gombot; a kamera kérni fogja az SSID megadását.
- Írja be a hálózat nevét, és nyomja meg X . Nyomja meg ismét X gombot; a kamera most kérni fogja a titkosítási kulcs megadását.
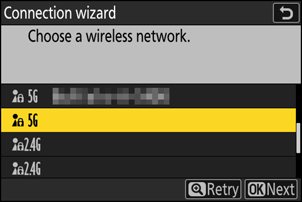
-
Adja meg a titkosítási kulcsot.
- Nyomja meg J , és adja meg a vezeték nélküli útválasztó titkosítási kulcsát.
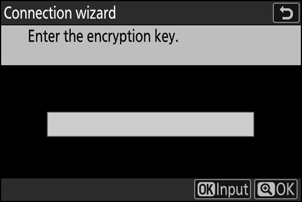
- További információkért tekintse meg a vezeték nélküli útválasztó dokumentációját.
- Nyomja meg X , amikor a bevitel befejeződött.
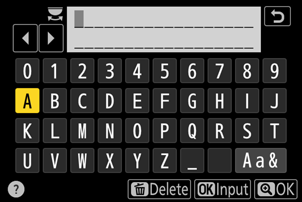
- A kapcsolat indításához nyomja meg ismét X . A kapcsolat létrejötte után néhány másodpercig egy üzenet jelenik meg.
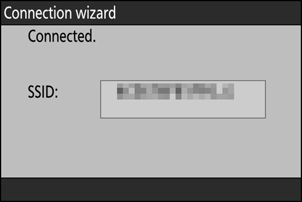
-
Szerezzen be vagy válasszon IP-címet.
Jelölje ki az alábbi lehetőségek egyikét, és nyomja meg J .
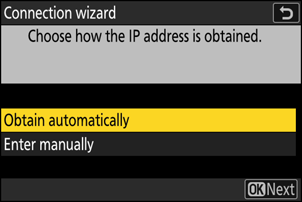
Opció Leírás [ Automatikus beszerzés ] Válassza ezt a lehetőséget, ha a hálózat úgy van beállítva, hogy automatikusan adja meg az IP-címet. A „konfiguráció kész” üzenet jelenik meg az IP-cím hozzárendelése után. [ Írja be kézzel ] Adja meg manuálisan az IP-címet és az alhálózati maszkot.
- Nyomja meg J gombot; meg kell adnia az IP-címet.
- A szegmensek kiemeléséhez forgassa el a fő vezérlőtárcsát.
- Nyomja meg 4 vagy 2 a kiemelt szegmens módosításához, és nyomja meg J a változtatások mentéséhez.
- Ezután nyomja meg X gombot; megjelenik a „konfiguráció kész” üzenet. Nyomja meg ismét X az alhálózati maszk megjelenítéséhez.
- Nyomja meg 1 vagy 3 az alhálózati maszk szerkesztéséhez, majd nyomja meg J ; megjelenik a „konfiguráció kész” üzenet.
-
Nyomja meg J a folytatáshoz, amikor megjelenik a „konfiguráció kész” üzenet.
-
Kezdje el a párosítást.
Amikor a rendszer kéri, indítsa el a Wireless Transmitter Utility programot a számítógépen.
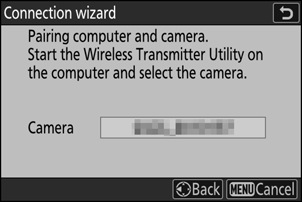
-
Válassza ki a kamerát a Wireless Transmitter Utility alkalmazásban.
Válassza ki a fényképezőgép által a 9. lépésben megjelenített nevet, majd kattintson a [ Tovább ] gombra.
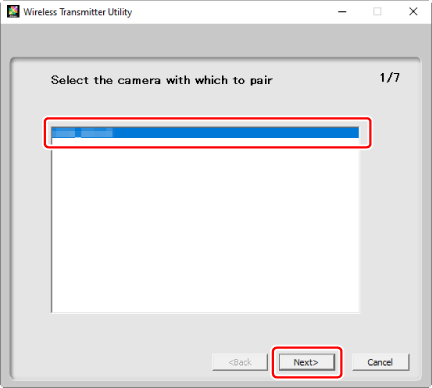
-
A Wireless Transmitter Utility alkalmazásban adja meg a fényképezőgép által megjelenített hitelesítési kódot.
- A kamera megjelenít egy hitelesítési kódot.
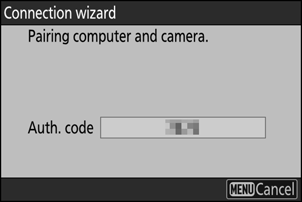
- Írja be a hitelesítési kódot a Wireless Transmitter Utility által megjelenített párbeszédablakban, majd kattintson a [ Tovább ] gombra.
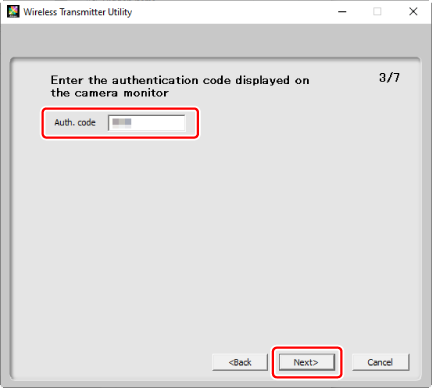
-
Fejezze be a párosítási folyamatot.
- Amikor a fényképezőgép üzenetet jelenít meg, amely jelzi, hogy a párosítás befejeződött, nyomja meg J .
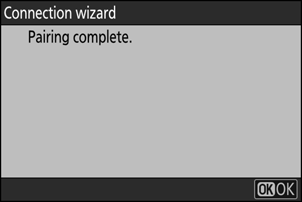
- A Wireless Transmitter Utility programban kattintson a [ Tovább ] gombra; a rendszer felkéri, hogy válasszon célmappát. További információért tekintse meg a Wireless Transmitter Utility online súgóját.
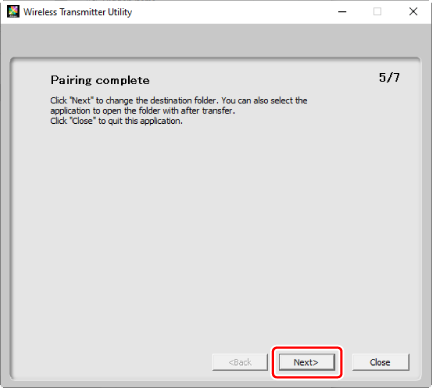
- A párosítás befejeztével vezeték nélküli kapcsolat jön létre a fényképezőgép és a számítógép között.
-
Ellenőrizze a kapcsolatot.
Amikor létrejött a kapcsolat, a profil neve zöld színnel jelenik meg a fényképezőgép [ Csatlakozás számítógéphez ] menüjében.
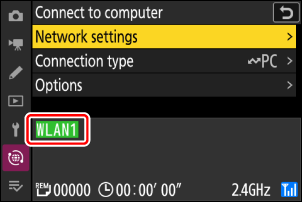
A vezeték nélküli kapcsolat létrejött a fényképezőgép és a számítógép között.
A fényképezőgéppel készített képeket a „Képek feltöltése” ( 0 Képek feltöltése ) részben leírtak szerint töltheti fel a számítógépre a „Mit tehet, ha a fényképezőgép számítógéphez vagy FTP-kiszolgálóhoz csatlakozik” című fejezetben.
A fényképezőgép számítógépről a Camera Control Pro 2 vagy NX Tether használatával történő vezérlésével kapcsolatos információkért lásd a „Kamera vezérlése” ( 0 Kameravezérlés ) című részt a „Mit tehet, ha a fényképezőgép számítógéphez vagy FTP-hez csatlakozik” című fejezetben. Szerver”.
A számítógéphez való csatlakozás befejezése
A kapcsolatot a következőképpen fejezheti be:
- a fényképezőgép kikapcsolása, vagy
- válassza ki az [ Aktuális kapcsolat vége ] lehetőséget a [ Csatlakozás számítógéphez ] > [ Hálózati beállítások ] lehetőséghez a hálózat menüben.

