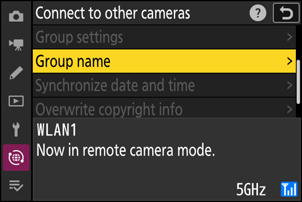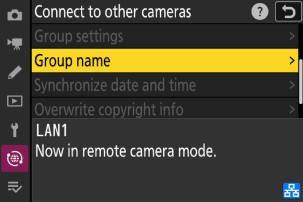Google fordító
EZ A SZOLGÁLTATÁS GOOGLE ÁLTAL KÉSZÍTETT FORDÍTÁSOKAT TARTALMAZHAT. A GOOGLE A FORDÍTÁSOKRA VONATKOZÓLAG NEM VÁLLAL SEMMIFÉLE GARANCIÁT, ÍGY SEM KIFEJEZETTEN, SEM HALLGATÓLAGOSAN NEM GARANTÁLJA A FORDÍTÁS PONTOSSÁGÁT ÉS MEGBÍZHATÓSÁGÁT, TOVÁBBÁ NEM VÁLLAL HALLGATÓLAGOS GARANCIÁT ANNAK FORGALOMKÉPESSÉGÉRE, EGY ADOTT CÉLRA VALÓ ALKALMASSÁGÁRA ÉS JOGTISZTASÁGÁRA.
A Nikon Corporation (a továbbiakban a „Nikon”) referencia-útmutatóit a kényelmes használat érdekében lefordíttattuk a Google fordító által működtetett fordítószoftverrel. Észszerű erőfeszítéseket tettünk a fordítás pontosságának biztosítása érdekében, azonban az automatizált fordítás nem képes tökéletesen helyettesíteni az embert. A fordításokat szolgáltatásként biztosítjuk a Nikon referencia-útmutatók felhasználóinak, olyan állapotban, „ahogy vannak”. Sem kifejezett, sem hallgatólagos garanciát nem vállalunk az angolból bármely más nyelvre lefordított útmutatók pontosságáért, megbízhatóságáért és helyességéért. A fordítószoftver korlátaiból adódóan előfordulhat, hogy bizonyos tartalmak (például képek, videók, Flash videók stb.) fordítása nem pontos.
A referencia-útmutatók hivatalos szövege az angol változat. A fordításban előforduló következetlenségek és eltérések nem kötelező erejűek, megfelelőségi vagy jogérvényesítési célból joghatással nem bírnak. Amennyiben a referencia-útmutatók fordításában tartalmazott információ pontosságával kapcsolatban kérdései merülnek fel, tájékozódjon az útmutatók hivatalos, angol változatában.
Szinkronizált kiadás
A szinkronizált kiadás konfigurálása és használata
Kövesse az alábbi lépéseket a szinkronizált kiadáshoz szükséges gazdagépprofilok létrehozásához. Mindegyik fényképezőgép a saját memóriakártyájára menti az elkészített képeket. Ismételje meg a folyamatot, hogy minden kamerához azonos profilokat hozzon létre.
Vezeték nélküli LAN
Gazdaprofilok létrehozása vezeték nélküli LAN-on keresztüli csatlakozáskor:
-
Válassza a [ Csatlakozás más kamerákhoz ] lehetőséget a hálózat menüben, majd jelölje ki a [ Hálózati beállítások ] lehetőséget, és nyomja meg 2 .
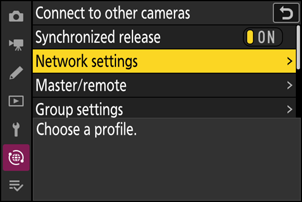
-
Jelölje ki a [ Profil létrehozása ] lehetőséget, és nyomja meg J .
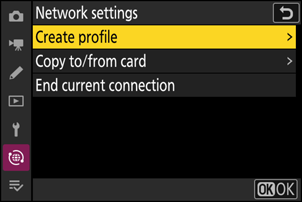
-
Nevezze el az új profilt.
- Ha az alapértelmezett név megváltoztatása nélkül szeretne továbblépni a következő lépésre, nyomja meg X .
- Bármelyik név is megjelenik, megjelenik a hálózat menü [ Csatlakozás más kamerákhoz ] > [ Hálózati beállítások ] listában.
- A profil átnevezéséhez nyomja meg J gombot. A szövegbevitellel kapcsolatos információkért lásd: „Szövegbevitel” ( 0 Szövegbevitel ). Nyomja meg X a folytatáshoz a név beírása után.
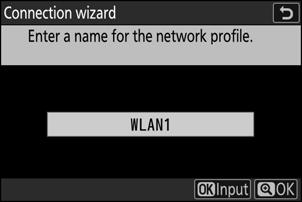
-
Jelölje ki a [ Wi-Fi hálózat keresése ] elemet, és nyomja meg J .
A kamera megkeresi a közelben jelenleg aktív hálózatokat, és név szerint (SSID) listázza azokat.
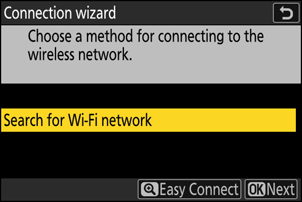
-
Ha SSID vagy titkosítási kulcs megadása nélkül szeretne csatlakozni, nyomja meg X a 4. lépésben. Ezután jelölje ki az alábbi lehetőségek egyikét, és nyomja meg J .
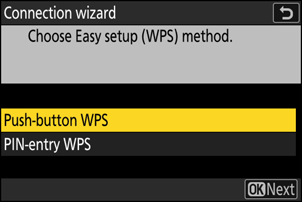
Opció Leírás [ Nyomógombos WPS ] Nyomógombos WPS-t támogató útválasztókhoz. Nyomja meg a WPS gombot az útválasztón, majd nyomja meg a fényképezőgép J gombját a csatlakozáshoz. [ PIN-beviteli WPS ] A kamera megjeleníti a PIN kódot. Számítógép segítségével írja be a PIN-kódot az útválasztón. További információkért tekintse meg az útválasztóhoz mellékelt dokumentációt. - A csatlakoztatás után folytassa a 7. lépéssel.
-
-
Válasszon hálózatot.
- Jelöljön ki egy hálózati SSID-t, és nyomja meg J .
- Azt a sávot, amelyen az egyes SSID-k működnek, ikon jelzi.
- A titkosított hálózatokat egy h ikon jelzi. Ha a kiválasztott hálózat titkosított ( h ), akkor a rendszer kéri a titkosítási kulcs megadását. Ha a hálózat nincs titkosítva, folytassa a 7. lépéssel.
- Ha a kívánt hálózat nem jelenik meg, nyomja meg X az újbóli kereséshez.
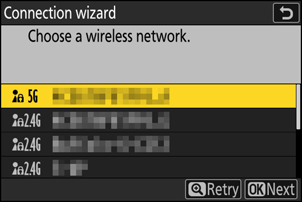
Rejtett SSID-k
A rejtett SSID-vel rendelkező hálózatokat üres bejegyzések jelzik a hálózatlistában.
- Rejtett SSID-vel rendelkező hálózathoz való csatlakozáshoz jelöljön ki egy üres bejegyzést, és nyomja meg J . Ezután nyomja meg J gombot; a kamera kérni fogja az SSID megadását.
- Írja be a hálózat nevét, és nyomja meg X . Nyomja meg ismét X gombot; a kamera most kérni fogja a titkosítási kulcs megadását.
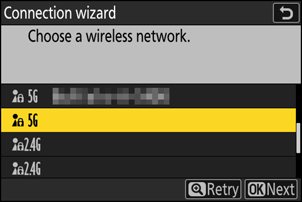
-
Adja meg a titkosítási kulcsot.
- Nyomja meg J , és adja meg a vezeték nélküli útválasztó titkosítási kulcsát.
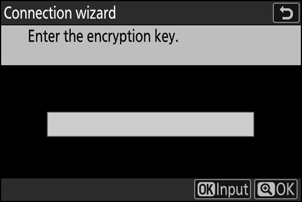
- További információkért tekintse meg a vezeték nélküli útválasztó dokumentációját.
- Nyomja meg X , amikor a bevitel befejeződött.
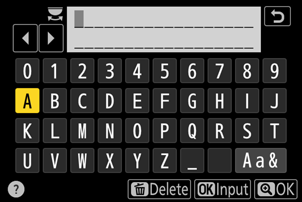
- A kapcsolat indításához nyomja meg ismét X . A kapcsolat létrejötte után néhány másodpercig egy üzenet jelenik meg.
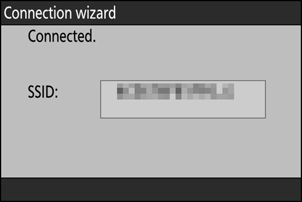
-
Szerezzen be vagy válasszon IP-címet.
Jelölje ki az alábbi lehetőségek egyikét, és nyomja meg J .
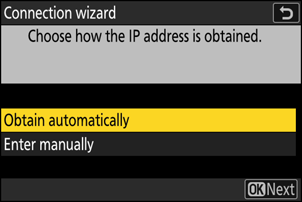
Opció Leírás [ Automatikus beszerzés ] Válassza ezt a lehetőséget, ha a hálózat úgy van beállítva, hogy automatikusan adja meg az IP-címet. A „konfiguráció kész” üzenet jelenik meg az IP-cím hozzárendelése után.
- Javasoljuk, hogy jegyezze fel a távoli kamera IP-címét, mivel a következő lépésekben szüksége lesz rá.
[ Írja be kézzel ] Adja meg manuálisan az IP-címet és az alhálózati maszkot.
- Nyomja meg J gombot; meg kell adnia az IP-címet.
- A szegmensek kiemeléséhez forgassa el a fő vezérlőtárcsát.
- Nyomja meg 4 vagy 2 a kiemelt szegmens módosításához, és nyomja meg J a változtatások mentéséhez.
- Ezután nyomja meg X gombot; megjelenik a „konfiguráció kész” üzenet. Nyomja meg ismét X az alhálózati maszk megjelenítéséhez.
- Nyomja meg 1 vagy 3 az alhálózati maszk szerkesztéséhez, majd nyomja meg J ; megjelenik a „konfiguráció kész” üzenet.
-
Nyomja meg J a folytatáshoz, amikor megjelenik a „konfiguráció kész” üzenet.
A kapcsolat létrejöttekor megjelenik a profil neve.
-
Jelölje ki a [ Master/remote ] elemet, és nyomja meg 2 .
Válasszon egy szerepet minden kamerához a „mester” és a „távoli” közül.
- [ Fő kamera ]: A fő kamera kioldó gombjának megnyomásával kioldhatók a távoli kamerák zárjai. Minden csoportnak csak egy mestere lehet. Ha a csoportnak több mesterkamerája van, akkor csak az elsőként csatlakozik a hálózathoz ténylegesen ebben a minőségben.
- [ Távoli kamera ]: A távoli kamerák redőnyei szinkronban vannak a fő kamera zárjával.
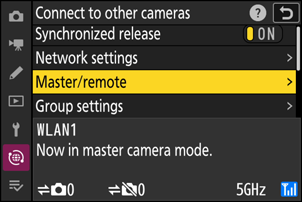
-
Ismételje meg az 1–9. lépéseket a többi kameránál.
A távoli kamerák konfigurálásakor a 9. lépésben válassza a [ Remote camera ] lehetőséget.
-
A főkamerán jelölje ki a [ Csoportbeállítások ] elemet, és nyomja meg 2 .
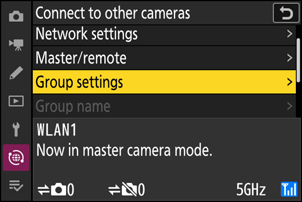
-
Jelölje ki az [ Új ] lehetőséget, és nyomja meg J .
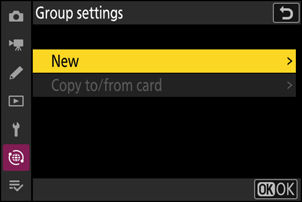
-
Adja meg a csoport megjelenítési nevét.
- Állítson be egy csoport megjelenítési nevet a távoli kamerák hozzáadásához. A megjelenített nevek legfeljebb 32 karakter hosszúak lehetnek.
- Nyomja meg X a folytatáshoz, ha a bevitel befejeződött.
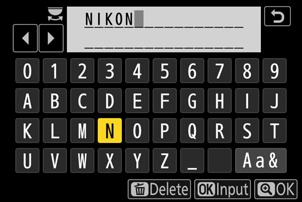
-
Jelölje ki a [ Csoport neve ] lehetőséget, nyomja meg 2 , és adja meg a csoport nevét.
Adja meg a szinkronizált kamerák csoportnevét. A csoportnevek legfeljebb nyolc karakter hosszúak lehetnek.
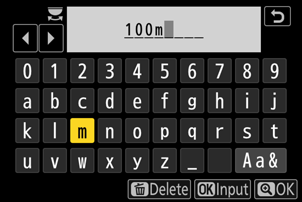
-
Jelölje ki a [ Távoli kamerák listája ] lehetőséget, és nyomja meg 2 .
Távoli kamerák hozzáadása a csoporthoz. A főkamera legfeljebb 16 távoli kamera információit képes tárolni a [ 01 ]–[ 16 ] nyílásokban.
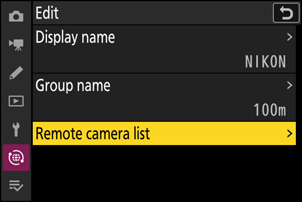
-
Jelölje ki a kívánt nyílást, és nyomja meg 2 .
Megjelennek a távoli kamera opciói.
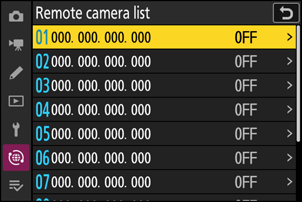
-
Jelölje ki a [ Cím ] elemet, és nyomja meg 2 .
Meg kell adnia egy IP-címet.
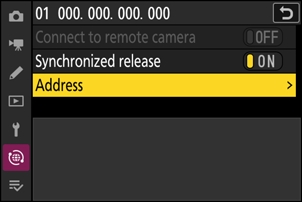
-
Adja meg a távoli kamera IP-címét.
Adja meg a távoli kamera IP-címét, amelyet a 7. lépésben vett fel.
- A szegmensek kiemeléséhez forgassa el a fő vezérlőtárcsát.
- Nyomja meg 4 vagy 2 a kiemelt szegmens módosításához, és nyomja meg J a változtatások mentéséhez.
- Nyomja meg X , hogy hozzáadja a távoli kamerát a fő kamera távoli kamerák listájához, és létrehozza a kapcsolatot.
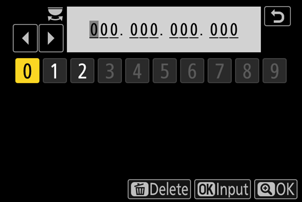
Távoli kamera IP-címeinek megtekintése
Egy távoli kamera IP-címének megtekintéséhez válassza a [ Csatlakozás más kamerákhoz ] > [ Hálózati beállítások ] lehetőséget a kamera hálózati menüjében, jelöljön ki egy szinkronizált kiadás gazdagépprofilt, nyomja meg 2 , és válassza a [ TCP/IP ] lehetőséget.
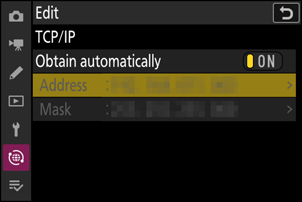
-
Adja hozzá a fennmaradó távoli kamerákat.
- Vezeték nélküli hálózatokhoz való csatlakozáskor a kamerák a kiválasztott SSID által használt sávot jelenítik meg.
-
A fő kamera mutatja a 13. lépésben kiválasztott csoport megjelenített nevét ( q ), valamint a csatlakoztatott és még nem csatlakoztatott távoli kamerák számát ( w ).
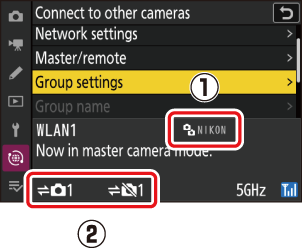
-
Készítsen képeket.
-
A főkamera fényképezési képernyőjén egy k ikon jelenik meg a csatlakoztatott távoli kamerák számával együtt.
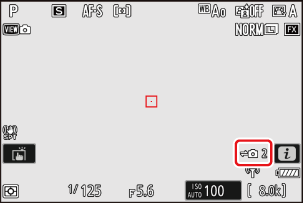
-
A fő kamera kioldó gombjának megnyomása kioldja a távoli kamerák zárjait.

-
Ethernet
Kövesse az alábbi lépéseket gazdaprofilok létrehozásához Ethernet-kapcsolatokhoz. Az Ethernet-kapcsolatokhoz USB (C típusú)–Ethernet adapter szükséges (harmadik féltől külön kapható). Ügyeljen arra, hogy az adaptert a fényképezőgép USB adatcsatlakozójához csatlakoztassa.
-
A következő USB -Ethernet adaptereket tesztelték és engedélyezték használatra:
- Anker A83130A1 PowerExpand USB C – Gigabit Ethernet adapterek
- Anker A83130A2 PowerExpand USB C – Gigabit Ethernet adapterek
- Vegye figyelembe, hogy USB -Ethernet adapterek nem működnek, ha a fényképezőgép USB tápellátási csatlakozójához csatlakoznak.
Csatlakozás más kamerákhoz a fényképezőgép USB adatcsatlakozójához csatlakoztatott, harmadik féltől származó USB (C típusú) Ethernet adapteren keresztül.
-
Csatlakoztasson egy harmadik féltől származó USB -Ethernet adaptert a fényképezőgép USB adatcsatlakozójához, majd csatlakoztassa az útválasztóhoz Ethernet-kábellel.
- Csatlakoztassa az Ethernet kábelt az USB -Ethernet adapterhez. Ne alkalmazzon erőt, és ne próbálja meg ferdén behelyezni a csatlakozókat.
-
Csatlakoztassa a kábel másik végét egy routerhez.
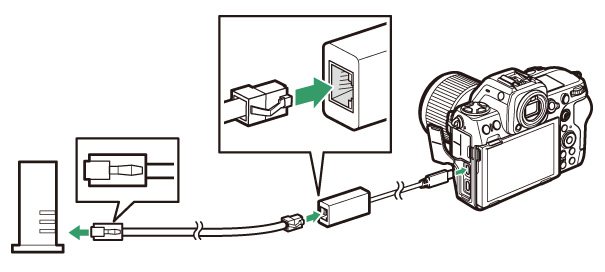
- Csatlakoztassa a többi kamerát az útválasztóhoz Ethernet-kábelek segítségével.
-
Válassza az [ USB -LAN ] lehetőséget az [ USB adatkapcsolat ] elemhez a hálózat menüben.
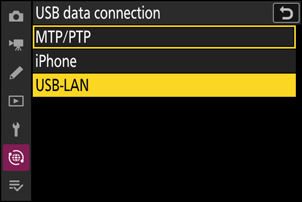
-
Válassza a [ Csatlakozás más kamerákhoz ] lehetőséget a hálózat menüben, majd jelölje ki a [ Hálózati beállítások ] lehetőséget, és nyomja meg 2 .
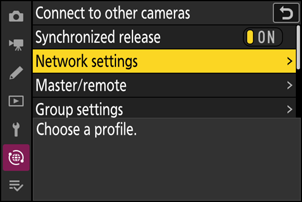
-
Jelölje ki a [ Profil létrehozása ] lehetőséget, és nyomja meg J .
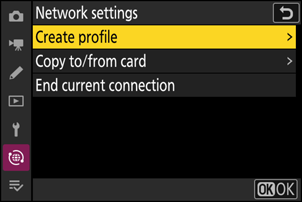
-
Nevezze el az új profilt.
- Az IP-cím opciók megjelenítéséhez az alapértelmezett név megváltoztatása nélkül nyomja meg X .
- Bármelyik név is megjelenik, megjelenik a hálózat menü [ Csatlakozás más kamerákhoz ] > [ Hálózati beállítások ] listában.
- A profil átnevezéséhez nyomja meg J gombot. A szövegbevitellel kapcsolatos információkért lásd: „Szövegbevitel” ( 0 Szövegbevitel ). Nyomja meg X a folytatáshoz a név beírása után.
- Előfordulhat, hogy a fényképezőgép észleli az USB -Ethernet adaptert egy késéssel. Ha a kamera nem képes észlelni az Ethernet-kapcsolatot, a varázsló úgy lesz konfigurálva, hogy megkezdje a vezeték nélküli LAN-profil létrehozását az alapértelmezett „WLAN1” néven. Érintse meg Z , vagy nyomja meg 4 a 4. lépéshez való visszatéréshez, várjon körülbelül 10 másodpercet, majd próbálja újra.
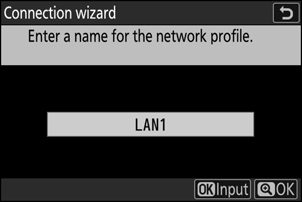
-
Szerezzen be vagy válasszon IP-címet.
Jelölje ki az alábbi lehetőségek egyikét, és nyomja meg J .
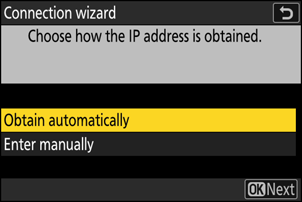
Opció Leírás [ Automatikus beszerzés ] Válassza ezt a lehetőséget, ha a hálózat úgy van beállítva, hogy automatikusan adja meg az IP-címet. A „konfiguráció kész” üzenet jelenik meg az IP-cím hozzárendelése után.
- Javasoljuk, hogy jegyezze fel a távoli kamera IP-címét, mivel a következő lépésekben szüksége lesz rá.
[ Írja be kézzel ] Adja meg manuálisan az IP-címet és az alhálózati maszkot.
- Nyomja meg J gombot; meg kell adnia az IP-címet.
- A szegmensek kiemeléséhez forgassa el a fő vezérlőtárcsát.
- Nyomja meg 4 vagy 2 gombot a kiemelt szegmens módosításához, majd nyomja meg J a változtatások mentéséhez.
- Ezután nyomja meg X gombot; megjelenik a „konfiguráció kész” üzenet. Nyomja meg ismét X az alhálózati maszk megjelenítéséhez.
- Nyomja meg 1 vagy 3 az alhálózati maszk szerkesztéséhez, majd nyomja meg J ; megjelenik a „konfiguráció kész” üzenet.
-
Nyomja meg J a folytatáshoz, amikor megjelenik a „konfiguráció kész” üzenet.
A kamera kezdeményezi a csatlakozást. A kapcsolat létrejöttekor megjelenik a profil neve.
-
Jelölje ki a [ Master/remote ] elemet, és nyomja meg 2 .
Válasszon egy szerepet minden kamerához a „mester” és a „távoli” közül.
- [ Fő kamera ]: A fő kamera kioldó gombjának megnyomásával kioldhatók a távoli kamerák zárjai. Minden csoportnak csak egy mestere lehet. Ha a csoportnak több mesterkamerája van, akkor csak az elsőként csatlakozó fog működni ebben a minőségben.
- [ Távoli kamera ]: A távoli kamerák redőnyei szinkronban vannak a fő kamera zárjával.
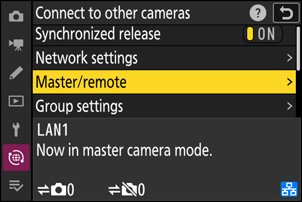
-
Ismételje meg a 3–8. lépéseket a többi kameránál.
- Ha egy másik Z 8-at távoli kameraként kíván használni, ismételje meg a 2-8.
- A távoli kamerák konfigurálásakor a 8. lépésben válassza a [ Remote camera ] lehetőséget.
-
A főkamerán jelölje ki a [ Csoportbeállítások ] elemet, és nyomja meg 2 .
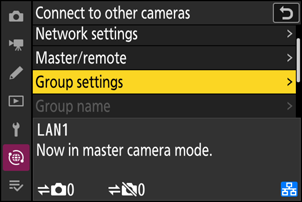
-
Jelölje ki az [ Új ] lehetőséget, és nyomja meg J .
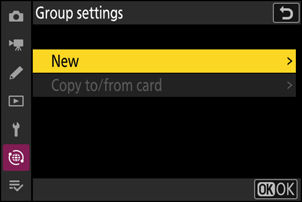
-
Adja meg a csoport megjelenített nevét.
- Válassza ki a távoli kameracsoport megjelenítési nevét. A megjelenített nevek legfeljebb 32 karakter hosszúak lehetnek.
- Nyomja meg X a folytatáshoz, ha a bevitel befejeződött.
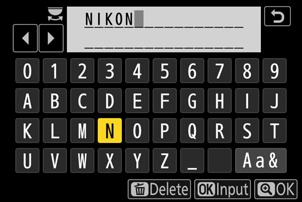
-
Jelölje ki a [ Csoport neve ] elemet, nyomja meg 2 , és adja meg a csoport nevét.
Adja meg a szinkronizált kamerák csoportnevét. A csoportnevek legfeljebb nyolc karakter hosszúak lehetnek.
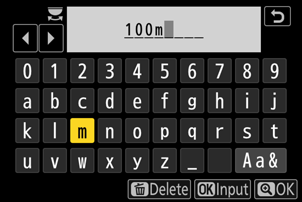
-
Jelölje ki a [ Távoli kamerák listája ] lehetőséget, és nyomja meg 2 .
Távoli kamerák hozzáadása a csoporthoz. A főkamera legfeljebb 16 távoli kamera információit képes tárolni a [ 01 ]–[ 16 ] nyílásokban.
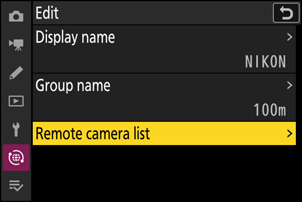
-
Jelölje ki a kívánt nyílást, és nyomja meg 2 .
Megjelennek a távoli kamera opciói.
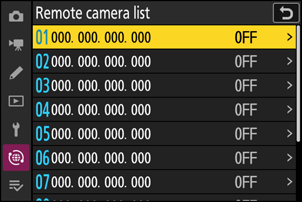
-
Jelölje ki a [ Cím ] elemet, és nyomja meg 2 .
Meg kell adnia egy IP-címet.
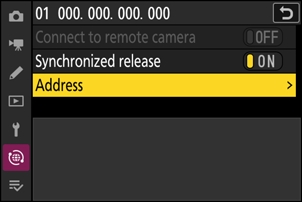
-
Adja meg a távoli kamera IP-címét.
Adja meg a távoli kamera IP-címét, amelyet a 6. lépésben vett fel.
- A szegmensek kiemeléséhez forgassa el a fő vezérlőtárcsát.
- Nyomja meg 4 vagy 2 a kiemelt szegmens módosításához, és nyomja meg J a változtatások mentéséhez.
- Nyomja meg X , hogy hozzáadja a távoli kamerát a fő kamera távoli kamerák listájához, és létrehozza a kapcsolatot.
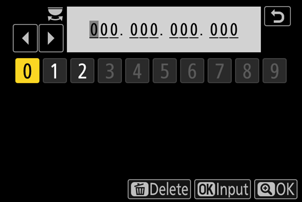
Távoli kamera IP-címeinek megtekintése
Egy távoli kamera IP-címének megtekintéséhez válassza a [ Csatlakozás más kamerákhoz ] > [ Hálózati beállítások ] lehetőséget a kamera hálózati menüjében, jelöljön ki egy szinkronizált kiadás gazdagépprofilt, nyomja meg 2 , és válassza a [ TCP/IP ] lehetőséget.
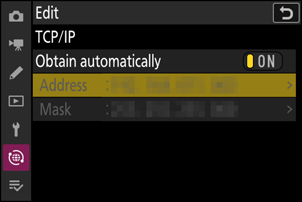
-
Adja hozzá a fennmaradó távoli kamerákat.
A fő kamera mutatja a 12. lépésben kiválasztott csoport megjelenítési nevét ( q ), valamint a csatlakoztatott és még nem csatlakoztatott távoli kamerák számát ( w ).
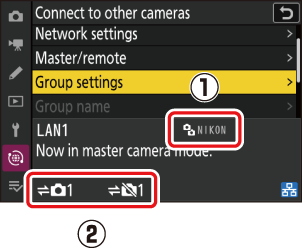
-
Készítsen képeket.
-
A főkamera fényképezési képernyőjén egy k ikon jelenik meg a csatlakoztatott távoli kamerák számával együtt.
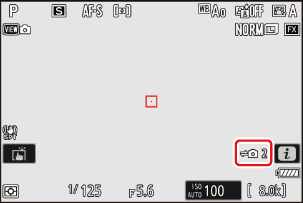
-
A fő kamera kioldó gombjának megnyomása kioldja a távoli kamerák zárjait.
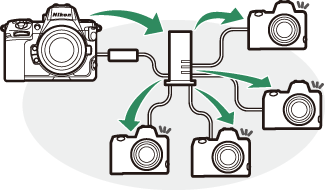
-
A szinkronizált kiadás felfüggesztése
A szinkronizált kioldás ideiglenes letiltásához anélkül, hogy megszakítaná a fényképezőgép hálózathoz való csatlakozását, válassza a [ OFF ] lehetőséget a [ Connect to other cameras ] > [ Synchronized release ] menüpontban a hálózat menüben.
A távkamera állapotának megtekintése
A távoli kamera állapotának megtekintéséhez nyissa meg a [ Csatlakozás más kamerákhoz ] > [ Csoportbeállítások ] > (a csoport megjelenítési neve) pontját a főkamera hálózati menüjében, jelölje ki a [ Távoli kamerák listája ] lehetőséget, és nyomja meg 2 .
- A távoli kamerák azonosítása IP-cím alapján történik.
-
A távoli kamera állapota a következőképpen jelenik meg:
- [ Csatlakozva ]: Normál kapcsolat.
- [ Foglalt ]: A kamerát egy másik fő kamera vezérli.
-
[ Hiba ]: A következő hibák egyikét észleltük:
- A távoli kamera készenléti időzítője lejárt.
- A távoli kamera ki van kapcsolva.
- A távoli kamera nincs ugyanabban a csoportban, mint a fő kamera.
- Az IP-cím helytelen.
-
[ OFF ]: Bármelyik
- nincs távoli kamera hozzárendelve a foglalathoz, vagy
- A [ KI ] van kiválasztva a [ Csatlakozás távoli kamerához ] beállításhoz a kérdéses fényképezőgépen.
- Ha kiemel egy távoli fényképezőgépet a [ Connected ] címkével, és megnyomja 2 akkor megjelenik a fényképezőgépről FTP-n keresztül feltöltésre váró képek száma, az FTP kapcsolat állapota, az akkumulátor töltöttségi szintje és a hátralévő expozíciók száma.
- A korábban szinkronizált kioldáshoz használt távoli kamerák bejegyzései a legutóbbi felvétel idejét mutatják.
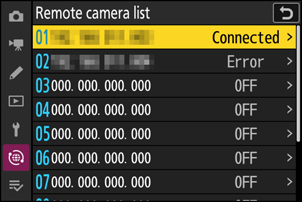
-
A távoli kamera beállításainak szerkesztéséhez a fő kameráról jelölje ki a kamerát a távoli kamerák listájában, és nyomja meg 2 .
- A kiválasztott kamerával való kapcsolat ideiglenes felfüggesztéséhez válassza az [ OFF ] lehetőséget a [ Connect to remote camera ] beállításnál.
- A kiválasztott fényképezőgépen a szinkronizált kioldás ideiglenes felfüggesztéséhez válassza az [ OFF ] lehetőséget a [ Synchronized release ] beállításnál.
- Ha kívánja, szerkesztheti a fényképezőgép IP-címét a [ Address ] kiemelésével és 2 megnyomásával. Az újbóli csatlakozáshoz válassza a [ BE ] lehetőséget a [ Csatlakozás távoli kamerához ] lehetőséghez. Nem jön létre kapcsolat, ha nincs távoli kamera a megadott címen.
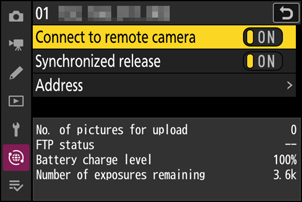
Csoportbeállítások mentése memóriakártyára
Navigáljon a [ Csatlakozás más kamerákhoz ] > [ Csoportbeállítások ] > [ Másolás kártyára/kártyáról ] lehetőséghez a hálózati menüben, jelölje ki a [ Másolás kártyára ] lehetőséget, nyomja meg 2 , majd jelölje ki a menteni kívánt csoportbeállításokat, és nyomja meg ismét 2 gombot. Válassza ki a célállomást (1–99), és nyomja meg az J a csoportbeállítások memóriakártyára másolásához. A mentett csoportbeállítások a [ Másolás kártyáról ] segítségével tölthetők be.