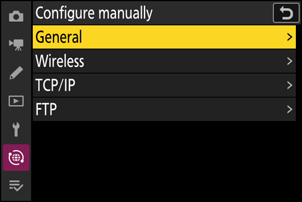Tłumacz Google
TA USŁUGA MOŻE ZAWIERAĆ TŁUMACZENIA OBSŁUGIWANE PRZEZ GOOGLE. GOOGLE NIE UDZIELA ŻADNYCH GWARANCJI DOTYCZĄCYCH TŁUMACZEŃ, WYRAŻONYCH ANI DOROZUMIANYCH, W TYM GWARANCJI WIERNOŚCI I RZETELNOŚCI TŁUMACZENIA, ANI DOROZUMIANYCH GWARANCJI PRZYDATNOŚCI DO SPRZEDAŻY, PRZYDATNOŚCI DO OKREŚLONEGO CELU I NIENARUSZANIA PRAW.
Przewodniki użytkownika firmy Nikon Corporation (dalej zwana „Nikon”) zostały przetłumaczone dla wygody użytkownika z użyciem oprogramowania do tłumaczenia opartego o Tłumacza Google. W rozsądnym zakresie podjęto starania na rzecz zapewnienia wiernego tłumaczenia, jednakże należy pamiętać, że żadne tłumaczenie automatyczne nie jest bezbłędne ani nie jest przeznaczone do zastępowania pracy tłumaczy. Tłumaczenia są dostarczane w postaci usługi na rzecz użytkowników przewodników użytkownika Nikon i są oferowane „w stanie takim, w jakim są”. Nie udziela się żadnych gwarancji wyrażonych ani dorozumianych w zakresie wierności, rzetelności lub poprawności tłumaczeń z języka angielskiego na jakikolwiek inny język. Niektóre treści (jak obrazy, filmy, filmy w formacie Flash Video itp.) mogą nie zostać przetłumaczone dokładnie z uwagi na ograniczenia oprogramowania do tłumaczenia.
Tekstem oficjalnym jest angielskojęzyczna wersja przewodników użytkownika. Wszelkie rozbieżności lub różnice powstałe w wyniku tłumaczenia i obecne w tłumaczeniu nie są wiążące i nie wywołują skutków prawnych dla celów zgodności z przepisami lub egzekwowania prawa. W razie pytań dotyczących zgodności z prawdą informacji zawartych w przetłumaczonych przewodnikach użytkownika należy skorzystać z angielskojęzycznych wersji przewodników, które są wersjami oficjalnymi.
Serwery FTP: Łączenie przez sieć bezprzewodową LAN
Kamera może łączyć się z serwerami FTP za pośrednictwem Wi-Fi (wbudowana bezprzewodowa sieć LAN).
Łączenie się z wieloma urządzeniami
Kamera może połączyć się tylko z jednym typem urządzenia (komputer, serwer FTP lub urządzenie inteligentne) na raz. Zakończ bieżące połączenie przed próbą połączenia z urządzeniem innego typu.
Jeśli masz problemy z połączeniem, spróbuj:
- wyłączenie i ponowne włączenie aparatu,
- sprawdzenie ustawień sieci bezprzewodowej na serwerze FTP lub
- ponowne uruchomienie serwera FTP.
Błędy sieci LAN bezprzewodowej
Informacje na temat błędów związanych z siecią bezprzewodową lub Ethernet można znaleźć w artykule „Rozwiązywanie problemów z połączeniami sieci bezprzewodowej LAN i Ethernet” ( 0 Rozwiązywanie problemów z połączeniami sieci bezprzewodowej LAN i Ethernet ).
Łączenie się z serwerami FTP za pośrednictwem bezprzewodowej sieci LAN
Kamera może łączyć się z serwerami FTP albo za pośrednictwem bezpośredniego łącza bezprzewodowego (tryb punktu dostępowego), albo za pośrednictwem routera bezprzewodowego w istniejącej sieci, w tym sieci domowej (tryb infrastruktury).
- Serwery można skonfigurować przy użyciu standardowych usług FTP — w tym IIS (Internet Information Services) — dostępnych w systemach Windows 11 i Windows 10 .
- Połączenia FTP przez Internet i połączenia z serwerami FTP obsługującymi oprogramowanie innych firm nie są obsługiwane.
- Przed połączeniem się z serwerem przez FTPS, musisz załadować certyfikat główny do kamery. Można to zrobić za pomocą [ Połącz się z serwerem FTP ] > [ Opcje ] > [ Zarządzaj certyfikatem głównym ] > [ Importuj certyfikat główny ] w menu sieciowym.
- Aby uzyskać informacje na temat uzyskiwania certyfikatów głównych, skontaktuj się z administratorem sieci serwera FTPS, którego to dotyczy.
Bezpośrednie połączenie bezprzewodowe (tryb punktu dostępowego)
Kamera i serwer FTP łączą się za pomocą bezpośredniego łącza bezprzewodowego. Kamera działa jako punkt dostępu bezprzewodowej sieci LAN, umożliwiając połączenie podczas pracy na zewnątrz i w innych sytuacjach, w których serwer FTP nie jest jeszcze podłączony do sieci bezprzewodowej, eliminując potrzebę skomplikowanych zmian ustawień.
- Utwórz profil hosta za pomocą kreatora połączenia z kamerą.
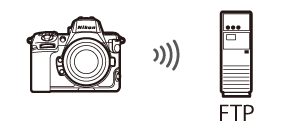
-
Wybierz [ Połącz z serwerem FTP ] w menu sieciowym, następnie zaznacz [ Ustawienia sieciowe ] i naciśnij 2 .
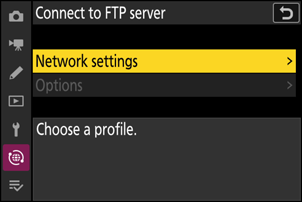
-
Zaznacz [ Utwórz profil ] i naciśnij J
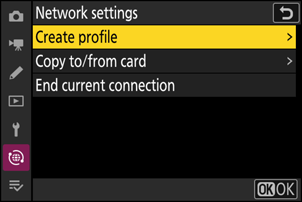
-
Zaznacz [ Kreator połączeń ] i naciśnij 2 .
Zostanie uruchomiony kreator połączeń.
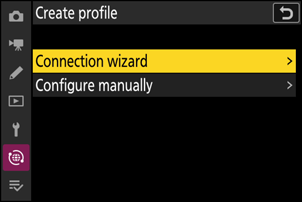
-
Nadaj nazwę nowemu profilowi.
- Aby przejść do następnego kroku bez zmiany domyślnej nazwy, naciśnij X
- Wybrana nazwa pojawi się na liście w menu sieciowym [ Połącz z serwerem FTP ] > [ Ustawienia sieciowe ].
- Aby zmienić nazwę profilu, naciśnij przycisk J Informacje na temat wprowadzania tekstu można znaleźć w części „Wprowadzanie tekstu” ( 0 Wprowadzanie tekstu ). Naciśnij przycisk X , aby kontynuować po wprowadzeniu nazwy.
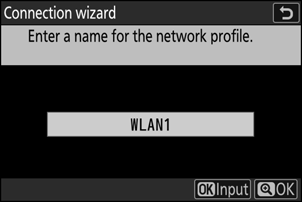
-
Zaznacz [ Bezpośrednie połączenie z komputerem ] i naciśnij J
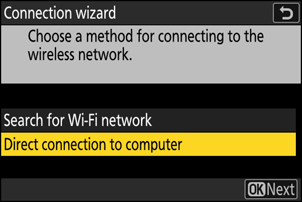
Wyświetlony zostanie identyfikator SSID kamery i klucz szyfrowania.
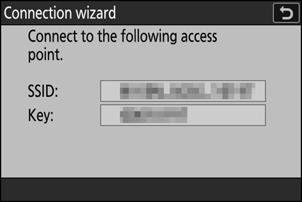
-
Nawiąż połączenie z kamerą.
Windows :
- Kliknij ikonę sieci bezprzewodowej LAN na pasku zadań.
- Wybierz identyfikator SSID wyświetlany przez kamerę w kroku 5.
- Gdy zostaniesz poproszony o podanie klucza zabezpieczeń sieciowych, wprowadź klucz szyfrowania wyświetlony przez kamerę w kroku 5. Komputer zainicjuje połączenie z kamerą.
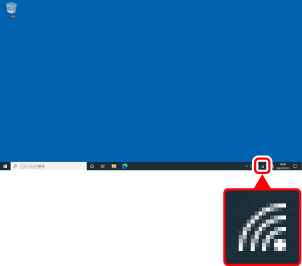
macOS :
- Kliknij ikonę sieci bezprzewodowej LAN na pasku menu.
- Wybierz identyfikator SSID wyświetlany przez kamerę w kroku 5.
- Gdy zostaniesz poproszony o podanie klucza zabezpieczeń sieciowych, wprowadź klucz szyfrowania wyświetlony przez kamerę w kroku 5. Komputer zainicjuje połączenie z kamerą.
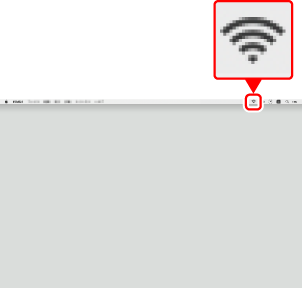
-
Wybierz typ serwera.
Zaznacz [ FTP ], [ SFTP ] (SSH FTP) lub [ FTPS ] (FTP-SSL) i naciśnij J , aby wyświetlić okno dialogowe, w którym możesz wybrać metodę logowania.
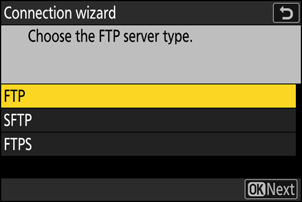
-
Zaloguj się.
Zaznacz jedną z następujących opcji i naciśnij J
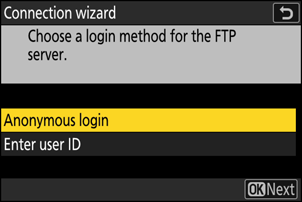
Opcja Opis [ Logowanie anonimowe ] Wybierz tę opcję, jeśli serwer nie wymaga identyfikatora użytkownika ani hasła. Ta opcja może być używana tylko z serwerami skonfigurowanymi do anonimowego logowania. Jeśli logowanie się powiedzie, kamera poprosi o wybranie miejsca docelowego. [ Wprowadź ID użytkownika ] Wprowadź identyfikator użytkownika i hasło. Naciśnij J , aby się zalogować po zakończeniu wprowadzania. Jeśli logowanie się powiedzie, aparat poprosi o wybranie miejsca docelowego. -
Porty używane do FTP różnią się w zależności od typu serwera. Numery portów są wymienione poniżej.
- [ FTP ]: Porty TCP 21 i 32768 do 61000
- [ SFTP ]: porty TCP 22 i 32768 do 61000
- [ FTPS ]: porty TCP 21 i 32768 do 61000
- Transfer plików może zostać zablokowany, jeśli zapora serwera nie jest skonfigurowana w sposób umożliwiający dostęp do odpowiednich portów.
-
-
Wybierz folder docelowy.
Zaznacz jedną z następujących opcji i naciśnij J
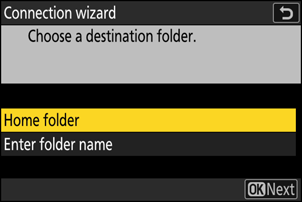
Opcja Opis [ Folder domowy ] Wybierz tę opcję, aby wybrać folder domowy serwera jako miejsce docelowe dla zdjęć przesłanych z aparatu. Jeśli operacja się powiedzie, zostanie wyświetlone okno dialogowe „setup complete”. [ Podaj nazwę folderu ] Wprowadź ręcznie nazwę folderu docelowego. Folder musi już istnieć na serwerze. Wprowadź nazwę folderu i ścieżkę, gdy zostaniesz o to poproszony, i naciśnij J , aby wyświetlić okno dialogowe „setup complete”. -
Sprawdź połączenie.
Po nawiązaniu połączenia nazwa profilu zostanie wyświetlona na zielono w menu aparatu [ Połącz z serwerem FTP ].
- Jeśli nazwa profilu nie jest wyświetlana na zielono, połącz się z kamerą za pośrednictwem listy sieci bezprzewodowych na serwerze FTP.
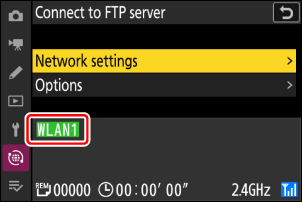
Nawiązano połączenie bezprzewodowe między kamerą a serwerem FTP.
-
„FTP” pojawi się na wyświetlaczu aparatu po nawiązaniu połączenia. Jeśli wystąpi błąd połączenia, wskaźnik ten zostanie wyświetlony na czerwono wraz z ikoną C
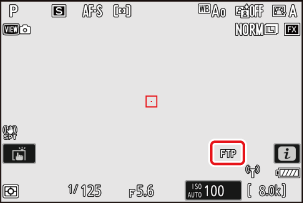
Zdjęcia wykonane aparatem można przesłać na serwer FTP zgodnie z opisem w części „Przesyłanie zdjęć” ( 0 Przesyłanie zdjęć ) w rozdziale zatytułowanym „Co można zrobić, gdy aparat jest podłączony do komputera lub serwera FTP”.
Łączenie w trybie infrastruktury
Kamera łączy się z serwerem FTP w istniejącej sieci (w tym sieciach domowych) za pośrednictwem routera bezprzewodowego.
- Utwórz profil hosta za pomocą kreatora połączenia z kamerą.
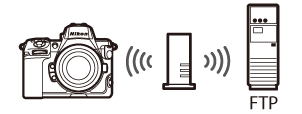
-
Wybierz [ Połącz z serwerem FTP ] w menu sieciowym, następnie zaznacz [ Ustawienia sieciowe ] i naciśnij 2 .
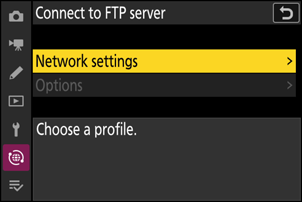
-
Zaznacz [ Utwórz profil ] i naciśnij J
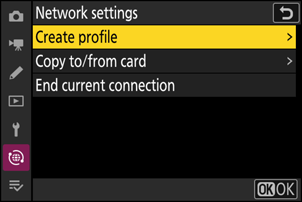
-
Zaznacz [ Kreator połączeń ] i naciśnij 2 .
Zostanie uruchomiony kreator połączeń.
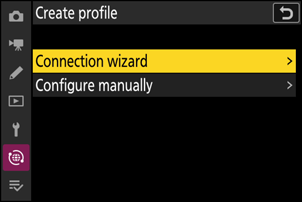
-
Nadaj nazwę nowemu profilowi.
- Aby przejść do następnego kroku bez zmiany domyślnej nazwy, naciśnij X
- Wybrana nazwa pojawi się na liście w menu sieciowym [ Połącz z serwerem FTP ] > [ Ustawienia sieciowe ].
- Aby zmienić nazwę profilu, naciśnij przycisk J Informacje na temat wprowadzania tekstu można znaleźć w części „Wprowadzanie tekstu” ( 0 Wprowadzanie tekstu ). Naciśnij przycisk X , aby kontynuować po wprowadzeniu nazwy.
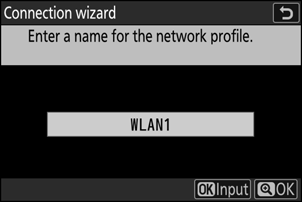
-
Zaznacz [ Wyszukaj sieć Wi-Fi ] i naciśnij J
Kamera wyszuka sieci aktualnie aktywne w pobliżu i wyświetli ich listę według nazwy (SSID).
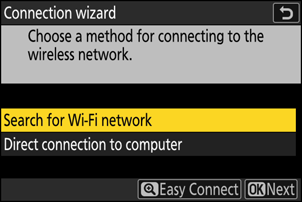
Aby połączyć się bez wprowadzania identyfikatora SSID lub klucza szyfrowania, naciśnij X w kroku 5. Następnie zaznacz jedną z następujących opcji i naciśnij przycisk J Po nawiązaniu połączenia przejdź do kroku 8.
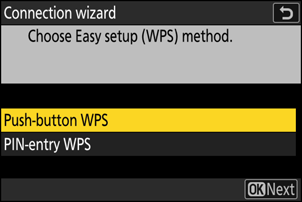
Opcja Opis [ Przycisk WPS ] W przypadku routerów obsługujących WPS z przyciskiem. Naciśnij przycisk WPS na routerze, a następnie naciśnij przycisk J aparatu, aby się połączyć. [ WPS-wprowadzanie PIN-u ] Kamera wyświetli kod PIN. Używając komputera, wprowadź kod PIN na routerze. Aby uzyskać więcej informacji, zapoznaj się z dokumentacją dołączoną do routera. -
Wybierz sieć.
- Zaznacz identyfikator SSID sieci i naciśnij klawisz J
- Pasmo, na którym działa każdy identyfikator SSID, jest oznaczone ikoną.
- Sieci szyfrowane są oznaczone ikoną h . Jeśli wybrana sieć jest szyfrowana ( h ), zostaniesz poproszony o podanie klucza szyfrowania. Jeśli sieć nie jest szyfrowana, przejdź do kroku 8.
- Jeśli poszukiwana sieć nie wyświetla się, naciśnij X , aby ponownie wyszukać.
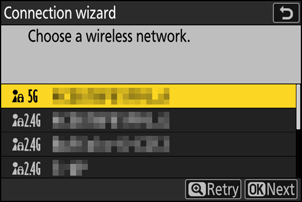
Ukryte SSID-y
Sieci z ukrytymi identyfikatorami SSID są oznaczone pustymi wpisami na liście sieci.
- Aby połączyć się z siecią z ukrytym SSID, zaznacz pusty wpis i naciśnij J Następnie naciśnij J , a aparat poprosi o podanie SSID.
- Wprowadź nazwę sieci i naciśnij X Naciśnij X ponownie; aparat wyświetli monit o wprowadzenie klucza szyfrującego.
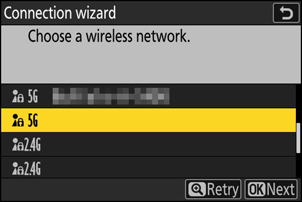
-
Wprowadź klucz szyfrujący.
- Naciśnij J i wprowadź klucz szyfrujący dla routera bezprzewodowego.
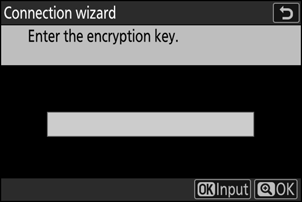
- Więcej informacji znajdziesz w dokumentacji routera bezprzewodowego.
- Po zakończeniu wprowadzania danych naciśnij X
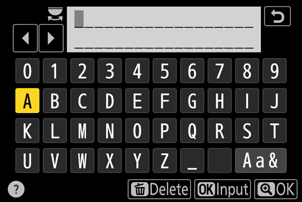
- Naciśnij X ponownie, aby zainicjować połączenie. Po nawiązaniu połączenia przez kilka sekund będzie wyświetlany komunikat.
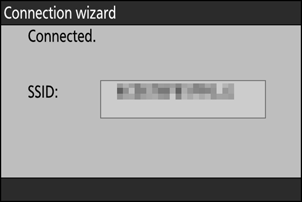
-
Uzyskaj lub wybierz adres IP.
Zaznacz jedną z następujących opcji i naciśnij J
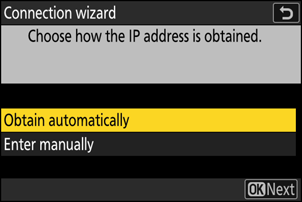
Opcja Opis [ Uzyskaj automatycznie ] Wybierz tę opcję, jeśli sieć jest skonfigurowana tak, aby automatycznie dostarczać adres IP. Po przypisaniu adresu IP zostanie wyświetlony komunikat „konfiguracja ukończona”. [ Wprowadź ręcznie ] Wprowadź adres IP i maskę podsieci ręcznie.
- Naciśnij J ; zostaniesz poproszony o podanie adresu IP.
- Obróć główne pokrętło sterujące, aby podświetlić segmenty.
- Naciśnij 4 lub 2 aby zmienić podświetlony segment i naciśnij J aby zapisać zmiany.
- Następnie naciśnij X ; wyświetli się komunikat „konfiguracja ukończona”. Naciśnij X ponownie, aby wyświetlić maskę podsieci.
- Naciśnij przycisk 1 lub 3 , aby edytować maskę podsieci i naciśnij przycisk J ; zostanie wyświetlony komunikat „konfiguracja ukończona”.
-
Naciśnij J , aby kontynuować, gdy wyświetli się komunikat „konfiguracja ukończona”.
-
Wybierz typ serwera.
Zaznacz [ FTP ], [ SFTP ] (SSH FTP) lub [ FTPS ] (FTP-SSL) i naciśnij J , aby wyświetlić okno dialogowe, w którym możesz wprowadzić adres serwera.
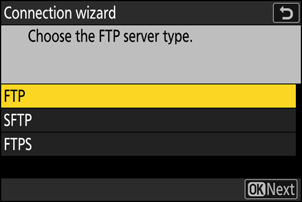
-
Wprowadź adres serwera.
-
Naciśnij J , aby wprowadzić adres URL lub adres IP serwera.
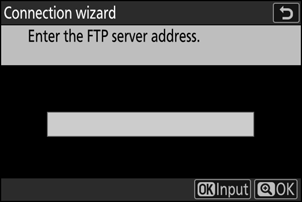
-
Po zakończeniu wprowadzania danych naciśnij X
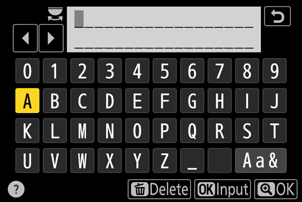
-
Naciśnij X ponownie, aby połączyć się z serwerem FTP. Zostaniesz poproszony o wybranie metody logowania.
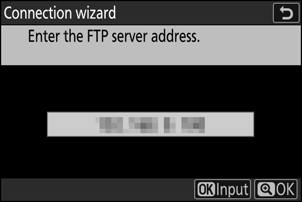
-
-
Zaloguj się.
Zaznacz jedną z następujących opcji i naciśnij J
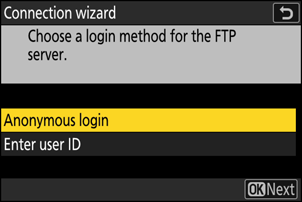
Opcja Opis [ Logowanie anonimowe ] Wybierz tę opcję, jeśli serwer nie wymaga identyfikatora użytkownika ani hasła. Ta opcja może być używana tylko z serwerami skonfigurowanymi do anonimowego logowania. Jeśli logowanie się powiedzie, kamera poprosi o wybranie miejsca docelowego. [ Wprowadź ID użytkownika ] Wprowadź identyfikator użytkownika i hasło. Naciśnij J , aby się zalogować po zakończeniu wprowadzania. Jeśli logowanie się powiedzie, aparat poprosi o wybranie miejsca docelowego. -
Porty używane do FTP różnią się w zależności od typu serwera. Numery portów są wymienione poniżej.
- [ FTP ]: Porty TCP 21 i 32768 do 61000
- [ SFTP ]: porty TCP 22 i 32768 do 61000
- [ FTPS ]: porty TCP 21 i 32768 do 61000
- Transfer plików może zostać zablokowany, jeśli zapora serwera nie jest skonfigurowana w sposób umożliwiający dostęp do odpowiednich portów.
-
-
Wybierz folder docelowy.
Zaznacz jedną z następujących opcji i naciśnij J
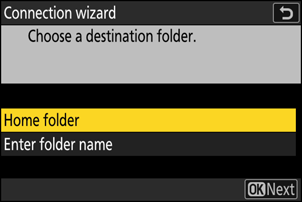
Opcja Opis [ Folder domowy ] Wybierz tę opcję, aby wybrać folder domowy serwera jako miejsce docelowe dla zdjęć przesłanych z aparatu. Jeśli operacja się powiedzie, zostanie wyświetlone okno dialogowe „setup complete”. [ Podaj nazwę folderu ] Wprowadź ręcznie nazwę folderu docelowego. Folder musi już istnieć na serwerze. Wprowadź nazwę folderu i ścieżkę, gdy zostaniesz o to poproszony, i naciśnij J , aby wyświetlić okno dialogowe „setup complete”. -
Sprawdź połączenie.
Po nawiązaniu połączenia nazwa profilu zostanie wyświetlona na zielono w menu aparatu [ Połącz z serwerem FTP ].
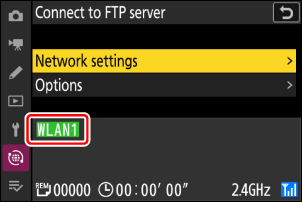
Nawiązano połączenie bezprzewodowe między kamerą a serwerem FTP.
-
„FTP” pojawi się na wyświetlaczu aparatu po nawiązaniu połączenia. Jeśli wystąpi błąd połączenia, wskaźnik ten zostanie wyświetlony na czerwono wraz z ikoną C
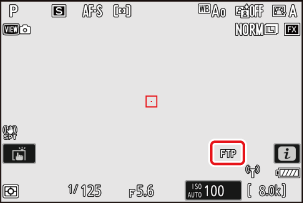
Zdjęcia wykonane aparatem można przesłać na serwer FTP zgodnie z opisem w części „Przesyłanie zdjęć” ( 0 Przesyłanie zdjęć ) w rozdziale zatytułowanym „Co można zrobić, gdy aparat jest podłączony do komputera lub serwera FTP”.
Zakończenie połączenia z serwerem FTP
Możesz zakończyć połączenie w następujący sposób:
- wyłączenie aparatu lub
- wybierając [ Zakończ bieżące połączenie ] w pozycji [ Połącz z serwerem FTP ] > [ Ustawienia sieciowe ] w menu sieciowym.