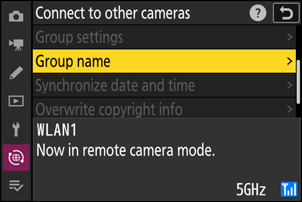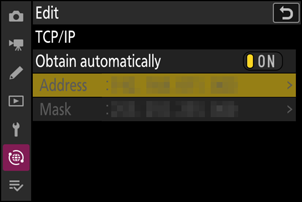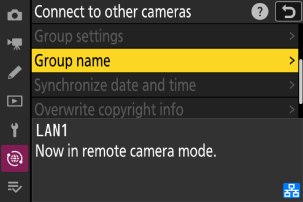Tłumacz Google
TA USŁUGA MOŻE ZAWIERAĆ TŁUMACZENIA OBSŁUGIWANE PRZEZ GOOGLE. GOOGLE NIE UDZIELA ŻADNYCH GWARANCJI DOTYCZĄCYCH TŁUMACZEŃ, WYRAŻONYCH ANI DOROZUMIANYCH, W TYM GWARANCJI WIERNOŚCI I RZETELNOŚCI TŁUMACZENIA, ANI DOROZUMIANYCH GWARANCJI PRZYDATNOŚCI DO SPRZEDAŻY, PRZYDATNOŚCI DO OKREŚLONEGO CELU I NIENARUSZANIA PRAW.
Przewodniki użytkownika firmy Nikon Corporation (dalej zwana „Nikon”) zostały przetłumaczone dla wygody użytkownika z użyciem oprogramowania do tłumaczenia opartego o Tłumacza Google. W rozsądnym zakresie podjęto starania na rzecz zapewnienia wiernego tłumaczenia, jednakże należy pamiętać, że żadne tłumaczenie automatyczne nie jest bezbłędne ani nie jest przeznaczone do zastępowania pracy tłumaczy. Tłumaczenia są dostarczane w postaci usługi na rzecz użytkowników przewodników użytkownika Nikon i są oferowane „w stanie takim, w jakim są”. Nie udziela się żadnych gwarancji wyrażonych ani dorozumianych w zakresie wierności, rzetelności lub poprawności tłumaczeń z języka angielskiego na jakikolwiek inny język. Niektóre treści (jak obrazy, filmy, filmy w formacie Flash Video itp.) mogą nie zostać przetłumaczone dokładnie z uwagi na ograniczenia oprogramowania do tłumaczenia.
Tekstem oficjalnym jest angielskojęzyczna wersja przewodników użytkownika. Wszelkie rozbieżności lub różnice powstałe w wyniku tłumaczenia i obecne w tłumaczeniu nie są wiążące i nie wywołują skutków prawnych dla celów zgodności z przepisami lub egzekwowania prawa. W razie pytań dotyczących zgodności z prawdą informacji zawartych w przetłumaczonych przewodnikach użytkownika należy skorzystać z angielskojęzycznych wersji przewodników, które są wersjami oficjalnymi.
Zsynchronizowane wydanie
Konfigurowanie i używanie funkcji Synchronized Release
Wykonaj poniższe kroki, aby utworzyć profile hosta dla zsynchronizowanego wydania. Każdy aparat zapisuje zdjęcia, które robi, na własnej karcie pamięci. Powtórz proces, aby utworzyć identyczne profile dla każdego aparatu.
Bezprzewodowa sieć LAN
Aby utworzyć profile hosta podczas łączenia się przez bezprzewodową sieć LAN:
-
Wybierz opcję [ Połącz z innymi kamerami ] w menu sieciowym, następnie zaznacz opcję [ Ustawienia sieciowe ] i naciśnij przycisk 2 .
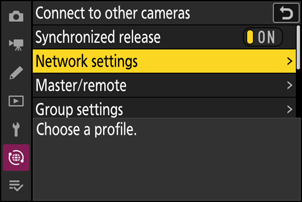
-
Zaznacz [ Utwórz profil ] i naciśnij J
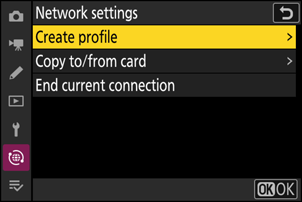
-
Nadaj nazwę nowemu profilowi.
- Aby przejść do następnego kroku bez zmiany domyślnej nazwy, naciśnij X
- Wybrana nazwa pojawi się na liście menu sieciowego [ Połącz z innymi kamerami ] > [ Ustawienia sieciowe ].
- Aby zmienić nazwę profilu, naciśnij przycisk J Informacje na temat wprowadzania tekstu można znaleźć w części „Wprowadzanie tekstu” ( 0 Wprowadzanie tekstu ). Naciśnij przycisk X , aby kontynuować po wprowadzeniu nazwy.
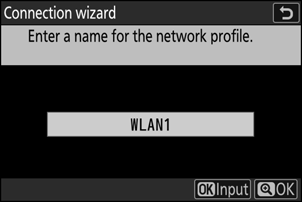
-
Zaznacz [ Wyszukaj sieć Wi-Fi ] i naciśnij J
Kamera wyszuka sieci aktualnie aktywne w pobliżu i wyświetli ich listę według nazwy (SSID).
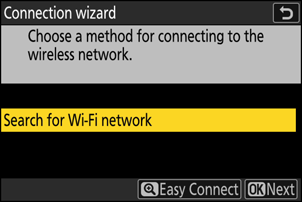
-
Aby nawiązać połączenie bez wprowadzania identyfikatora SSID lub klucza szyfrowania, naciśnij X w kroku 4. Następnie zaznacz jedną z następujących opcji i naciśnij J
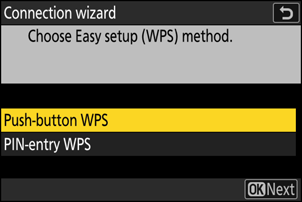
Opcja Opis [ Przycisk WPS ] W przypadku routerów obsługujących WPS z przyciskiem. Naciśnij przycisk WPS na routerze, a następnie naciśnij przycisk J aparatu, aby się połączyć. [ WPS-wprowadzanie PIN-u ] Kamera wyświetli kod PIN. Używając komputera, wprowadź kod PIN na routerze. Aby uzyskać więcej informacji, zapoznaj się z dokumentacją dołączoną do routera. - Po nawiązaniu połączenia przejdź do kroku 7.
-
-
Wybierz sieć.
- Zaznacz identyfikator SSID sieci i naciśnij klawisz J
- Pasmo, na którym działa każdy identyfikator SSID, jest oznaczone ikoną.
- Sieci szyfrowane są oznaczone ikoną h . Jeśli wybrana sieć jest szyfrowana ( h ), zostaniesz poproszony o podanie klucza szyfrowania. Jeśli sieć nie jest szyfrowana, przejdź do kroku 7.
- Jeśli poszukiwana sieć nie wyświetla się, naciśnij X , aby ponownie wyszukać.
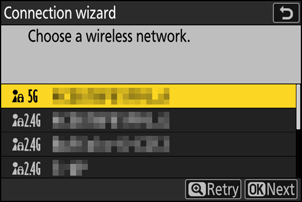
Ukryte SSID-y
Sieci z ukrytymi identyfikatorami SSID są oznaczone pustymi wpisami na liście sieci.
- Aby połączyć się z siecią z ukrytym SSID, zaznacz pusty wpis i naciśnij J Następnie naciśnij J , a aparat poprosi o podanie SSID.
- Wprowadź nazwę sieci i naciśnij X Naciśnij X ponownie; aparat wyświetli monit o wprowadzenie klucza szyfrującego.
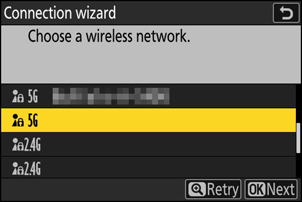
-
Wprowadź klucz szyfrujący.
- Naciśnij J i wprowadź klucz szyfrujący dla routera bezprzewodowego.
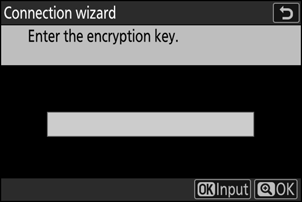
- Więcej informacji znajdziesz w dokumentacji routera bezprzewodowego.
- Po zakończeniu wprowadzania danych naciśnij X
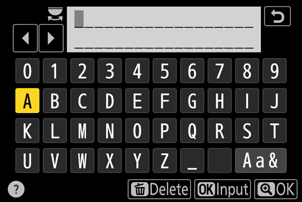
- Naciśnij X ponownie, aby zainicjować połączenie. Po nawiązaniu połączenia przez kilka sekund będzie wyświetlany komunikat.
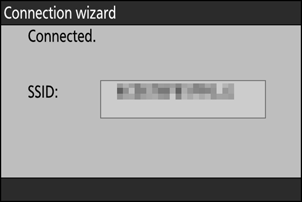
-
Uzyskaj lub wybierz adres IP.
Zaznacz jedną z następujących opcji i naciśnij J
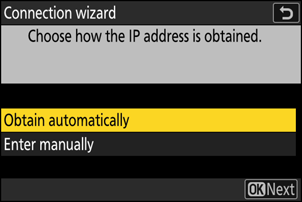
Opcja Opis [ Uzyskaj automatycznie ] Wybierz tę opcję, jeśli sieć jest skonfigurowana tak, aby automatycznie dostarczać adres IP. Po przypisaniu adresu IP zostanie wyświetlony komunikat „konfiguracja ukończona”.
- Zalecamy zanotowanie adresu IP zdalnej kamery, ponieważ będzie on potrzebny w kolejnych krokach.
[ Wprowadź ręcznie ] Wprowadź adres IP i maskę podsieci ręcznie.
- Naciśnij J ; zostaniesz poproszony o podanie adresu IP.
- Obróć główne pokrętło sterujące, aby podświetlić segmenty.
- Naciśnij 4 lub 2 aby zmienić podświetlony segment i naciśnij J aby zapisać zmiany.
- Następnie naciśnij X ; wyświetli się komunikat „konfiguracja ukończona”. Naciśnij X ponownie, aby wyświetlić maskę podsieci.
- Naciśnij przycisk 1 lub 3 , aby edytować maskę podsieci i naciśnij przycisk J ; zostanie wyświetlony komunikat „konfiguracja ukończona”.
-
Naciśnij J , aby kontynuować, gdy wyświetli się komunikat „konfiguracja ukończona”.
Nazwa profilu jest wyświetlana po nawiązaniu połączenia.
-
Zaznacz [ Master/remote ] i naciśnij 2 .
Wybierz rolę dla każdej kamery spośród „głównej” i „zdalnej”.
- [ Kamera główna ]: Naciśnięcie przycisku migawki na kamerze głównej zwalnia migawki na kamerach zdalnych. Każda grupa może mieć tylko jedną kamerę główną. Jeśli grupa ma wiele kamer głównych, tylko pierwsza, która połączy się z siecią, będzie faktycznie pełnić tę funkcję.
- [ Zdalna kamera ]: Migawki w zdalnych kamerach są zsynchronizowane z migawką w kamerze głównej.
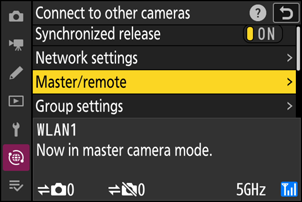
-
Powtórz kroki od 1 do 9 dla pozostałych kamer.
Konfigurując kamery zdalne, pamiętaj o wybraniu opcji [ Kamera zdalna ] w kroku 9.
-
Na aparacie głównym zaznacz [ Ustawienia grupy ] i naciśnij 2 .
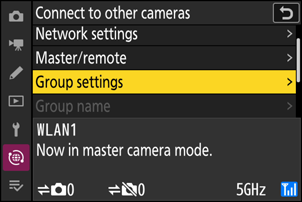
-
Zaznacz [ Nowy ] i naciśnij J .
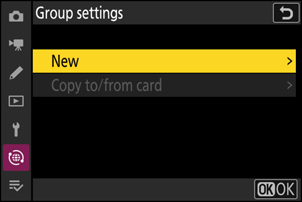
-
Wprowadź nazwę wyświetlaną grupy.
- Ustaw nazwę wyświetlaną grupy, aby dodać kamery zdalne. Nazwy wyświetlane mogą mieć do 32 znaków.
- Po zakończeniu wprowadzania danych naciśnij X , aby kontynuować.
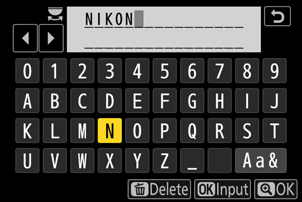
-
Zaznacz [ Nazwa grupy ], naciśnij 2 i wprowadź nazwę grupy.
Wprowadź nazwę grupy dla zsynchronizowanych kamer. Nazwy grup mogą mieć do ośmiu znaków.
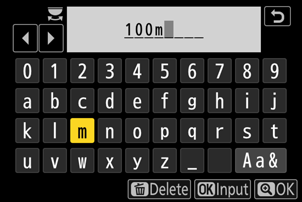
-
Zaznacz [ Lista zdalnych kamer ] i naciśnij 2 .
Dodaj zdalne kamery do grupy. Główna kamera może przechowywać informacje dla maksymalnie 16 zdalnych kamer w slotach od [ 01 ] do [ 16 ].
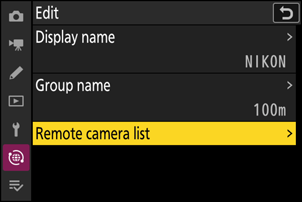
-
Zaznacz żądany slot i naciśnij 2 .
Zostaną wyświetlone opcje zdalnej kamery.
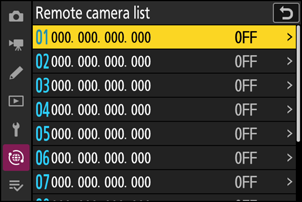
-
Zaznacz [ Adres ] i naciśnij 2 .
Zostaniesz poproszony o podanie adresu IP.
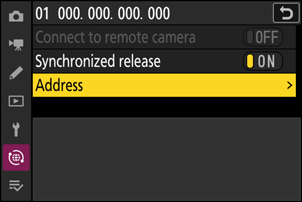
-
Wprowadź adres IP zdalnej kamery.
Wprowadź adres IP zdalnej kamery zanotowany w kroku 7.
- Obróć główne pokrętło sterujące, aby podświetlić segmenty.
- Naciśnij 4 lub 2 aby zmienić podświetlony segment i naciśnij J aby zapisać zmiany.
- Naciśnij X , aby dodać kamerę zdalną do listy kamer zdalnych głównych i nawiązać połączenie.
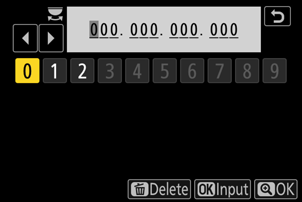
-
Dodaj pozostałe kamery zdalne.
- Podczas łączenia się z sieciami bezprzewodowymi kamery wyświetlają pasmo wykorzystywane przez wybrany identyfikator SSID.
-
Kamera główna wyświetla nazwę grupy ( q ) wybraną w kroku 13, a także liczbę podłączonych i jeszcze niepołączonych kamer zdalnych ( w ).
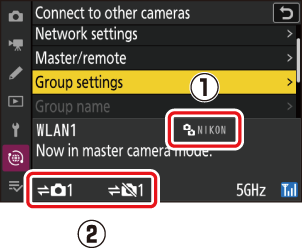
-
Rób zdjęcia.
-
Na ekranie głównego aparatu pojawi się ikona k wraz z liczbą podłączonych zdalnych aparatów.
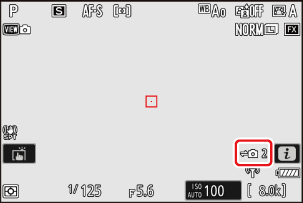
-
Naciśnięcie przycisku migawki w aparacie głównym powoduje zwolnienie migawek w aparatach zdalnych.

-
Sieć Ethernetowa
Wykonaj poniższe kroki, aby utworzyć profile hosta dla połączeń Ethernet. Do połączeń Ethernet wymagany jest adapter USB (typ C) do Ethernet (dostępny osobno u zewnętrznych dostawców). Upewnij się, że adapter jest podłączony do złącza danych USB aparatu.
-
Następujące adaptery USB -Ethernet zostały przetestowane i zatwierdzone do użytku:
- Anker A83130A1 PowerExpand adaptery USB ‑C do Gigabit Ethernet
- Anker A83130A2 PowerExpand adaptery USB ‑C do Gigabit Ethernet
- Należy pamiętać, że adaptery USB -Ethernet nie będą działać po podłączeniu ich do złącza USB Power Delivery w aparacie.
Połącz się z innymi kamerami za pomocą zewnętrznego adaptera USB (typ C) do Ethernetu podłączonego do złącza danych USB kamery.
-
Podłącz adapter USB -Ethernet innej firmy do złącza danych USB w kamerze, a następnie połącz się z routerem za pomocą kabla Ethernet.
- Podłącz kabel Ethernet do adaptera USB -Ethernet. Nie używaj siły ani nie próbuj wkładać złączy pod kątem.
-
Podłącz drugi koniec kabla do routera.
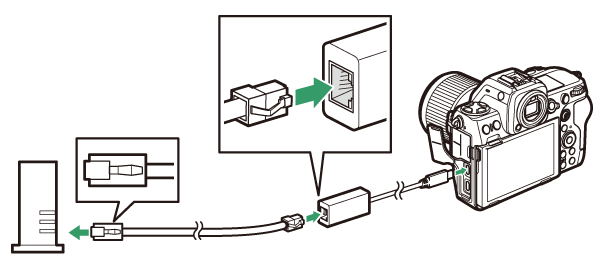
- Podłącz pozostałe kamery do routera za pomocą kabli Ethernet.
-
Wybierz [ USB -LAN ] dla [ Połączenie danych USB ] w menu sieciowym.
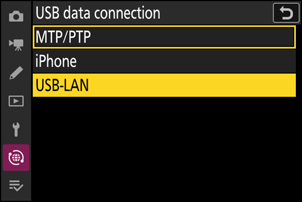
-
Wybierz opcję [ Połącz z innymi kamerami ] w menu sieciowym, następnie zaznacz opcję [ Ustawienia sieciowe ] i naciśnij przycisk 2 .
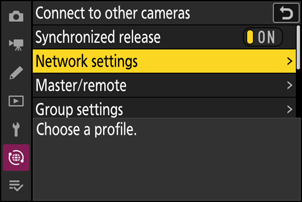
-
Zaznacz [ Utwórz profil ] i naciśnij J
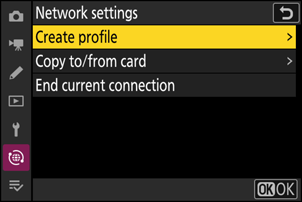
-
Nadaj nazwę nowemu profilowi.
- Aby wyświetlić opcje adresu IP bez zmiany domyślnej nazwy, naciśnij X
- Wybrana nazwa pojawi się na liście menu sieciowego [ Połącz z innymi kamerami ] > [ Ustawienia sieciowe ].
- Aby zmienić nazwę profilu, naciśnij przycisk J Informacje na temat wprowadzania tekstu można znaleźć w części „Wprowadzanie tekstu” ( 0 Wprowadzanie tekstu ). Naciśnij przycisk X , aby kontynuować po wprowadzeniu nazwy.
- Może wystąpić opóźnienie, zanim aparat wykryje adapter USB -Ethernet. Jeśli aparat nie wykryje połączenia Ethernet, kreator zostanie skonfigurowany tak, aby rozpocząć tworzenie profilu sieci bezprzewodowej LAN o domyślnej nazwie „WLAN1”. Stuknij Z lub naciśnij 4 , aby powrócić do kroku 4, odczekaj około 10 sekund, a następnie spróbuj ponownie.
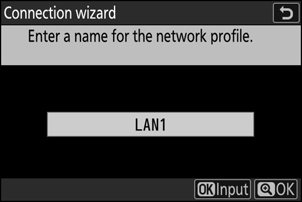
-
Uzyskaj lub wybierz adres IP.
Zaznacz jedną z następujących opcji i naciśnij J
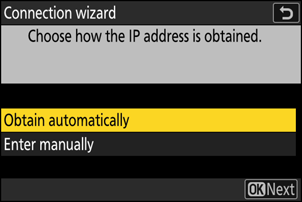
Opcja Opis [ Uzyskaj automatycznie ] Wybierz tę opcję, jeśli sieć jest skonfigurowana tak, aby automatycznie dostarczać adres IP. Po przypisaniu adresu IP zostanie wyświetlony komunikat „konfiguracja ukończona”.
- Zalecamy zanotowanie adresu IP zdalnej kamery, ponieważ będzie on potrzebny w kolejnych krokach.
[ Wprowadź ręcznie ] Wprowadź adres IP i maskę podsieci ręcznie.
- Naciśnij J ; zostaniesz poproszony o podanie adresu IP.
- Obróć główne pokrętło sterujące, aby podświetlić segmenty.
- Naciśnij 4 lub 2 aby zmienić podświetlony segment i naciśnij J aby zapisać zmiany.
- Następnie naciśnij X ; wyświetli się komunikat „konfiguracja ukończona”. Naciśnij X ponownie, aby wyświetlić maskę podsieci.
- Naciśnij przycisk 1 lub 3 , aby edytować maskę podsieci i naciśnij przycisk J ; zostanie wyświetlony komunikat „konfiguracja ukończona”.
-
Naciśnij J , aby kontynuować, gdy wyświetli się komunikat „konfiguracja ukończona”.
Kamera zainicjuje połączenie. Nazwa profilu jest wyświetlana po nawiązaniu połączenia.
-
Zaznacz [ Master/remote ] i naciśnij 2 .
Wybierz rolę dla każdej kamery spośród „głównej” i „zdalnej”.
- [ Kamera główna ]: Naciśnięcie przycisku migawki na kamerze głównej zwalnia migawki na kamerach zdalnych. Każda grupa może mieć tylko jedną kamerę główną. Jeśli grupa ma wiele kamer głównych, tylko pierwsza, która połączy się z siecią, będzie faktycznie pełnić tę funkcję.
- [ Zdalna kamera ]: Migawki w zdalnych kamerach są zsynchronizowane z migawką w kamerze głównej.
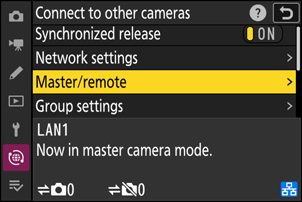
-
Powtórz kroki od 3 do 8 dla pozostałych kamer.
- Aby skonfigurować inną kamerę Z 8 do użytku jako kamera zdalna, powtórz kroki od 2 do 8.
- Konfigurując kamery zdalne, pamiętaj o wybraniu opcji [ Kamera zdalna ] w kroku 8.
-
Na aparacie głównym zaznacz [ Ustawienia grupy ] i naciśnij 2 .
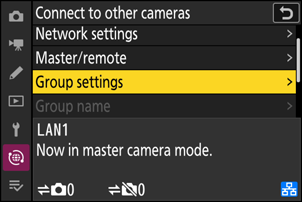
-
Zaznacz [ Nowy ] i naciśnij J .
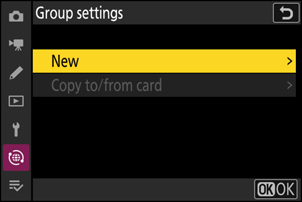
-
Wprowadź nazwę wyświetlaną grupy.
- Wybierz nazwę wyświetlaną dla zdalnej grupy kamer. Nazwy wyświetlane mogą mieć do 32 znaków.
- Po zakończeniu wprowadzania danych naciśnij X , aby kontynuować.
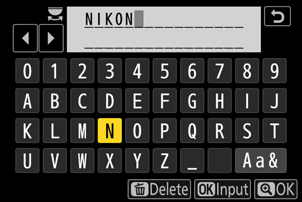
-
Zaznacz [ Nazwa grupy ], naciśnij 2 i wprowadź nazwę grupy.
Wprowadź nazwę grupy dla zsynchronizowanych kamer. Nazwy grup mogą mieć do ośmiu znaków.
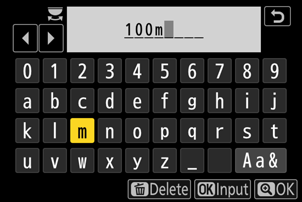
-
Zaznacz [ Lista zdalnych kamer ] i naciśnij 2 .
Dodaj zdalne kamery do grupy. Główna kamera może przechowywać informacje dla maksymalnie 16 zdalnych kamer w slotach od [ 01 ] do [ 16 ].
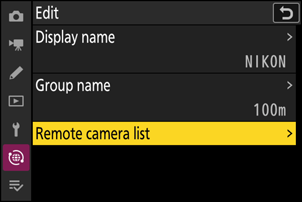
-
Zaznacz żądany slot i naciśnij 2 .
Zostaną wyświetlone opcje zdalnej kamery.
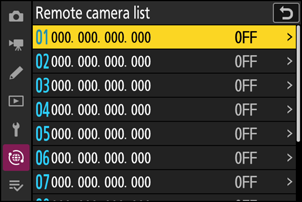
-
Zaznacz [ Adres ] i naciśnij 2 .
Zostaniesz poproszony o podanie adresu IP.
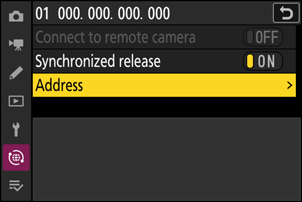
-
Wprowadź adres IP zdalnej kamery.
Wprowadź adres IP zdalnej kamery zanotowany w kroku 6.
- Obróć główne pokrętło sterujące, aby podświetlić segmenty.
- Naciśnij 4 lub 2 aby zmienić podświetlony segment i naciśnij J aby zapisać zmiany.
- Naciśnij X , aby dodać kamerę zdalną do listy kamer zdalnych głównych i nawiązać połączenie.
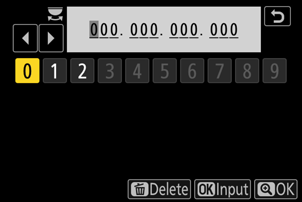
-
Dodaj pozostałe kamery zdalne.
Kamera główna wyświetla nazwę grupy ( q ) wybraną w kroku 12, a także liczbę podłączonych i jeszcze niepołączonych kamer zdalnych ( w ).
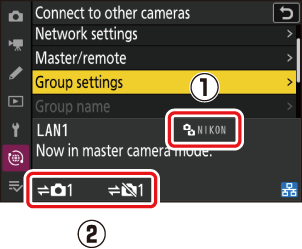
-
Rób zdjęcia.
-
Na ekranie głównego aparatu pojawi się ikona k wraz z liczbą podłączonych zdalnych aparatów.
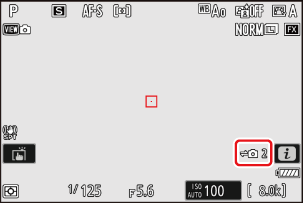
-
Naciśnięcie przycisku migawki w aparacie głównym powoduje zwolnienie migawek w aparatach zdalnych.
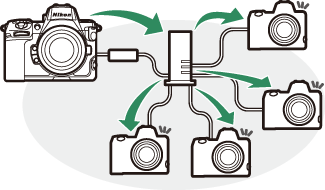
-
Zawieszenie zsynchronizowanego uwalniania
Aby tymczasowo wyłączyć funkcję synchronizowanego wyzwalania migawki bez kończenia połączenia aparatu z siecią, wybierz opcję [ WYŁ .] dla opcji [ Połącz z innymi aparatami ] > [ Synchronizowane wyzwalanie migawki ] w menu sieciowym.
Wyświetlanie statusu zdalnej kamery
Aby wyświetlić stan zdalnej kamery, przejdź do [ Połącz z innymi kamerami ] > [ Ustawienia grupy ] > (nazwa wyświetlana grupy) w menu sieciowym głównej kamery, zaznacz [ Lista zdalnych kamer ] i naciśnij 2 .
- Zdalne kamery są identyfikowane na podstawie adresu IP.
-
Status kamery zdalnej wyświetlany jest w następujący sposób:
- [ Połączono ]: Normalne połączenie.
- [ Zajęty ]: Kamera jest sterowana z innej kamery głównej.
-
[ Błąd ]: Wykryto jeden z następujących błędów:
- Upłynął czas czuwania kamery zdalnej.
- Zdalna kamera jest wyłączona.
- Zdalna kamera nie znajduje się w tej samej grupie co kamera główna.
- Adres IP jest nieprawidłowy.
-
[ WYŁ ]: Albo
- do gniazda nie przypisano żadnej zdalnej kamery lub
- W przypadku opcji [ Połącz ze zdalną kamerą ] na danej kamerze wybrano opcję [ WYŁ .].
- Po zaznaczeniu aparatu zdalnego z etykietą [ Połączono ] i naciśnięciu 2 wyświetlana jest liczba zdjęć oczekujących na przesłanie z aparatu przez FTP, stan połączenia FTP, poziom naładowania baterii i liczba pozostałych zdjęć.
- Wpisy dotyczące zdalnych kamer, które wcześniej zostały użyte do zsynchronizowanego wyzwalania migawki, będą zawierały czas ostatniego zdjęcia.
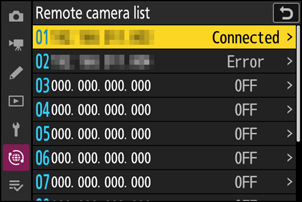
-
Aby edytować ustawienia kamery zdalnej z poziomu kamery głównej, zaznacz kamerę na liście kamer zdalnych i naciśnij 2 .
- Aby tymczasowo zawiesić połączenie z wybraną kamerą, wybierz opcję [ WYŁ .] dla opcji [ Połącz ze zdalną kamerą ].
- Aby tymczasowo zawiesić wyzwalanie synchronizowane w wybranym aparacie, wybierz opcję [ WYŁ .] dla opcji [ Wyzwalanie synchronizowane ].
- W razie potrzeby możesz edytować adres IP kamery, zaznaczając [ Adres ] i naciskając 2 Aby ponownie nawiązać połączenie, wybierz [ WŁ. ] dla [ Połącz ze zdalną kamerą ]. Połączenie nie zostanie nawiązane, jeśli pod określonym adresem nie istnieje żadna zdalna kamera.
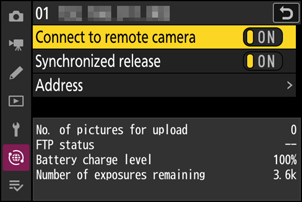
Zapisywanie ustawień grupy na karcie pamięci
Przejdź do [ Połącz z innymi aparatami ] > [ Ustawienia grupy ] > [ Kopiuj na/z karty ] w menu sieciowym, zaznacz [ Kopiuj na kartę ], naciśnij 2 , a następnie zaznacz ustawienia grupy, które chcesz zapisać, i naciśnij 2 ponownie. Wybierz miejsce docelowe (1–99) i naciśnij J , aby skopiować ustawienia grupy na kartę pamięci. Zapisane ustawienia grupy można załadować za pomocą [ Kopiuj z karty ].