Tłumacz Google
TA USŁUGA MOŻE ZAWIERAĆ TŁUMACZENIA OBSŁUGIWANE PRZEZ GOOGLE. GOOGLE NIE UDZIELA ŻADNYCH GWARANCJI DOTYCZĄCYCH TŁUMACZEŃ, WYRAŻONYCH ANI DOROZUMIANYCH, W TYM GWARANCJI WIERNOŚCI I RZETELNOŚCI TŁUMACZENIA, ANI DOROZUMIANYCH GWARANCJI PRZYDATNOŚCI DO SPRZEDAŻY, PRZYDATNOŚCI DO OKREŚLONEGO CELU I NIENARUSZANIA PRAW.
Przewodniki użytkownika firmy Nikon Corporation (dalej zwana „Nikon”) zostały przetłumaczone dla wygody użytkownika z użyciem oprogramowania do tłumaczenia opartego o Tłumacza Google. W rozsądnym zakresie podjęto starania na rzecz zapewnienia wiernego tłumaczenia, jednakże należy pamiętać, że żadne tłumaczenie automatyczne nie jest bezbłędne ani nie jest przeznaczone do zastępowania pracy tłumaczy. Tłumaczenia są dostarczane w postaci usługi na rzecz użytkowników przewodników użytkownika Nikon i są oferowane „w stanie takim, w jakim są”. Nie udziela się żadnych gwarancji wyrażonych ani dorozumianych w zakresie wierności, rzetelności lub poprawności tłumaczeń z języka angielskiego na jakikolwiek inny język. Niektóre treści (jak obrazy, filmy, filmy w formacie Flash Video itp.) mogą nie zostać przetłumaczone dokładnie z uwagi na ograniczenia oprogramowania do tłumaczenia.
Tekstem oficjalnym jest angielskojęzyczna wersja przewodników użytkownika. Wszelkie rozbieżności lub różnice powstałe w wyniku tłumaczenia i obecne w tłumaczeniu nie są wiążące i nie wywołują skutków prawnych dla celów zgodności z przepisami lub egzekwowania prawa. W razie pytań dotyczących zgodności z prawdą informacji zawartych w przetłumaczonych przewodnikach użytkownika należy skorzystać z angielskojęzycznych wersji przewodników, które są wersjami oficjalnymi.
Przycinanie filmów
Przytnij niechciane nagrania.
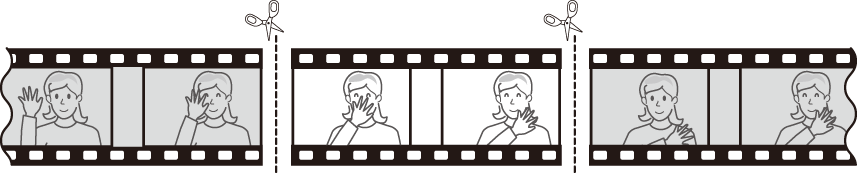
-
Wyświetl pełną klatkę wideo.
-
Zatrzymaj wideo na nowej klatce początkowej.
- Naciśnij J , aby rozpocząć odtwarzanie. Naciśnij 3 , aby wstrzymać.
- Przybliżoną pozycję w filmie można ustalić na pasku postępu wideo.
- Naciskaj 4 lub 2 albo obracaj pokrętłami sterującymi, aby zlokalizować żądaną ramkę.
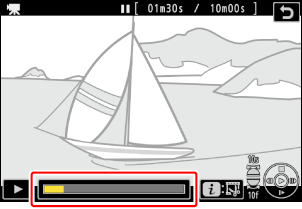
-
Naciśnij przycisk i , wyróżnij opcję [ Przytnij wideo ] i naciśnij 2 .
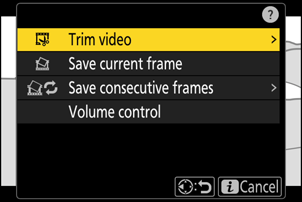
-
Wybierz punkt początkowy.
Aby utworzyć kopię rozpoczynającą się od bieżącej klatki, wyróżnij opcję [ Punkt początkowy ] i naciśnij przycisk J
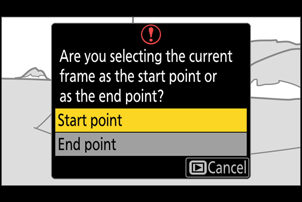
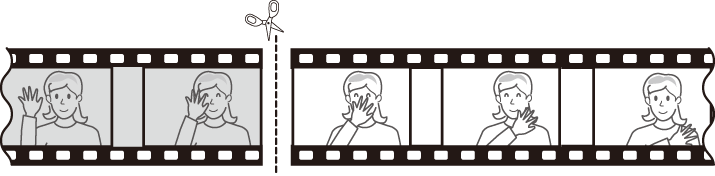
-
Potwierdź nowy punkt początkowy.
- Jeśli żądana klatka nie jest aktualnie wyświetlana, naciskaj 4 lub 2 , aby przewinąć do przodu lub do tyłu klatka po klatce.
- Obróć główne pokrętło sterowania o jeden stopień, aby przeskoczyć do przodu lub do tyłu o 10 klatek.
- Obróć przednie pokrętło sterujące o jeden stopień, aby przejść do przodu lub do tyłu o 10 s.
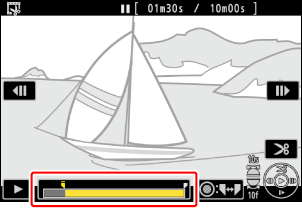
-
Wybierz punkt końcowy.
Naciśnij środek selektora podrzędnego, aby przejść do narzędzia zaznaczania punktu końcowego ( x ), a następnie wybierz klatkę zamykającą ( x ), jak opisano w kroku 5.
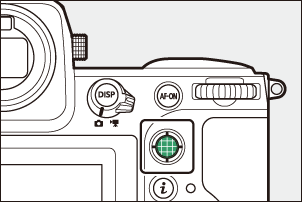
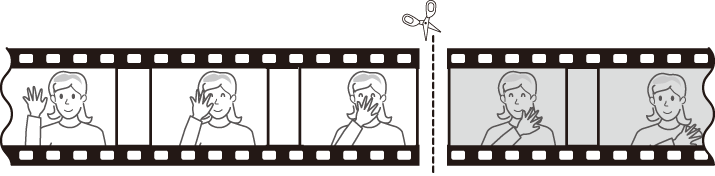
-
Naciśnij 1 , aby utworzyć kopię.
-
Wyświetl podgląd kopii.
- Aby wyświetlić podgląd kopii, wyróżnij opcję [ Podgląd ] i naciśnij J (aby przerwać podgląd i powrócić do menu opcji zapisu, naciśnij 1 ).
- Aby porzucić bieżącą kopię i wrócić do kroku 5, wyróżnij opcję [ Anuluj ] i naciśnij przycisk J
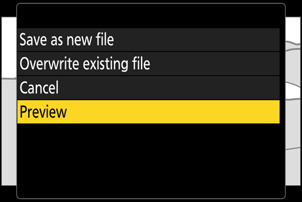
-
Wybierz opcję zapisu.
Wybierz [ Zapisz jako nowy plik ], aby zapisać edytowaną kopię jako nowy plik. Aby zastąpić oryginalny film edytowaną kopią, wybierz opcję [ Zastąp istniejący plik ].
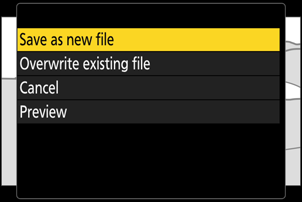
-
Zapisz kopię.
Naciśnij J , aby zapisać kopię.
Ostrzeżenia: Przycinanie filmów
- Kopia nie zostanie zapisana, jeśli na karcie pamięci nie ma wystarczającej ilości miejsca.
- Nagrań wideo krótszych niż dwie sekundy nie można edytować za pomocą opcji [ Przytnij wideo ].
- Kopie mają ten sam czas i datę utworzenia co oryginał.
Usuwanie początkowego lub końcowego materiału filmowego
- Aby usunąć tylko końcowe nagranie z filmu, wyróżnij opcję [ Punkt końcowy ] i naciśnij J w kroku 4, wybierz ostatnią klatkę i przejdź do kroku 7 bez naciskania środka wybieraka dodatkowego w kroku 6.
- Aby usunąć tylko początkowe nagranie, przejdź do kroku 7 bez naciskania środka selektora dodatkowego w kroku 6.
Opcja „ Przytnij wideo ” w menu i
Filmy można również edytować za pomocą elementu [ Przytnij wideo ] w menu i .

